Регистрация в tlauncher и личный кабинет
Содержание:
- Будем (не)знакомы
- Возможности личного кабинета
- Что такое Ru-Minecraft.org
- Сложности с входом личный кабинет
- Установка модов на майнкрафт 1.6.2
- Для Windows
- И что дальше?
- Установка модов через Мод-паки
- Titan Launcher
- Решение ошибок/крашей у модов
- Настройка сервера при нахождении с другим игроком в одной сети Wi-Fi или Lan
- Установка модов вручную
Будем (не)знакомы
В процессе написания статьи, я столкнулся с тем, что у группы лиц, которая стала объектом моего исследования, существует множество сайтов, проектов и, судя по всему, несколько «имён». Раз моё обращение с просьбой представиться было проигнорировано, то будем называть их TLauncher Inc. По крайней мере именно так называется юридическое лицо, зарегистрированное ими. Персональную информацию, которая стала мне известна от различных участников данной истории: псевдонимы, реальные имена, адреса электронной почты и аккаунты в соцсетях и мессенджерах и т.д., здесь приводиться не будет.
Возможности личного кабинета
Личный кабинет дает массу преимуществ игроку. Аккаунт позволяет играть на любых серверах Minecraft.
С его помощью пользователь может:
- выделять оперативную память;
- менять разрешение экрана в процессе игры;
- использовать свои скины или устанавливать те, которые есть в каталоге;
- активировать премиум-функции.
Особые настройки личного кабинета доступны только пользователям, имеющим премиум-аккаунт. Данная привилегия потребует оплаты. Подключение премиум-аккаунта бесплатно пользователям недоступно.
Особый сервер для привилегированных пользователей дает возможность отключить навязчивую рекламу, использовать плащ или HD-скин.
Следует знать, что периодически разработчики организуют раздачи премиальных аккаунтов, а также реализуют их по специальным ценам на страничке своей официальной группы . Чтобы воспользоваться скидкой, необходимо следить за актуальной информацией на сайте или в социальной сети.
Важно знать, что опасно применять ссылки со сторонних ресурсов, содержащие выгодные условия покупки или получения премиального аккаунта. Они нередко содержат опасные вирусные программы
Совершить покупку премиального аккаунта можно, воспользовавшись личным кабинетом на сайте лаунчера.

Что такое Ru-Minecraft.org
Прежде чем продолжить рассказ, хочу остановиться на том, что такое ru-minecraft.org. Вы наверняка сталкивались с этим сайтом, если пытались найти в поисковых системах моды для Minecraft или саму игру. К моменту, когда этот проект обзавёлся своим лаунчером, это был достаточно известный сайт. Правда, известен он был не благодаря интересным материалам или уникальным авторским модам, а благодаря особенностям продвижения.
Во-первых, когда он создавался в 2013 году, то скопировал название у проекта ru-minecraft.ru, созданного двумя годами ранее. Очевидно, что концепция развития нового проекта, строилась на эксплуатации схожести названия с существующим популярным сайтом.
Во-вторых, приток посетителей на сайт был обеспечен очень своеобразным методом. На сайте проекта стала распространяться пиратская версия Minecraft, которая распространялась в виде программы-установщика. Одна из версий этого установщика обладала необычными возможностями:
- Установщик вносил изменение в системные файлы ОС Windows таким образом, что при попытке зайти на любой сайт посвященный игре (в т.ч. при попытке перейти на них из поиска) пользователи переходили на сайт ru-minecraft.org.
- Он модифицировал ярлыки запуска браузеров таким образом, что при запуске браузера всегда автоматически открывался сайт ru-minecraft.org.
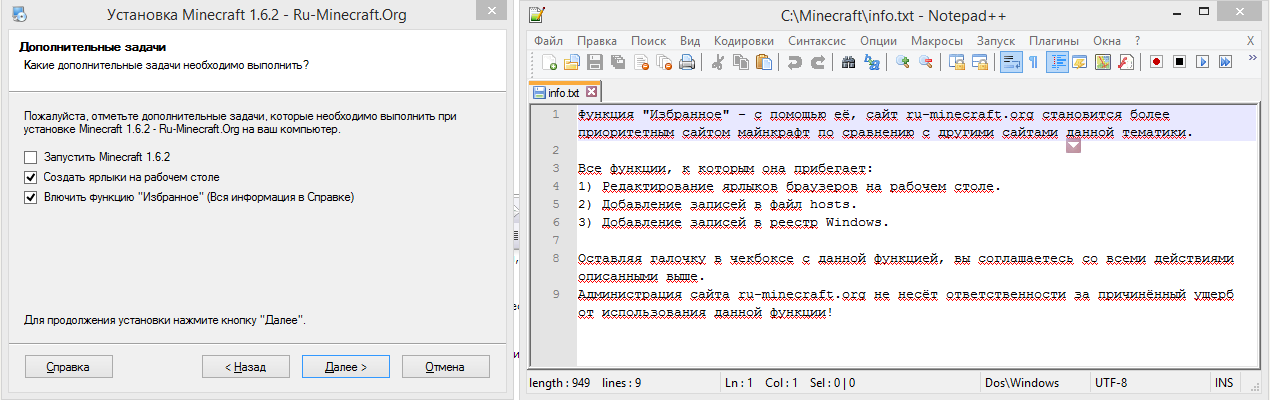
Данные действия были «опциональны» и носили название «Функция „Избранное“», что позволяет «изобретателям» продукта утверждать, что «пользователи сами с этим согласились». Однако от установщика игры никто не ждёт деструктивных действий. Его создатели просто воспользовались доверием пользователей.
Информации об этих событиях сохранилось мало. Тем не менее, осталось обсуждение на форуме вебмастеров и подробное описание в статье, которая уже попала в веб-архив.
В результате, к сайту ru-minecraft.org были применены санкции со стороны поисковиков (как минимум со стороны Яндекса), и владельцы сайта быстро зарегистрировали новый домен ru-m.org, который функционирует и по настоящее время.
Примечательно, что смена IP-адреса сайта тогда не производилась, а значит пользователи компьютеров, опробовавшие этот установщик, продолжали заходить на «новый» сайт, повышая его рейтинги в поисковиках.
Сложности с входом личный кабинет
Сбой входа является ошибкой авторизации. Самой распространенной причиной сложностей с прохождением авторизации являются:
- неверная раскладка клавиатуры устройства;
- неправильно заданный регистр букв;
- использование устаревшего браузера, который неспособен поддерживать обновленную версию;
- блокировка подключения настройками безопасности устройства.
Рекомендуется применить другой браузер или очистить кэш. Если принятые меры не помогли восстановить доступ к личному кабинету, то пользователю следует обратиться за помощью в службу технической поддержки сервиса.
The following two tabs change content below.
Александр Малыгин
В 2015 году окончил факультет «Финансы и кредит» в НОУ ВПО «Институт Бизнеса и права» по специальности экономист. В настоящее время являюсь онлайн-консультантом на сайте cabinet-bank.ru и с радостью готов Вас проконсультировать. (Страница автора)
Последние записи автора — Александр Малыгин
- Личный кабинет Прайм Тайм: вход в аккаунт, возможности профиля — 12.11.2021
- Как войти в личный кабинет на сайте «Поел и Доволен»: пошаговый алгоритм, преимущества компании — 12.11.2021
- Личный кабинет «Подорожник»: авторизация в аккаунте, возможности профиля — 12.11.2021
Установка модов на майнкрафт 1.6.2
Стоит вначале сказать, что к Minecraft 1.6.2 могут не подойти ранние инструкции по установке. Изменения в новой версии такие: minecraft.jar назвали 1.6.2.jar, 1.6.1.jar и находится он файл в папке versions. Forge создает папку в versions. Jar (при автоматической установке), поэтому именно в ней надо менять моды.
Итак, переходим к установке. Найдите jar файл – откройте Пуск, найдите пункт Выполнить и введите туда %appdata%\.minecraft.
 Далее перейдите в папку versions. Здесь есть все установленные профили и версии. Вам необходимо найти чистый, к примеру, 1.6.2, где расположен minecraft.jar, однако теперь он имеет другое название — 1.6.2.jar.
Далее перейдите в папку versions. Здесь есть все установленные профили и версии. Вам необходимо найти чистый, к примеру, 1.6.2, где расположен minecraft.jar, однако теперь он имеет другое название — 1.6.2.jar.
Если установить Modloader либо Forge в jar, то возможно игра перекачается заново, и моды удалятся. Однако лаунчеры Minecraft 1.6 могут поддерживать несколько версий, поэтому нужно создать свою, которую можно модифицировать. Это будет копия, и вы всегда сможете восстановить оригинал. Учтите, что автоустановщик Forge создаст свой профиль, поэтому не надо создавать новый, если вы им пользуетесь.
Перейдите в папку versions и скопируйте папку 1.6.2, можете назвать ее 1.6.2-mod.
 Далее зайдите туда – вы увидите 2 файла: с расширением jar (в него устанавливается Forge, другие моды) и с расширением json. Теперь дайте файлам название папки:
Далее зайдите туда – вы увидите 2 файла: с расширением jar (в него устанавливается Forge, другие моды) и с расширением json. Теперь дайте файлам название папки:

Потом откройте файл, имеющий расширение json. Для этого используйте какой-либо текстовый редактор — нажмите правой кнопкой на .json файл и выберете «открыть с помощью…».
Вы увидите много строк, однако нужно только id. Поменяйте ее название на свое. Сохраните файл.

Запустите лаунчер Minecraft, авторизуйтесь и нажмите Edit Profile. В Use Version будет ваша версия, если нет, выберите ее.

Готово.
Установка Minecraft Forge
Если осуществляете ручную установку, тогда следуйте данным шагам. Вначале, скачайте Forge для соответствующей версии Minecraft. Откройте архив при помощи WinRar либо иного архиватора.
Перейдите в папку с Minecraft. Зайдите в папку bin, откройте minecraft.jar архиватором. Если установлена Minecraft 1.6 либо выше, тогда перейдите в папку versions, где надо отыскать jar профиля, созданный в предыдущих шагах.
Скопируйте содержимое скачанного архива в minecraft.jar. А затем удалите из него папку META-INF. Теперь запустите игру. Готово.
Также необходимо ставить и все обычные моды, не требующие загрузчика, к примеру, Optifine. Когда вы запустите клиент в папке с Minecraft, должна появиться папка mods, куда устанавливаются почти все моды.
Для Windows

Если вы ищете интересную игру, где можно создавать замки и целые города, бороться с монстрами, добывать еду, ощутить себя творцом или бороться за выживание, добро пожаловать в мир Minecraft. Этот увлекательный симулятор в жанре инди сумел объединить поколение восьмибитных приставок с поклонниками современных разработок геймерской индустрии. Если вы хотите скачать Майнкрафт на компьютер или ноутбук и ищете версию для Windows, значит, попали по адресу. Загружайте игру бесплатно и без регистрации, запускайте на ПК и погружайтесь в мир виртуальной песочницы вместе с нами.
Скачай игру «Minecraft»
Открой для себя мир Майнкрафт. Получи возможность ощутить себя творцом трехмерного мира. Здесь можно создать все – от небольшой хижины до целого города. Если вы хотите примкнуть к многомиллионной армии поклонников Minecraft- добро пожаловать. Оцените лично шедевр, о котором знает каждый. Запускайте игру на компьютере или ноутбуке и играйте в одиночку или вместе с друзьями.

Чем примечательна десктопная версия Майнкрафта?
К вашим услугам полностью открытый интерактивный мир, в котором ваши действия практически не ограничены. Здесь присутствует 6 игровых режимов, множество миров, строительные блоки, еда, а также множество полезных артефактов. Вы можете создавать с нуля собственную реальность – от предметов мебели до целых городов, сражаться с монстрами и боссами, защищать собственные творения от противников. В Майнкрафте доступны разные зелья, придающие магические свойства предметам, доспехи для дополнительной защиты, а также топливо в виде огненного порошка.

Установка Minecraft на Windows?
- Первый шаг — необходимо установить Java на свой компьютер.
- Второй шаг — это скачивание самого клиента игры Minecraft.
- На выходе мы имеем один .exe файл. Запускаем его, появится приветственное окошко установщика.

- Нажимаем кнопку далее, выбираем каталог установки либо оставляем все как есть, если то, что нам предлагает установщик, нас устраивает.
- Следуем инструкциям и в итоге нажимаем на кнопку установить.
- Запускаем установленную игру.

Почему стоит скачать Майнкрафт для Windows на нашем сайте:
- Бесплатно. Вам не нужно отправлять деньги с карты или платные смс.
- Не нужно регистрации – скачать игру на ПК может каждый посетитель.
- Безопасно. Все файлы проверены и не содержат вирусов.
- Доступно для всех популярных операционных систем – смотрите все разделы.
- Управление на русском языке.
- Для игры не нужно bнтернет-соединение.

Если вы до сих пор не знакомы с ярким и запоминающимся миром Майнкрафта, самое время сделать это сейчас. Творите без границ, выживайте в агрессивном чужом мире или выбирайте режим наблюдателя – виртуальная песочница увлечет вас с первых минут. Добивайтесь успехов сами или приглашайте друзей. Оцените удобство управления и динамичный геймплей в версии Minecraft для Виндовз. Перед тем, как скачать игру, ознакомьтесь с системными требованиями.
И что дальше?
Мне кажется у этой ситуации могут быть серьёзные последствия. Если помните, некоторое время назад, на Тайване была приостановлена деятельность крупной игровой сети, которая являлась главной пиратской игровой сетью в регионе.
Игроки, которые до появления китайской версии Minecraft купили лицензионную игру на официальном сайте, сейчас не могут даже скачать её легально — при попытке скачать игру из Китая, посетители сайта перенаправляются на сайт Netease.
Деятельность TLauncher Inc. может привести к схожим последствиям и для нас. Рано или поздно разработчики «заметят» ситуацию и решат предпринять какие-то меры. Вопрос в том, насколько комфортно они смогут действовать в нашем правовом поле. Они вполне могут решить воспользоваться услугами одного из участников рынка, предоставив ему права на распространение Minecraft в России (и соседних странах).
Конечно, это крайний вариант. Однако, и другие варианты не останутся незаметными как для игровых серверов, так и для сайтов, которые легко найти в поиске по фразе «скачать майнкрафт».
Установка модов через Мод-паки
В новых версиях нашего лаунчера, мы внедрили специальную систему помощи установки модов — TL MODS. С её помощью, можно решить множество проблем: поиск модов на разных сайтах, частые краши и простое управление сборками модов. Поэтому, рекомендуем использовать её, особенно новичкам.
1) Открываем TLauncher и находим в нижнем правом углу находим иконку «TL MODS«, кликаем на неё, дабы открыть окно Мод-пак системы.
2) Теперь необходимо создать ваш собственный Мод-пак (сборку модов), данная система предполагает создание множества сборок и их управление, находим сверху и кликаем на «Создать» (1), вводим любое название Мод-пака (2) и кликаем на «Создать» (3) в данном окне.
3) У вас в списке сборок теперь появился новый, можете наполнять его модами из специальной вкладки «Моды«. Для добавления мода, нужно нажать на кнопку «Установить» (4), как только модов будет достаточное количество, проверяем, что у вас выбрана в списке версий ваша сборка (мод-пак) (5) и нажимаем на большую жёлтую кнопку «Войти в игру» (6).
4) После загрузки всех необходимых файлов, произойдёт запуск игры. Во вкладке «Моды«, сможете подтвердить успешную установку ваших модификаций! Можно играть!
Видео: Установка модов через Мод-паки
Установка модов таким способом гораздо удобнее, так как большую часть действий выполняет наш лаунчер — вывод каталога, установка дополнительных зависимостей и скачивание модов. Вы всегда можете вручную установить из интернета моды в вашу сборку, через специальную функцию «Ручная установка«. Плюс, в других вкладках, в один клик, сможете установить — другие сборки (мод-паки), Ресурс-паки, Шейдеры и Карты. Моды доступны от разных версий Minecraft, от 1.5 до новых 1.15.2! Подробнее про нашу Мод-пак систему, можно узнать из статьи «TLauncher — Лаунчер с модами«.
Titan Launcher
Продолжая ТОП лучших лаунчеров для Minecraft, мы рассмотрим еще одну программу, у которой, как и у предыдущих, нет русского языка. Данный вариант чем-то похож на тот, который мы описали ранее. К отличиям можно отнести еще меньшее количество вкладок, но более симпатичный интерфейс.
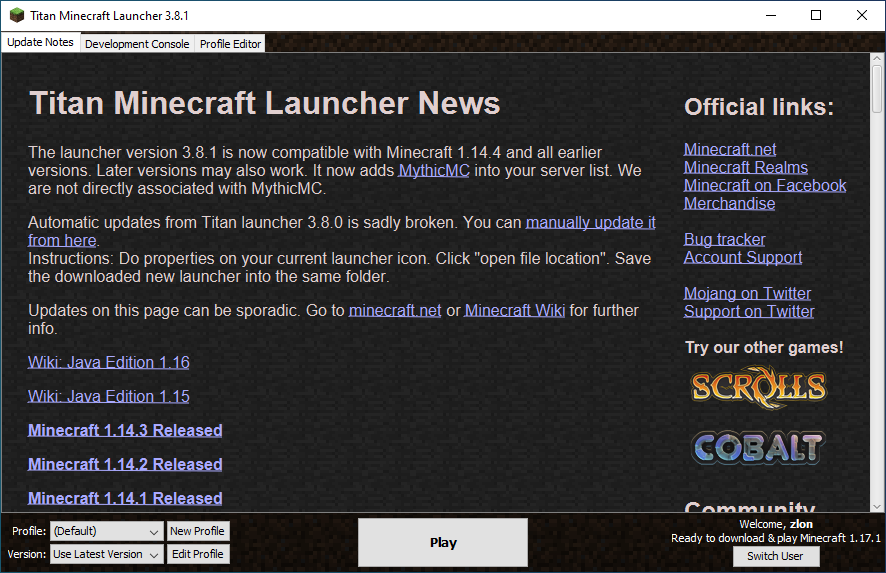
Как и в предыдущем случае, рекомендовать данную программу для установки Minecraft на компьютер мы не станем.
Достоинства:
Относительно хорошее быстродействие.
Недостатки:
- Отсутствие последних версий Minecraft.
- Нет версии, переведенной на русский язык.
- Не слишком приглядный пользовательский интерфейс.
- Тут вы не найдете каких-то дополнительных функций, облегчающих работу пользователя.
| Платформа: | Windows XP, 7, 8, 10 |
| Лицензия: | Бесплатно |
| Язык: | Английский |
| Размер: | 4 Мб |
Решение ошибок/крашей у модов
При вылете игры (краше), наш лаунчер показывает «Консоль разработчика», дабы упростить нахождение проблемы и поиска решения.
1) Ошибка в «общих» классах игры или Java, пример:
Caused by: java.lang.SecurityException: class «javax.vecmath.Matrix4f»‘s signer information does not match signer information of other classes in the same package
at java.lang.ClassLoader.checkCerts(Unknown Source) ~
Решение: Полная переустановка версии игры, самым простым способом является — «Полный сброс«, через настройки TLauncher.
2) Ошибка «java.lang.ClassNotFoundException может указывать на две возможные причины:
2.1) Отсутствие дополнительной библиотеки. Если в данной строчке есть упоминание какого мода с «Lib», то это указывает на необходимость установить данный дополнительный мод.
2.2) «Испорченный» мод. Если всё же в строчке фигурирует название полноценного мода, то есть резон попробовать установить мод актуальной версии или другую версию Forge (Не версию игры, а именно версию Мода и Forge!).
Caused by: java.lang.ClassNotFoundException: net.minecraft.client.gui.inventory.GuiInventory
at net.minecraft.launchwrapper.LaunchClassLoader.findClass(LaunchClassLoader.java:191) ~
Как установить Fabric в TLauncherКак установить карты в MinecraftКак установить скин в TLauncher
Настройка сервера при нахождении с другим игроком в одной сети Wi-Fi или Lan
Если несколько компьютеров находится не далеко друг от друга и находится в одной сети: Wi-Fi или Lan (по кабелю подключены), то вам подойдет данная настройка.
Windows: На компьютере, где будет открыт сервер, открываем Пуск и вписываем в поиск cmd, открываем данную программу:
В открывшемся окне вписываем ipconfig, нажимаем enter. Ищем ваш локальный IP, который начинается с 192.168.*.*, в примере он 192.168.1.47 (у вас будет другой!), копируем его.
MacOS: Для нахождения локального IP открываем Терминал (Terminal), вписать можно в поиск по Mac данную программу и найти её, в окне вписываем ifconfig |grep inet и ищем IP который начинается с 192.168.*.*, копируем его.
Теперь открываем TLauncher и выбираем версию с иконкой TL и запускаем игру (Под аккаунтом TLauncher.org тоже лучше авторизоваться). Если выбрать без иконки TL, то не сможете подключится к серверу без лицензии Mojang.
Заходим в свой мир и в меню Паузы (Esc) кликаем Open to Lan (Открыть для сети), в чате появится сообщение об успешном открытии сервера, а так же порт сервера, в примере это 31790 (у вас будет другой).
Теперь на другом компьютере, который должен подключится к вашему серверу, необходимо так же открыть версию с иконкой TL (плюс, версия игры должна быть одинаковая с первым компьютером), переходим в Multiplayer (Сетевая игра), открываем Direct connect (Прямое подключение).
Теперь вводим в поле IP адрес + порт, которые мы получили ранее, в примере это 192.168.1.47:31790. Если всё ок, то произойдёт подключение к серверу! Вы сможете теперь играть на сервере с другом.
Установка модов вручную
Данный способ более традиционный, так как именно им, многие годы уже устанавливали наши игроки. Но в данном случаи, нужно более тонко разбираться во всех деталях и рекомендуется только продвинутым игрокам.
1) Находим в интернете мод который вам нужен (Моды на Minecraft 1.15.2), и смотрим под какую версию игры он разработан. У нас в примере будет «TL SKIN CAPE» для версии 1.15.2. Скачиваем файл мода и сохраняем пока в любое место на компьютере.
2) Открываем лаунчер, и находим в списке версий Forge (Именно он отвечает за работу большинства модов), версии такой же как и мод, в нашем случае 1.15.2. Нажимаем на кнопку «Установить«, дожидаемся установки и первого запуска.
3) Теперь нужно открыть папку с самой игрой, если не меняли в настройках лаунчера путь, то стандартный будет таков:
Windows 7, 8, 10: c:\Users\ИМЯ ПОЛЬЗОВАТЕЛЯ\AppData\Roaming\.minecraft\
Windows XP: c:\Documents and Settings\ИМЯ ПОЛЬЗОВАТЕЛЯ\Application Data\.minecraft\
MacOS: /Users/ИМЯ ПОЛЬЗОВАТЕЛЯ/Library/Application Support/minecraft/
Автовход: В нашем лаунчере нажать на иконку «Папки» в нижнем правом углу, откроется окно с нужной директорией!
4) В ней находим папку «mods» (которая создаётся автоматически после установки любой версии Forge) и заходим в неё. Берём скачанный мод (который с расширением .jar или .zip) и копируем в открытую папку mods.
5) Запускаем лаунчер и входим в версию Майнкрафт Forge, в меню нажимаем на кнопку «Mods«, там находим установленный мод. Это значит то, что теперь мод должен работать. Играем и радуемся! Действительно наш способ установки модов в Minecraft простой? Мы так и думали: Да!






