Почему стим не видит установленную игру, разбираемся вместе!
Содержание:
- Как редактировать или настроить
- Место хранения данных в Стиме
- Восстановление игр после переустановки Windows
- Добавление сторонней игры в Steam
- Как установить игру в Steam?
- Место установки игр Стима
- Как в Steam указать путь к уже установленной игре
- Определяем место хранения скриншотов
- Где находятся сохранения игр в windows 10
- Ну и для пиратов, куда же без них
- Где в папке Steam игры и скриншоты?
- Как играть в компьютерные игры STEAM на Xbox
Как редактировать или настроить
Перед тем как выложить скриншот в Steam, его можно отредактировать. Для этого можно воспользоваться одним из следующих путей.
С помощью редактора
Распространенный вариант — войти в папку со скринами, редактировать файл и опубликовать его в интересующем виде. Для начала измените папку скриншотов, чтобы упростить поиск изображения в десятках разных папок, обозначенных цифрами. Сделайте следующее:
- Войдите в Steam и жмите на одноименный раздел слева вверху.
- Перейдите в раздел В игре (слева в меню).
- Кликните на кнопку Папка скриншотов.

Выберите имеющейся вариант или создайте новую папку.
После этого можно взять любой screenshot из папки и изменить его с помощью любого редактора, к примеру, Paint или Photoshop. После этого его легко снова опубликовать.
Если вы не успели внести изменения, сделайте следующее:
- Войдите в Steam, перейдите в Библиотеку.
- Жмите правой кнопкой мышки по игре.
- Кликните Просмотреть скриншоты. В загрузчик можно попасть и по рассмотренной ранее схеме.

- Выберите пункт Показать на диске внизу.
- Копируйте файл или удалите его, если это необходимо.
Стандартный вариант
Некоторые правки перед тем, как опубликовать скрин, можно внести с помощью возможностей программы. Для этого:
Зайдите в Steam, а после жмите на свой ник и войдите в Профиль.

Справа найдите пункт Скриншоты и войдите в него.

- Жмите на интересующую картинку и перейдите в пункт Управление.
- Внесите изменения с учетом имеющихся настроек.
Сразу отметим, что стандартный метод корректировки ограничен и выставить желаемые параметры по размеру здесь вряд ли получится.
Место хранения данных в Стиме
- Для ПК с Windows – C:\Program Files (x86)\Steam\Userdata
- Для Linux – ~\local\share\Steam\Userdata
- Для MAC – ~\Library\Application Support\Steam\Userdata
Именно в директории «Userdata» можно отыскать и загрузить все сохранения по конкретной учётной записи пользователя Стим для его компьютера. Более, у каждой вложенной в неё папки в имени есть идентификатор приложения AppID, то есть уникальный номер игры.
C:\Program Files (x86)\Steam\Userdata\идентификатор_игры\
где идентификатор_игры – это ID конкретной игры в Стиме.
Чтобы было более понятно, стоит пояснить. Например, у игры Counter-Strike Global Offensive уникальный идентификатор 1168490278. Ссылка на все данные для этой игры, например для Windows, будет выглядеть вот так:
C:\Program Files (x86)\Steam\Userdata\1168490278\
А если в процессе игры появились изменения, то адрес к ним и в облаке, и на ПК пользователя будет выглядеть вот так:
C:\Program Files (x86)\Steam\Userdata\1168490278\7\
Восстановление игр после переустановки Windows
Некоторые пользователи сталкиваются с проблемой отсутствия игр после переустановки Windows. При повторной установке Steam клиента купленные и установленные приложения отображаются в библиотеке, но платформа требует повторной установки каждой из них. В этом случае, чтобы вернуть игру в Стиме, выполняем следующую инструкцию.
1. Открываем раздел «Настройки» в самом клиенте.
2. В открывшемся меню переходим в раздел «Загрузки», где выбираем «Папки библиотеки Steam». Перед нами отобразится пустое поле, за исключением «C:\Program Files (x86)\Steam». Это то стандартное место, куда программа желает записывать все загруженные пользователем игры.
3. Однако, поскольку все эти игры есть на локальных дисках, то нажимаем кнопку «Добавить папку», после чего открываем локальный диск, где находится ваша игра.
4. Далее, указываем путь к папке с игрой, которую нам необходимо восстановить в клиент Steam.
Выделяем папку левой кнопкой мыши и нажимаем «Выбрать».
После этого действия Steam найдет путь к этой игре, соответственно и устанавливать он ее больше не будет. Остается закрыть все лишние меню и наслаждаться процессом игры.
Единственное, что может произойти – появление обновлений в то время, пока вы переустанавливали операционную систему. Но и здесь остается лишь дождаться загрузки и установки обновлений и приступать к запуску восстановленной игры.
Добавление сторонней игры в Steam

Steam позволяет не только добавлять все игры, которые находятся в магазине этого сервиса, но и прикрепить любую игру, которая есть на вашем компьютере. Конечно, сторонние игры не будут содержать различные династии, которые присутствуют в стимовских, например ачивменты или получение карточек за то, что играешь в игру, но все же ряд функции Steam будет работать и для сторонних игр. Чтобы узнать, как добавить любую игру с компьютера в Steam, читайте далее. Добавление сторонних игр в библиотеку Steam необходимо для того, чтобы все видели, во что вы играете. Кроме этого вы сможете транслировать игровой процесс через сервис Steam, в результате ваши друзья смогут посмотреть, как вы играете, даже если этих игр нет в самом Стиме. Помимо этого, такая возможность позволяет запустить любую игру, которая есть на вашем компьютере через Steam. Вам не придется искать ярлыки на рабочем столе, достаточно будет просто нажать на кнопку запуска в Стиме. Таким образом, вы сделаете из Steam универсальную игровую систему.
Как добавить игру в библиотеку Стим
Для добавления сторонней игры в библиотеку Стима вам необходимо выбрать следующие пункты в меню: « игры» и « добавить стороннюю игру в библиотеку».
Откроется форма «добавление сторонней игры в библиотеку Стима». Сервис пытается найти все приложения, которые установлены на вашем компьютере. Этот процесс займет довольно длительное время, но вам не обязательно ждать его окончания, вы сможете выбрать нужное приложение из списка, войдя в поиск всех приложений на компьютере. Затем нужно поставить галочку в строке возле игры. После этого нажмите кнопку «добавить выбранное».
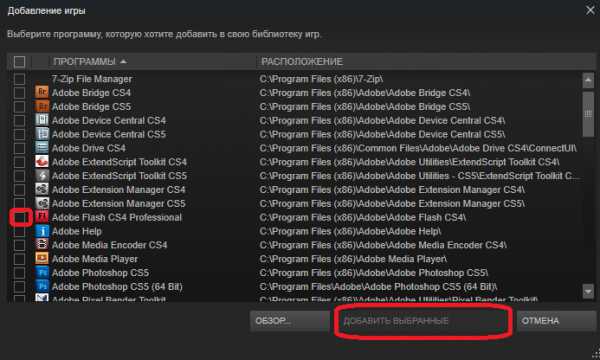
Если Steam не смог найти игру самостоятельно, то можете указать ему расположение необходимого ярлыка программы. Для этого нужно нажать кнопку «обзор», а затем с помощью стандартного проводника Windows выбрать нужное приложение. Стоит отметить, что в качестве стороннего приложения в библиотеку Steam можно добавлять не только игры, но и люблю другую программу. Например, можно добавить Braun – приложение, с помощью которого вы просматриваете страницы в интернете или Photoshop. Затем с помощью трансляции Steam можно показать все, что у вас происходит, когда вы пользуетесь данными приложениями. Поэтому Steam весьма полезный инструмент для трансляции происходящего на экран.
После того, как сторонняя игра добавлена в библиотеку Стима, она отобразится в соответствующем разделе в списке всех игр, при этом ее название будет соответствовать добавленному ярлыку. Если вы хотите изменить название, Вам необходимо кликнуть правой клавишей мыши по добавленному приложению и выбрать пункт свойства.
Откроется окно настроек свойства добавленного приложения.
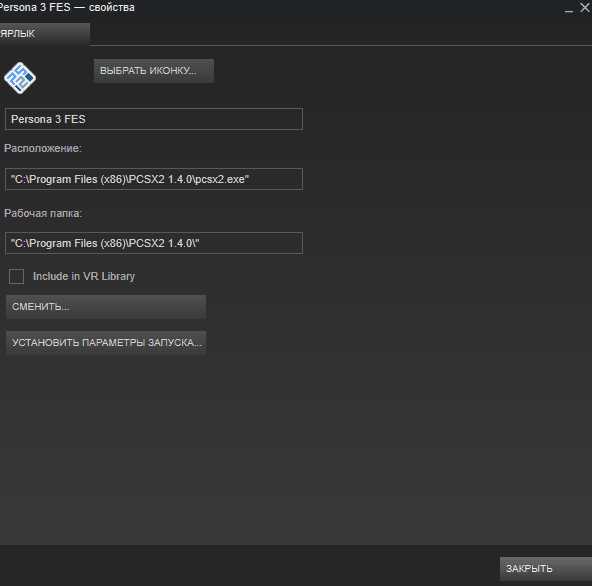
Вам необходимо в верхней строке указать имя и то название, которое будет в библиотеке. Кроме этого с помощью данного окна вы можете выбрать иконку приложения, указать другое расположение ярлыка для запуска программы или установить какие-либо параметры запуска, например запуск в окне.
Теперь вы знаете, как можно зарегистрировать стороннюю игру в Steam. Используйте эту функцию для того, чтобы все ваши игры можно было запустить через Steam, а также, чтобы Вы могли смотреть игровой процесс друзей в Стиме.
Мы рады, что смогли помочь Вам в решении проблемы.
Как установить игру в Steam?
Если вы хотите скачать в Стиме игру, но она много весит и скачиваться будет слишком долго, то есть выход. Вы можете скачать игру с помощью сторонних ресурсов или, например, с помощью флешки перенести игру с компьютера друга на свой. Но как теперь установить ее в Steam?
Где хранятся установленные игры в Стим?
Что бы вы не установили в Steam, все это располагается здесь:
Program Files(x86)\Steam\steamapps\common
Игры, которые еще не установлены, а только загружаются, можно найти в папке:
Program Files (x86)\Steam\steamapps\downloading
Таким образом, когда игра полностью скачана она переносится в папку common.
Как только игра скачана и вы нажимаете в Steam на кнопку «Установить», программа идет в папку common и проверяет, действительно ли требуется установка игры. И если в этой папке уже есть какие-либо файлы игры, то Стим проверяет, все ли есть и что нужно докачать.
Как установить игру в Стим?
1. Перейдите в папку по указанному пути и создайте там еще одну папку с названием игры:
Program Files(x86)\Steam\steamapps\common
2. Затем откройте Steam, выберите игру, которую вы добавляли и нажмите на кнопку «Установить». Возможно, начнется загрузка недостающих файлов, но это не займет много времени.
Внимание!
Если сначала в начали закачку игру через клиент Стим, то после уже не получится подсунуть ему готовые фалы. Скопировав файлы в папку common и в папку downloading — не получиться установить игру. Поэтому нужно сначала удалить игру через клиент Steam (если она у вас установлена), затем удалить временный каталог в папке downloading, соответствующий этой игре и соответствующий по названию файл с расширением .patch там же. После провести установку сначала.
Таким образом вам не придется долго ждать, пока Steam скачает игру. Данный способ работает в большинстве случаев. Главное – быть внимательным и не ошибиться с написанием названия игры.
Место установки игр Стима
Многие пользователи Steam, наверное, интересуются, куда же данный сервис устанавливает игры
Это важно узнать в нескольких случаях. Например, если вы решите удалить Стим, но при этом хотите оставить все игры, установленные на нем
Вам необходимо скопировать папку с играми на жесткий диск либо на внешний носитель, так как при удалении Стима удаляются и все игры, установленные на нем. Также это важно знать для того чтобы устанавливать различные модификации для игр.
Это может понадобиться и в других случаях. Читайте далее, чтобы узнать, в какое место Стим устанавливает игры.
Где находятся игры Стима
Стим устанавливает все игры в следующую папку:
Но, как уже говорилось, это место может отличаться. Например, если пользователь выбирает вариант создания новой библиотеки игры при установке новой игры.

В самой папке все игры рассортированы по другим каталогам. Каждая папка игры имеет название, совпадающее с названием игры. В папке с игрой находятся игровые файлы, а также могут находиться установочные файлы дополнительных библиотек.

Стоит учитывать, что сохранения к играм и материалы, которые созданы пользователями, могут находиться не в этой папке, а располагаются в папке с документами. Поэтому, если вы хотите скопировать игру, чтобы использовать в дальнейшем, стоит учитывать, что игровые сохранения вам нужно будет искать в папке «Мои документы» в папке с игрой. Постарайтесь не забыть об этом при удалении игры в Стиме.
Если вы хотите удалить игру, то не стоит удалять папку с ней в Стиме, даже если ее не получается удалить через сам Стим. Для этого лучше воспользоваться специальными программами для удаления других программ, потому что для полного удаления игры вам нужно удалить не только файлы игры, но также очистить ветки реестра, которые связаны с этой игрой. Только после удаления всех связанных с игрой файлов с компьютера, можете быть уверены, что при повторной установке этой игры, она запустится, и будет работать стабильно.
Как уже говорилось, можно узнать место, куда устанавливаются игры Стима, также и для того чтобы можно было сделать их копию при удалении клиента Стима. Удаление клиента Стима может понадобиться в том случае, если возникает какая-либо нерешаемая проблема с работой этого сервиса. Переустановка часто помогает решить многие из неполадок приложения.
О том, как удалить Стим, но при этом сохранить установленные в нем игры, вы можете прочитать в этой статье.
Так что нужно знать, где Стим хранит игры, для того чтобы иметь полный доступ к файлам игры. Некоторые неполадки с играми можно решить путем замены файлов, либо с помощью ручной их корректировки. Например, конфигурационный файл игры можно поменять вручную с помощью блокнота.

Правда в системе присутствует специальная функция для проверки игровых файлов на целостность. Эта возможность называется проверка кэша игр.
О том, как проверить кэш игры на наличие поврежденных файлов, вы можете прочитать здесь.
Это поможет решить вам большинство проблем с играми, которые е запускаются или работают не так, как надо. После проверки кэша, Стим автоматически обновит все файлы, которые были повреждены. Теперь вы знаете, где Стим хранит установленные игры. Надеемся, что эта информация пригодится вам и поможет ускорить решение возникших проблем.
Помимо этой статьи, на сайте еще 12304 инструкций. Добавьте сайт Lumpics.ru в закладки (CTRL+D) и мы точно еще пригодимся вам.
Как в Steam указать путь к уже установленной игре
Чтобы в Steam указать путь к игре, которая уже есть у вас на компьютере, необходимо первым делом купить эту игру в игровом сервисе. После завершения процесса покупки, игра появится в вашей библиотеке Steam. Нужно выбрать ее и нажать “Установить”.

Появится окно с информацией об установке игры. В строке “Выберите место установки” будет указана папка, куда игры Steam устанавливаются по умолчанию. Если у вас расположена эта игра в другой папке, необходимо нажать на данную строку и выбрать пункт “Создать новую папку библиотеки Steam”.
Обратите внимание
Если на компьютере несколько жестких дисков, можно будет выбрать нужный, несмотря на сообщение о том, что предлагается создать новую папку библиотеки Steam на конкретном диске.
Откроется проводник для поиска папки назначения. Выберите нужный диск, а после найдите папку, где установлена данная игра.
Важно
Указывать путь необходимо к общей папке с игрой, а не к конкретным ее файлам. Например, если папка с игрой находится на диске D в папке GamesSteam, то нужно указать путь именно на эту папку, а не на внутренние папки с играми. После того как вы назначите путь, Steam проведет анализ указанной папки и найдет в ней файлы с игрой, которую вы хотите добавить, а также с другими играми, если они там имеются.
Указав правильно папку с игрой, остается нажать “Далее” и “Готово”, после чего Steam проведет анализ папки и предложит сразу запустить игру, если в ней имеются все необходимые файлы.
Обратите внимание
После указания папки с игрой может потребоваться обновление, например, если игра была установлена давно и с того момента вышло немало апдейтов для нее.
(16 голос., средний: 4,88 из 5)
Определяем место хранения скриншотов
Место хранения скрина экрана в Windows 7 определяет тот фактор, с помощью чего именно он был сделан: при помощи встроенного инструментария операционной системы или путем применения сторонних специализированных программ. Далее мы подробно разберемся с этим вопросом.
Стороннее ПО для создания скриншотов
Вначале разберемся, куда сохраняются скриншоты, если вы установили на своем ПК стороннюю программу, задачей которой является создание снимков экрана. Такое приложение выполняет процедуру либо после манипуляций через её интерфейс, либо перехватывая у системы задачу по формированию скриншота после того, как пользователь производит стандартные действия по созданию снимка (нажатие клавиши PrtScr или сочетания Alt+PrtScr). Список наиболее популярного ПО данного типа:
- Lightshot;
- Joxi;
- Скриншотер;
- WinSnap;
- Ashampoo Snap;
- FastStone Capture;
- QIP Shot;
- Clip2net.
Снимки экрана эти приложения сохраняют в ту директорию, которую укажет сам пользователь. Если же этого не было сделано, сохранение производится в папку по умолчанию. В зависимости от конкретной программы это может быть:
- Стандартная папка «Изображения» («Pictures») в директории пользовательского профиля;
- Отдельный каталог программы в папке «Изображения»;
- Отдельный каталог на «Рабочем столе».
Утилита «Ножницы»
В Виндовс 7 имеется встроенная утилита для создания скриншотов – «Ножницы». В меню «Пуск» она располагается в папке «Стандартные».
Скрин экрана, сделанный при помощи этого инструмента, отображается сразу же после создания внутри графического интерфейса.
Потом пользователь может сохранить его в любое место жесткого диска, но по умолчанию таковой директорией является папка «Изображения» текущего пользовательского профиля.
Стандартные средства Windows
Но большинство пользователей все-таки используют стандартную схему для создания скриншотов без применения сторонних программ: PrtScr для снимка всего экрана и Alt+PrtScr для захвата активного окна. В отличие от более поздних версий Windows, у которых открывается окно редактирования изображения, в Виндовс 7 никаких видимых изменений при использовании данных комбинаций не происходит. Поэтому у юзеров возникают закономерные вопросы: а был ли вообще сделан скриншот, и если был, то где он сохранился.
По факту сделанный таким образом скрин хранится в буфере обмена, который является участком оперативной памяти ПК. При этом на жестком диске сохранения не происходит. Но в ОЗУ скриншот будет находиться только до наступления одного из двух событий:
- До выключения или перезагрузки ПК;
- До поступления в буфер обмена новой информации (при этом старая информация будет автоматически стерта).
То есть, если после того, как вы сделали скриншот, применив PrtScr или Alt+PrtScr, произведено, например, копирование текста из документа, то снимок экрана будет стерт в буфере обмена и заменен другой информацией. Чтобы не потерять изображение, его нужно как можно быстрее вставить в любой графический редактор, например, в стандартную программу Windows – Paint. Алгоритм процедуры вставки зависит от конкретного ПО, которое будет обрабатывать изображение. Но в большинстве случаев подходит стандартное сочетание клавиш Ctrl+V.
После того как картинка вставлена в графический редактор, вы можете сохранить её в любом доступном расширении в собственноручно выбранной директории жесткого диска ПК.
Как видим, директория сохранения скриншотов зависит от того, с помощью чего именно вы их делаете. Если манипуляции были произведены с помощью сторонних программ, то снимок сразу можно сохранить в выбранное место жесткого диска. Если же вы используете стандартный метод Виндовс, то скрин сначала сохранится на участке оперативной памяти (буфер обмена) и только после ручной вставки в графический редактор вы сможете сохранить его на жестком диске.
Опишите, что у вас не получилось.
Наши специалисты постараются ответить максимально быстро.
Где находятся сохранения игр в windows 10

Сохранённые игры в Windows 10 могут находиться во многих папках. Ниже я укажу адреса в проводнике куда сохраняются игры на Windows 10.
Стандартные игры на Виндовс 10 где находятся
Открыв адрес вы сможете увидеть название игры или вам потребуется открывать там все папки и в них вы тоже сможете увидеть названия игры.
- В основном в Windows 10 сохранения игр находятся в папке Документы которую легко можно открыть в проводнике. Открыв последнюю папку в адресе вы можете увидеть папки с названиями игр в которых находятся сохранённые игры.
- C:ПользователиИмя Пользователя папка в названии которой имеется слово Games.
- C:ПользователиИмя ПользователяAppDataRoaming.
- C:ProgramData.
- C:ПользователиИмя ПользователяAppDataLocalLow.
- C:ПользователиИмя ПользователяAppDataLocalMicrosoft.
- C:Program Files (x86) в этой папке находятся сами игры, а в них и сохранённые игры Windows 10 которые обычно можно найти в папке в названии которой имеется слово Data или Saves.
Хотите быстро найти сохранения той или иной игры? Тогда вам сюда! В данном гайде содержится информация о самых популярных местах и самых редких папках, куда разработчики помещают сохранения для своих игр. В статье содержится материал не только о новых, но и о старых, а также пиратских играх.
Информация в статье актуальна только для персональных компьютеров под управлением ОС Windows, начиная с Vista и старше.
Папка «Мои документы»
Нельзя не пройти мимо Rockstar Games — в именной папке, в каталоге «Мои документы», лежат сохранения от GTA 4, GTA 5, Max Payne 3 и другие.
Игры компании Ubisoft также частенько помещаются в папку «Мои документы» — там вы найдете сохранения серии Assassin’s Creed, ANNO, и многие другие.
И, конечно же, WB Games — сохранения Batman: Arkham City, Batman: Arkham City GOTY, Batman: Arkham Origins, Batman: Arkham Knight, M >Lords of the Fallen, Witcher 3, Project CARS, Dying Light и многие другие.
Где старые игры хранят сохранения?
Кроме того, обратите пристально внимание на саму папку с установленной игрой — там наверняка будет папка «Data» или «Saves» с сохранениями
Где игры Steam хранят сохранения?
Заходим в нашу условную папку «123456789» и видим там кучу папок с цифровыми именами. Чтобы найти нужную сопоставьте дату установки игры с датой создания папки, если это было давно и вы уже не помните или еще по какой причине, обратитесь к SteamDB.
Просто введите в поиск цифровой код и обратите внимание на конец поисковой выдачи, блок «Apps found for 242700»:
Теперь поговорим о пиратских играх
Игры от Blizzard, как уже выше упоминалось, стали сплошь сетевыми, так что пиратитить по факту нечего.
А вот с пиратскими Steam-играми придется повозиться, поскольку сохранения, как выше уже упоминалось, имеют цифровой код.
Найти этот цифровой код можно через всю ту же SteamDB, достаточно ввести название игры в поиске, а также выбрать пункт Game в меню App Type или же можно отправиться в Google с запросом «где лицензионная версия НазваниеИгры» хранит сохранения» или же «где Steam-версия НазваниеИгры» хранит сохранения».
Как только вы выяснили AppID, смело запускайте поиск на диске C или на том диске, где у вас установлена Windows. Дело в том, что различные репакеры и взломщики размещают сохранения пиратских игр, вышедших в Steam, в совершенно разных папках, это могут быть системные папки вроде «Roaming», «ProgramData», подпапки с именами релиз-групп или взломщиков. Вручную перебирать все варианты — просто лишняя трата времени.
Ничего не нашлось? Вероятно, сохранения для данной игры сделаны по ее названию, так тоже бывает, но реже. Снова запустите поиск по ключевому слову игры, однако прежде проврьте папку «Мои документы», равно как и подпапку MyGames.
Кроме собственного сохранения Вам может понадобиться чужое. Например, Вы бы хотели опробовать какой-то билд персонажа, не прибегая к читерским методам, или же погиб какой-то важный для сюжетной линии персонаж, которого бы Вам хотелось вернуть. В таком случае так же необходимо знать, куда кинуть скачанные файлы чужого сохранения игры.
Ну и для пиратов, куда же без них
Можно, конечно, притвориться, что пиратсва не существует, и у всех лицензионная версиях игры. Но будем честны друг с другом — это не так. Если вам понравилась игра, заплатите, пожалуйста, авторам за этот шедевр. Ну, а пока пробуете — вот другие места возможных сохраненний для тех, кто еще не купил, но обязательно купит игру (мы на это по крайней мере надеемся, ведь если мы не будем покупать и благодарить разработчиков за качественный контент, то хороших игр будет становиться все меньше, а плохих, сделанных кое-как, конвейеров — все больше. Тем не менее посмотрим, куда же они попадают.
- Для Али213: Dying LightProfileALI213Savesoutsave.
- Для любителей китайских «лекарственных средств» от проиводителя 3DM: путь к корню игрыDying Light3DMGAMEBaracuda
emoteoutsave; Dying Light3DMGAME3DMGAMEstorageoutsave. - Для Realoaded: Путь к корню «Стим»-папки — обычно :programData далее SteamRLD!239140storageoutsave.
Для упомянутого выше дополнения The Following подойдут те же инструкции, так как разработчик тот же, и пути будут похожими на те, что указаны для обычной оригинальной игры.
Многие сталкивались с ситуацией, когда по той или иной причине возникает необходимость поменять устройство, однако не хочется терять прогресс в своих играх. И тут в голове может появиться мысль о том, что все файлы игры, включая и сохранения, сделанные во время нее, должны где-то находиться. И если игра не подразумевает под собой постоянное подключение к интернету, то и файлы с сохранениями должны храниться на ПК/мобильном устройстве, а скопировав их на какой-либо носитель информации, игру в будущем можно будет запустить с того же места, на котором остановился. Так где хранятся сохранения игр?
Конечно, на разном устройстве эти места разные, как и путь к ним. Поэтому в данной статье будут разобраны наиболее частые места нахождения файлов сохранения на двух платформах: ПК (Windows) и мобильном устройстве (Android).
Где в папке Steam игры и скриншоты?
Знать, где располагаются игровые файлы и скриншоты в Steam очень важно, ведь у многих рано или поздно возникает необходимость добавления сторонних файлов к играм, например, различных модификаций или появляется надобность в копировании скриншотов, сделанных через Steam внутри игры
Где найти игры в Steam
Папка с играми располагается внутри Steam, и если не знать точно, какой раздел искать, то провозиться можно достаточно долго. Итак, чтобы добраться до игр, следуйте инструкции ниже:
- Откройте дисковый раздел, куда вы установили Steam. Например, пусть это будет диск D
- Найдите папку, которая носит название «Steam»
- Заходим в папку Steam и переходим в раздел «steamapps» (в переводе – «приложения steam»)
- Далее – откройте папку «Common», и перед вами появится список папок с играми Steam
- Общий путь к играм в Steam будет выглядеть так: D:Steamsteamappscommon. Вместо D может быть любой диск, куда вы инсталлировали программу, например, E или C.
Где найти скриншоты в Steam
Со скриншотами в Steam все не так просто, как с папкой игры. Отдельной папки, где хранятся все-все скрины, сделанные в играх, здесь нет, а сами папки носят цифровые названия. Есть два способа попасть в раздел со скриншотами Steam.
- Через Steam-программу – это простой и удобный способ. Кликните правой кнопкой мышки на значке Steam в области уведомлений и выберите «Скриншоты»
- Через папку Steam. Проследуйте по этому пути: Х (диск):Steamuserdata. Там вы увидите числовые названия папок, откройте такую папку и далее выберите одну из папок с названием в три цифры.
Как играть в компьютерные игры STEAM на Xbox
Чтобы иметь возможность наслаждаться играми для ПК, доступными в STEAM, первое, что нужно знать, это то, что вы будете делать это через GeForce Now, сервис потоковых игр, разработанный Nvidia. Во-вторых, для доступа к нему вам нужно будет использовать браузер, доступный на вашем Xbox, Microsoft Edge.
Доступ к GeForce Now можно получить через три различных варианта подписки, одну бесплатную и две из них платные:
- Бесплатная подписка: использует базовую платформу, приоритет доступа стандартный, максимальная продолжительность каждой игровой сессии — 1 час
- Приоритетная подписка: стоит 9.99 евро в месяц или 49.99 евро каждые шесть месяцев и использует передовую платформу с поддержкой RTX (трассировка лучей), приоритетным доступом, 6-часовым сеансом и разрешением до 1080p при 60 кадрах в секунду.
- Подписка RTX3080: it самый продвинутый из всех, он стоит 99.99 евро каждые шесть месяцев, и игры запускаются на компьютерах с GeForce RTX 3080 с графикой Ray Tracing, в него можно играть в течение 8 часов, качество потокового видео на ПК и Mac повышено до 1440p при 120 кадрах в секунду, и если у вас есть телевизор Nvidia Shield, вы можете играть в разрешении 4K HDR
После того, как вы выбрали вариант, который больше всего вас интересует или подходит, вы можете начать с бесплатного, чтобы испытать опыт. Каталог игр, доступных в GeForce Now, основан на играх внутри платформы и в каталоге STEAM.
Эти игры приобретаются индивидуально, это не похоже на Xbox Game Pass, но между продажами STEAM и другими рекламными акциями вполне вероятно, что у нескольких из них уже есть довольно любопытная библиотека игр в магазине Valve.
Итак, как только вы зайти на сайт GeForce Now с Microsfots Edge и на Xbox следующий шаг — подключите вашу библиотеку STEAM . С этого момента вы можете наслаждаться компьютерными играми на консоли Microsoft.
Да, все эти компьютерные стратегии и некоторые эксклюзивные игры, которые появляются для Windows и не Xbox не сможет играть в них. Кроме того, с поддержкой, предлагаемой браузером для клавиатуры и мыши, вы также можете забыть об использовании геймпада и прибегнуть к более традиционным для многих методам управления.






