Как установить моды в sims 4?
Содержание:
- Обновление модов
- Устанавливаем sim3pack
- Устанавливаем файлы .package (версия игры до 1.12/2.7/3.3/4.0)
- Этап 1
- Инструкция по установке модов на Андроид устройства
- Как удалить моды из Sims 4?
- Лаки Модс — установщик модов и карт для MCPE
- Что дают моды в игре
- Как установить Fabric API для Майнкрафт 1.17.1 | 1.16.5 с использованием Vanilla Launcher:
- Установка модов через Мод-паки
- Этап 2
- Установка модов вручную
- Подготовка
- Установка модов на майнкрафт 1.6.2
- Порядок активации модов
- Моды вызывают проблемы?
- Возможные риски
- mods.toml#
- Особенности установки модов
Обновление модов
Все моды, которые скачиваются и устанавливаются на ПК, желательно регулярно обновлять. Они могут обновляться самостоятельно, если эта функция задана их создателями. В таком случае, вам остаётся только следить за тщательностью и регулярностью установки обновления этих модов. Если же вы обновляете не мод, а саму игру, то следует в обязательном порядке проверить совместимость новой версии геймплея и мода, чтобы воспрепятствовать появлению глюков в игре. Можно обновить мод и самостоятельно. Чтобы это сделать правильно, необходимо выполнить следующую последовательность действий:
- избавиться от предыдущей версии модов, которые находятся в папке Mods\Packages\;
- скопировать обновленные версии модов в папку Mods\Packages\;
- файл scriptcache.package удалить с ПК, если ваши моды каким-либо образом затрагивают какую-либо категорию в игре.
Теперь вам остаётся лишь запустить игру и приятно проводить время. Таким образом, одной из самых популярных игр современности является Sims 3. Как установить моды на нее вы теперь знаете и сможете поделиться информацией с теми, кому это необходимо.
Устанавливаем sim3pack
Итак, давайте посмотрим, каким образом можно ответить на вопрос: «В Sims 3 как установить моды?» Начнем мы с довольно распространенного формата — sim3pack. Для начала вам необходимо найти необходимое дополнение, после чего распаковать его. Можете просто раскрыть архив и перетащить вложенные файлы в любое место. Главное, запомните, куда именно вы поместили их.
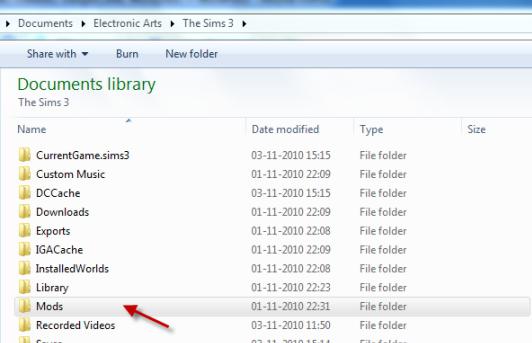
Теперь давайте подумаем, куда устанавливать моды «Симс 3». Дело все в том, что от этого в целом зависит успех всей установки. Если у вас распакован всего 1 файл, то можно просто дважды кликнуть по нему и все. А вот если у вас их несколько, то придется найти папку Downloads. Она находится в «Моих документах», в главной папочке Sims 3. Если вы уже устанавливали модификации на предыдущую часть симов, то поймете, о чем идет речь.
Теперь запустите игровой патчер. Он открывается при попытке запуска игры. Перейдите в «Загрузки» и отметьте галочками те дополнения, которые хотите установить. Осталось нажать на кнопку «Установить» и дождаться окончания процесса. Готово, мод установлен.
Устанавливаем файлы .package (версия игры до 1.12/2.7/3.3/4.0)
Такие файлы по умолчанию игрой не распознаются, но это поправимо:Метод 1:1) В папке с установленной игрой (по умолчанию это: C:\Program Files\Electronic Arts\The Sims 3) создаём текстовый файл под названием Resource.cfg (создаём файл в Блокноте, называем его «Resource», расширение после точки с txt меняем на cfg)
В созданный файл вставляем следующие строки:
Priority 501 DirectoryFiles Mods/Files/… autoupdate Priority 500 PackedFile Mods/Packages/*.package PackedFile Mods/Packages/*/*.package PackedFile Mods/Packages/*/*/*.package PackedFile Mods/Packages/*/*/*/*.package PackedFile Mods/Packages/*/*/*/*/.package Priority 499 PackedFile Mods/Test/*.package Priority -50 PackedFile Mods/Probation/*.package
Если кто-то испытывает трудности с созданием файла, можно скачать готовый архив и распаковать содержимое в папку с установленной игрой.2) Рядышком с текстовым файлом создаём папку Mods, а в ней еще одну — Packages (названия папок не меняем).Все файлы в формате .package кладём в папку Packages. По умолчанию её адрес будет таким: Program Files\Electronic Arts\The Sims 3\Mods\Packages
Метод 2:Качаем и устанавливаем программу, устанавливаем файлы .package двойным кликом (все необходимые папки и подпапки создадутся автоматически. Дополнительно ничего создавать не нужно)
Этап 1
Перед началом процесса скопируйте всю папку Mods в любое безопасное место: хоть в облако Google Drive, Яндекс Диск, OneDrive, хоть в другую папку на своем HDD\SDD.
Удобнее, как вариант, использовать для этого флешку – специальную, только для данных Sims 4. C облаками и HDD может что-то случится (гипотетически), пропасть инет временно и пр., а флешка – вот она, под рукой.
Впрочем, если вы внимательно относитесь к своей игре, то резервное копирование папок Save, Mods, Tray, Screenshots необходимо делать на регулярной основе, поэтому какое-то местечко для них уже должно быть зарезервировано.
В общем и целом, скопируйте Mods куда-нибудь!
Инструкция по установке модов на Андроид устройства
Первым делом, потребуется установить отдельный Файловый Менеджер для Android устройств. Например этот или альтернативный вариант.
Даже если у вас уже имеется встроенный файловый менеджер, мы настоятельно рекомендуем установить одно из приложений по ссылкам выше, так как они протестированы и точно умеют работать с файлами для Майнкрафт ПЕ.
Перейдите на страницу с модом и скачайте его на свое устройство, указав необходимую папку для сохранения файлов. Обычно, необходимо скачать сразу два файла — Behavior и Resource. Некоторые моды состоят только из одного файла с разрешением .mcaddon
Как удалить моды из Sims 4?
Перед тем, как удалить мод, убедитесь, что игра не запущена. Если пользовательский контент не пришелся Вам по вкусу, просто удалите соответствующие файлы, которые были установлены согласно инструкциям выше.
Просто зайдите в свою папку Mods, Tray или Saves (это зависит от типа файла, который Вы хотите удалить), найдите там нужный файл и сотрите его.
Будьте внимательны – не удалите лишние файлы, иначе это приведет к некорректной работе игры.
Кроме описанных способов, можно воспользоваться сторонними программами, которые помогают ускорить и упросить этот процесс. Например, Tray ImPorter или Sims 4 Studio.
Как удалить дополнение .sim
Находим папку SavedSims (путь по умолчанию Мои документыElectronic ArtsThe Sims 3SavedSims), находим ненужный файл и удаляем.
Приятной игры!
Удаление установленных материалов из игры
Для удаления материалов из игры, откройте вкладку «Установленные материалы», выберите материалы для удаления и нажмите кнопку «Удалить».Так же вы можете узнать как устанавливать дополнения в формате Package для игры The Sims 3.
Лаки Модс — установщик модов и карт для MCPE
Лаки Модс — это приложение для скачивания модов для Minecraft PE. Также вы сможете скачать карты и текстуры и автоматически установить их в игру.
На данный момент приложение моды для Minecraft PE разработан только для android, но в будущем планируется также сделать приложение для модов на IOS.
В приложении Лаки Модс вы можете скачать:
- Карты для MCPE
- Аддоны и моды для MCPE
- Текстуры
- Аддоны
- Сервера
И многое другое! Приложение моды для майнкрафт на андроид постоянно обновляется и туда добавляют новые карты и моды.
Преимущества Lucky Mods:
- Лаким Модс — это приложение с модами для майнкрафт пе
- Приложение было разработано для установки модов на майнкрафт пе
- Также в Lucky Mods ведется рейтинг, где вы сможете найти лучшие моды для MCPE
Спасибо разработчикам, за то, что распределили все моды по категориям. Таким образом, вы можете легко найти все скайблок карты или моды на оружие.
Как работает автоматическая установка?
Давайте разберем как, используя установщик модов для майнкрафт пе, установить мод. Для этого мы:
- Качаем приложение моды для майнкрафта — лаки модс
- Переходим в категорию «моды» и выбираем понравившийся мод. К примеру, я выбрал аддон на мебель Furnicarft addon

3. Жмем на кнопку «загрузить»

4. У нас откроется панель со списком файлов, которые нужно загрузить. Как правило, для правильной работы установщика, требуется установить все файлы, которые есть. Так что, по очереди загружаем все файлы.

5. Жмем на кнопку «download», нас просят подтвердить скачивание. Нажимаем «скачать». Отлично. Пошла загрузка! Как видите, приложение для скачивания модов на Майнкрафт ПЕ отлично работает.

6. Как только файл, загрузится, нажимаем на кнопку «установить». Также приложение сообщает, куда был загружен файл на случай ошибки установки. В этом случае, просто открываем проводник и идем по указанному адресу. Там находим файл и запускаем его самостоятельно

7. Как нажали «скачать», на спросят, с помощью какой программы открыть файл. Выбираем наш любимы майнкрафт

8. Ждем загрузки

9. Дожидаемся, пока майнкрафт все загрузит.


9. То же самое делаем с другими файлами. Как все установили. переходим к следующему пункту
10. Теперь идем в настройки и активируем ресурспак. Кликаем на «настройки» и далее в последовательности на скриншоте:

11. Теперь переходим на главный экран и нажимаем «играть». Приложение с модами для андроид также имеет установщик карт для майнкрафт пе, поэтому вы можете быстро установить карту. Это очень круто и удобно!
12. У нас открывается список миров. Наша карта первая. Кстати, остальные миры я тоже скачал через лаки модс

13. Открываем мир и проверяем, все ли у нас работает.
Супер! Все работает. Нашел много крутой мебели: диваны, плазма, пианино и комп! Огонь!
Если хочешь установить такой же мод — качай быстрее Лаки Модс и устанавливай мод! Вот ссылка:
Установщик карт для Minecraft PE
Вы также без проблем можете установить карты на майнкрафт пе. Установка даже проще! Вам не придется ничего активировать в настройках. Просто загружаете в приложении карту, устанавливаете и сразу открываете майнкрафт. В списке миров будет только что установленная карта. Открывайте и играйте на здоровье!
Карты можно также искать по категориям: скайблок, бедварс, побег из тюрьмы и так далее. В общем, сами разберетесь.
Что дают моды в игре
Если начать отвечать на этот вопрос подробно, можно погрузиться в него надолго, ведь дополнения выходят для любой части игры. Как пример, модами можно:
- Менять архитектуру.
- Изменить погодные условия.
- Добавить любые новые предметы.
- Улучшить индивидуальность персонажей за счёт дополнений для режима создания персонажа. Добыть можно всё — от одежды и причёсок до, к примеру, родинок, шрамов и т.д (Рисунок 3).
- Добавить новые строения и целые локации для развития собственного города. Существует ряд модов, добавляющий города с достопримечательностями «столиц мира» — Парижа, Нью-Йорка и т. д.
- Получить дополнительные опции в меню управления.
Подытоживая вышесказанное, некоторые дополнения нужны, чтобы сделать игру максимально приближённой к реальности, а некоторые только сильнее её от этого отдаляют. Но есть дополнения, которые подходят и тем, и тем, к примеру, мод Симс 4 Whicked Whims.
Он считается одним из самых популярных, и его функции описать просто — Симс дают рейтинг 12–16+ в разных странах из-за сексуальных сцен умеренного характера. Этот мод поднимает планку до 18+.
 Рисунок 3. Примеры модов в игре
Рисунок 3. Примеры модов в игре
Как установить Fabric API для Майнкрафт 1.17.1 | 1.16.5 с использованием Vanilla Launcher:
Выполните 8 шагов ниже, чтобы установить мод Fabric API:
- Скачайте и установите Minecraft Launcher Vanilla.
- Загрузите и установите Fabric Installer для Vanilla Launcher.
- Запустите только что загруженный файл jar, выберите версию, которую хотите установить, и нажмите «Установить».
- Запустите Minecraft, выберите профиль для установки Fabric и нажмите Play.
- Нажмите Пуск на рабочем столе.
- Откройте Run => Введите %appdata% в Run и нажмите Enter.
- Зайдите в Roaming / .minecraft / mods.
- Поместите файл jar в папку модов и запустите Minecraft.
Fabric API Mod 1.17.1 | 1.16.5 для Minecraft — это мод основной библиотеки, запрограммированный командой Fabric (загрузчик модов для Minecraft), запрограммированный с целью поддержки выпуска и предоставления ресурсов для других модов, поэтому он часто экспортируется и отображается в разделе «запрос» при установке.
Большинству модов для 1.14+ в настоящее время требуются Fabric и Fabric API, так что это определенно мод, который вы хотите установить, если собираетесь использовать моды для Minecraft 1.14+.
Советы о том, как установить для установленного майнкрафт моды, взяты с самых популярных сайтов, посвященных этой игре. Приведенные рекомендации достоверны, они позволяют провести установку модов быстро и без привнесения новых сложностей в игру. Однако следует учитывать, что даже при отсутствии конфликтов модов друг с другом игра, превращенная в «сборную солянку», начинает часто зависать. Причина этому – слабая мощность компьютера, неспособного «потянуть» увеличенную нагрузку, которую дают новые объекты и ресурсы в игре. Решить эту проблему можно только апгрейдом ПК или удалением части модов.
Установка модов через Мод-паки
В новых версиях нашего лаунчера, мы внедрили специальную систему помощи установки модов — TL MODS. С её помощью, можно решить множество проблем: поиск модов на разных сайтах, частые краши и простое управление сборками модов. Поэтому, рекомендуем использовать её, особенно новичкам.
1) Открываем TLauncher и находим в нижнем правом углу находим иконку «TL MODS«, кликаем на неё, дабы открыть окно Мод-пак системы.
2) Теперь необходимо создать ваш собственный Мод-пак (сборку модов), данная система предполагает создание множества сборок и их управление, находим сверху и кликаем на «Создать» (1), вводим любое название Мод-пака (2) и кликаем на «Создать» (3) в данном окне.
3) У вас в списке сборок теперь появился новый, можете наполнять его модами из специальной вкладки «Моды«. Для добавления мода, нужно нажать на кнопку «Установить» (4), как только модов будет достаточное количество, проверяем, что у вас выбрана в списке версий ваша сборка (мод-пак) (5) и нажимаем на большую жёлтую кнопку «Войти в игру» (6).
4) После загрузки всех необходимых файлов, произойдёт запуск игры. Во вкладке «Моды«, сможете подтвердить успешную установку ваших модификаций! Можно играть!
Видео: Установка модов через Мод-паки
Установка модов таким способом гораздо удобнее, так как большую часть действий выполняет наш лаунчер — вывод каталога, установка дополнительных зависимостей и скачивание модов. Вы всегда можете вручную установить из интернета моды в вашу сборку, через специальную функцию «Ручная установка«. Плюс, в других вкладках, в один клик, сможете установить — другие сборки (мод-паки), Ресурс-паки, Шейдеры и Карты. Моды доступны от разных версий Minecraft, от 1.5 до новых 1.15.2! Подробнее про нашу Мод-пак систему, можно узнать из статьи «TLauncher — Лаунчер с модами».
Этап 2
Теперь мы просим вас скопировать папку с модами на рабочий стол, а затем удалить всё содержимое из оригинальной папки Electronic Arts\The Sims 4\Mods. Доверьтесь нам. Вы уже создали резервную копию всей папки Sims 4 и, для дополнительной цели, теперь создали резервную копию своей папки модов на раб.столе. Двойное резервное копирование, не нужно больше паниковать.
Небольшое примечание: важно организовать папку с модами, потому что если вы похожи на нас, а вы вероятно похожи и очень сильно, у вас более тысячи .package. Если вы похожи на многих из наших друзей-симсоводов, у вас есть десяток тысяч .package
Теперь представьте, есть ли ситуация «День, когда все моды и пользовательский контент (СС) сломались». Помните тот день? Помните кошмар, чтобы выяснить, что сломалось?
Наличие организованной папки модов облегчает процесс устранения неполадок. Вместо того чтобы охотиться, рыть и надеяться, что нашлось ли нужное! Вы просто удаляете несколько папок за раз, тестируя свою игру, пока у вас не исчезнет эта досадная ошибка.
Это так просто!
Теперь, когда мы знаем, зачем нам нужна организованная и аккуратная папка модов, давайте приступим к организации.
Установка модов вручную
Данный способ более традиционный, так как именно им, многие годы уже устанавливали наши игроки. Но в данном случаи, нужно более тонко разбираться во всех деталях и рекомендуется только продвинутым игрокам.
1) Находим в интернете мод который вам нужен (Моды на Minecraft 1.15.2), и смотрим под какую версию игры он разработан. У нас в примере будет «TL SKIN CAPE» для версии 1.15.2. Скачиваем файл мода и сохраняем пока в любое место на компьютере.
2) Открываем лаунчер, и находим в списке версий Forge (Именно он отвечает за работу большинства модов), версии такой же как и мод, в нашем случае 1.15.2. Нажимаем на кнопку «Установить«, дожидаемся установки и первого запуска.
3) Теперь нужно открыть папку с самой игрой, если не меняли в настройках лаунчера путь, то стандартный будет таков:
Windows 7, 8, 10: c:\Users\ИМЯ ПОЛЬЗОВАТЕЛЯ\AppData\Roaming\.minecraft\
Windows XP: c:\Documents and Settings\ИМЯ ПОЛЬЗОВАТЕЛЯ\Application Data\.minecraft\
MacOS: /Users/ИМЯ ПОЛЬЗОВАТЕЛЯ/Library/Application Support/minecraft/
Автовход: В нашем лаунчере нажать на иконку «Папки» в нижнем правом углу, откроется окно с нужной директорией!
4) В ней находим папку «mods» (которая создаётся автоматически после установки любой версии Forge) и заходим в неё. Берём скачанный мод (который с расширением .jar или .zip) и копируем в открытую папку mods.
5) Запускаем лаунчер и входим в версию Майнкрафт Forge, в меню нажимаем на кнопку «Mods«, там находим установленный мод. Это значит то, что теперь мод должен работать. Играем и радуемся! Действительно наш способ установки модов в Minecraft простой? Мы так и думали: Да!
Подготовка
Итак, довольно важной частью любой установки является правильная подготовка к процессу. Дело все в том, что перед тем, как установить моды на «Симс 3», необходимо знать некоторые тонкости, чтобы потом не возникло много проблем
Давайте посмотрим, что следует сделать перед началом установки.
Первым делом необходимо понимать, что все моды, устанавливаемые на игру, как правило, будут запакованы в RAR или ZIP-архивы. Если у вас «чистая» операционная система, на которой только установлена одна игра и больше ничего, установите себе программу-архиватор. Отлично подойдет WinRar. После этого уже можно думать, как установить моды на «Симс 3».
Теперь немного об особенностях распакованных файлов. Когда вы распакуете то или иное дополнение, то увидите, что формат может быть разный. Точнее, существует 3 типа модов. Следует учитывать, что каждый из них устанавливается по-разному. Так что не пугайтесь, если, скачав несколько дополнений и распаковав их, вы увидите sim3pack, package и sim. Все это входит в стандартные расширения модификаций. Мы подробно поговорим об установке каждого из них. Теперь, когда все готово, можно приступать к действию.
Установка модов на майнкрафт 1.6.2
Стоит вначале сказать, что к Minecraft 1.6.2 могут не подойти ранние инструкции по установке. Изменения в новой версии такие: minecraft.jar назвали 1.6.2.jar, 1.6.1.jar и находится он файл в папке versions. Forge создает папку в versions. Jar (при автоматической установке), поэтому именно в ней надо менять моды.
Итак, переходим к установке. Найдите jar файл – откройте Пуск, найдите пункт Выполнить и введите туда %appdata%\.minecraft.
 Далее перейдите в папку versions. Здесь есть все установленные профили и версии. Вам необходимо найти чистый, к примеру, 1.6.2, где расположен minecraft.jar, однако теперь он имеет другое название — 1.6.2.jar.
Далее перейдите в папку versions. Здесь есть все установленные профили и версии. Вам необходимо найти чистый, к примеру, 1.6.2, где расположен minecraft.jar, однако теперь он имеет другое название — 1.6.2.jar.
Если установить Modloader либо Forge в jar, то возможно игра перекачается заново, и моды удалятся. Однако лаунчеры Minecraft 1.6 могут поддерживать несколько версий, поэтому нужно создать свою, которую можно модифицировать. Это будет копия, и вы всегда сможете восстановить оригинал. Учтите, что автоустановщик Forge создаст свой профиль, поэтому не надо создавать новый, если вы им пользуетесь.
Перейдите в папку versions и скопируйте папку 1.6.2, можете назвать ее 1.6.2-mod.
 Далее зайдите туда – вы увидите 2 файла: с расширением jar (в него устанавливается Forge, другие моды) и с расширением json. Теперь дайте файлам название папки:
Далее зайдите туда – вы увидите 2 файла: с расширением jar (в него устанавливается Forge, другие моды) и с расширением json. Теперь дайте файлам название папки:

Потом откройте файл, имеющий расширение json. Для этого используйте какой-либо текстовый редактор — нажмите правой кнопкой на .json файл и выберете «открыть с помощью…».
Вы увидите много строк, однако нужно только id. Поменяйте ее название на свое. Сохраните файл.

Запустите лаунчер Minecraft, авторизуйтесь и нажмите Edit Profile. В Use Version будет ваша версия, если нет, выберите ее.

Готово.
Установка Minecraft Forge
Если осуществляете ручную установку, тогда следуйте данным шагам. Вначале, скачайте Forge для соответствующей версии Minecraft. Откройте архив при помощи WinRar либо иного архиватора.
Перейдите в папку с Minecraft. Зайдите в папку bin, откройте minecraft.jar архиватором. Если установлена Minecraft 1.6 либо выше, тогда перейдите в папку versions, где надо отыскать jar профиля, созданный в предыдущих шагах.
Скопируйте содержимое скачанного архива в minecraft.jar. А затем удалите из него папку META-INF. Теперь запустите игру. Готово.
Также необходимо ставить и все обычные моды, не требующие загрузчика, к примеру, Optifine. Когда вы запустите клиент в папке с Minecraft, должна появиться папка mods, куда устанавливаются почти все моды.
Порядок активации модов
Иногда модификации не сразу распознаются игрой. Это происходит из-за того, что изначально в Симс 4 отключена возможность использования неофициальных дополнений, которые могут нарушить как безопасность, так и стабильную работу игры. Поэтому придётся покопаться в настройках, и алгоритм активации модов будет следующим:
- Перед установкой дополнения создаётся резервная копия последнего сохранения на случай неполадок.
- Скачивается архив с модом в формате rar или zip.
- Файл устанавливается.
- Игра запускается в обычном режиме.
- После нужно запустить Sims 4 в открывшемся клиенте. Если мод установлен неправильно – ошибки могут появиться уже здесь.
- Когда игра прогрузилась, нужно перейти в настройки.
- Вкладка «Другое» (Рисунок 6).
- Пометить галочкой добавление модов сценариев и контента пользователя.
- Подтвердить изменения.
- Перейти в основное меню.
- Запустить галерею.
- Перейти в «Моя библиотека».
- Отметить добавление новых материалов (пункт будет слева).
- В списке будут все моды, которые распознала Симс. Остаётся отметить те, что нужно включить.
После этого дополнения начнут работать. Это стандартный путь активации и единственный.
 Рисунок 6. Активация работы модов в игре
Рисунок 6. Активация работы модов в игре
Моды вызывают проблемы?
Есть несколько явных признаков того, что моды создают проблемы в вашей игре. Если вы используете моды в своей игре, вы всегда должны запускать и тестировать The Sims 4 с отключенными модами после обновления. Если игра работает без сбоев с отключенными модами, но после включения модов что-то не так, то пора покопаться в папке с модами.
Например, я загрузил мод для The Sims 4 University , из-за которого обучение стало дороже, а для некоторых профессий в игре требовались определенные степени. Это был мод Zero’s University Costs More в дополнение к ее моду Required Degree .
После того, как Electronic Arts выпустила обновление для игры, мои симы, которые учились в университете во второй раз, окончили университет и потеряли свою предыдущую степень. Сначала я начал копаться, чтобы узнать, могут ли симы иметь больше одной степени, и оказалось, что они могут. Именно тогда я начал подозревать, что мод заставляет мою игру вести себя некорректно.
Безумие на этом не закончилось. Планка успеваемости моих университетских симов внезапно изменилась, и когда я записал их на следующий семестр, я обнаружил, что курсы не в счет, и мне пришлось пересдавать семестр.
Это действительно обычное дело для модов, так как они могут устареть с последними игровыми патчами. Если игра работает, когда папка Mods удалена, значит, один или несколько модов и / или пользовательского контента устарели и должны быть удалены или заменены. EA / Maxis не несет ответственности за сломанные моды / cc. Исправлять свои собственные моды остается на усмотрение отдельных создателей.
Возможные риски
Учтите, что все неофициальные модификации в игру вы устанавливаете на свой страх и риск. Недоделанные моды (или варианты с ошибками) могут существенно повредить игру. Также нужно соблюдать некоторые правила.
Для того, чтобы снизить риск получения некачественного мода нужно скачивать их только на известных ресурсах. Там они прошли соответствующую проверку и обкатку. Да и вирусов в комплекте с модификацией не будет.
Стоит также учесть, что моды предназначены для конкретной версии игры (как правило, для последней). Поэтому перед установкой их следует обновить клиент игры до самой последней версии и установить все дополнения (официальные). И только потом можно заниматься модами.
mods.toml#
Создадим в папке «resources/META-INF» файл .
Этот файл определяет метаданные нашего мода: идентификатор, название, авторов, зависимости и так далее.
Минимально правильный mods.toml файл должен содержать следующее:
Где — идентификатор мода. Не используйте заглавные буквы, пробелы, подчеркивания и т.д. Только английские буквы
в нижнем регистре.
Параметр отвечает за красивое название вашего мода. Тут можно использовать все, что угодно. Работать будут и коды
форматирования текста.
| Параметр | Описание | Обязательность |
|---|---|---|
| modLoader | Загрузчик модов. Всегда «javafml» | Обязательно |
| loaderVersion | Версия загрузчика. Лучше не трогать | Обязательно |
| `mods` | Список модов — сколько разрешено здесь, определяется отдельным загрузчиком модов(перевод комментария. Лучше этого не трогать) | Обязательно |
| issueTrackerURL | Куда идти людям у которых случился краш. | Опционально |
| modid | Идентификатор мода | Обязательно |
| displayName | Название мода | Обязательно |
| description | Описание мода в 1-2 абзаца | Обязательно хоть пустой |
| version | Версия мода | Обязательно |
| displayURL | Ссылка на сайт мода | Опционально |
| updateJSONURL | Ссылка на JSON файл с данными обновлений мода | Опционально |
| authors | Массив имен авторов | Опционально |
| credits | Строка с выражением благодарности кому-то | Опционально |
| logoFile | Путь к логотипу мода | Опционально |
| `dependencies`.`modid` | Одна зависимость далее идут подпараметры: | Опционально |
| modId | modid зависимости | Обязательно |
| mandatory | Если true то при отсутсвии зависимости игра не загрузится | Обязательно |
| versionRange | Диапоон поддерживаемых версий | Обязательно |
| ordering | Мремя загрузки относительно зависимости: NONE\BEFORE\AFTER | Обязательно |
| side | Сторона зависимости: BOTH\CLIENT bSERVER | Опционально |
Вот пример умеренно заполненного файла:
Более подробно о настройке этого файла вы можете прочитать в отдельной статье. Рекомендую обязательно выделить время для этого,
так как там есть несколько полезных хитростей.
Особенности установки модов
Существуют также такие разновидности модов, которые после установки, кардинально меняют сущность геймплея изнутри. Они называются core-модами. Создатель такого мода обязаны указать на его особенность в описании. Необходимо запомнить, что в игре может использоваться не больше одного такого мода.
Перед тем как установить новый мод, перед запуском игры лучше всего удалить кэшированный файл scriptCache.package, который находится по адресу «Мои документы \Electronic Arts\The Sims 3» и только после этого, полностью обновить данные. В случае, если вдруг появились какие-либо проблемы после установки хака или мода, желательно произвести проверку:
- правильности самой установки;
- совместимости версии игры Sims 3 и мода;
- совместимости устанавливаемого мода и других модов, которые уже были загружены до него.






