Как установить моды на tlauncher?
Содержание:
- Через Nexus Mod Manager
- Майнкрафт — как монтировать моды?
- На Android
- Пошаговая инструкция по установке модов:
- Установка мода
- Как установить мод
- На компьютер
- Как установить мод на Майнкрафт ПЕ?
- Использование TModLoader
- Как устанавливать моды в World of Tanks?
- Какие бывают модификации
- Ручная установка
- Зачем нужны моды для TLauncher?
- Установка загрузчика (Minecraft Forge)
- Установка модов на майнкрафт 1.6.2
- Способ установки модов с помощью официального Minecraft Launcher:
Через Nexus Mod Manager
Пожалуй, это самый простой путь того, как ставить моды на Фоллаут 4. Во-первых, при пользовании программой шанс «сломать» игру резко уменьшается. Во-вторых, процесс автоматизирован и занимает минимум времени.
Меню утилиты простое, не запутаетесь: запустите ее в первый раз и после сканирования вы увидите все доступные игры для установки модов. Среди них выберите Fallout 4.
Установка мода
Дальше нажмите на зеленый плюсик для открытия доступных модов.
В списке выберите нужную модификацию, если у вас на компьютере содержится несколько таких паков. Иногда есть возможность настроить мод детально, как, например, в этом случае:

Нажмите «Finish» либо зеленую галочку. Дождитесь окончания загрузки — вы будете отслеживать процесс в процентах.

Как только установка завершится — все готово, можно играть.
Майнкрафт — как монтировать моды?
 как установить шейдеры на майнкрафт лицензию
как установить шейдеры на майнкрафт лицензию
Для того, чтобы использовать моды, вам потребуется инструмент с именем Minecraft Forge. На его офсайте есть версии для определенных изданий Minecraft, таких как 1.15, 1.14.2 и т. д. Загрузите издание, совместимое с вашей версией игры (на день написания последней версии представляет собой 1.15.2). Найдя нужный, нажмите «Установщик», для того, чтобы скачать файл .jar.
После загрузки два раза щелкните по нему левой кнопкой мыши, для того, чтобы установить. Когда закончите, запустите игру и нажмите «Установить». Укажите на еще один вариант. Выберите установленную версию Forge. После выбора нажмите «Создать».
В настоящее время на главном экране программы запуска выберите Forge из раскрывающегося списка слева от кнопки PLAY.
В дополнение к средству для достижении цели модов вам, очевидно, понадобятся сами моды. В сети есть десятки веб-сайтов с их рейтингами, заявлениями и архивами. Каждый из них в большинстве случаев точно описывается и имеет снимок экрана, на котором показано, как игра будет выглядеть, когда вы ее запустите. Загрузите файл модема, после этого
в одно и тоже время нажмите клавиши Windows + R
введите команду % appdata%
в появившейся папке войдите в папку .minecraft
после этого поместите загруженный файл в папку модов
Примечание — в случае если папки с модами нет, вам предоставляется возможность создать ее собственными силами.
Что необходимо подразумевать — некоторое количество модов, брошенных в эту папку, могут вызвать сбои в работе игры, поэтому не переусердствуйте!
В случае если вы загружаете модпак, вы помещаете его в такой же каталог, но целевая папка — это модпак .
Вам предоставляется возможность проверить, какие вы имеете моды Minecraft, на главном экране игры, где располагается опция Mods — их список располагается слева и включает элементы, относящиеся к Forge и самим модам. Вам предоставляется возможность просмотреть более детальную информацию о каждом элементе из списка, щелкнув по нему левой кнопкой мыши.
На Android
Для Андроид устройств моды могут распространяться в формате .MCPack или .MCAddon, эти файлы необходимо запустить – тапнуть по ним. Весь дальнейший процесс автоматизирован.
Случаи, когда файлы не определяются, требуют наличия на смартфоне или планшете программы ES Проводник, который можно загрузить с Google Play.
В процессе инсталляции на протяжении десятка секунд может отображаться черный экран.
Аналогичным образом инсталлируются и модификации, запакованные в apk-архивы.
Второй способ – применение функций Inner Core.

Рис. 8.

Рис. 9.
- Находим модификации (на странице каждой приводится описание на русском языке).
- Для их установки предназначена кнопка «Install».

Рис. 10.

Рис. 11.

Рис. 12.
Кнопка с шестерёнкой возле названия расширения открывает меню, откуда его можно удалить со смартфона.
Пошаговая инструкция по установке модов:
Шаг 3. Откройте (перезапустите) ваш лаунчер майнкрафт (то, что запускает игру), вы должны выбрать версию игры с припиской Forge, она появится в списке доступных версий.Пример из лицензионного лаунчера, и популярного пиратского.


Выберите и запустите данную версию игры, если игра запустилась, закрываем ее.
Шаг 4. Находим и скачиваем желаемый мод для майнкрафт.Вам необходимо скачать мод для точно такой же версии игры, т.е игра версии 1.12.2, то мод тоже для 1.12.2. Внимательно посмотрите раздел установки мода , а так же прочие указания, часто моды требуют дополнительные моды которые так же нужно установить.
Шаг 5. Вам необходимо перейти в папку с игрой, она находится тут: C:\Users\Ваш_Пользователь\AppData\Roaming\.minecraftКак найти папку Appdаta
Внутри папки .minecraft вам нужно найти папку mods, если ее нет, создайте ее сами.Скопируйте файл мода в данную папку и можете запускать игру — версия с припиской forge.

Проблема 2. После запуска игра сообщает, что требуется другая версия Forge Сам фордж часто обновляется, вам необходимо скачать самую последнюю версию и установить ее. (можно поверх уже установленной, главное в списке версий выбирайте более новую версию)
Проблема 3.Игра вылетает при запуске.В этом случае может быть ряд причин:
- Часто подобно проблеме 1 вы не установили зависимые моды, просто игра вылетает, а не сообщает о отсутствии мода.
- Проблема с модом, автор допустил ошибку, попробуйте скачать более старую или более новую версию мода в архиве версий, ссылка на архив находится рядом с загрузкой, если нету то придется искать сайт автор или другие майнкрафт сайты.
- Проблема совместимости нескольких модов, если моды работают отдельно, но не работают вместе, возможно они не совместимы.
- У вас старая версия форджа или, очень редко, но слишком новая версия форджа. (чаще актуально для 1.7.10).
- У вас остались конфиги от более старой версии мода, часто бывает если вы обновили мод и игра сломалась, новый мод может пытаться использовать конфиг файл старого мода. Конфиг файлы хранятся в папке .minecraft\config, попробуйте найти конфиг или папку с именем проблемного мода и удалить их.
- Можно попробовать полностью переустановить майнкрафт удалив всю папку, установив игру, фордж и все моды. (не забудьте сохранить ваши сохранения в папке saves)
TLauncher – один из старейших и наиболее популярных лаунчеров Minecraft. Начинающим игрокам обычно хватает тех дополнений, которые установлены в клиенте по умолчанию. Тем, кто уже вошел во вкус и стремится разнообразить игровой процесс, расскажем, как скачать и установить моды на TLauncher для Майнкрафт и как начать играть.
Установка мода
Каждый мод создан для своего лоадера, поэтому у вас не получится запустить на forge, мод созданный для fabric и наоборот (бывают и исключения, но довольно редко).
Выбрав мод, внимательно ознакомьтесь с инструкцией по установке находящейся на его странице, проверьте что мод создан для вашего лоадера и нужной вам версии игры. Почти все моды устанавливаются в папку .minecraft/mods, инструкцию как найти папку на разные операционные системы вы можете прочесть здесь. Данная папка создается при первом запуске minecraft forge, если у вас нет такой папки, то можете просто создать её.
Некоторые моды состоят из нескольких файлов и запакованы в архив (это всегда указано в инструкции), для установки необходимо распаковать все файлы и скопировать их в папку .minecraft/mods. Как распаковать:
Скачайте выбранный мод для своей версии игры и скопируйте в папку .minecraft/mods, затем запустите в лаунчере профиль «Forge <версия игры>», если вы все сделали правильно, у вас запустится майнкрафт, а в левом нижнем углу будет написана версия forge и количество загруженных модов.
И на последок хотелось бы напомнить, что чем больше модов вы ставите в игру, тем больше ресурсов потребляет майнкрафт и больше шанс ошибок/вылетов/конфликтов между модами, поэтому старайтесь делать резервную копию своего мира, перед тем как ставить каждый новый мод.
TLauncher – один из старейших и наиболее популярных лаунчеров Minecraft. Начинающим игрокам обычно хватает тех дополнений, которые установлены в клиенте по умолчанию. Тем, кто уже вошел во вкус и стремится разнообразить игровой процесс, расскажем, как скачать и установить моды на TLauncher для Майнкрафт и как начать играть.
-
Flatout 2 как устанавливать моды
-
Как призвать джираю в моде наруто майнкрафт
-
Моды как у спайка майнкрафт
-
Jurassic world evolution моды как установить
- Как сделать в майнкрафт мод на растения
Как установить мод
Скачайте выбранный мод для своей версии игры и скопируйте в папку .minecraft/mods
Для того, чтобы открыть эту папку нажмите в лаунчере на значок с папкой и после чего кликните по слову Mods

После того как мод будет скопирован в папку Mods, поставьте в лаунчере галочку “Показать версии для модов”, затем выберите профиль “Forge <версия игры>”

Если вы все сделали правильно, у вас запустится майнкрафт, а в левом нижнем углу будет написана версия forge и количество загруженных модов.

Некоторые моды состоят из нескольких файлов и запакованы в архив (это всегда указано в инструкции), для установки необходимо распаковать все файлы и скопировать их в папку .minecraft/mods.
На компьютер
Первый способ заключается в применении дополнения, предназначенного для добавления модов на Майнкрафт.
Пользователи отмечают, что на эксклюзивную редакцию игры приложение не устанавливается, также дополнения не работают на операционной системе Windows 10.

Рис. 1.
Загружать архив с файлами дополнения следует для установленной на компьютере версии Minecraft. С иными редакциями игрушки он может быть несовместимым.

Рис. 2.
Если файлы запакованы в формат zip, для их разархивирования архиватор не понадобится, Windows 10 работает с ними, как с обычными каталогами.

Рис. 3.
- Вызываем лаунчер игры (которым её запускаете).
- Переходим во вкладку с его параметрами «Launch options».

Рис. 4.

Рис. 5.
Для этого кликаем по стрелке вправо, расположенной возле иконки каталога.

Рис. 6.
Если этой папки нет, создаём её.

Рис. 7.
Через лаунчер выбираем профиль «Minecraft Forge»: кликаем «Play», затем – «forge», потом снова «Play», «Одиночная игра», выбираем мир и запускаем игровой процесс.
Как установить мод на Майнкрафт ПЕ?
В этой статье мы рассмотрим все возможные варианты, которые только существуют в Minecraft Pocket Edition!
McPack / McAddon:
Давайте рассмотрим самый простой способ установки, а именно установка аддонов/модов в МКПЕ. Так как они сделаны в формате McPack / McAddon— активировать их в игре можно всего лишь одним нажатием на скачанный файл.Где можно скачать такие аддоны для Minecraft PE? — На нашем сайте есть раздел «Моды для Minecraft PE», там Вы найдете огромное количество дополнений в этом формате.Также может быть такое, что в архивах ZIP спрятан файл форматом McPack или McAddon. Тогда просто распокуйте архив и нажмите на файл форматом McPack или McAddon.
Zip / Rar:
Установка модов в данном разрешении уже немного сложнее, так как нужно вручную кидать файлы в папку Minecraft Pocket Edition. Тем не менее, это не забирает много времени и на самом деле делается это очень просто:
- Для начала убедитесь, что у Вас последняя версия МКПЕ. Скачать последнюю версию Вы сможете также на нашем сайте.
- Перейдите в раздел «Скачать моды на Майнкрафт ПЕ», выберите подходящий вам мод и скачайте себе на устройство.
- Затем вам понадобиться любой файловый менеджер с поддержкой извлечения ЗИП архивов. В нашем случае это старый добрый «ES Проводник».
- Нажмите на скачанный архив, затем кнопку «Извлечь» и распакуйте ее в любой своей папке.
- Выйдите с архива и зайдите в папку, которую только что извлекли. Обычно там можно увидеть всего одну папку, с самим модом, однако в последнее время начали появляться аддоны с текстурой, поэтому нужно будет переместить две папки по разным директориям (для модов и текстур)
- Для начала скопируйте папку «Textures» в следующую директорию: /games /com.mojang/ resource_packs
- Теперь необходимо установить сам мод к текстуре. Вернитесь в папку с аддоном и скопируйте другую папку, она может называться «Behavior» или «Mosda». Скопируйте папку и переместите ее в следующую директорию: /games /com.mojang /behavior_packs
Все, теперь осталось зайти в Minecraft PE и активировать мод через настройки, используя вкладку «Дополнения«. После если Вы все сделали правильно, можете наслаждаться модом!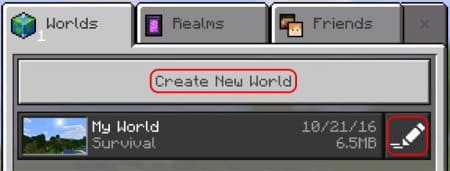
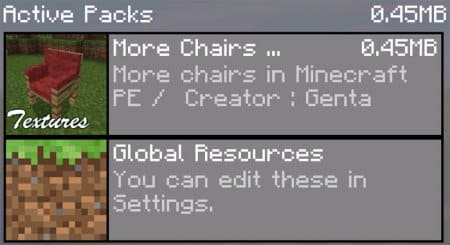
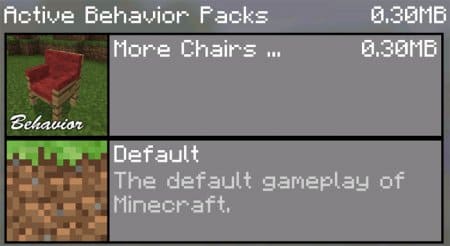
Использование TModLoader
Моды – это дополнение к компьютерной игре, которое написано разработчиками для изменения параметров и упрощения игрового процесса. Модификации, как правило, распространяются бесплатно и часто используются в стратегиях и 3D-шутерах.
Примечание: Чтобы поставить моды на Террарию, для начала необходимо установить TModLoader – по сути, это тот же мод, который позволяет работать с исходным кодом Terraria. Что дает возможность разрабатывать собственные моды или устанавливать разработанные другими пользователями (Рисунок 3).
Для корректной работы приложения, необходимо скачать и установить TModLoader той версии, которая соответствует версии установленной на ПК игры. Для этого:
- необходимо посетить официальный форум TModLoader;
- пролистав страницу в низ, в разделе «Download», необходимо найти ссылку на скачивание для «Windows». Там же имеется ссылки для скачивания для операционных систем «Mac» и «Linux»;
- выбрать версию установленной игры из списка под кнопкой;
- скачать архив.
Рисунок 3. Интерфейс TModLoader для работы с модами
После скачивания архива с terraria modloader mods, а это своеобразный фундамент для установки модов, его необходимо распаковать и установить. Для этого:
- открываем приложение Steam, находим игру Terraria, кликаем по ней правой кнопкой мыши, выбираем «свойства», далее «локальные файлы», «просмотреть локальные файлы». Открывается папка с файлами игры;
- распаковываем архив с TModLoader и копируем все содержимое архива;
- вставляем в папку с игрой;
- соглашаемся с заменой.
Все, процесс установки TModLoader завершен. Теперь пользователю необходимо зайти в игру и с помощью вкладки «браузер модов» выбрать и установить понравившийся. Как дополнительный вариант, возможно скачать приложение с помощью торрент клиента.
Как устанавливать моды в World of Tanks?
На данный момент, в World of Tanks существует две папки для модификаций. Первая это mods, она появилась недавно и нужна для модов которые запакованы и имею формат .wotmods. Вторая папка была практически с самого начала, это res_mods, она нужна для не запакованных модов.
Обе эти папки, внутри себя содержат еще папки, с номером текущей версии игры, сейчас это 1.14.1.0, а папки более старых версий, можно просто удалить что бы они не мешались.
На нашем сайте, в каждом моде, мы пишем как его устанавливать. Но часто мы выкладываем модификации уже вместе с нужными папками и по этому, все что необходимо, это открыть скачанный архив и скопировать (или распаковать или перенести мышкой содержимое, это одно и тоже) в папку где у вас установлена World of Tanks.
Примечание: Если во время установки игры вы ничего не меняли, то танки установились в C:\\Games\World_of_Tanks. Собственно это и есть папка с игрой.
Всегда читайте описание к моду, мы ВСЕГДА пишем как именно устанавливать тот или иной мод. Ниже мы приведем список возможных установок.
Варианты установки модификаций
- Распаковать архив в папку World of Tanks — Тут все просто, открываем скачанный архив, выделяем мышкой все что там есть и переносим в папку с установленной игрой.
- Скопировать папку mods (или res_mods) в папку World of Tanks — Все тоже самое что и в прошлом варианте, но когда написано именно так, то возможно в архиве есть еще папки, например с шрифтами или дополнительными вариантами мода, по этому если сразу все скопировать, то ничего не заработает.
- Распаковать архив в папку World of Tanks\mods\1.15.0.0 (или World of Tanks\res_mods\1.15.0.0) — Практически тоже самое что и раньше, но теперь зайдя в папку с игрой, нужно дальше зайти в mods (или res_mods), а потом в 1.15.0.0 и уже туда копировать содержимое скачанного архива.
- Установить шрифты — Все просто, в архиве есть папка с названием «шрифт», заходим в нее, затем на каждом файле кликаем 2 раза, а после того как шрифт открылся, жмем «установить». Все. Копировать ничего никуда не надо.
- Запустить установщик (или Запустить программу) — В этом случае это обычно либо программы, либо модпаки с установщиками. Тут не надо ничего копировать, просто запускаем двойным кликом и все.
Какие бывают модификации
Выбор дополнительных мод в Танках впечатляет. Все моды можно поделить на группы. Рассмотрим самые значимые из них:
- Звуковые
- Графические
- Прицелы
- Ангары
- Оленемер.
Начнем с самого загадочного – последнего, под названием оленемер. Его также называют «оленеметр» и «пользомер». Этим словом обозначается новая функция в world, позволяющая узнать больше об игроках – их статистику, число побед и так далее. Считается одним из самых полезных модов, так как игрок всегда знает, с кем имеет дело.
Модификатор «ангары», как сразу понятно из названия, позволяет полностью изменить внешний вид своего ангара в стратегии.
Дополнение «прицелы» позволяет поменять базовый прицел на новый. Например, на прицел от Джова, который пользуется особой любовью игроков, так как может показывать время перезарядки, zoom, имеющуюся прочность танка, количество снарядов в барабане и многое другое.

Звуковые модификации позволяют поменять озвучку игры, сделав так, чтобы любимые «танчики» звучали по-новому. Они улучшают звуковое оформление, делая взрывы, выстрелы, команды, рев гусениц более реалистичными. Их бывает несколько видов, и каждый из них может создать свою атмосферу боя. Устанавливаются они одинаково.
Графические модификации также делятся на несколько подвидов. К ним относится функция, благодаря которой можно увидеть уязвимые места в броне танков. Функция под названием «белые трупы» помогает увидеть прячущегося после боя противника. Кроме того, можно с помощью установки сделать ЖД-платформы яркими, окрасить в белый цвет сбитые гусеницы, улучшить видимость на расстоянии и многое другое. Все это очень помогает в бою.
Чтобы воспользоваться этими опциями, необходимо сперва установить их в игровой клиент.
Ручная установка
Смысла в обращении к этому способу есть, если вы играете на пиратке
В противном случае мы категорически не рекомендуем ручную установку, поскольку неосторожное действие может «сломать» игру. В результате она просто перестанет запускаться или правильно работать

Подготовка
Моды чаще всего разбиты два файла: с расширением .esp и .esm. Разархивируйте файлы (чаще всего они скачиваются в zip-архиве), а затем подготовьте папку для переноса документов.
Вам нужна корневая папка с названием «Data». Она в 95% случаев расположен по одному из предложенных адресов (диск, понятно, не обязательно C – зависит от того, куда установлена игра):
- C:\Пользователи\Текущий пользователь\AppData\Local\Fallout4;
- C:\Documents and Settings\Текущий пользователь\Local Settings\Application Data\Fallout4;
- С:\Мои документы\My Games\Fallout4;
Как найдете папку, откройте ее в отдельном окне проводника.
Установка и активация
Чтобы установить моды вручную, просто перенесите содержимое архива в заранее подготовленную папку «Data». Иногда в архиве с mod-паком уже содержится папка «Data» — тогда переносите ее содержимое.
Осталось только активировать модификацию. Для этого найдите в папке «Data» файл plugins.txt. Зайдите в его свойства и снимите галочку напротив значения «Файл только для чтения». Откройте его в блокноте или Notepad++. Прокрутите список в самый низ и впишите название файлов .esp и .esm, что вы скачали в составе мода.
Результат должен выглядеть примерно так.

На этом пошаговая инструкция заканчивается, поскольку моды уже и установлены, и активированы. Запускайте Фоллаут и наслаждайтесь!
Зачем нужны моды для TLauncher?
Сборки модов могут служить широкому спектру целей:
- модификациям антуража игрового мира;
- внедрению дополнительных пространств;
- возникновению новых заданий и персонажей;
- изменению формата диалогов;
- появлению артефактов, упрощающих или рационализирующих действия персонажа;
- добавлению карт.

Наиболее популярные модификации для TLauncher:
- ElderTanks добавляет ящики, в которых транспортируется груз;
- Witchery разрешает использование заклинаний и атрибутов колдовства;
- Industrial Wires оптимизирует функционирование электростанций, добавляет возможность формирования новых энергетических потоков;
- Dirt2Path – появляется опция ухода за принадлежащей чару территорией;
- Avaritia – широкий ассортимент инструментов для вооружения, некоторые из которых готовы к применению, другие требуют сборки;
- Chargers – мод для Майнкрафт 1.12.2, вводит генератор энергии удаленного типа;
- Horse Power способствует перемещению грузов на лошадях;
- Water Strainer дополняет мир фильтром для воды;
- Primal Tech добавляет новые инструменты для ранней стадии выживания;
- Pneumatic Craft предоставляет набор пневматического оружия;
- Nature’s Compass – компас, позволяющий определять местоположение требуемого биома;
- Inventory Pets поможет обзавестись личным питомцем.
Установка загрузчика (Minecraft Forge)
По умолчанию майнкрафт не поддерживает модификации, поэтому существуют различные лоадеры, которые устанавливаются поверх майнкрафт и позволяют запускать игру уже вместе с модами. Существуем много лоадеров (forge, fabric, rift, liteloader), но самый популярный на данный момент Forge, его мы и будем устанавливать.
У большинства неофициальных лаунчеров (например, TL Launcher) есть уже готовый профиль Forge, возможно вы используете именно такой лаунчер, чтобы убедиться в этом поищите профиль с названием «Forge <версия игры>», если он есть, то вы можете пропустить установку и перейти к следующему разделу. И так, в вашем лаунчере не оказалось профиля forge, для его установки вам потребуется установить java, а затем перейти на эту страницу и скачать установочный файл forge для выбранной вами версии игры. Сам процесс установки forge довольно прост, вам необходимо запустить установочный файл с помощью java, нажать «Ok» (install) и немного подождать, после чего установщик оповестит вас об успешной установке, нажмите «Ok» еще раз и на этом установка закончена.
Установка модов на майнкрафт 1.6.2
Стоит вначале сказать, что к Minecraft 1.6.2 могут не подойти ранние инструкции по установке. Изменения в новой версии такие: minecraft.jar назвали 1.6.2.jar, 1.6.1.jar и находится он файл в папке versions. Forge создает папку в versions. Jar (при автоматической установке), поэтому именно в ней надо менять моды.
Итак, переходим к установке. Найдите jar файл – откройте Пуск, найдите пункт Выполнить и введите туда %appdata%\.minecraft.
 Далее перейдите в папку versions. Здесь есть все установленные профили и версии. Вам необходимо найти чистый, к примеру, 1.6.2, где расположен minecraft.jar, однако теперь он имеет другое название — 1.6.2.jar.
Далее перейдите в папку versions. Здесь есть все установленные профили и версии. Вам необходимо найти чистый, к примеру, 1.6.2, где расположен minecraft.jar, однако теперь он имеет другое название — 1.6.2.jar.
Если установить Modloader либо Forge в jar, то возможно игра перекачается заново, и моды удалятся. Однако лаунчеры Minecraft 1.6 могут поддерживать несколько версий, поэтому нужно создать свою, которую можно модифицировать. Это будет копия, и вы всегда сможете восстановить оригинал. Учтите, что автоустановщик Forge создаст свой профиль, поэтому не надо создавать новый, если вы им пользуетесь.
Перейдите в папку versions и скопируйте папку 1.6.2, можете назвать ее 1.6.2-mod.
 Далее зайдите туда – вы увидите 2 файла: с расширением jar (в него устанавливается Forge, другие моды) и с расширением json. Теперь дайте файлам название папки:
Далее зайдите туда – вы увидите 2 файла: с расширением jar (в него устанавливается Forge, другие моды) и с расширением json. Теперь дайте файлам название папки:

Потом откройте файл, имеющий расширение json. Для этого используйте какой-либо текстовый редактор — нажмите правой кнопкой на .json файл и выберете «открыть с помощью…».
Вы увидите много строк, однако нужно только id. Поменяйте ее название на свое. Сохраните файл.

Запустите лаунчер Minecraft, авторизуйтесь и нажмите Edit Profile. В Use Version будет ваша версия, если нет, выберите ее.

Готово.
Установка Minecraft Forge
Если осуществляете ручную установку, тогда следуйте данным шагам. Вначале, скачайте Forge для соответствующей версии Minecraft. Откройте архив при помощи WinRar либо иного архиватора.
Перейдите в папку с Minecraft. Зайдите в папку bin, откройте minecraft.jar архиватором. Если установлена Minecraft 1.6 либо выше, тогда перейдите в папку versions, где надо отыскать jar профиля, созданный в предыдущих шагах.
Скопируйте содержимое скачанного архива в minecraft.jar. А затем удалите из него папку META-INF. Теперь запустите игру. Готово.
Также необходимо ставить и все обычные моды, не требующие загрузчика, к примеру, Optifine. Когда вы запустите клиент в папке с Minecraft, должна появиться папка mods, куда устанавливаются почти все моды.
Способ установки модов с помощью официального Minecraft Launcher:
Установка модов в нём сложнее, так как там нет уже готовых версий OptiFine и Forge, как они встроены в пиратских лаучнерах. Но можно упростить себе задачу, установив forge клиент. О том, как это сделать мы писали ранее здесь. После установки он появится во всех лаунчерах, даже в официальном. Про установку Fabric вы можете прочитать в отдельной статье. Там всё расписано подробно, так что вы вряд ли запутаетесь. Вот эта статья
ВНИМАНИЕ!! Моды, созданные под Fabric и Forge работают только для Fabric и Forge соответственно! Мод для Fabric не будет работать, если вы выбрали Forge для загрузки игры и наоборот
1. После установки Forge версии игры заходим в лаунчер игры.
2. Нажимаем на выбор версии игры и ищем ту, которую вы только что установили (у модифицированной версии есть приписка Forge).
3. Майнкрафт лаунчер может выдать предупреждение, но все в порядке. Просто нажимаем на кнопку «Играть».






