Как установить карты в генералах
Содержание:
- Некоторые особенности установки карты
- Создание большой карты в Minecraft
- Титанический
- Настройка
- Почему я решил написать этот мануал по установке карт
- Структура файлов и папок
- Применение в процессе игры
- Сторонний файловый менеджер
- Лучшие карты в Майнкрафте
- Как установить карту на «Майнкрафт» 1.5.2 и выше на сервер
- Стадии крафта карты
- Действия в корневой папке
- Как установить карту на майнкрафт за 5 простых шага
- Какие смартфоны поддерживают технологию?
- Зачем нужны карты?
- Инициализация и использование плана в Minecraft
- Размеры карты Minecraft
- Как установить карту на «Майнкрафт» 1.5.2 и выше на сервер
- Миникарта для Майнкраф с помощью модов
- Другой метод загрузки карт
- Как настроить отложенную загрузку карты на сайте
Некоторые особенности установки карты
Как только копирование завершится, вы можете войти в игру и проверить ее работоспособность.

Обратите внимание, что некоторые карты не будут работать на других версиях Майнкрафта. Если вы играли на версии 1.9, то и при загрузке карты нужно выбрать эту версию
Практически во всех лаунчерах версию игры можно выбрать в левом нижнем углу.
Также, если вы играли на сервере со множеством плагинов, которые открывали новые возможности игры, например, добавляли новые предметы и локации, то в одиночном режиме вы нововведения не увидите.


Зайдите в режим “Одиночная игра”.


Как видите, в выборе миров появился тот, который вы только что переместили в корневую папку игры. Выберите его и нажмите “Играть в выбранном мире”. Вы сразу же очутитесь в уже знакомой вам старой карте.
Не забывайте, что перемещать карту можно не только в одиночный режим, но и на новый сервер. Например, если вы играли с друзьями на своем хосте, но решили попробовать другой, так как на прошлом не понравились условия. Вы просто скачиваете карту и переносите ее на новый сервер. Конечно же, в этом случае архив нужно распаковывать не на свой компьютер, а в специальные папки на хостинге. В целом, процедура выглядит точно так же.


Вы владеете собственным сервером в Minecraft? Но вы не в состоянии построить что-либо стоящее самостоятельно, а вашим друзьям надоело играть в однообразном мире «Майнкрафт»? Не беда! В таких случаях есть единственный выход — скачать и установить понравившуюся карту на ваш сервер. Специально для вас многие игроки трудятся над созданием карт. Вам остаётся только найти и скачать нужную. Дальше вам надо перенести её на ваш сервер. А как установить карту в Minecraft, будет рассказано в этой статье.
Для начала разберёмся в том, и какие они бывают. В «Майнкрафт» карта — это некая система, состоящая из директорий и файлов различного типа, которая несёт в себе информацию о блоках и их расположении. Карты можно генерировать неограниченное количество раз, однако они имеют ограниченный размер: к примеру, самая высокая постройка не должна превышать в высоту 256 блоков, а вся карта не должна занимать более 13 миллионов блоков. Но не стоит огорчаться, 13 миллионов блоков — это очень много. На исследование карты в 2-3 миллиона блоков уйдет у игрока несколько дней, а что уж говорить о 13 миллионах. Карты бывают многопользовательские и однопользовательские. Несложно догадаться, что главный критерий этого разделения — число игроков.

Перед тем, как установить карту в Minecraft, вам нужно определиться с ее выбором. Это просто. Карты в Minecraft — это очень хорошая вещь. Есть карты-«приключения», бывают карты на прохождение. Если главная цель — пройти все испытания одному или с друзьями, карты в Minecraft — очень весёлое задание. А бывают карты, не несущие ничего, кроме красивого оформления. Здесь вам остаётся только любоваться постройками. Наиболее ценными считаются карты, построенные вручную, также зачастую они и самые красивые. Их создают без различных генераторов и используют для прохождения игры.

Теперь перейдём к вопросу: «Как установить карту в Minecraft?» Ответ на этот вопрос очень прост. Кстати, сразу скажу, что есть два вида установки карт: в однопользовательском и многопользовательском режимах.
Многопользовательский режим предполагает, что для него нужно найти карту, которая должна поддерживать мультиплеер (поэтому выбор значительно сужается). Затем нужно разархивировать архив (чаще всего карты скачиваются в виде Winrar), затем надо скопировать все файлы из архива в папку /minecraft/world/. Если нужно будет заменить файлы, то не бойтесь, спокойно заменяйте. Затем запустите ваш сервер и подождите, пока карта полностью загрузится. Время загрузки зависит от размера карты, поэтому будьте готовы к длительному ожиданию.
В однопользовательском режиме нужно также скачать карту, но здесь подойдёт абсолютно любая карта, сопоставимая с вашей версией игры. Затем нужно найти папку «saves». На Windows 7 эту папку можно найти следующим образом: в строке поиска пишем %appdata%, затем находим папку.minecrsft/saves, после чего переносим все файлы из архива в найденную папку. На Windows XP эту папку можно найти, написав в поиске «Выполнить», а в открывшемся окне прописать: «%appdata%», далее — вы знаете.
На этом статья заканчивается, надеюсь, я помог вам с решением вопроса относительно того, как установить карту в Minecraft.
http://eardoc.ru/anatomy-of-the-nose/kak-skachat-kartu-na-licenzionnyi-mainkraft-est-vopros-o/http://electricianf.ru/their-hands/kak-skachat-kartu-na-licenzionnyi-mainkraft-est-vopros-o-tom-kak/http://mebelrion.ru/smotret-kak-ustanavlivat-karty-mainkraft-est-vopros-o-tom-kak.html
Создание большой карты в Minecraft
Теперь вы знаете, как создавать карты разного размера. Сейчас расскажем про материалы и шаги, необходимые для создания большой или самой большой карты в Minecraft.
Чтобы сделать карту и обновить ее до максимального уровня в Minecraft, игрокам понадобится 40 листов и один компас. Если у вас уже есть карта и вы хотите сделать из нее большую карту, тогда вам просто понадобится дополнительная бумага. Каждое обновление требует 8 документов.
Если вы не знаете, как создать пустую карту и сделать ее элементом карты в Minecraft. Ознакомьтесь с нашим предыдущим руководством, Как сделать карту в Minecraft.
Если у вас есть необходимые материалы, то выполните следующие действия, чтобы сделать большую карту в Minecraft.
Шаг 1. Откройте меню крафта.
Шаг 2. Положите листы бумаги по краям сетки 3 на 3 и посередине положите карту.
Шаг 3. Начать создание.
В зависимости от уровня вашей карты, используемой в процессе создания, вы получите вариант большего размера.
Шаг 4. Чтобы максимально увеличить размер карты, повторите шаг 2, добавив обновленную карту посередине.
Это все, что вам нужно знать о том, как сделать большую карту в Minecraft. Ознакомьтесь и с другими нашими гайдами по Майнкрафт, а также советами, секретами и уловками по игре
Титанический
Да, пока вы это читаете, в реальном масштабе отдых корабля Титаник с большой детализацией: столовые, лестницы, подвалы, кабинки и т. д. Вы можете получить эта карта, как и предыдущая, на сайте Planet Minecraft.
Дикий Запад
Для любителей таверн, лошадей, индейцев и преступников эта карта воссоздает Дикий Запад это верный пас. Это даже заставит вас почувствовать пьяное состояние ковбоев, если переусердствуете. Ты можешь загрузить на сайте Minecraft Maps.
Богатый средневековый город и замок
Одна из лучших карт, которые вы можете найти с точки зрения дизайна, деталей и многого другого, но за этим стоит много работы. В Богатый средневековый город и замок мы можем подробно посетить город средневековых времен. От главного замка до домов они помогут вам погрузиться в мир приключений. Еще раз, вы можете получить эта карта с сайта Planet Minecraft.
Настройка
После того как нужные файлы будут загружены, следует запустить программу. В идеальном варианте она самостоятельно обнаружит карты и составит атлас. Если этого не случилось, следует зайти в «Меню»-«Настройки»-«Карты»-«Открыть атлас». Здесь нужно выбрать варианты, которые будут необходимы, и нажать кнопочку «Создать атлас».
Как видно, установка карт «Навител» не представляет собой какого-то долгого и сложного процесса. А можно осуществить его еще проще. Карты можно обновлять в автоматическом режиме. Для этого требуется просто войти в меню, выбрать «Настройки», потом «Карта», щелкнуть пункт «Проверить обновления». После того как программа соединится с сервером, поступит уведомление о возможном обновлении карт. Из списка остается лишь выбрать нужные, потом нажать «Установить». Когда карты обновятся, атлас будет также обновлен автоматически.

Почему я решил написать этот мануал по установке карт
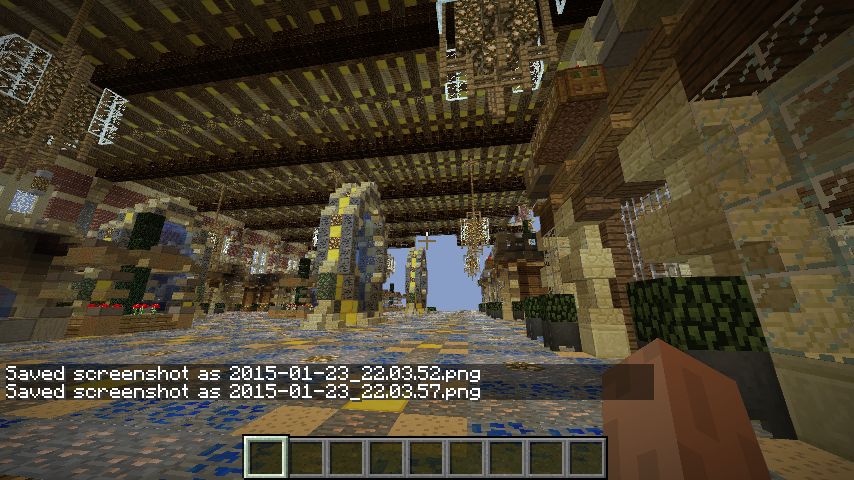
Как установить карту на майнкрафт
Однажды у меня гостил мой троюродный брат, который был еще маленьким первоклассником и не разбирался в компьютерах. Я показал ему игру майнкрафт, и он целыми днями играл в нее. Как то раз он спросил меня, могу ли я установить карту, которую ему посоветовали его друзья. Я был очень занят и отмахнулся от него, сказал что мне некогда. Тогда он что-то пробурчал и ушел к себе в комнату.
Через пол часа он позвал меня и сказал, что он пытался установить карту на майнкрафт, но игра больше не запускается. Я пошел проверить, оказалось в папке с игрой не было ничего кроме скачанной папки с картой. Оказалось он просто заменил все файлы игры на папку с картой. Я пожурил его, переустановил ему майнкрафт 1.5.2 и показал как устанавливать скачанные карты. Он поблагодарил меня, а я понял, что без моей подсказки, он бы никогда не разобрался, да еще и сломал игру. Теперь я хочу передать этот опыт вам, мои маленькие читатели.
Структура файлов и папок
Если файлы в скачанном архиве свалены в кучу, а не заботливо разложены по правильным папкам, значит, вы скачали его не с ALL-CS.RU. В таком случае вам необходимо разобраться какие файлы в какие папки нужно скопировать.
Таблица для того, чтобы вам было легко уже подготовлена, сэр!
| maps | Папка с файлами карты | |
|---|---|---|
| .bsp |
Это и есть сама карта. Некоторые карты состоят только из этого файла. |
|
| .res |
Содержит список ресурсов (файлов), которые нужно скачать клиенту для подключения к серверу с этой картой: модели, спрайты и т.д. Если .res файла нет, а дополнительные ресурсы на карте используются, то клиент их не скачает и не сможет зайти на сервер, т.к. карта просто не запустится. Обязателен только для серверов. Если вы устанавливаете карту для личного использования, то вы можете не копировать этот файл. |
|
| .nav | Пути передвижения и действий для ботов ZBot. | |
| .txt |
Описание карты при выборе команды. Чаще всего это описание карты или данные автора. |
|
| gfx/env | Папка с текстурами | |
| .tga |
Текстуры неба. Если не установить, то будет отображаться стандартное небо. |
|
| models | Папка с моделями | |
| .mdl |
Дополнительные модели, которые используются на карте. Если не установить, игра вылетит с ошибкой при попытке запустить карту. ️ Копировать папку целиком с сохранением всех подпапок. |
|
| overviews | Папка с общими планами | |
| .bmp |
Общий план, т.е. вид карты сверху в режиме наблюдателя. Если не установить, карта будет работать, но без Overview. |
|
| sound | Папка со звуками | |
| .wav |
Дополнительные звуки, которые используются на карте. Если не установить, то карта будет работать, но без дополнительных звуков. ️ Копировать папку целиком с сохранением всех подпапок. |
|
| sprites | Папка со спрайтами | |
| .spr |
Спрайты — 2D объекты, которые накладываются на другие объекты, например: следы от пуль, кровь, взрывы. Если не установить, игра вылетит с ошибкой при попытке запустить карту. ️ Копировать папку целиком с сохранением всех подпапок. |
|
| .wad |
Текстуры карты. Для одной карты может быть несколько WAD-файлов. Если не установить, игра вылетит с ошибкой при попытке запустить карту. |
Применение в процессе игры
При первом запуске игры карта по игроку не центрируется. В начале мир разбит на квадраты большого размера и игрок видит участок карты, который начал использоваться. Это необходимо для того, чтобы при вставке в соседние рамки других вариантов можно было получить одну большую общую карту. Следовательно, чтобы нарисовать новый квадрат, ее нужно начать использовать за пределами того участка, который уже изучен.

Постоянными считаются мир и центр. Для изменения масштаба каких-либо участков нужно использовать крафт. Это позволит установить режим, когда участок карты не будет меняться по мере передвижения игрока. Как только он выйдет за пределы карты, она уже не будет обновляться и пользователю будет предложено создать новую карту с другим центром или увеличить масштаб уже имеющейся.
Обновление карты происходит только тогда, когда она находится в руках у игрока. Оно привязано ко времени, поэтому любые изменения в ландшафте за пределами радиуса разведки не будут не ней видны, пока игрок вновь не появится в этой местности. Если карта находится у игрока в руках, она не перекрывает область пространства перед ним, так как располагается ниже. Чтобы ее увидеть потребуется посмотреть вниз.

На начальном этапе игры карта создается чистой. Чтобы приступить к ее исследованию, нужно щелкнуть правой кнопкой мыши, в то время, когда она находится в руках игрока. Масштаб первого варианта позволяет полностью изучить карту с самого начала.
Карты в Майнкрафте имеют привязку к сетке. Место ее создания не будет центром изображения. На ней будет отображаться область с кратными границами, в которой непосредственно находится игрок. Бывает так, что при создании новой карты, старая, которая висит в рамке, не обновляется и стирается. В этом случае следует перезапустить игровой мир.
Сторонний файловый менеджер
Если не устраивает стандартная встроенная программа, то для открытия флешки и управления ей, можно воспользоваться сторонними приложениями для работы с файлами (пример будет приведён на одной из них). Необходимо учитывать, что не все такие программы работают с USB-носителями. Сначала следует убедиться в наличие данной функции, а затем устанавливать приложение на свой телефон.
Для скачивания утилиты следует зайти в Play Маркет и выбрать программу «X-Plore File Manager». Далее нажать на панель «Установить», дождаться окончания процесса загрузки и кликнуть на кнопку «Открыть». Для работы с USB-накопителем нужно непосредственно в самой программе перейти в настройки и включить функцию «Разрешить доступ USB».




Лучшие карты в Майнкрафте
Пользователи игры Майнкрафт могут скачать готовые карты с проработанным внешним и внутренним видом.
Harrison High School Build
Карта представляет собой оригинальную школу, построенную в одном из американских городков. Ее разработчик хорошо постарался над всеми деталями игрового мира. Снаружи предусмотрены спортивные площадки для игры в футбол, баскетбол и теннис, а также оригинальные автобусы желтого цвета и многое другое. Все это сочетается с красивыми растениями и продуманным зданием школы с бассейном, спортзалом и библиотекой. В общем Harrison High School Build понравится многим.

The Overgrown City
На этой карте можно увидеть город, построенный в постапокалиптическом стиле. Вокруг него много растений, кустов и лиан, которые выглядят достаточно атмосферно. От зданий остались лишь обломки бетона и металлических конструкций.

Amberlight City
На карте представлен большой современный город с достопримечательностями. В нем много разнообразных районов, а вокруг расположен большой водоем. Особый интерес представляют постройки и природа. Город выглядит весьма реалистично и очень красиво. Он обязательно понравится даже опытным игрокам Майнкрафт.

Cube Block
Это карта оригинальной планеты с Гравитацией, выполненная в стиле скайблок. Вместо обычного острова здесь можно увидеть небольшую планету, которая очень реалистично выглядит. На каждой стороне присутствуют постройки и красивые деревья. Это карта достаточно простая и подойдет для любой версии игры Майнкрафт.

The City of Marcy
Большой город, расположенный на морском берегу, автор создавал в течение нескольких лет. Он получился очень интересным и проработанным. Здесь можно найти фермерские поля, церкви и здания, построенное в современном стиле. Город состоит из нескольких районов, которые отличаются друг от друга стилем исполнения. Изюминка этой карты – спрятанные секреты, которые будет интересно искать.

Beastmaster
Интересная карта, состоящая из семи различных территорий. Она подойдет геймерам, которые предпочитают игры на выживание. По мере развития пользователю открываются уникальные авторские механики, улучшается экипировка, совершенствуются навыки и повышается уровень.

Witchcraft and Wizardry
Одна из самых сложных и оригинальных карт в стиле Гарри Поттера. Автор реализовал в ней огромное количество интересных возможностей, которых нельзя найти в других вариантах. Колоссальный проект представляет собой карту, в которой были использованы самые современные функции Майнкрафта, в том числе новый геймплей, анимация, движения, магия и многое другое. На ее создание разработчики потратили около пяти лет. Карта выглядит очень реалистично и, по сути, с точностью повторяет сюжет фильма.


Оценить талант создателей карты Witchcraft and Wizardry можно, посмотрев видеоролик:
Возможно вам также будет интересно узнать, как сделать портал в Майнкрафте.
Как установить карту на «Майнкрафт» 1.5.2 и выше на сервер
Сделать на сервере новую карту достаточно просто. Для этого папку с нужными файлами мира, о которой говорилось выше, нужно переименовать в world. Ее нужно переместить в серверные файлы, заменив старую папку с одноименным названием.
Можно пойти и другим путем. Непереименованную папку с картой нужно скопировать в папку с сервером, открыть там файл настроек server.properties и внести коррективы в строку «level name», после знака равенства вбив название папки с картой.
Теперь вы знаете, как устанавливать карты на «Майнкрафт» на сервер и домашний компьютер, а потому можете еще более разнообразить игровую жизнь вашего персонажа и добиться еще больших успехов.
Часто случается такое, что вы с друзьями перестаете играть в многопользовательский режим Minecraft, после чего каждый начинает строить свою карту. Однако, вам вовсе не обязательно бросать свои постройки и труды, ведь можно просто перенести их в одиночный режим и продолжить творить. В данной статье вы узнаете, как максимально быстро загрузить в Майнкрафт свою карту.
Стадии крафта карты
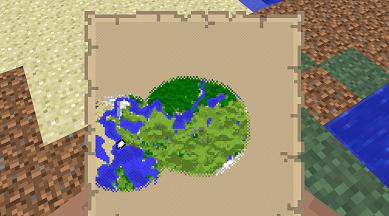
Если вы задались вопросом, как сделать в «Майнкрафте» карту, то вам предстоит довольно долгая цепочка крафта, так как создать данный предмет сходу у вас не получится. Начинать придется с малого, а именно со сбора тростника. Из трех блоков тростника вы получите три листа бумаги. Но для чего они вам понадобятся? Во-первых, позаботьтесь о том, чтобы создать намного больше листов, так как это будет самый используемый материал при крафте карты на всех этапах. После этого вам понадобится компас — этот предмет уже нужен только в единственном числе, так что позаботьтесь, чтобы у вас был хотя бы один редстоун и четыре железных слитка. Получив компас, вы можете совместить его с восемью листами бумаги — именно так у вас и получится нужный объект. Теперь вы знаете, как сделать в «Майнкрафте» карту, но пока что она абсолютно пустая и, соответственно, непригодна для использования. Вам нужно научиться ее использовать.
Шаг 1: создайте компас
Как я уже говорил, сначала нам понадобится компас. чтобы создать один из них, нам понадобится 1x Redstone и 4x Iron Ingots. Скорее всего, вам нужно будет спуститься в пещеру или найти оба из них, потому что, хотя железные блоки появляются относительно высоко, блоки из красного камня можно найти только очень близко к нижней части карты (возможно, вы также найдете немного алмазов! ).
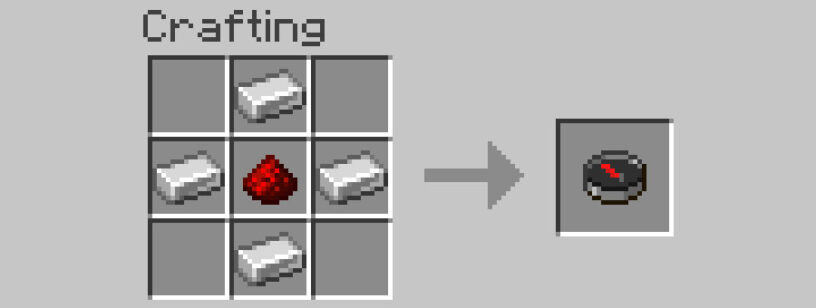
После того, как вы вычеркнули свои ситуации с Iron Ingots и Redstone Dust и создали Compass, мы перейдем к следующему шагу!
Шаг 2: Найти сахарный тростник
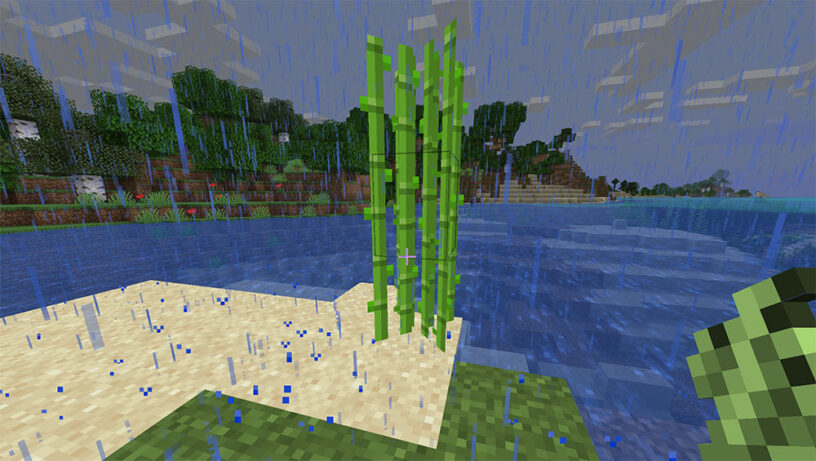
Теперь нам понадобится сахарный тростник. Это может быть найдено естественным образом возле воды, или вы можете купить некоторые из Wandering Trader за Изумруд каждый. Если вы его получите, вам, вероятно, стоит создать небольшую ферму по выращиванию тростника Он может расти только рядом с водой, поэтому либо найдите ближайшее озеро/реку, чтобы посадить его, либо выкопайте немного рельефа и залейте его водой и посадите рядом с ним!
Когда вы найдете сахарный тростник, вам понадобится три из них для создания 3х бумаги.
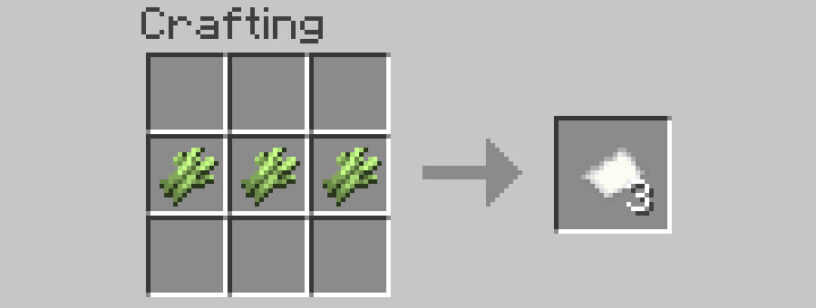
Шаг 4: создайте пустую карту
Для создания вам понадобится девять листов бумаги, так что соберите их и возьмите свой компас! Вот рецепт для получения Пустой Карты (9x Бумага, 1x Компас):
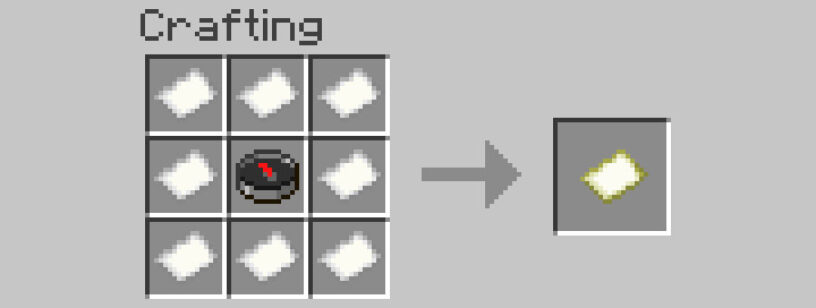
Шаг 5: Установите местоположение
После того, как вы получите пустую карту, вам просто нужно нажать клавишу «Использовать элемент/Поместить блок», чтобы получить карту вокруг местоположения, в котором вы сейчас находитесь!
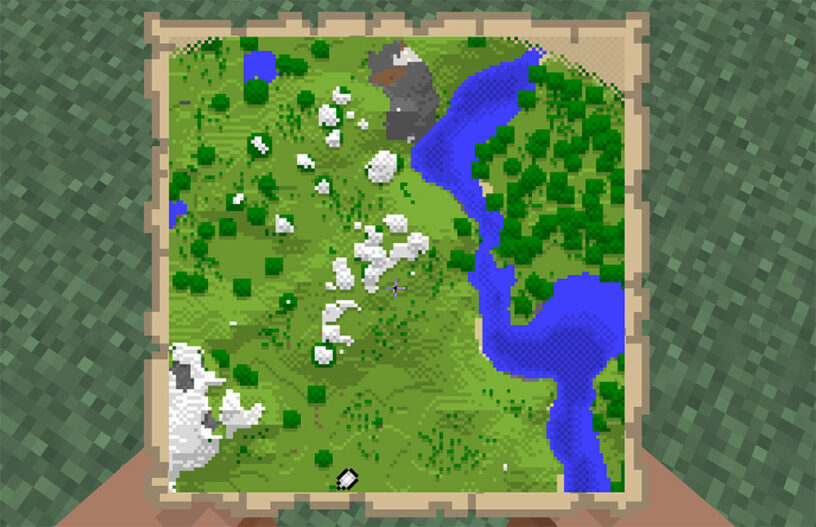
Действия в корневой папке
Пока загружается архив, вам нужно найти корневую папку Майнкрафта. Она находится в скрытой папке AppData. Если на вашем компьютере скрыты системные папки, то вы ее не увидите. Подробнее с этой темой лучше ознакомиться в другой статье
Зайдите в Локальный диск, а затем в папку “Пользователи”.

В папке с пользователями выберите ту, которая носит ваше имя пользователя. Отыщите AppData и зайдите в нее.


Среди трех директорий выберите “Roaming”.


Именно здесь содержится папка “.minecraft”, в ней вы работаете с модами, картами, профилями и практически со всем, что касается этой игры. Как вы уже поняли, что-то изменять в Minecraft со скрытыми системными папками не получится. Войдите в корневую папку.

Среди всех библиотек вам понадобится только папка “Saves”. Здесь содержатся все карты, которые вы уже создали, играя в одиночном режиме. Вам предстоит просто скопировать сюда желаемую карту для игры.

Откройте архив с картой и перетащите папку в “Saves”. Это займет некоторое время, если карта была большой и хорошо освоенной.


Как установить карту на майнкрафт за 5 простых шага
Итак, вы решили скачать какую-либо карту на свой майнкрафт, но не знаете с чего начать. Я расскажу вам и легкий способ и проиллюстрирую его.
Шаг первый. Скачайте архив с картой с сайта.
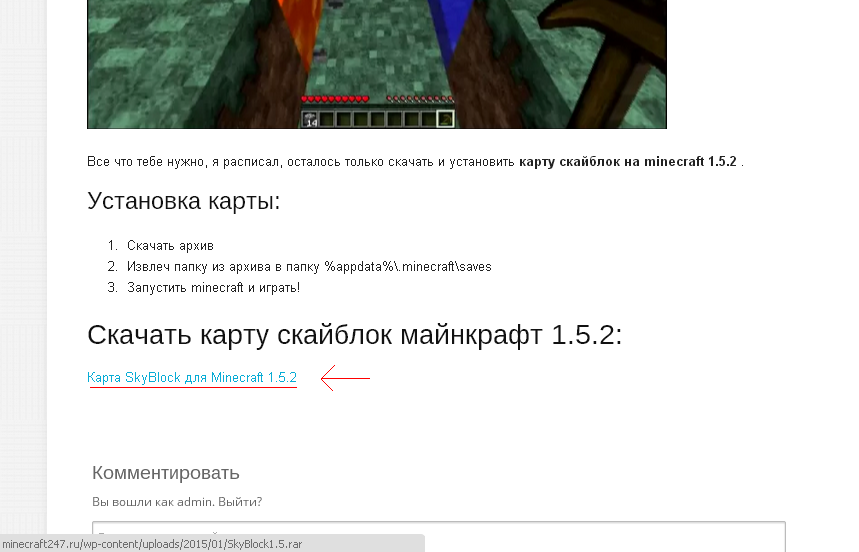
Установка карты на Майнкрафт. Шаг первый. Скачайте карту.
Вы можете скачивать любую карту, но смотрите что-бы она была в формате .zip или .rar. Если вы скачаете карту в формате .exe, то не в коем случае не запускайте ее. Это скорее всего вирус или уснановка вредоносных программ. Будьте бдительны. Если вы еще не скачати карту, то можете выбрать ее из нашего каталога карт для Майнкрафт.
Шаг второй. Распакуйте архив с картой.
Для установки карты на майнкрафт нам понадобится папка, которая находится внутри архива. Распакуйте архив с картой архиватором (WinRar или 7Zip).
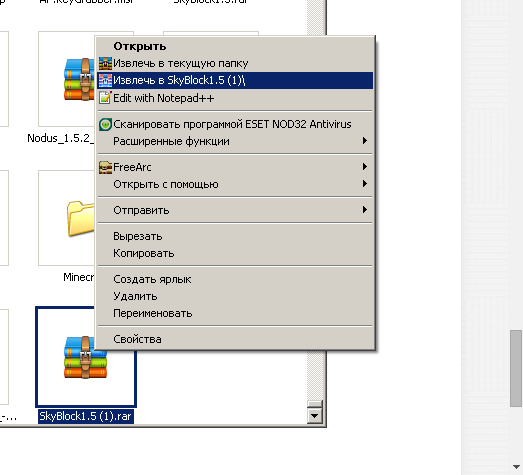
Установка карты на майнкрафт. Шаг второй. Распаковать архив.
Если все прошло удачно, то мы получим папку, в которой будут лежать файли мира для майнкрафт.
Шаг третий. Откройте папку .minecraft.
Для того чтобы установить карту, нам нужно открыть папку майнкрафта, ту, где лежат основные файлы. Но тут все зависит от того, какая у вас операционная система. Я подготовил 4 варианта открытия папки для популярных ОС:
Способ на Windows XP
Вы можете просто перейти по папкам по пути, который указан ниже:
Нужный нам путь к папке майнктафта — Диск C:/Documents and Settings/Имя пользователя (Admin)/Application Data/ — далее лежит нужная нам папка.
Или можете быстро открыть папку Application Data другим способом. Для этого открываем Пуск, затем ищем пункт «Выполнить…» и открываем его. В открывшемся окне в поле ввода вводим «%appdata%». Нажимаем «OK» и открывается папка Application Data, в которой лежит папка .minecraft.
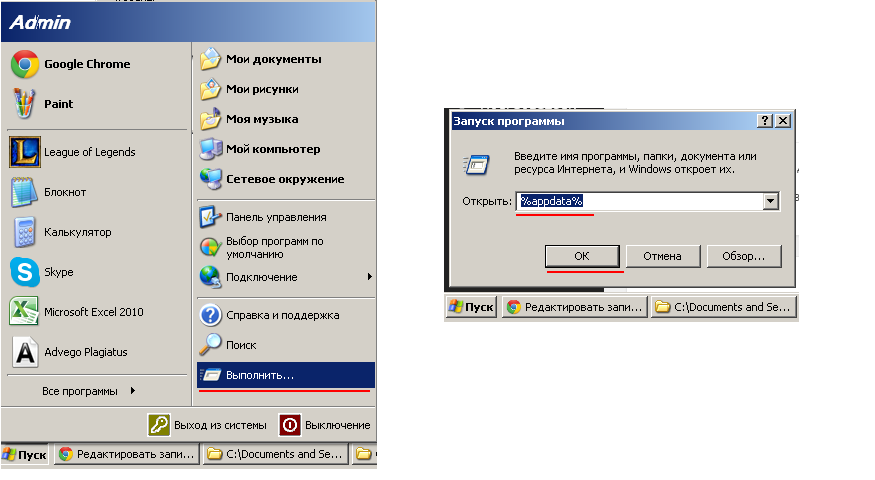
Как установить карту на майнкрафт — как найти папку .minecraft на Windows XP
Способ нахождения папки для Windows Vista или Windows 7
Переходим по папкам по указанному пути — C:\Users\Имя пользователя\AppData\Roaming\.minecraft
или же открываем нужную папку через команду «Выполнить».
Как открыть команду «Выполнить»:
- Открыть «Пуск», затем в поисковой строке ввести слово «выполнить», найдется нужная нам программа, откываем ее.
- Так же открыть программу «Выполнить» можно одновременно зажав на клавиатуре клавиши Win + R.
Вводим в появившееся окно текст «%appdata%» и ищем папку майнкрафта, или же сразу вводим «%appdata%\.minecraft»
В результатах поиска выведется нужная нам папка.
Способ поиска для операционки Mac OS
- Кликнуть по «Finder«.
- Выбрать нужного пользователя в «Places«.
- Открыть «Library» (Библиотека). Можно просто когда откроется «Finder» зажать клавиши Cmd, Shift и G. Затем ввести /~Library в диалоговом окне.
- В «Library» открыть папку «Application Support»
Способ нахождения папки для ОС Linux
Довольно быстрый способ поиска, по сравнению с Mac OS.
Щелчек правой кнопкой мыши (ПКМ), замем «Вид», далее пункт «Показать скрытые файлы«. Осталось найти папку ~/.minecraft.
Надеюсь с поиском папки minecraft у вас проблем не возникнет.
Шаг пятый. Скопировать файлы карты в папку майнкрафта
Если вы смогли без проблем скачать карту, заспаковать ее и открыть папку установки майнктрафта, то остался последний шаг установки карты на майнкрафт.
Откройте папку .minecraft, затем откройте в ней папку saves — именно в ней лежал сохранения (миры). В ней вы увидите все сохранения, в которые играли раньше. Скопируйте туда папку с картой, которую вы распаковали из скчанного архива.
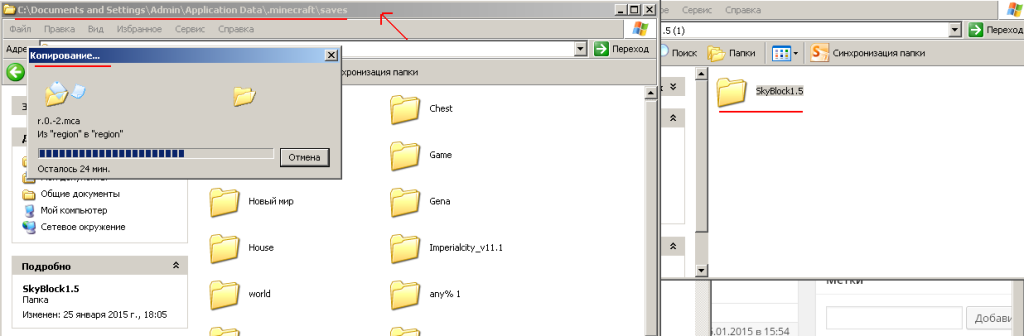
Установка карты на minecraft. Копировать папку с картой в .minecraft/saves
Установка карты на майнкрафт закончена. Теперь вы смело можете запускать майнкрафт и играть в скачанную и установленную карту.
Если же вам был не очень понятен мой текстовой урок, то предлагаю посмотреть видео — как установить карту на майнкрафт.
После просмотра видео, я полагаю, вопросов у вас не останется. Удачи и всего хорошего, мои маленькие шахтеры!
Какие смартфоны поддерживают технологию?
Андроид, начиная с версии 2.3, автоматически поддерживает эту технологию
Но здесь важно учесть, что многое зависит от оболочки производителя, который предоставляет смартфон. Android — это разработка Google, предоставляемая всем компаниям, где уже каждая компания дорабатывает ее на свой лад и может, как добавить что-то новое, так и удалить
Некоторые производители убирают эту опцию лишь затем, чтобы сэкономить заряд батареи, повысив в целом его эффективность. Но на такие шаги идут только ради бюджетных моделей. Средний и высокий классы смартфонов 100% обладают такой технологией и поддерживают большой ассортимент подключаемых устройств.
Зачем нужны карты?
Помимо очевидных преимуществ заполнения карты для навигации, есть и другие причины для создания карты. Вы можете создать стену с картами — на самом деле, одним из достижений версий игры для PlayStation и Xbox является создание стены с картами 9 × 9.
Стена с картой может быть отличным способом получить (буквально) вид на мир Minecraft с высоты птичьего полета. В зависимости от ограничения размера мира вам могут потребоваться десятки или даже сотни карт, чтобы полностью отобразить его, а также сотни часов игрового процесса, чтобы заполнить его. Однако, если вы заядлый фанат, это того стоит.
Найдите время, чтобы узнать, как сделать карту в Minecraft. Это может помочь вам, когда вы окажетесь в районе с незнакомыми вам достопримечательностями; на самом деле, трудно поверить, как легко заблудиться в Майнкрафте. Карта может доставить вас домой, когда наступает ночь, у вас мало еды, и вы можете слышать звуки скелетов-лучников на расстоянии.
Инициализация и использование плана в Minecraft
Карты не начнут заполняться, пока вы их не инициализируете. Это что позволит вам брать с собой пустые карты в новые, неизведанные для вас, локации.
Для инициализации карты поместите пустую карту в панель быстрого доступа — нижний ряд вашего инвентаря — затем кликните на ней правой кнопкой мыши держа карту в руке. Пустая карта превратится в нарисованную карту. По мере того, как вы идете, карта будет заполняться. Если вы исследуете территорию за границей в Майнкрафте, ваш индикатор будет оставаться рядом с границей без заполнения. В этом случае необходимо уменьшить масштаб или создать совершенно новый план, инициализировав его в новой области.
Размеры карты Minecraft
Карты Minecraft удваиваются в размере каждый раз, когда вы увеличиваете их зону покрытия.
Стандартная карта Minecraft показывает область 128 блоков на 128 блоков или 8 блоков на 8 блоков. Карта базового уровня называется «Шаг масштабирования 0» из 4 возможных уровней масштабирования. Карта такого размера может отображать отдельные блоки, что может быть полезно, если у вас есть блоки определенного типа, используемые только в вашей базе — вы всегда можете определить, откуда вы начали.
Следующий уровень карты — «шаг масштабирования 1». Эта карта показывает размер 256 блоков на 256 блоков или 16 блоков на 16 блоков. При таком размере сложно различить отдельные блоки, но вы можете легко увидеть деревья и тропинки.
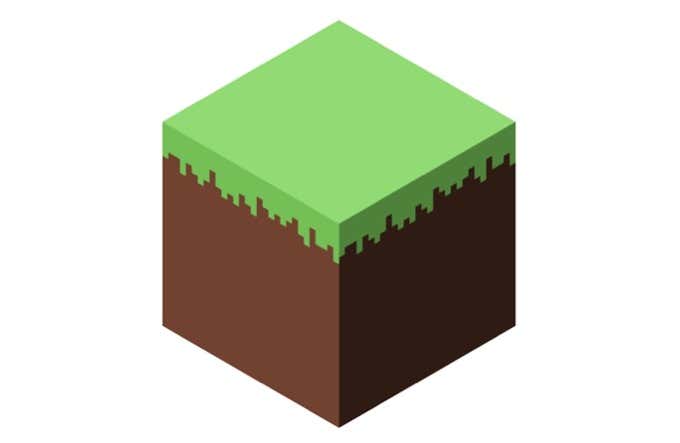
Следующий уровень — «шаг 2 масштабирования». Этот размер показывает гораздо большую область — 512 блоков на 512 блоков, с 32 блоками на 32 блока. Это скорее карта региона, на которой изображены озера и здания, а не мелкие детали, такие как деревья.
«Шаг масштабирования 3» показывает 1024 блока на 1024 блока и 64 блока на 64 блока. Это огромное пространство, на котором видны горы и реки вокруг вашей базы. Этот размер карты полезен для планирования изменений ландшафта вокруг вашего дома.
Окончательный размер карты — «шаг 4 масштабирования». Это максимально возможный размер карты, который показывает 2048 блоков на 2048 блоков и 128 блоков на 128 блоков. На эту карту включены целые биомы. Этот уровень карты полезен для украшения, но не столько для полезности, если вы не хотите путешествовать далеко от дома, оставаясь в пределах его досягаемости на карте.
Как установить карту на «Майнкрафт» 1.5.2 и выше на сервер
Сделать на сервере новую карту достаточно просто. Для этого папку с нужными файлами мира, о которой говорилось выше, нужно переименовать в world. Ее нужно переместить в серверные файлы, заменив старую папку с одноименным названием.
Можно пойти и другим путем. Непереименованную папку с картой нужно скопировать в папку с сервером, открыть там файл настроек server.properties и внести коррективы в строку «level name», после знака равенства вбив название папки с картой.
Теперь вы знаете, как устанавливать карты на «Майнкрафт» на сервер и домашний компьютер, а потому можете еще более разнообразить игровую жизнь вашего персонажа и добиться еще больших успехов.
Миникарта для Майнкраф с помощью модов
Но гораздо удобнее пользоваться картами из модификаций! Они не требуют крафта. Вам только нужно установить мод MapWriter или Rei’s Minimap и пользоваться всеми удобствами!
MapWriter
В моде MapWriter при нажатии клавиши М открывается полноразмерная карта. Вы сможете с лёгкостью изменять её масштаб колесиком мышки и перемещаться по ней, а также ставить в любых местах метки с именами нажатием ПКМ. Эти же метки вы сможете сортировать по группам. Переключение между группами осуществляется при помощи пробела.
А в режиме одиночной игры с включёнными читами, или при игре на сервере, имея права администратора, вы сможете, выбрав метку и нажав кнопку T, телепортироваться на неё. Для этого мода также существует функция автоматической установки маркера на месте вашей смерти. Вдобавок, на протяжении игры вы можете видеть мини-карту, отображаемую кружком в верхнем углу экрана.
Rei’s Minimap
Мод Rei’s Minimap ничуть не уступает MapWriter. Единственное, здесь нет возможности перемещаться по карте при помощи мыши, а изменять масштаб можно только клавишами.
Установка меток возможна с помощью нажатия клавиши C. Вы можете задать ей имя и выбрать цвет ее отображения. Она будет отображаться точкой в вашем поле зрения и на карте при нажатии X. Также на карте будет видно расстояние, на которое вы удалились от метки.
В этом моде так же есть функция появления метки на месте вашей смерти.
Другой метод загрузки карт
Для того, чтобы загрузить карты на навигатор Навител с помощью компьютера, можно воспользоваться и несколько другим методом. Принципиального отличия от указанного выше в нём нет, так что это просто альтернативный вариант.
- Скаченные из интернета карты сохраняют в отдельную папку.
- Навигатор подключается к компьютеру с помощью кабеля, либо из него достаётся флеш-карта, и подключается именно она.
- Зайдя в корневой каталог системы навигатора, нужно создать папку и дать ей понятное название. Например,
- Внутри неё можно создать подпапки для конкретных регионов и дать им соответствующие наименования.
- Предварительно скаченные карты перемещаются в эти папки.
После этого нужно будет воспользоваться кнопкой Открыть атлас и создать там новый Атлас, указав путь к папе с загруженными картами. После этого информация обновится, и её всегда можно будет выбрать в списке имеющихся атласов.
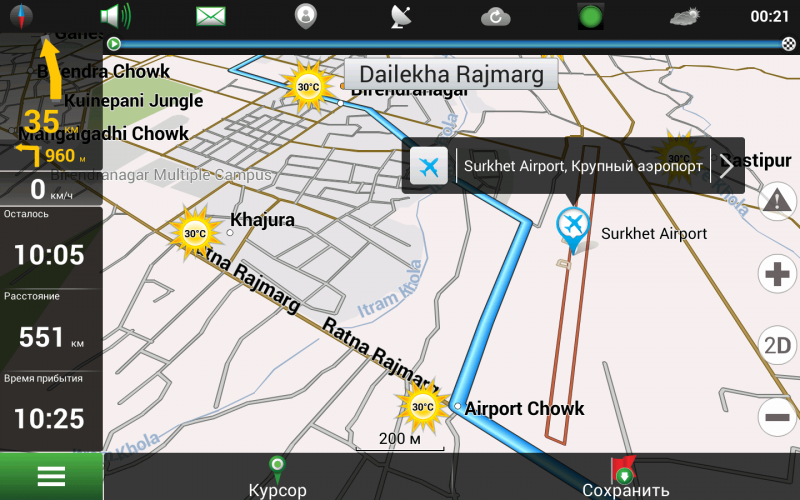
Как настроить отложенную загрузку карты на сайте
Карты громоздкие, они влияют на загрузку сайта и могут тормозить отображение страницы.
Проверить скорость загрузки конкретной страницы можно в этом инструменте. Он бесплатно измеряет скорость загрузки в соответствии с показателем Google Core Web Vitals, оценивает разные этапы загрузки и дает рекомендации:
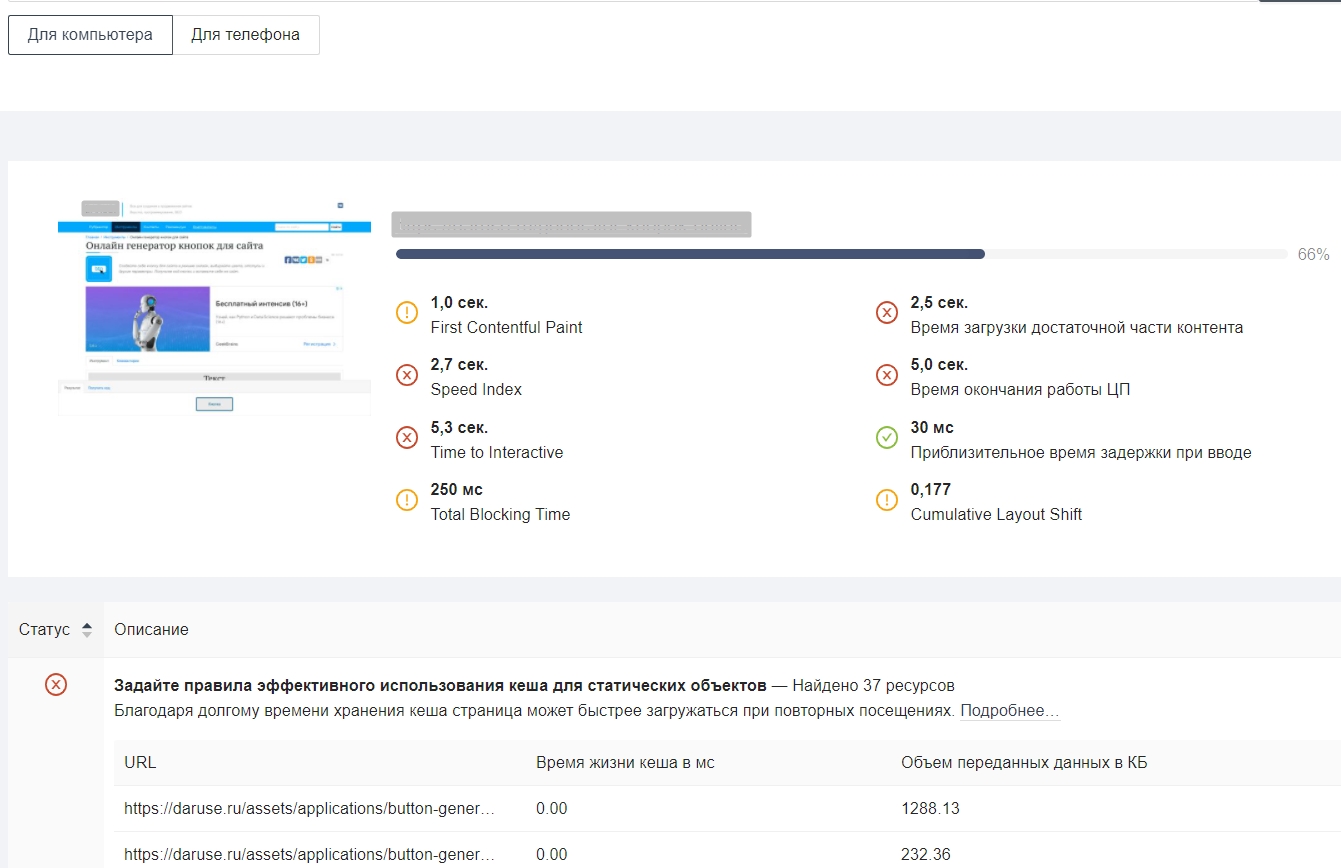 Фрагмент проверки
Фрагмент проверки
Минимизировать влияние карты на скорость загрузки страницы поможет отложенная или Lazy-load загрузка.
Загрузка карты по доскроллу до нее
Если карта находится внизу страницы далеко в футере или в поп-апе, можно настроить, чтобы она загружалась не сразу при переходе на страницу, а только когда пользователь до нее доскроллит.
Пользователь Хабра iefedorov для этого советует изменить код карты, который Google предлагает вставить на сайт.
Пример исходного кода:
Его нужно изменить вот так:
Браузер будет получать src = «», когда читателю понадобится карта.
Пошаговая настройка lazy-loading карты от Максима Васяновича (MaxGraph):
Загрузка карты после наведения курсора
Другой пользователь Хабра Dionisvl предлагает такой способ оптимизировать карту Яндекса, чтобы она подгружалась только при наведении на нее курсора мыши.
При создании карты в конструкторе Яндекса с использованием API-ключа получился примерно такой код:
На сайте нужно написать контейнер для блока с картой:
Также нужны стили для статичной картинки, подойдет скриншот.
Нужен JavaScript-код, который будет отслеживать события — наведение курсора мыши на карту или тап по карте на экране смартфона — и подменять статичное изображение на интерактивную карту:
Готово, теперь карта должна загружаться по наведении курсора или тапа на экран, если пользователь смотрит сайт с мобильного.
Проверить весь сайт на ошибки поможет сервис Анализ сайта: у него есть 70 тестов для анализа ваших и конкурентных проектов. Можно проверить не только главную, но и внутренние страницы. Оценит оптимизацию контента, ссылочную массу, технические параметры и другое.
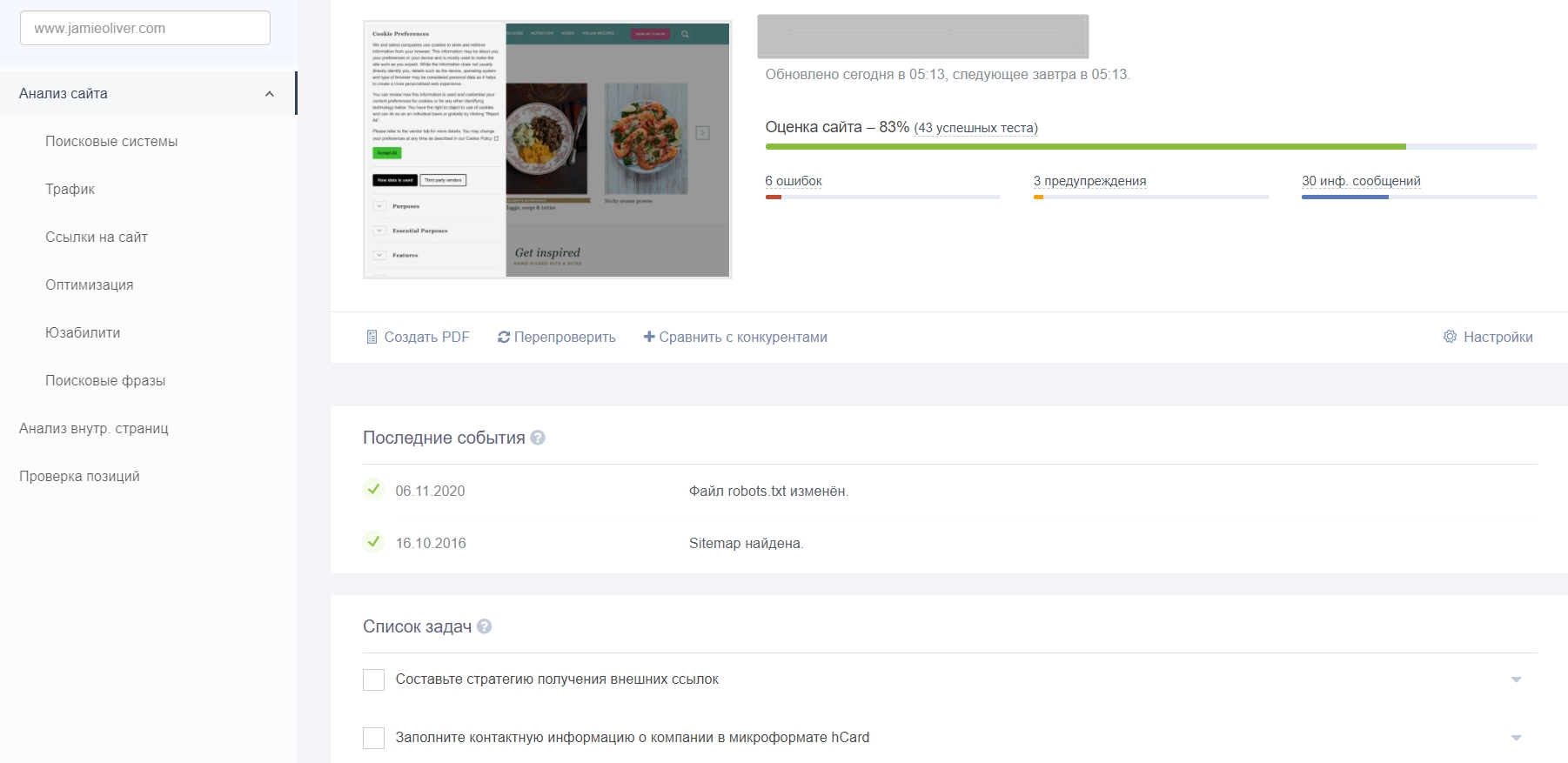 Фрагмент проверки сайта
Фрагмент проверки сайта






