Личный кабинет tlauncher: регистрация, настройка и игровые возможности
Содержание:
- Как восстановить доступ к личному кабинету?
- Как пользоваться
- Настройка сервера при нахождении с другим игроком в одной сети Wi-Fi или Lan
- McLauncher
- Плюсы и минусы загрузки и установки Лаунчера
- Мобильное приложение
- Причины, по которым не удается зайти
- Как зайти в настройки роутера TP-Link производителя
- Сложности с входом личный кабинет
- Как пользоваться
- Возможные проблемы и их решения
- Аналоги
- Процедура регистрации и вход в T Launcher
- Самые частые проблемы, возникающие при авторизации в личном кабинете TP Link
- Какие возможности предоставляет личный кабинет
Как восстановить доступ к личному кабинету?
Если вы потеряли или забыли данные для входа, вернуть доступ к ЛК можно при помощи:
- телефона;
- почты;
- логина.
Для восстановления пароля необходимо:
- Перейти по адресу: //b2c.passport.rt.ru/auth/.
- Откроется окно «Восстановление пароля». Здесь вам необходимо выбрать номер телефона, логин или электронный адрес.
- Затем вводим данные и текст с картинки. Кликните по кнопке «Дальше».
- На ваш номер сотового поступит код доступа, после введения которого появится возможность установки нового пароля. Если вы указали E-mail адрес, моментально поступит письмо, где будет указано, по какой ссылке нужно перейти для смены пароля.
Нередко пользователи решают просто создать новую учетную запись. Такая возможность действительно имеется. После регистрации вы добавляете интересующие вас услуги.
Если вы привязывали аккаунт социальной сети, то ничего восстанавливать не придется. Достаточно на странице авторизации внизу выбрать иконку нужной вам соц. сети, далее подтвердить вход, и вы попадете в официальный кабинет ЛК. Ведение логина и пароля по данной схеме не требуется
Но обратите внимание, что изменение пароля в личном кабинете возможно только в том случае, если вы помните предыдущий
Как пользоваться
Теперь переходим к более насущной проблеме и в виде инструкции со скриншотами рассмотрим процесс установки и использования ALauncher.
Загрузка и установка
Изначально нужно скачать соответствующий файл и запустить его для старта инсталляции. Работать придется по следующей схеме:
- Перейдите в самый конец странички и найдите там исполняемый компонент, который сначала нужно распаковать, а потом запустить файл .EXE.

- Если на компьютере не установлена библиотека Java, последует предупреждение о необходимости ее добавления. Вам останется лишь нажать отмеченную кнопку.

- На следующем этапе нажимаем кнопку с надписью «Install» и таким образом запускаем процесс инсталляции J

- Дожидаемся завершения процесса загрузки всех нужных для работы библиотеки файлов с официального сайта разработчика.

- Когда скачивание и инсталляция будут завершены, закрываем установщик, нажав на предназначенную для этого кнопку.

- Запустится установка лаунчера. Весь процесс проходит в полностью автоматическом режиме и никаких действий со стороны пользователя не требует.

Инструкция по работе
Теперь, когда с установкой ALauncher покончено, можно начинать работать с программой. Как уже было сказано, весь процесс ее использования максимально прост. Вы выбираете версию Minecraft, после чего жмете кнопку, отмеченную цифрой «2».
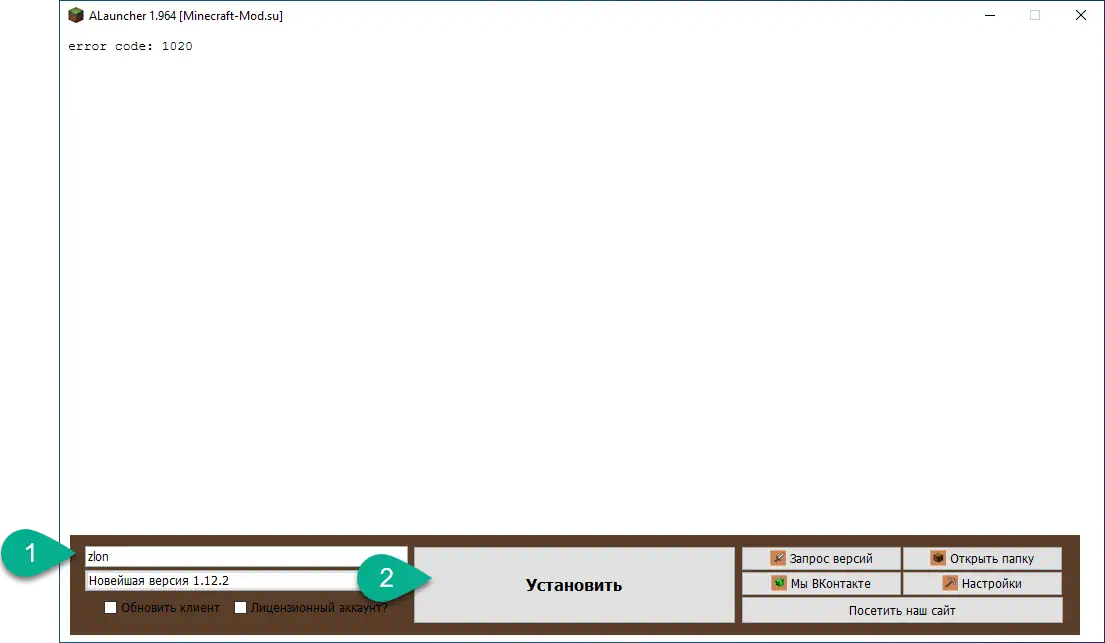
В результате начнется скачивание файлов игры со специального сервера. Тут просто ждем.

Уже через несколько секунд процесс будет завершен, и вы сможете запустить выбранную версию Minecraft. Также рекомендуем перейти к настройкам и внести изменения, которые сделают использование игры более комфортным именно для вас. Например, в зависимости от используемого монитора мы можем установить то или иное разрешение экрана.
Поддерживаются и другие функции:
- Использование Minecraft в полноэкранном режиме.
- Работа со снапшотами.
- Возможность установки бета-версий.
- Возможность установки альфа-версий.
- Работа со старыми версиями игры.
- Выбор директории Minecraft.
- Установка количества выделяемой оперативной памяти.

Есть еще и вторая часть настроек. Она отвечает за работу самого лаунчера
Однако, ничего важного для пользователя тут нет
Настройка сервера при нахождении с другим игроком в одной сети Wi-Fi или Lan
Если несколько компьютеров находится не далеко друг от друга и находится в одной сети: Wi-Fi или Lan (по кабелю подключены), то вам подойдет данная настройка.
Windows: На компьютере, где будет открыт сервер, открываем Пуск и вписываем в поиск cmd, открываем данную программу:
В открывшемся окне вписываем ipconfig, нажимаем enter. Ищем ваш локальный IP, который начинается с 192.168.*.*, в примере он 192.168.1.47 (у вас будет другой!), копируем его.
MacOS: Для нахождения локального IP открываем Терминал (Terminal), вписать можно в поиск по Mac данную программу и найти её, в окне вписываем ifconfig |grep inet и ищем IP который начинается с 192.168.*.*, копируем его.
Теперь открываем TLauncher и выбираем версию с иконкой TL и запускаем игру (Под аккаунтом TLauncher.org тоже лучше авторизоваться). Если выбрать без иконки TL, то не сможете подключится к серверу без лицензии Mojang.
Заходим в свой мир и в меню Паузы (Esc) кликаем Open to Lan (Открыть для сети), в чате появится сообщение об успешном открытии сервера, а так же порт сервера, в примере это 31790 (у вас будет другой).
Теперь на другом компьютере, который должен подключится к вашему серверу, необходимо так же открыть версию с иконкой TL (плюс, версия игры должна быть одинаковая с первым компьютером), переходим в Multiplayer (Сетевая игра), открываем Direct connect (Прямое подключение).
Теперь вводим в поле IP адрес + порт, которые мы получили ранее, в примере это 192.168.1.47:31790. Если всё ок, то произойдёт подключение к серверу! Вы сможете теперь играть на сервере с другом.
McLauncher
Наконец-то, закончив с массой лаунчеров, не имеющих русской версии, мы переходим к более интересному продукту. Тут вы найдете пользовательский интерфейс, который полностью русифицирован. К тому же поддерживается выбор версии игры, есть официальная группа ВКонтакте, а также пользователю доступны основные настройки. Единственное что смущает – это наличие нескольких пустых прямоугольников в правой части окна. Для чего они нужны? Возможно, это не прогрузившиеся управляющие элементы или просто незаконченный дизайн…
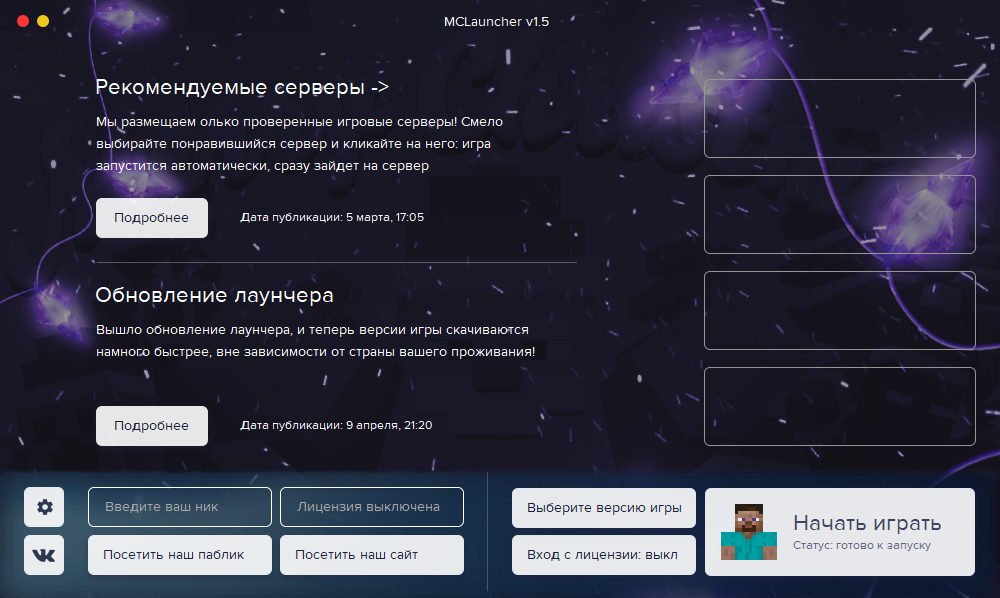
У данного приложения, как и у любого другого лаунчера, описанного на данной страничке, есть собственная подробная инструкция по скачиванию, установке, настройки и использованию. Доступна она в самом начале этой странички в таблице, после нажатия кнопки «Скачать» напротив того или иного приложения.
Достоинства:
- Более-менее приглядный пользовательский интерфейс.
- Наличие русской версии.
- Возможность выбора версии Minecraft.
Недостатки:
Отсутствие дополнительных функций.
| Платформа: | Windows XP, 7, 8, 10 |
| Лицензия: | Бесплатно |
| Язык: | Русский |
| Размер: | 17 Мб |
Плюсы и минусы загрузки и установки Лаунчера
Данная программа, как и все остальные, имеет как ряд достоинств, так и ряд недостатков. Её отличает от других тот факт, что в списке очевидных плюсов можно найти весьма
внушающие тезисы, способные убедить любого человека установить данный лаунчер или хотя бы всерьёз заинтересоваться этим.
Среди очевидных плюсов в использовании ПО:
Разработчики постоянно проверяют каждую вышедшую версию игры на лаги, баги и тому подобное. Приложение не позволит пользователю загрузить неправильную версию со сбоями или с угрозой безопасности
компьютерному устройству.
Именно поэтому лаунчер ещё и гарант качества каждой версии.
Пользователи лаунчеров уже не первый раз отмечают, что в этих приложениях им не приходится ждать загрузку игры так долго, как это обычно бывает. Действительно, каждая версия Minecraft загружается
в течение пяти или даже семи
минут. Объяснение этому феномену есть: в программах используются зеркала и многопоточный способ загрузки.
Утилита может быть установлена пользователем без предварительной регистрации. Это является существенным преимуществом данных лаунчеров и их очевидным плюсом.
В лаунчерах содержатся кроме всего прочего также портативные версии игры Minecraft.
Также в лаунчерах есть список рекомендуемых онлайн-серверов для игры. Вы сможете весело провести время со своими друзьями и выбрать интересный сервер. На выбор досупны миры с уклоном на выживаение,
реализм, средневековье, творческий режим и так далее. Каждый найдёт себе сервер по вкусу. А если у вас имеется какой-либо свой проект,
то можете внести его в список серверов лончера.
Внутри лаунчера имеется подробное описание обновлений и актуальных версий Майнкрафта. Оно включает в себя список изменений геймплея, введение новых блоков, мобов, биомов или предметов и
профилактику багов, ошибок. Более того для последней актуальной версии внутри лаунчера есть видеообзор, где всё наглядно рассказано и показано.
С недавнего времени у Tlauncher появилась приобрести премиум-аккаунт. В чём его отличие от обычной версии? Во-первых, вы можете установить себе любой HD скин, который будет видем всем
игрокам на любых серверах. Во-вторых, вам будут доступны красивые плащи, который также будут видны всем, кто играет с вами. Помимо визуальных дополнений вы также получите стабильно высокую
скорость загрузки материалов из лончера и отсутствие рекламы.
А поддержка Tlaucnher будет ставить ваши обращения в приоритет, что повысит скорость разрешения проблем. Главный плюс премиум-профиля это наличие Tlauncher Guard, дополнительной функции защиты
для безопасной и комфортной игры. TG проверяет устанавливаемые модификации, текстур-паки и карты на наличие вредоносных файлов.
Однако в любом случае данная программа обладает рядом недостатков, которые всё же не сильно сказываются на её работе и не напрягают игроков пользованием ею. Минусы в работе TLauncher имеют
больше специфическую, узкую направленность, поэтому рядовым пользователям данного лаунчера вряд ли будут замечены и опознаны.
Среди минусов при работе с TLauncher имеются следующие пункты:
Существует простая версия данной программы. Единственная неприятность, связанная с этим, заключается в том, что здесь не поддерживаются HD-скины для полноценной и насыщенной игры в Minecraft.
При этом на сам геймплей или же процесс данный недостаток не влияет никак.
Вторым недостатком TLauncher пользователи считают тот факт, что приложение никак не уведомляет их о выходе обновлений и новых версий Майнкрафта. Узнать о релизе можно только зайдя в программу
и лично проверив всевозможные нововведения, улучшения, а также обновления. Очевидное упущение этого пункта в том, что на данные манипуляции игроки тратят ценные минуты своего времени.
Одно из наиболее встречающихся недовольств геймеров это, конечно, отсутствие поддержки модов в приложении TLauncher. Эта проблема касается «старичков» игры Minecraft, которым уже приелись
оригинальный геймплей и процесс игры. Данное упущение опять-таки никак не влияет на игру для новичков и любителей стандартных версий.
Мобильное приложение
Интернет-провайдер Terra Line предлагает управлять личным кабинетом и другими услугами не только с помощью компьютера, но и через мобильный телефон. Для этого необходимо установить приложение с помощью Google Play. Установка займет всего несколько минут.
Функционал мобильного приложения не будет значительно уступать компьютерной версии проекта. Вы сможете вдали от дома контролировать баланс лицевого счета, связываться с представителями компании, а также своевременно узнавать о выгодных и интересных предложениях компании.
В случае возникновения вопросов относительно создания личного кабинета можно обратиться к сотруднику технической службы поддержки.
The following two tabs change content below.
Александр Лаптев
В 2011 году окончил ФГОБУ ВО «Финансовый университет при Правительстве Российской Федерации» по специальности «Экономист». В настоящее время помогаю в освоении сайта cabinet-bank.ru, и готов ответить на Ваши вопросы. (Страница автора)
Последние записи автора — Александр Лаптев
- Личный кабинет РОСПРОФЖЕЛ: вход в профиль, функции аккаунта — 28.11.2021
- Личный кабинет Росаккредитация: вход в профиль, возможности аккаунта — 28.11.2021
- Личный кабинет на сайте «Роддом на Фурштатской»: вход в аккаунт, возможности профиля — 28.11.2021
Причины, по которым не удается зайти
Иногда зайти в веб-интерфейс, чтобы настроить подключение к Интернету, не удается. Разберем основные причины затруднений, возникающих у пользователя с открытием параметров роутера.
Не подходит адрес для входа
Частая причина сбоя при открытии веб-интерфейса – неверный IP-адрес, введенный пользователем в адресной строке. Нужно:
- Нажать на кнопку поиска на Панели Задач или в меню «Пуск», набрать «Панель управления» и перейти в появившийся в результатах раздел Windows.
- Открыть «Центр управления сетями и общим доступом».
- Кликнуть на рабочее интернет-соединение, в информационном окне перейти во вкладку «Сведения».
- В строке «Шлюз по умолчанию IP» находится IP-адрес.
Увиденный IP-адрес дает возможность зайти в веб-конфигуратор ТП-Линк.
Пароль для входа не подходит
Пароль по умолчанию не подходит, если был изменен. Если его менял пользователь, нужно постараться вспомнить, какую комбинацию он установил. Если подключение выполнено специалистами провайдера, можно позвонить в техническую поддержку и попробовать узнать учетные данные.
Еще одним способом является использование программы быстрой настройки ««Easy Setup Assistant» с прилагающегося к устройству диска. В конце своей работы она предлагает войти в настройки роутера ТП Линк через браузер.
Сброс на заводские настройки
Если вспомнить пароль не удалось, маршрутизатор сбрасывают до заводских установок. На задней панели роутера находится кнопка Reset. Она выступает или утоплена в корпус. Ее зажимают (во втором случае с помощью скрепки или тонкого предмета) и удерживают не менее 10 секунд. Роутер перезагрузится, об этом сообщит моргание всех индикаторов. Нужно отпустить кнопку и подождать, пока устройство не запустится.
При сбросе ТП-Линк до начальных параметров все пользовательские установки будут удалены, а маршрутизатор настраивают заново.
IP роутера находится в другой подсети
Часто зайти в веб-конфигуратор не удается, потому что маршрутизатор и ПК находятся в различных подсетях. Инструкция:
- Вызвать «Центр управления сетями и общим доступом».
- Кликнуть на действующее интернет-соединение.
- В информационном окне выбрать вкладку «Свойства».
- Найти свойства протокола TCP/IP.
- Выбрать получение IP в автоматическом режиме.
- Нажать «Сохранить».
ПК получит IP-адрес от роутера ТП-Линк и будет с ним в одной подсети.
Нестандартный порт для входа
Проблема старых маршрутизаторов. Данные на вход в роутер tp link прописываются в заводских условиях. IP или буквенный адрес, и 80 порт. Обычный HTTP. По нему открывается настройка роутера, страницы в интернете, или в локальной сети. Изменить порт штатными средствами нельзя. Но в некоторых моделях можно настроить порт для управления роутером из внешней сети. Для отдельных программ открывают порты на компьютерах домашней сети.
Решение тут одно: попробовать сбросить все к заводским настройкам нажатием кнопки на задней панели — это может восстановить доступ.
Сетевой интерфейс отключен
Проблема проявляется на стороне маршрутизатора или компьютера.
Если сетевой интерфейс отключен на роутере, кабель LAN подключают в другой разъем. На технике ТП-Линк их от 1 до 4 штук.
Если проблема на стороне пользователя, в первую очередь стоит отключить брандмауэр и антивирус. Иногда они распознают подключения как угрозу и блокируют их.
Иногда зайти в веб-конфигуратор не удается, если драйвера для сетевой карты отсутствуют или устарели. Нажатием на «Пуск» правой кнопкой мышки вызвать список команд и выбрать «Диспетчер устройств».
Отыскать сетевой адаптер и убедиться, что он определяется системой и на нем нет красных крестиков или желтых восклицательных знаков.
Самый простой способ решение проблемы, если они есть, — удалить все устройства, помеченные проблемными, и запустить «Поиск устройств» (на картинке крайняя справа кнопка). Найдя новое оборудование, ОС попытается его настроить и сделает это верно. Лишний значок исчезнет, на компьютере появится интернет, а вместе с ним и доступ к роутеру.
Проблемы с роутером
Если зайти по-прежнему не удается, это говорит о поломке роутера. Звонок в службу поддержки ТП-Линк возможен по телефонам + 7-495-228-55-60 (Москва и Московская область) и 8-800-250-55-60 (для всех субъектов РФ). Можно написать письмо на электронную почту support.ru@tp-link.com.
Роутер может сгореть от перепадов напряжения в сети или от работы в грозу. Иногда он перестанет функционировать и после неудачного обновления прошивки. Но для Tp-Link есть специальная утилита, которая позволяет вернуть старую прошивку при неудачном обновлении, да и сброс к заводским установкам позволяет решить её проблемы.
LANIP-адрес
Мне нравится2Не нравится
Как зайти в настройки роутера TP-Link производителя
- Подключить адаптер питания к сети в розетку с напряжением 220 В. Другой конец провода вставляем в соответствующий разъем питания (обычно он находится рядом с кнопкой включения). Включить роутер.
- Подсоединить устройство к компьютеру (в этом поможет сетевой кабель, который входит в комплектацию). Если раньше использовался модем, то сначала необходимо отсоединить кабель от компьютера, вставить его в синий разъем WAN и включить его снова. Затем кабель (патч-корд) в комплекте подключить к компьютеру, а другим концом в любой жёлтый разъем LAN. Если при подключении ПК к сети запрашивается SSID и пароль, то глянуть оный можно на наклейке в нижней части роутера.
- Дальше входим в центр управления сетями и общим доступом. В сайд-баре слева (левое меню) переходим на пункт «Изменение параметров адаптера». Далее ПКМ жмем по нашему соединению, выбираем свойства. Идём в пункт «Протокол Интернета …». В открывшемся окошке меняем изначальные значения на «Получить I. P. адрес автоматически» и «Получить DNS сервера автоматически». После этого, не без помощи DHCP, роутер раздаст IP адреса. Далее нужно зайти в «Свойства протокола». Если там написаны какие-либо DNS-сервера, то записываем их на листок, чтобы не потерять.
- Заходим в браузер (рекомендуется Google Chrome, Opera, Yandex Browser или Safari. Internet Explorer не всегда поддерживает страницу настроек TP-LINK) на сайт девайса по адресу, который указан на нижней части самого устройства. Для ТП-Линк это IP адреса 192.168.0.1 и 192.168.1.1, или же хост-адрес tplinkwifi. net, который универсален для любых моделей этого производителя. Необходимо ввести в адресную строку один из предложенных вариантов. Кстати, удобнее всего делать это с компьютера или ноутбука. Также нельзя одновременно заходить с двух гаджетов.
- Авторизоваться. Далее необходимо осуществить вход на сайт. Стандартные имя и пароль — admin admin. Если это сочетание не подошло, то, как и в случае с IP адресом, надо посмотреть на нижней части устройства. Позже рекомендуется сменить пароль, дабы избежать неприятностей.
Отлично, вы вошли в панель настроек роутера TP-LINK и оказались в личном кабинете. Вид интерфейса представляет из себя чёрно-зелёную страничку с сайд-баром слева, в котором находится все необходимое для настройки. Для того чтобы запустить быструю настройку, нужно нажать на второй сверху пункт меню и заполнить необходимые поля.
Сложности с входом личный кабинет
Сбой входа является ошибкой авторизации. Самой распространенной причиной сложностей с прохождением авторизации являются:
- неверная раскладка клавиатуры устройства;
- неправильно заданный регистр букв;
- использование устаревшего браузера, который неспособен поддерживать обновленную версию;
- блокировка подключения настройками безопасности устройства.
Рекомендуется применить другой браузер или очистить кэш. Если принятые меры не помогли восстановить доступ к личному кабинету, то пользователю следует обратиться за помощью в службу технической поддержки сервиса.
The following two tabs change content below.
Александр Малыгин
В 2015 году окончил факультет «Финансы и кредит» в НОУ ВПО «Институт Бизнеса и права» по специальности экономист. В настоящее время являюсь онлайн-консультантом на сайте cabinet-bank.ru и с радостью готов Вас проконсультировать. (Страница автора)
Последние записи автора — Александр Малыгин
- Личный кабинет Прайм Тайм: вход в аккаунт, возможности профиля — 12.11.2021
- Как войти в личный кабинет на сайте «Поел и Доволен»: пошаговый алгоритм, преимущества компании — 12.11.2021
- Личный кабинет «Подорожник»: авторизация в аккаунте, возможности профиля — 12.11.2021
Как пользоваться
Давайте сразу переходить к самому интересному и в виде подробной пошаговой инструкции со скриншотами разбираться, как нужно устанавливать GID-Launcher.
Установка GID-Launcher
Начнем с установки. Первое, что вам нужно будет сделать, это перейти в самый конец странички и в соответствующем разделе загрузить исполняемый файл лаунчера. После этого поступаем следующим образом:
- Запускаем установку программы, сделав двойной левый клик по обозначенному на скриншоте элементу.

- Появится предупреждение о необходимости предоставления доступа к полномочиям администратора. Соглашаемся и жмем отмеченную кнопку.

- После этого запустится и сама инсталляция. Дожидаемся ее завершения.

- Уже через несколько секунд откроется окно лаунчера. Если на вашем компьютере не установлена библиотека Java, необходимо это исправить, просто нажав на появившееся уведомление.

- Затем откроется инсталлятор Java. Тут просто кликаем по кнопке с надписью Install».

- В считаные секунды недостающая библиотека будет установлена на компьютер.

- Все что останется сделать пользователю, это закрыть окно инсталлятора.

- Теперь мы можем работать с программным обеспечением. Изначально производим регистрацию. Для этого придумываем игровой ник и вводим его в поле, отмеченное цифрой «1». Переходим дальше, нажав на «Войти».

С установкой лаунчера покончено и теперь мы можем переходить к инструкции по его использованию.
Использование лаунчера
Весь функционал программы разделен по трем основным вкладкам. Первая из них отвечает за установку собственной версии игры.
- Давайте воспользуемся данной возможностью и нажмем кнопку «Добавить новую сборку».

- На следующем этапе нам нужно выбрать релиз и указать номер сборки.

- После этого появится еще одно окно, в котором мы запускаем процесс скачивания Minecraft, сделав клик по обведенной красной линией кнопке.

- Начнется скачивание выбранного релиза. В зависимости от скорости вашего подключения к сети, процесс может занять некоторое время.

- Уже через несколько минут игра будет установлена, и мы сможем запустить ее.

- Переходим к обзору следующей вкладки GID-Launcher. Тут содержатся уже готовые модификации, одну из которых мы можем выбрать и загрузить. При помощи первой кнопки выполняется инсталляция, вторая, отвечающая за обзор приложения, предоставляет основную информацию о нем.

- Последняя вкладка выводит ленту новостей. Тут вы можете почитать о новых модификациях, посмотреть текстуры, которые появились недавно, а также ознакомиться с последними версиями ресурспаков.

Также давайте взглянем на настройки лаунчера. Запустить их можно при помощи иконки с изображением шестеренки.

Первая вкладка называется «Мой аккаунт». Тут содержится информация о пользователе, который произвел авторизацию. Единственная опция, которая здесь доступна, это включение или отключение звуков.

Данный лаунчер находится на стадии развития и с новыми релизами количество настроек будет постоянно увеличиваться.
Еще одна вкладка называется Java» и отвечает за настройку библиотеки, нужной для работы Minecraft. Тут можно включить или отключить автоматическое обнаружение установленной версии фреймворка от Oracle, выделить определенное количество оперативной памяти для работы игры или прописать недостающие аргументы.

Следующая вкладка, отвечающая за настройки, называется «Сборки». Тут пользователю доступны кнопки очистки всех установленных модификаций, функция изменение пути установки, а также отображения текущего пути ко всем файлам игры.

Последняя вкладка отвечает за внешний вид лаунчера. Мы можем выбрать предустановленную тему, а также задать собственные цвета для оформления приложения.

На этом с обзором лаунчера мы заканчиваем и переходим к разбору еще нескольких важных моментов, непосредственно касающихся темы.
Возможные проблемы и их решения
— При подключении к серверу появляется: «Недопустимая сессия» или «Проверьте имя пользователя».
Решение: Необходимо запускать версию с иконкой TL (иначе нужна лицензия игры), если такую и запускаете, проверьте, стоит ли галочка (в лаунчере) в «Управление аккаунтами» -> «Использовать скины TLauncher».
— При подключении к серверу появляется: «Io.netty.channel.AbstractChannel$AnnotatedConnectException: Connection time out: no further information»
Решение: игра не смогла найти информации о таком сервере, значит настройка сети выполнена не верно. Попробуйте на хост компьютере отключить антивирус и брандмауэр или настроить правильно.
Нужно проверить, что ваш компьютер может пинговать нужный вам IP (сервер). Для этого, нажимаем «Пуск» и в поиск пишем «CMD», открываем эту программу (Если поиска у вас нет в пуске, нажимаем кнопки Windows+R и там пишем CMD).
Пишем в чёрном окне: ping -4 10.10.10.10 , где вместо 10.10.10.10 нужно указывать IP или адрес сервера нужный вам (к какому пытаетесь подключится).
Превышен интервал ожидания для запроса: Если у вас такой ответ, значит сервер Не пингуется, настройки сети выполнены не верно.
Ответ от 190.100.1.1: число байт=32 время=275мс TTL=242: Значит сеть настроена верно, у вас должна быть возможность войти на сервер.
— При подключении к серверу идет прогрузка чанков и сразу выкидывает с сервера (разрыв соединения).
Решение: настройка сети выполнена верно, но антивирус или брандмауэр разрывает соединение. Отключите их или настройте правильно.
— При подключении к серверу появляется: 1.14.2: Bad packet ID 26; 1.13.2: Bad packet ID 27; 1.7.10: Застряло на Logging in… или «received string length longer than maximum allowed»
Решение: длина вашего ника больше 16 символов, сделайте меньше.
Как установить моды в Майнкрафт?Как установить скин в Майнкрафт?
Аналоги
Если после прочтения положительных и отрицательных особенностей программы вы разочаровались в ней, можете установить и запустить одно из похожих приложений:
- GID-Launcher.
- R-Launcher.
- FLauncher.
- TLauncher.
- MLauncher.
- Randomcraft.
- SKLauncher.
- Shiginima Launcher.
- Titan Launcher.
- Technic Launcher.
- ATLauncher.
- McLauncher.
- MultiMC.
- Freedom.
- xLauncher.
- HyPixel.
- RULauncher.
- MRLauncher.
- Shiginima Minecraft Launcher.
- TLauncher Legacy.
- PixelMon.
- SLauncher.
- AnjoCaido.
- Minecraft от Mojang.
- Team Extreme Launcher.
- FTB Launcher.
- VoidLauncher.
- KeiNett Launcher.
- WesterosCraft.
Процедура регистрации и вход в T Launcher
Процедура регистрации на каждом отдельном лаунчере почти ничем не отличается. Единственное отличие состоит в том, что для регистрации и скачивания необходимо использовать разные ссылки. Для этого необходимо ввести название Лаунчера в поисковик, и он тут же выдаст верную ссылку.

Мы рассмотрим поэтапную регистрацию на примере одного из самых популярных серверов в Майнкрафте – T Launcher 2.22.
2. Теперь необходимо ввести свои игровые данный в поле, предназначенное для регистрации пользователя:
- игровой логин;
- адрес электронной почты;
- пароль (его необходимо продублировать).
3. Теперь необходимо обязательно ознакомиться с правилами сайта (регистрируясь, вы принимаете их автоматически) и ввести капчу, если этого потребует система.
4. Теперь пользователь зарегистрирован в данном лаунчере и может смело пользоваться всеми бесплатными дополнениями (для открытия полного функционала придется приобретать премиум версию аккаунта).
Порядок прохождения авторизации
Если пользователь уже когда-то регистрировался и хочет, спустя некоторое время, войти в систему, необходимо выполнить следующие действия:

Обычно, если пользователь уже проходил регистрацию, то его данные сохраняются автоматически и вводить их многократно не понадобится.
Процедура восстановления пароля или смена данных
Если игрок забыл пароль или начал новую игру. Поменял логин или адрес электронной почты, то можно воспользоваться функцией «Забыли пароль», которая располагается в том же диалоговом окне, где пользователь выполняет вход в систему.
Чтобы подтвердить, что вы являетесь хозяином данной учетной записи, потребуется ввести логин или адрес электронной почты, которые указывались при регистрации, и ввести капчу. В случае если была указана электронная почта, то на данный адрес придет письмо с указанием дальнейших действий.

Восстановить доступ также можно, обратившись в техническую поддержку. Контактная информация всегда присутствует на официальном сайте (в нашем случае это admin@tlauncher.org). В письме стоит предоставить доказательства того, что профиль принадлежит именно вам. В противном случае на письмо о помощи в восстановлении могут даже не ответить.
Самые частые проблемы, возникающие при авторизации в личном кабинете TP Link
Бывают ситуации, когда авторизоваться в системе не удается, причем на экране высвечивается фраза «Не удается получить доступ к сайту». Иногда сервис уведомляет, что произошла ошибка такой надписью «Веб-страница не найдена».
Для решения данной проблемы можно просто позвонить своему провайдеру для вызова мастера. Квалифицированный работник окажет помощь в устранении неполадок (его услуги придется оплатить). Если же пользователь не может дожидаться прихода специалиста, либо не имеет денег для оплаты его услуг, можно попробовать устранить проблему без посторонней помощи.
Чаще всего, проблемы с доступом в персональный аккаунт появляются:
- из-за неправильного введения IP-адреса устройства;
- из-за ошибочного введения сетевых настроек;
- при отсутствии подходящего программного обеспечения (ПО) для нормальной работы роутера;
- из-за неполадок в самом роутере;
- из-за дефекта кабеля;
- из-за вредоносных приложений.
Рассмотрим каждый из пунктов более подробно.
Неправильное введение IP-адреса
Невнимательное введение IP в веб-браузере, а именно пропуск точек между цифрами, ненужный пробел и прочее, могут привести к проблемам с доступом к личному кабинету TP Link. При авторизации в систему с помощью IP записывать данные надо непосредственно в строку браузера, а не в поисковик.
Если же идентификационные реквизиты введены правильно, но войти в личный кабинет все-таки не получается, возможно, отсутствует связь между компьютером и маршрутизатором (при использовании подключения к сети по Wi-fi). В этом случае необходимо для соединения использовать патч-корд. Если же клиент пользуется проводным соединением, требуется проверка целостности кабеля. На нём должны отсутствовать какие-либо повреждения, разрывы и перегибы.
Изначально для входа в личный кабинет приходится пользоваться одинаковыми логином и паролем, указанными в сопроводительных документах к устройству и на корпусе маршрутизатора. Если вы пользуетесь прибором, который прежде использовался другим владельцем, в нем настройки будут изменены. Новый пароль и логин следует спросить у прошлого пользователя.
Если же связь с предыдущим владельцем роутера недоступна, можно воспользоваться функцией сброса настроек устройства до заводских. Для этого понадобится взять тонкий твёрдый предмет и надавить на кнопку «Reset» (Сброс), расположенную в глубине корпуса маршрутизатора.
О сбросе настроек прибор оповестит вас включением световых индикаторов. После этого надо отжать кнопку и подождать, пока роутер перезагрузится. Теперь можно снова входить в систему, используя стандартные заводские логин и пароль.
Ошибка сетевых настроек
Ещё одна причина отсутствия доступа к личному кабинету TP Link – наличие ошибки в настройках сети компьютера. В этом случае надо выполнить такие действия:
- Войти в панель управления и перейти в раздел «Изменения параметров адаптера».
- Кликнуть ПКМ от подсоединения и навести курсор на строку «Свойства».
- Нажать на фразу «Протокол интернета версии 4» для его выделения.
- Теперь нажать на клавишу «Свойства».
- На сайте откроется меню, где требуется провести установку отметок возле строк по автоматическому присвоению адреса.
- В завершение кликнуть по кнопке ОК.
Отсутствие подходящего ПО
Это ещё одна частая причина отсутствия доступа в личный кабинет маршрутизатора – отсутствие подходящих драйверов для устройства после того, как было проведено обновление либо переустановлен Windows.
Для подтверждения нормальной работы ПО необходимо выполнить такие действия:
- Осуществить запуск «Диспетчера устройств».
- При обнаружении в строке «Оборудования» красного либо жёлтого значка «!» требуется провести обновление драйверов.
Если же системой не была обнаружена в собственной базе соответствующая программа, требуется воспользоваться другим компьютером, находящимся в онлайн-режиме, для посещения официального портала TP Link для скачивания драйверов на съёмный носитель. В дальнейшем с его помощью можно провести установку необходимого ПО на проблемном компьютере.
The following two tabs change content below.
Александр Малыгин
В 2015 году окончил факультет «Финансы и кредит» в НОУ ВПО «Институт Бизнеса и права» по специальности экономист. В настоящее время являюсь онлайн-консультантом на сайте cabinet-bank.ru и с радостью готов Вас проконсультировать. (Страница автора)
Последние записи автора — Александр Малыгин
- Личный кабинет Прайм Тайм: вход в аккаунт, возможности профиля — 12.11.2021
- Как войти в личный кабинет на сайте «Поел и Доволен»: пошаговый алгоритм, преимущества компании — 12.11.2021
- Личный кабинет «Подорожник»: авторизация в аккаунте, возможности профиля — 12.11.2021
Какие возможности предоставляет личный кабинет
Личный кабинет крупного национального оператора — это отличная возможность для клиентов не тратить время на обращение к сотрудникам организации, совершая необходимые действия самостоятельно оперативно.
ЛК дает возможность совершать следующий список операций:
- Изменение тарифных планов, подключение новых опций, отключение услуг.
- Включение опции, которая автоматически будет отправлять счета на ваш E-mail.
- Оплата счетов без комиссионных сборов с возможностью подключения автоматического платежа.
- Погашение задолженностей по счету других компаний.
- Получение полной истории совершенных платежей и пополнений счета.
- Получение информации, связанной с бонусной программой.
- Возможность своевременно узнавать об акциях, индивидуальных предложениях Ростелекома.
- Просмотр актуального баланса.






