Как играть по локальной сети в minecraft [tlauncher]
Содержание:
- Локальная сеть[]
- Возможные проблемы и их решения
- Как подключиться к FTP-серверу через терминал Linux
- Как играть в Майнкрафт с другом на сервере
- Регистрация на сервере
- Настройка сервера при игре по интернет с другим игроком с помощью Hamachi
- Как играть в майнкрафт по сети с другом
- Подключение пользователей
- Как поиграть в Майнкрафт с другом через TLauncher
- Как изменить пароли игроков (для администраторов)
- Плюсы и минусы игры без лаунчера
- Ищем древесину
- 1. Проверьте брандмауэр Windows.
- Регистрация в игре Майнкрайфт
- Как скачать и запустить лаунчер?
- Как установить Майнкрафт на мобильный
- Настройка сервера при игре по интернет с другим игроком с помощью Hamachi
- Игра по локальной сети
- Первоначальная настройка OpenServer
- Использование ключа
Локальная сеть[]
Игра в SSP по LAN доступна с 12w24a. Для начала нужно открыть мир по локальной сети. Для этого нажмите Esc, затем выберите «Open to LAN» и настройте режим игры и команды консоли. Также можно использовать команду , тогда будет открыта игра с текущими настройками.
Другим игрокам нужно будет в меню мультиплеера ввести адрес сервера (будет показан после открытия сервера), а с 12w26a — просто выбрать мир в списке серверов.
Факты
- Пауза, ввод текста в табличках и книге с пером перестанут останавливать игру после открытия сервера.
- Вы не можете заблокировать других игроков, а сможете только выгнать, а для того чтобы остановить сервер нужно выйти из мира
- Вы можете создать сервер и в режиме Хардкор, тогда умершие игроки не смогут вернуться на сервер.
- Сервер будет закрыт, если перезайти в мир.
- Если будут разрешены команды консоли, то команды будут доступны всем игрокам, и Вы не сможете это запретить ввиду отсутствия команды .
Ошибки
Если вы не подключены к Интернету, меню сетевой игры не будет искать миры в локальной сети, и придётся подключаться вручную.
Возможные проблемы и их решения
— При подключении к серверу появляется: «Недопустимая сессия» или «Проверьте имя пользователя».
Решение: Необходимо запускать версию с иконкой TL (иначе нужна лицензия игры), если такую и запускаете, проверьте, стоит ли галочка (в лаунчере) в «Управление аккаунтами» -> «Использовать скины TLauncher».
— При подключении к серверу появляется: «Io.netty.channel.AbstractChannel$AnnotatedConnectException: Connection time out: no further information»
Решение: игра не смогла найти информации о таком сервере, значит настройка сети выполнена не верно. Попробуйте на хост компьютере отключить антивирус и брандмауэр или настроить правильно.
— При подключении к серверу идет прогрузка чанков и сразу выкидывает с сервера (разрыв соединения).
Решение: настройка сети выполнена верно, но антивирус и брандмауэр разрывает соединение. Отключите их или настройте правильно.
— При подключении к серверу появляется: 1.14.2: Bad packet ID 26; 1.13.2: Bad packet ID 27; 1.7.10: Застряло на Logging in. или «received string length longer than maximum allowed»
Решение: длина вашего ника больше 16 символов, сделайте меньше.
Как подключиться к FTP-серверу через терминал Linux
В Linux к FTP можно подключиться через системное приложение «Терминал». Это очень похоже на использование командной строки в Windows. Последовательность абсолютно та же – набираем команду ftp и активируем ее нажатием на кнопку Enter. Потом пишем open ссылка_на_хост. Не забываем, что затем надо указать логин и пароль.
Вот примеры доступных опций:
- Is – отображение списка файлов и папок.
- get – скачивание файла.
- mget – скачивание документов определенного формата. Например, mget * – все данные в каталоге, mget *, php – файлы формата php.
- put – загрузка файла на ресурс.
- mput – загрузка нескольких документов единого формата.
- mkdir – создание нового каталога.
- rmdir – удаление каталога.
- delete – удаление файла.
- bye – завершение работы.
- close – выход из текущего сеанса и возврат в контекст командной строки FTP.
- status – отображение статуса FTP клиента.
В Linux предусмотрен и другой вариант подключения к FTP. Сначала надо установить нужный пакет, дав вот такой запрос:
sudo apt-get install curlftpfs
Следом нужно предоставить права на определенную папку:
sudo chmod 777 ~/ftp
Теперь производится монтирование ftp-директории:
sudo curlftpfs -o allow_other ftp://user: password@server.ru /home/virtdiver/ftp/
Если работать необходимо от имени пользователя, то вводится вот такая опция:
-o allow_other
Для размонтирования FTP-папки используем такую команду:
sudo umount ~/ftp
Как играть в Майнкрафт с другом на сервере
Тут все просто. Заходите в гугл набераете сервера майнкрафт и находите мониторинги. В мониторингах конечно же вы найдете уйму серверов, но выбор стоит за вами какого направления он будет. Когда найдете сервер, просто напросто копируете айпи и даете другу, подключаетесь и получаете удовольствие от игры.
Все эти способы очень вам помогут играть с вашим лучшим другом на сервер майнкрафт, притом играть в майнкрафт по сети с другом без хамачи и без торрента станет реальностью. Есть еще множество способов, которые вы найдете в интернете, но эти способы самые дельные. Они проверенные тысячами игроков, которые тоже хотели играть со своими друзьями и поверьте они остались от этих способов довольны.
В следующей статье как играть по сети в майнкрафт я расскажу о поведение на сервере, чтобы не получить мут или бан, понятия кто такие гриферы и много нужной информации будущему майнкрафтеру.
Если вы ищите с другом сервер манйкрафт, мы хоте ли бы вам предложить посетить наш сервер, который пока в бета тесте.IP: 185.31.163.133:25567Версии: 1.8-1.12.1
Регистрация на сервере
Зная, как зарегистрироваться в игре майнкрафт на сервере , можно использовать мультиплеерный режим игры и взаимодействовать с другими пользователями. Регистрация начинается с выбора уникального никнейма. В нике можно использовать большие и маленькие латинские буквы, цифры и нижнее подчеркивание. Он вводится в поле «Имя», которое находится в меню настроек. После этого необходимо выяснить, как зарегистрироваться в майнкрафт 1.12.2. Затем нужно выбрать предпочтительный сервер из списка или создать свой при помощи программы Minecraft Server. После этого на клавиатуре необходимо нажать «t», чтобы вызвать чат. Пропишите команду «/register» и через пробел дважды введите придуманный пароль. Чтобы подтвердить регистрацию, необходимо нажать клавишу «enter». Если на сервере не работает команда «/register», необходимо заменить ее на «/reg» и ввести пароль.
Настройка сервера при игре по интернет с другим игроком с помощью Hamachi
Если физически вы не можете находится с другим игроком в одной сети, компьютеры находятся далеко друг от друга, то можно создать специальную сеть используя интернет с помощью Hamachi.
Устанавливаем программу и авторизуемся под созданными данными. Теперь, на одном из компьютеров в Hamachi кликаем на «Создать новую сеть«, вводим ЛЮБОЕ название сети и любой пароль. Появится в окне новая сеть.
Теперь открываем TLauncher и выбираем версию с иконкой TL и запускаем игру (Под аккаунтом TLauncher.org тоже лучше авторизоваться). Если выбрать без иконки TL, то не сможете подключится к серверу без лицензии Mojang.
Заходим в свой мир и в меню Паузы (Esc) кликаем Open to Lan (Открыть для сети), в чате появится сообщение об успешном открытии сервера, а так же порт сервера, в примере это 60000 (у вас будет другой).
На другом компьютере жмём «Подключиться к существующей сети», вводим название сети и пароль, созданные ранее. При успешном подключении, в окне Хамачи будет виден компьютер вашего друга.
Потом необходимо так же открыть версию с иконкой TL (плюс, версия игры должна быть одинаковая с первым компьютером), переходим в Multiplayer (Сетевая игра), открываем Direct connect (Прямое подключение).
Теперь вводим в поле IP адрес из Hamachi (компьютера, где открыт сервер) + порт, которые мы получили ранее, в примере это 25.1.80.229:60000. Если всё ок, то произойдёт подключение к серверу! Вы сможете теперь играть на сервере с другом.
Как играть в майнкрафт по сети с другом
Приветствую друзья, наконец дошли руки написать статью «Как играть в Майнкрафт по сети с друзьями». Довольно таки интересный вопрос, с которым сталкивается почти каждый игрок вселенной Майнкрафта. Поэтому я вам расскажу несколько самых легких способов поиграть с другом. Все наши ниже приведенные способы являются бесплатными! .
- Каждый способ действует в лицензионной версии Майнкрафта так и в пиратской.
- Каждый способ работает на всех версиях игры включая ранние (1.0.1, 1.1, 1.2.5, 1.3.1, 1.3.2, 1.4.2, 1.4.6, 1.4.7, 1.5, 1.5.2, 1.6, 1.6.2, 1.6.4, 1.7, 1.7.2, 1.7.5, 1.7.4, 1.7.10, 1.8, 1.8.1, 1.8.8, 1.8.9, 1.8.7).
- Более 5 рабочих способов для онлайн игры с друзьями в Minecraft
Подключение пользователей
Чтобы на сервер могли заходить пользователи, их необходимо подключить.
Во вкладке «Панель управления» открыть папку «Администрирование».
Раздел Администрирование
- Найти раздел «Управление компьютером», затем перейти к папке «Локальные пользователи». Нажав правой кнопкой на строку «Группы», выбрать функцию «Создать группу». В новом окне указать имя и короткое описание группы, нажать «Создать».
- Теперь можно подключить пользователей к созданной группе. В папке «Локальные пользователи» нажать правой кнопкой на строку «Пользователи» и выбрать из списка меню «Новый». Заполнить поля, введя имя и пароль, здесь же следует установить галочкой запрет на смену пароля.
- Для подключения пользователя нажать правой кнопкой на его учётную запись и выбрать из списка меню пункт «Свойства», далее — вкладка «Членство в группах» и кнопка «Добавить». Найти созданную группу, добавить и нажать OK. Эту процедуру нужно выполнить для всех пользователей сервера.
- На следующем этапе определяются права доступа пользователей группы к рабочему каталогу. Для этого нужно перейти к каталогу «Сайт», щёлкнуть по названию правой кнопкой и открыть «Свойства». Далее — вкладка «Безопасность», в пункте «Изменить» указать название группы и нажать ОК. Затем нужно настроить права для пользователей.
- Войти в «Диспетчер служб IIS», нажав правой кнопкой на строку «Правила авторизации FTP», добавить разрешающее правило. Можно позволить пользователям запись и удаление данных, а можно только чтение.
Установка и настройка сервера завершена. Однако, теперь нужно знать, как зайти на FTP-сервер.
Стандартные функции Windows позволяют сделать это просто. Достаточно открыть папку «Мой компьютер», затем в адресной строке указать путь к серверу.
Другой способ — создать ярлык подключения к ФТП на рабочем столе компьютера.
Для этого открыть«Панель управления», кликнуть правой кнопкой раздел «Сетевое окружение». В задачах выбрать «Добавить новый элемент в сетевое окружение», затем щёлкнуть на пункт «Выберите другое сетевое размещение» и «Далее». Теперь в разделе «Сетевое размещение» появится ярлык, который нужно просто перетащить мышью на рабочий стол.
Как видно, полезно знать, как настроить FTP-сервер на ОС Windows, чтобы сделать обмен данными между пользователями удобным и без ограничений.
Как поиграть в Майнкрафт с другом через TLauncher
В Интернете можно найти множество лаунчеров с игрой Minecraft. Часто выбирают TLauncher. Это отдельный, но не запрещённый кластер серверов, где встречаются тысячи любителей игры.
В лаунчере можно бесплатно установить скины для своего персонажа. Создав аккаунт, можно найти на портале много интересного.
Для игры с друзьями через Интернет или по локальной сети нужно скачать и установить программу на свой компьютер. Регистрироваться не обязательно. Откройте портал и нажмите на кнопку TLaucher для Майнкрафт. Есть возможность скачать его для телефонов. Установка стандартная.
-
Когда клиент установится, нужно ввести любой логин, выбрать версию и нажать на жёлтую кнопку Установить;
-
После недолгой загрузки нужно выбрать один из серверов, которые предложены в списке выше в главном меню лаунчера;
- Наведя на него курсором, выберите пункт Зайти на сервер;
- Затем нужно пройти капчу и несложную регистрацию в чате Майнкрафт для сервера;
- Сообщите другу адрес сервера и играйте вместе.
Сервер для игры можно менять. Но делать это необходимо вместе, сообщая друг другу адрес для входа. Таким образом вы сможете поиграть по сети без каких-либо дополнительных программ.
Как изменить пароли игроков (для администраторов)
Многие игроки желают поиграть с друзьями на своем сервере, поэтому скачивают из интернета готовую директорию с файлами или модернизируют ее самостоятельно при помощи сторонних средств. Если друзья забыли свои пароли, но подключение необходимо произвести именно к старым учетным записям, администратор может вручную изменить их. Для начала зайдите в папку с миром, найдите там директорию «Players» и узнайте ники всех игроков, кому нужно вернуть доступ.
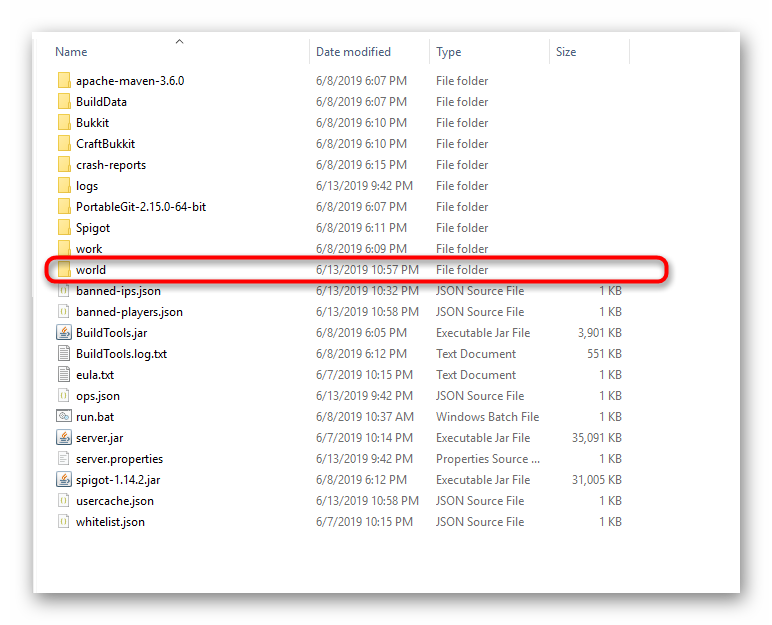
После этого выполните авторизацию на сервере как администратор, откройте чат и введите команду /authme changepassword <playername> <newpassword>, заменив указанные части на необходимые. Сделайте то же самое со всеми оставшимися профилями и проверяйте доступ.
Плюсы и минусы игры без лаунчера
Играя в Майн без лаунчера, пользователи не смогут использовать топовые скины и плащи.
Все же народные умельцы смогли создать клиент, не требующий отдельного загрузчика. Однако без него Майнкрафт работает исключительно на пиратских серверах.
Основные минусы Minecraft без лаунчера:
- геймерам полностью перекрывается доступ к официальным серверам;
- отсутствие официальных обновлений;
- проблемная установка модификаций;
- клиент игры может часто вылетать, тормозить.
С другой стороны, сборки Minecraft, работающие вне загрузчика, имеют очевидные преимущества:
- мгновенный вход в игру;
- нет необходимости тратить время на настройку лаунчера, регистрацию, авторизацию;
- пользователь волен изменять файлы игры и редактировать моды по своему усмотрению, не опасаясь ошибок;
- геймерам проще настроить локальную игру.
Ищем древесину
Теперь игра запущена, мир создан, и начался основной этап игры. Первое, что необходимо сделать – найти источник древесины.
Это универсальный ресурс, который полезен и даже обязателен в крафте. Так же дерево является легкодоступным и эстетичным блоком для строительства и начальным топливом для растопки печи.
Деревья растут в большинстве биомов (игровые климатические зоны), кроме пустынь и ледяных гор и т.д.
После обнаружения дерева необходимо подойти к нему, направить указатель на блок древесины и зажать ЛКМ для его добычи.
При первом прохождении игра сама будет давать подсказки для геймера в верхнем правом углу экрана.

Существуют разные породы деревьев, но сейчас срубить можно абсолютно любое, все деревья идентичны по своим характеристикам, а отличаются только внешним видом.
1. Проверьте брандмауэр Windows.
Если Minecraft не разрешен в брандмауэре, может возникнуть проблема с неработающей локальной сетью. Вы можете проверить настройки брандмауэра и убедиться, что исполняемый файл Minecraft «javaw.exe» разрешен в брандмауэре.
Сначала перейдите к Панель управления -> Брандмауэр Защитника Windows -> Разрешить приложение для функции через брандмауэр Защитника Windows .

Затем проверьте, отмечен ли «javaw.exe». Если этот флажок не установлен, нажмите кнопку Изменить настройки затем установите флажок рядом с «javaw.exe». Если вы видите более одной записи «javaw.exe», проверьте их все. Также убедитесь, что установлены флажки для частных и общедоступных.

Если установлен флажок Minecraft.exe, этот метод вам не подходит. Перейдите к другим методам.
Регистрация в игре Майнкрайфт
Minecraft — суперпопулярная инди-игра. Отождествляет собой лучшие традиции жанра «песочница»: огромный открытый мир с различными мобами, предметами и механизмами; типы игрового пространства; симулятор выживания; система достижений; полная свобода действий для игрока — он сам себе выбирает занятия по душе.
Игра создана Маркусом Перссоном, талантливым шведским программистом. Её первая альфа-версия для ПК появилась в 2009 году. Двумя годами позже, в 2011, под издательством компании Mojang вышел полноценный дистрибутив Майнкрафта для операционных систем Linux и Windows.
Спустя пять лет активного существования игры в сети, интерес к ней не угасает. Напротив — количество желающих в неё поиграть уже измеряется миллионами. Кубический мир регулярно дополняется модами («Голодные игры», ComputerCraft, Chisel, Bloodmoon и др.); тут и там, во всех уголках глобальной сети, открываются новые игровые серверы; регулярно выходят свежие версии дистрибутива для всех популярных платформ; появляются мини-игры по мотивам игры, которые можно бесплатно запустить в браузере (без скачивания клиента).
Играть в Minecraft интересно не только школьникам. Онлайн-баталии в «квадратизированном измерении» любят устраивать и студенты, и ребята постарше.
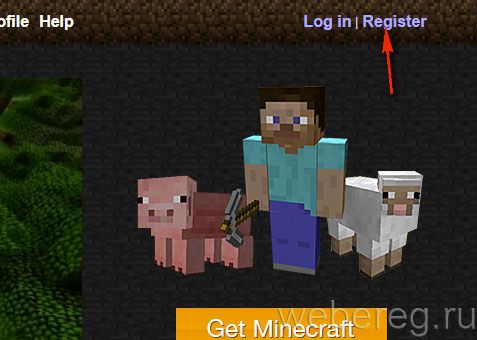
2. В форме по два раза в отдельных полях введите адрес своей электронной почты и пароль. Укажите дату рождения в ниспадающих меню «Дата», «Месяц», «Год».
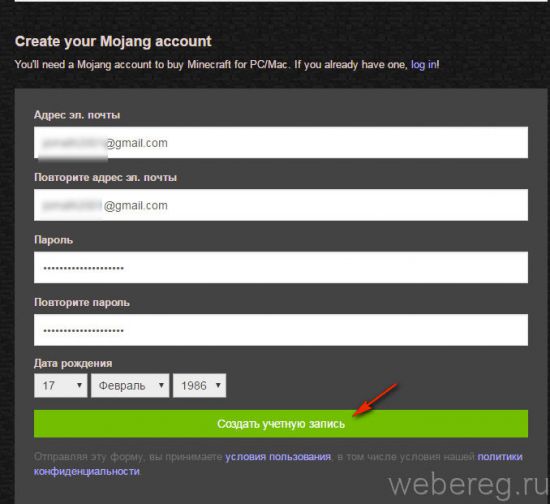
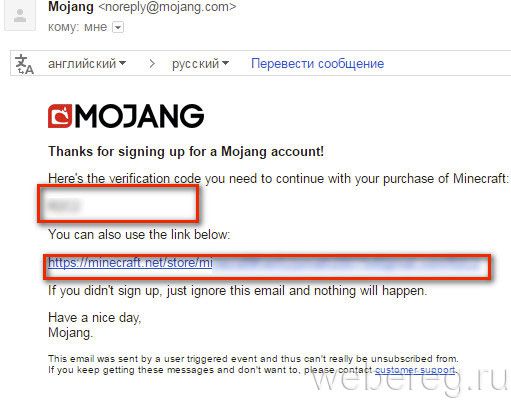
4. Перейдите на вкладку регистрации и вставьте его в поле «Код подтверждения». Клацните «Подтвердить адрес… ».
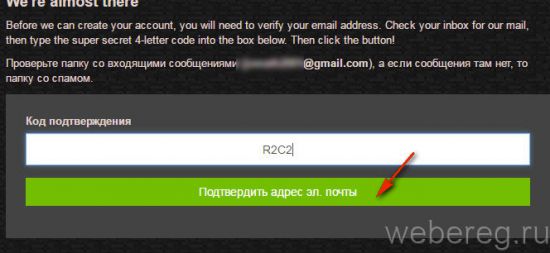
2. В разделе «Варианты оплаты», в ниспадающем перечне, установите страну проживания. Выберите платёжную систему, при помощи которой будете оплачивать лицензию (кредитная карта, PayPal, Qiwi Wallet, Diners).
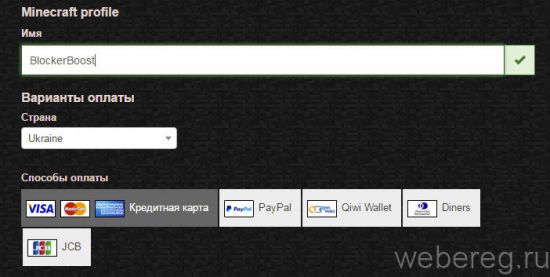
3. Введите все необходимые платёжные реквизиты (номер, код безопасности, срок действия карты, почтовый индекс, страну выставления счёта).
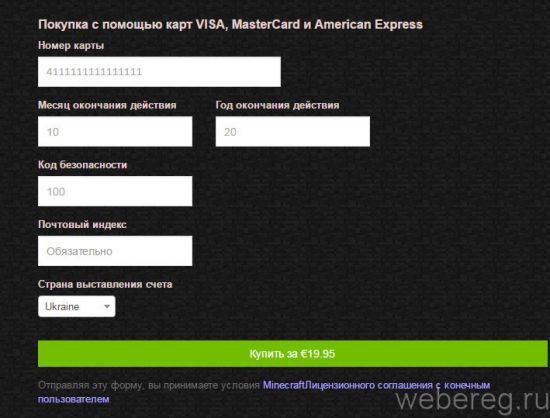
4. Проверьте, правильно ли заполнены поля. Кликните кнопку «Купить». Следуйте инструкциям сервиса.
1. Перейдите на страницу для скачивания инсталлятора клиента — https://minecraft.net/download.
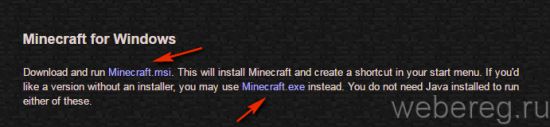
3. По завершении инсталляции запустите лаунчер.
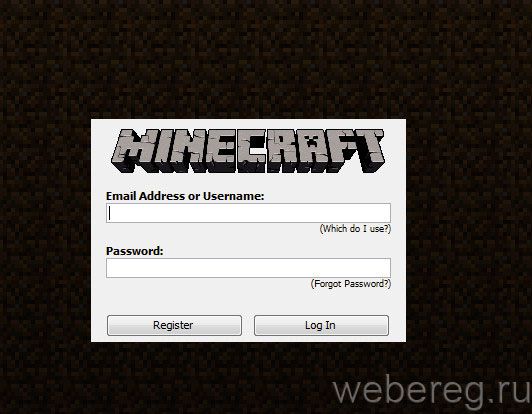
5. Чтобы играть, щёлкните кнопку «Play».
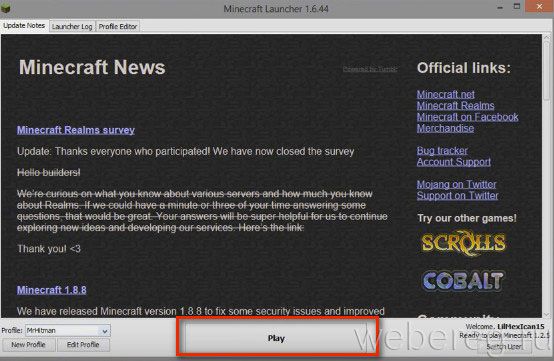
А чтобы изменить имя профайла и выбрать другую версию игры, кликните «Edit Profile» и сделайте изменения в соответствующих полях.
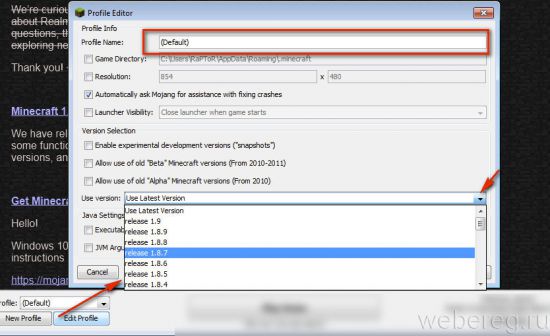
Захватывающих вам приключений в Minecraft!
Как зарегистрироваться в ГТО для школьников?
Как скачать и запустить лаунчер?
1. Перейдите на страницу для скачивания инсталлятора клиента — https://minecraft.net/download.
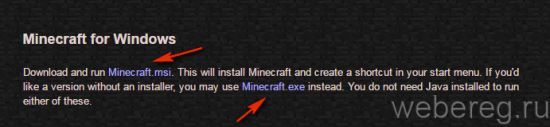
3. По завершении инсталляции запустите лаунчер.
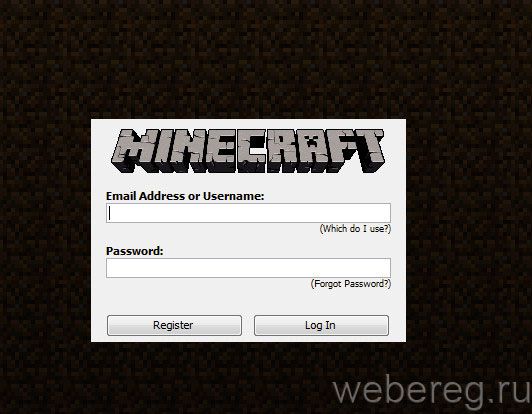
5. Чтобы играть, щёлкните кнопку «Play».
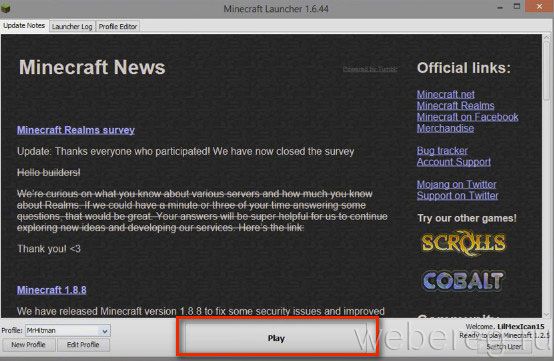
А чтобы изменить имя профайла и выбрать другую версию игры, кликните «Edit Profile» и сделайте изменения в соответствующих полях.
Напомню, что для игры на сервере Майнкрафт ПЕ с телефона или планшета вам потребуется игра по Wi-Fi, а если у вас мобильный интернет, то включите специальную опцию в настройках.
Первый Способ: Для Старых версий Minecraft PE
Сейчас я расскажу, как зайти на сервер Майнкрафт для андроид на старых версиях игры, а именно на версиях Minecraft PE 0.14.0 и ниже. Нажимаете на кнопку «Играть», после чего попадаете в список своих миров.
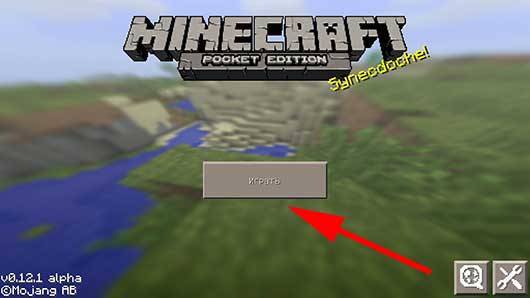
Теперь нажмите на кнопку «Новый мир» в правом верхнем углу. Вы попадаете в поле создания мира, но не спешите создавать новый мир. Нажмите на кнопку в правом верхнем углу, после чего вы перенесетесь в меню добавления сервера.
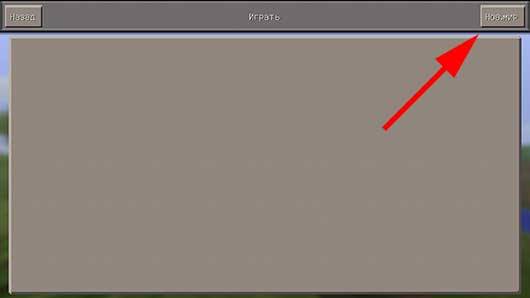
- В поле Name вам нужно указать имя проекта. Оно может быть любым, но лучше назвать его понятным именем, дабы вы не путались в серверах, когда добавите большое количество таковых.
- В поле IP вам потребуется ввести IP-Адрес servera, он может быть как состоящим из цифр, так и из букв если к нему прикрепили домен. Цифровой IP выглядит так: 123.321.228.148 (например). Указывать нужно не случайное значение, а именно IP-Адрес сервера.
- Последнее поле создано для ввода порта. Здесь также может быть пятизначный порт, который вы должны указать правильно.
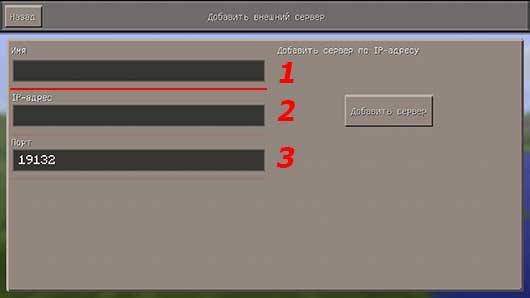
После всего этого нажимаем на добавить сервер, и он появляется в списке миров. От простого мира отличается кружком справа, который горит:
- зеленым, если работает(онлайн).
- серым, если выключен(оффлайн).
Второй Способ: Для Новых версий Minecraft PE
Данный способ подходит для всех современных версий игры, начиная от Майнкрафта 0.15.0 для андроид. Для того, чтобы войти на сервер нужно нажать на кнопку Играть.
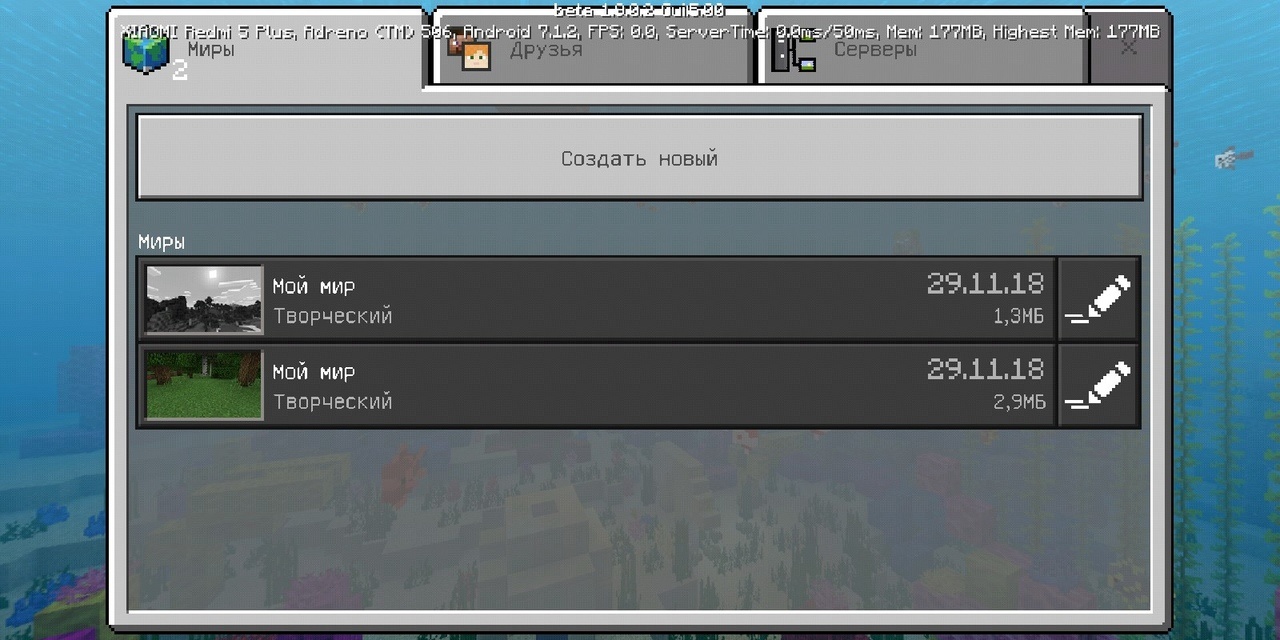
Далее перейти в раздел «Сервера» и нажать на кнопку «добавить сервер».
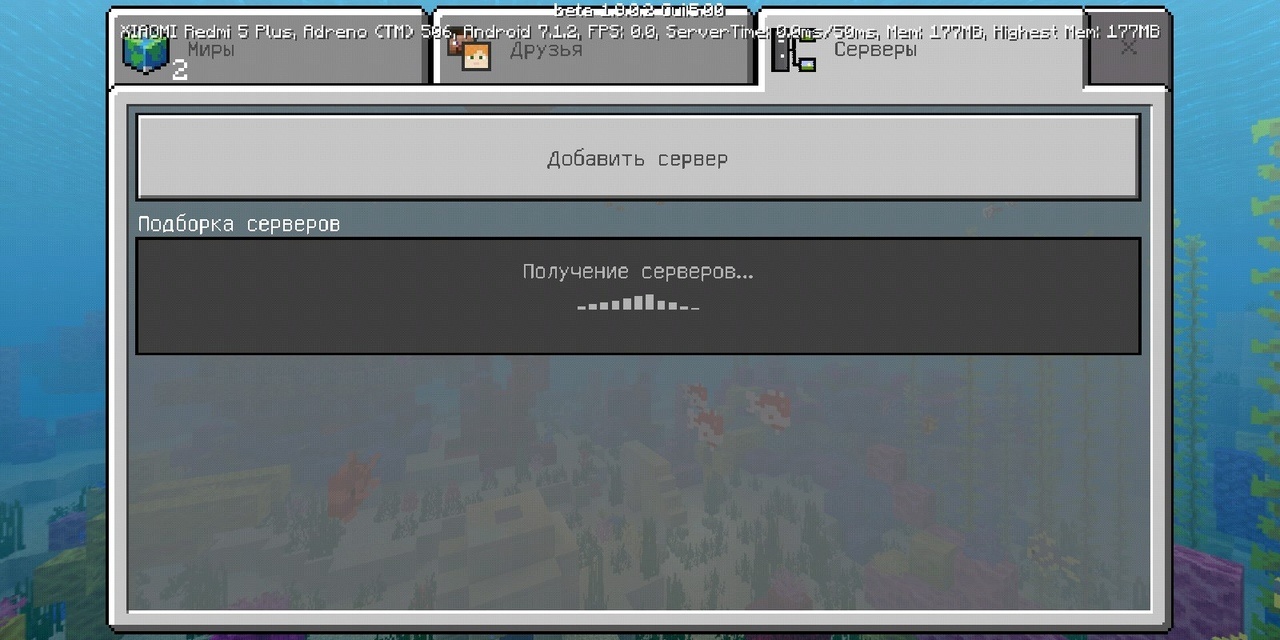
Ввести данные по такому же принципу, как и в предыдущем способе, после чего нажать на кнопку «Играть». После этого у вас на телефоне начнется загрузка проектов, а также он будет автоматически сохранен в списке ваших серверов.
Как установить Майнкрафт на мобильный
В случае с мобильными телефонами есть несколько способов играть в Minecraft, однако 100% бесплатной версии не существует, кроме Minecraft Classic, о которой мы говорим ниже. На мобильных устройствах версия Minecraft имеет некоторые ограничения:
- Нет доступа к творческому режиму;
- Невозможно получить доступ ко всем материалам и конструкциям, доступным в игре;
- Игра ограничена 90 минутами игры, после чего необходимо перейти на полную версию;
- После обновления невозможно перенести ваш прогресс из бесплатной версии в полную версию игры.
Как установить Майнкрафт для Android
Чтобы легко загрузить Minecraft для Android, выполните несколько шагов, в том числе:
- Освободите достаточно места на вашем устройстве для загрузки игры, пока процесс загрузки устройства не будет успешным.
- Убедитесь, что у вас есть подключение к Интернету, так как игра не загрузится после первого подключения к Интернету.
- Введите Minecraft 2021, найдите игру в Google Play для Android и нажмите на нее, чтобы завершить процесс загрузки.
- После завершения процесса загрузки, щелкнув устройство, которому требуется некоторое время для сбора игровых данных, будьте осторожны и не предпринимайте никаких действий до завершения процесса загрузки.
- По завершении процесса загрузки игра будет доступна на вашем устройстве для использования в любое время. Вам нужно будет изменить настройки и зарегистрироваться в игре, прежде чем начать играть.
Еще один способ помочь скачать Minecraft для Android — использовать пробную версию, пробный период которой зависит от используемого устройства.
— Реклама —
Если вы хотите загрузить пробную версию, вам необходимо выполнить следующие действия:
- Посетите официальную страницу Mojang в Google Play;
- Выберите пробную игру Minecraft, чтобы играть бесплатно в течение пробного периода
- Вам не нужно создавать учетную запись или имя пользователя в этой версии
- Вы сможете играть около 90 минут, и ваш прогресс не может быть перенесен.
- Запустите пробную версию игры, прежде чем покупать ее на официальном сайте игры, поскольку это поможет вам решить, покупать ли игру или нет.
Как скачать Майнкрафт на iOS
Перед загрузкой игры Minecraft на мобильное устройство убедитесь, что этот метод не влияет на защиту или гарантию вашего устройства и является способом безопасной загрузки Minecraft, выполнив следующие действия:
- Освободите не менее 289,4 МБ дискового пространства на вашем устройстве для загрузки.
- На вашем устройстве должна быть установлена операционная система iOS не ниже 10.0.
- Запустите Safari и перейдите на сайт App Valley.
- Нажмите кнопку «Установить» и выберите «Разрешить».
- Зайдите в Настройки и нажмите Общие.
- Выберите Профиль или щелкните Личный кабинет.
- Щелкните Долина приложений в приложениях.
- Найдите игру Minecraft через строку поиска.
- Как только вы найдете игру, следуйте инструкциям, чтобы завершить процесс загрузки.
Бесплатная версия Minecraft, чтобы попробовать
Те, кто хочет играть в классическую версию, по-прежнему могут играть в нее в браузере. Эта версия была предоставлена Microsoft, и для доступа к ней просто войдите в официальная ссылка, просто создайте никнейм, который позволит вам играть с девятью друзьями, не скачивая его. Сверху нет?
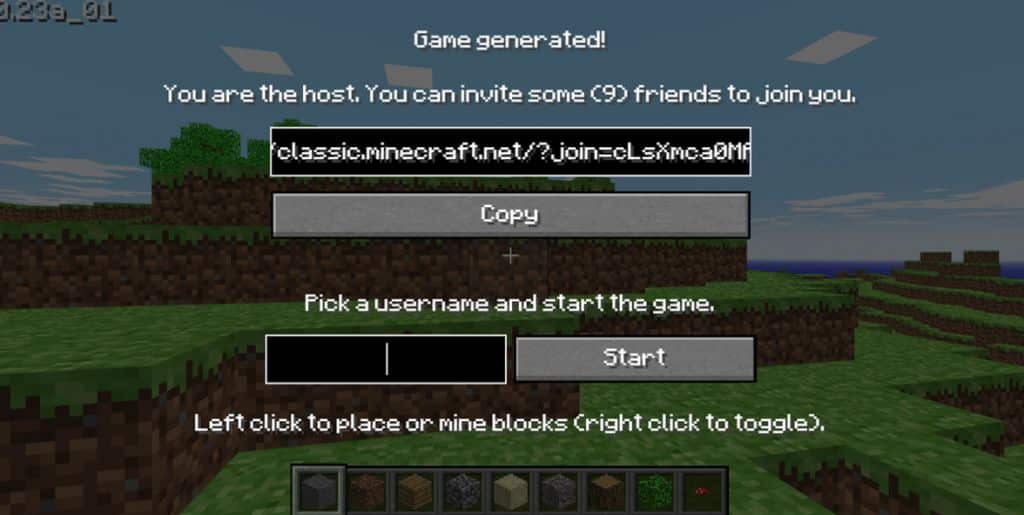
Minecraft бесплатно для пк
Настройка сервера при игре по интернет с другим игроком с помощью Hamachi
Если физически вы не можете находится с другим игроком в одной сети, компьютеры находятся далеко друг от друга, то можно создать специальную сеть используя интернет с помощью Hamachi.
Устанавливаем программу и авторизуемся под созданными данными. Теперь, на одном из компьютеров в Hamachi кликаем на «Создать новую сеть«, вводим ЛЮБОЕ название сети и любой пароль. Появится в окне новая сеть.
Теперь открываем TLauncher и выбираем версию с иконкой TL и запускаем игру (Под аккаунтом TLauncher.org тоже лучше авторизоваться). Если выбрать без иконки TL, то не сможете подключится к серверу без лицензии Mojang.
Заходим в свой мир и в меню Паузы (Esc) кликаем Open to Lan (Открыть для сети), в чате появится сообщение об успешном открытии сервера, а так же порт сервера, в примере это 60000 (у вас будет другой).
На другом компьютере жмём «Подключиться к существующей сети», вводим название сети и пароль, созданные ранее. При успешном подключении, в окне Хамачи будет виден компьютер вашего друга.
Потом необходимо так же открыть версию с иконкой TL (плюс, версия игры должна быть одинаковая с первым компьютером), переходим в Multiplayer (Сетевая игра), открываем Direct connect (Прямое подключение).
Теперь вводим в поле IP адрес из Hamachi (компьютера, где открыт сервер) + порт, которые мы получили ранее, в примере это 25.1.80.229:60000. Если всё ок, то произойдёт подключение к серверу! Вы сможете теперь играть на сервере с другом.
Игра по локальной сети
Расскажем, как играть вдвоем в Minecraft, соединив компьютеры друг с другом. Соединить компьютеры можно сетевым кабелем или через Wi-Fi.
В первом случае зайдите в центр управления сетями и общим доступом и выберите «Изменение параметров адаптера». В списке найдите свою сетевую карту. Название может быть Ethernet, или любым другим. Нажмите на него ПКМ и зайдите в свойства. В открывшемся списке найдите IP версии 4 (TCP/IPv4) и зайдите в его свойства.
Включите «Использовать следующий адрес» и пропишите:
- IP-адрес: 192.168.0.X (X – любое число в диапазоне от 1 до 255);
- маска подсети: 255.255.255.255.
Те же действия сделайте и для второго компьютера. У разных устройств должны быть разные IP-адреса. Теперь осталось проверить соединение между компьютерами. Откройте командную строку (Пуск-Все программы-Стандартные-Командная строка) и введите ping 192.168.0.X (X-адрес другого ПК).
При соединении через Wi-Fi узнать адрес беспроводной локальной сети можно через командную строку. Просто наберите и введите «ipconfig», и в окне появится необходимая информация.
Первоначальная настройка OpenServer
Настройка OpenServer – обязательный процесс, который требуется выполнить хотя бы для того, чтобы обеспечить комфорт в работе. Первоначальное конфигурирование подразумевает изменение всего нескольких параметров и выглядит так:
- Через то же меню программы перейдите в раздел «Настройки».
- Здесь в первой же вкладке «Основные» можете поменять визуальное оформление и выбрать оптимальный язык интерфейса.
- Далее отметьте галочками пункты «Запускать вместе с Windows» и «Требовать учетную запись Администратора». Так сервер не придется каждый раз включать вручную, а использование привилегированного пользователя запретит остальным юзерам вмешиваться в работу софта.
- Переместитесь на вкладку «Меню», где активируйте параметр «Показывать сайты в главном меню». Это позволит сразу через меню переходить к добавленным доменам, экономя свое личное время.
- Здесь же можно выбрать браузер, который нужно использовать для открытия веб-страниц, если он будет отличаться от того, что установлен в ОС по умолчанию.
- Откроется окно «Проводника», где вам нужно найти исполняемый файл веб-обозревателя и выбрать его.
Остальные параметры пока трогать не нужно. Большинство из них ситуативные и редко изменяются пользователями, которые разворачивают на своем компьютере локальный сервер.
Использование ключа
Ввод пароля для подключения через SSH — раздражающая процедура. У меня почти никогда не получалось ввести его правильно с первого раза. Поэтому я начал искать информацию о том, как подключиться к серверу через SSH без пароля. Простое и безопасное решение — использование ключа. Почему это безопаснее? Потому что пароль можно подобрать. Чтобы исключить такую вероятность, многие пользователи выбирают авторизацию с помощью ключа.
Суть процедуры в формировании двух ключей: публичного и приватного. Первый копируется на сервер, а второй остается на компьютере пользователя и не передается по сети. В таком случае пароль при подключении не требуется. Когда вы подключаетесь к серверу через SSH, публичный ключ взаимодействует с приватным и открывает доступ к удаленному управлению.
Генерирование ключа и подключение на Windows
Для удобства используем программу PuTTy. Вместе с ней устанавливается утилита PuTTYgen — в ней можно сгенерировать публичный и приватный ключи.
- Запустите программу PuTTYgen.
- Нажмите на кнопку Gengerate.
- Водите курсором мышки по рабочему столу, чтобы сгенерировать случайные значения ключей.
- Нажмите на кнопку Save private key, чтобы сохранить на жестком диске приватный ключ. Место хранения может быть любым — его нужно указать в параметрах PuTTY. Сделаем это позже.
- Скопируйте публичный ключ в буфер обмена (Ctrl + C) и закройте генератор ключей.
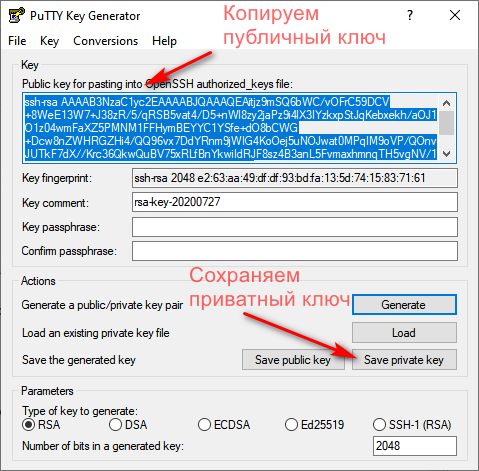
Теперь нужно перенести публичный ключ на сервер. Запустите программу PuTTY и подключитесь к серверу с помощью пароля. Затем последовательно введите следующие команды:
mkdir ~/.ssh chmod 0700 ~/.ssh touch ~/.ssh/authorized_keys chmod 0644 ~/.ssh/authorized_keys
Эти команды создают на сервере папку и файл для хранения ключей, а также ограничивают к ним доступ — получить его может только владелец.
Следующий шаг — вставка публичного ключа из буфера обмена в файл authorized_keys. Для этого используется команда cat > .ssh/authorized_keys. После ввода команды щелкните по окну терминала правой кнопкой, чтобы вставить скопированный ранее публичный ключ. Для завершения ввода нажмите на сочетание клавиш Ctrl+D.
Вернитесь в настройки PuTTY. Перейдите в раздел Connection — SSH — Auth. Нажмите на кнопку Browse и укажите путь к приватному ключу, который вы ранее сохранили на жестком диске.
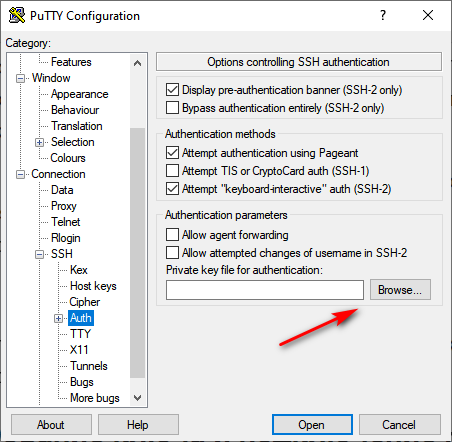
Теперь для подключения к серверу через SSH пароль не нужен — достаточно указать логин и IP-адрес сервера.
Генерирование ключа и подключение на Linux и macOS
Теперь посмотрим, как подключиться через SSH ключи на Linux и macOS.
- Запустите терминал на локальном компьютере.
- Выполните команду ssh-keygen, чтобы сгенерировать ключи.
- Нажмите на Enter, чтобы сохранить ключи.
Генератор предложит также задать кодовую фразу для ключа. Это дополнительная мера безопасности: если кто-то получит доступ к вашей локальной машине, то все равно не сможет подключиться к серверу через SSH. Минус один — вам тоже придется постоянно вводить ключевую фразу. Можно отказаться от этой меры защиты, просто нажав на клавишу Enter.
На этом процедура создания ключей завершена. Файлы d_rsa (приватный ключ) и id_rsa.pub (публичный ключ) хранятся в папке ~/.ssh/. Осталось скопировать открытую часть ключа на сервер.
- Вернитесь в терминал.
- Выполните команду ssh-copy-id root@185.104.114.90, где root — логин для подключения к серверу по SSH, а 185.104.114.90 — IP-адрес или хост сервера.
После выполнения этой команды публичный ключ будет скопирован на сервер. Теперь вы можете подключаться к удаленной машине с помощью логина и IP-адреса — например, ssh root@185.104.114.90. Ключи будут сопоставляться автоматически.
Отключение запроса пароля
Суть приватных ключей в том, что они хранятся на локальных компьютерах. Если вы попытаетесь подключиться к серверу с другой машины, на которой нет ключа, то снова увидите запрос на ввод пароля. Чтобы авторизоваться можно было только по ключу, запретите использование пароля.
- Подключитесь к удаленному серверу.
- Выполните команду sudo nano /etc/ssh/sshd_config. Файл sshd_config откроется во встроенном текстовом редакторе.
- Найдите строку PasswordAuthentication yes и измените ее на PasswordAuthentication no.
- Сохраните изменения и перезапустите службу SSH командой sudo service ssh restart.
Авторизация по паролю отключена. Теперь подключиться к серверу можно только с помощью пары ключей.






