Как играть в minecraft с другом по сети
Содержание:
- Перезапуск службы адаптера
- Как играть по локальной сети через TLauncher
- Сервера
- Что делать, если ничего не получается?
- Базовая настройка
- Настройка Хамачи для игры в Майнкрафт
- Как играть
- Каким образом поиграть в Minecraft без программы Hamachi
- Правильная настройка Хамачи
- Как играть в Майнкрафт с другом используя хамачи
- Скачивание и установка
- Некоторые вопросы использования программы
- Не получается играть в Майнкрафт через Hamachi
- Не могу подключиться к другу в Minecraft
- Правильная установка программного обеспечения
- Использование программы Hamachi
- Что нужно знать «клиенту»?
- Как играть в Майнкрафт с другом на сервере
- Итоги
Перезапуск службы адаптера
Наконец, самая большая проблема – некорректная работа сетевой службы установленного апплета, которая очень часто дает сбои без видимых на то причин. Для устранения ошибки статуса VPN «Хамачи» процессы этой службы необходимо будет перезапустить.
Для этого вызовите раздел управления службами Windows (services.msc), найдите в списке компонент Logmein Hamachi Tunneling Engine, двойным кликом вызовите редактор параметров, остановите службу, нажав соответствующую кнопку, сохраните изменения и перезагрузите систему (хотя обязательным условием это не является).

После этого повторите описанные действия, но уже с включением службы
Особое внимание обратите на поле типа старта. В нем должен быть установлен параметр автоматического запуска
Как играть по локальной сети через TLauncher
Друзей можно позвать в гости для совместной игры. Или сами отправляйтесь в гости с ноутбуком, чтобы подключиться к Wi-Fi друга и играйте вместе. Часто сеть вайфай достаёт до квартиры или дома наших соседей. В этом случае тоже можно устроить посиделки в Minecraft по локальной сети через TLauncher. Чтобы настроить такую сеть:
-
Запустите игру (через лончер TLauncher) и создайте новый мир (или откройте существующий);
-
Когда карта прогрузится, нажмите клавишу ESC и выберите пункт Открыть для сети;
- Далее нажмите похожую кнопку Открыть мир для сети;
-
Паузу можно отжимать. Слева на экране с игрой появится сообщение: номер порта. В большинстве случае в нём нет необходимости. Но на всякий случай запишите его или запомните;
- Затем ваш друг по игре должен запустить лаунчер TLauncher и выбрать Сетевая игра;
-
В списке серверов можно увидеть, что игра пытается найти локальные серверы. Под этой записью должен появится сервер вашего друга (или ваш);
- Выберите его по названию и нажмите внизу кнопку Подключиться.
Если подключение не удаётся, отключите антивирусы и брандмауэр Windows. Они часто блокируют игру по сети. Также стоит попробовать поменяться ролями. Если в первый раз, создавая игру, компьютер друга выступал сервером, создайте игру теперь вы. А он пусть попробует подключиться по этой инструкции (дайте другу ссылку).
Сервера
Для тех, у кого нет единомышленников по онлайн играм, но кто все равно использует взломанные и старые игрушки, существует еще один способ, как играть через «Хамачи». Дело в том, что некоторые сайты и форумы предоставляют собственные площадки для игр, которые основаны на рассматриваемой нами утилите. Они арендуют за плату сервера «Хамачи», в которые могут «поместиться» до 256 участников за раз.
Например, ресурс «Playground.ru». Он даёт игрокам на выбор четыре разные комнаты.
- PlayGround.ru Action;
- PlayGround.ru RPG;
- PlayGround.ru Strategy;
- PlayGround.ru Other.
Как можно догадаться, первые все сети разделены по жанрам игр. Чтобы к ним подключиться, нажмите «Сеть»-«Подключиться к сети» и введите одно из вышеуказанных названий. И, конечно, не забудьте добавить «Хамачи» в исключения антивируса и брандмауэра. Теперь можете общаться с другими пользователями и играть.
В наш век, когда развитая «мировая паутина» опутывает планету буквально несколькими слоями, локальные сети, казалось бы, отошли на второе место, прочно заняв нишу единения компьютеров крупных компаний – с одним но: большинство программ хоть и обзавелось возможностью соединения через интернет, все еще способны и даже предпочитают локальную сеть. Кроме того, интернет-соединение часто контролируется разработчиками программ, т.к. осуществляется через их сервер – что претит людям, предпочитающим бесплатные программы. Выход?
«Нужно дать возможность создавать людям свои собственные сети» — именно так думали разработчики Hamachi (от нас: «…собственные сети, в обход контроля разработчиков») и сделали сразу обретшую популярность программу. Все, что вам теперь нужно: скачать программу и найти компьютеры своих друзей (в бесплатной версии можно создавать сеть до 16 участников). Приступим!
Так же нужно понимать, что хамачи не подойдет для бизнес решений. Для стабильной работы локальной сети между филиалам необходим полноценный VPN сервер, найтройку и обсулживание которого необходимо доверить профессионалам https://ivit.pro/it-uslugi/obsluzhivanie-serverov/ .
- Если вы главный, выбранный единогласно участник – откройте вкладку «Сеть» и нажмите «Создать новую сеть»: появится окно, в котором вы обязаны будете ввести название новорожденной и пароль доступа к ней. Помните: от вашего состояния и от состояния вашего компьютера зависит благополучие других участников!
- Но, возможно, вы будете и рядовым участником, верной поддержкой вашего сюзерена – в таком случае нужно также выбрать вкладку «Сеть», но нажать на «Подключиться к уже существующей сети». После введения всех необходимых данных вы наконец увидите своих друзей вместе.
- Но ни одна программа не соединит вас вместе, если не поставить Hamachi-подключение на первое место в списке сетей – просто перейдите в «Центр управления сетями и общим доступом». Нажав клавишу «Пуск», выберите «Панель управления», а уже там найдите необходимое (На заметку: если у вас Windows XP, вместо «Центра управления…» будут «Сетевые подключения»).
- Но, к сожалению, это еще не все – нам еще предстоит проделать оставшиеся полпути. Выбрав «Изменение параметров адаптера», нажмите Alt и найдите в выскочившем сверху меню «Дополнительно», а дальше – «Дополнительные параметры».
- С помощью кнопок-стрелок переместите сеть Hamachi на первое место сверху.
Что делать, если ничего не получается?
Если вы не знаете, как пользоваться Hamachi для Minecraft, у вас еще уйдет немного времени на то, чтобы освоиться и изучить механизм работы программы. В принципе, все не так и сложно, особенно для тех, у кого есть опыт игры в Minecraft.
Требований каких-то особых нет: как уже подчеркивалось, нужно лишь, чтобы версии игры были идентичны. Если не знаете, как пользоваться Hamachi так, чтобы игра имела схожие версии, качайте их из одного источника (как уже отмечалось выше, это может быть один общий торрент).
Если и после этого ничего не вышло, обратите внимание на статус вашей сети. В идеале он должен гореть зеленым цветом, когда идет пинг (подключение к серверу) — синим, а в том случае, если виртуальная сеть выключена, ее индикатор будет окрашен серым
Эти цвета помогут определить, как пользоваться Hamachi. Minecraft при этом мы пока оставляем без внимания, достаточно просто развернуть клиент-программы. Также тут доступны вспомогательные команды, вроде «пинг сети» (которые подскажут, действует ли сеть или нет). С их помощью можно установить, в чем кроется причина вашей неудачи, после чего ее можно будет устранить.
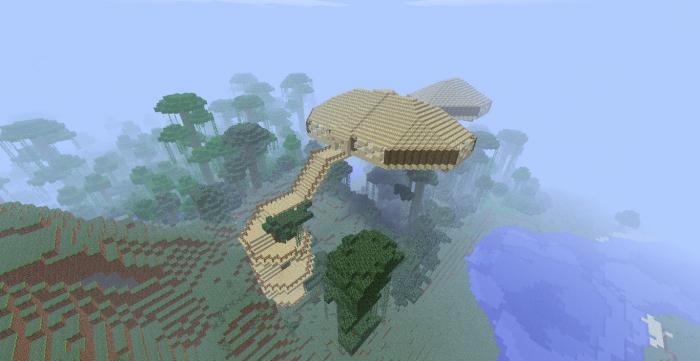
В целом же следует отметить, организация игрового процесса по виртуальной локальной сети с помощью Hamachi — это просто. Необязательно знать, как устроена сама программа, и каким образом она соединяет вместе компьютеры, расположенные в разных географических локациях. Главное — понять логику: один человек («сервер») создает сеть, остальные («клиенты») в нее заходят, после чего загружают игру. Ну и, собственно, наслаждаются процессом!
Базовая настройка
Рассмотрим стартовый этап – первоначальную настройку Hamachi. Это действия, выполняемые в первую очередь сразу после установки утилиты.
- В открытом окне программы в верхнем левом углу нажать кнопку «Система».
- Перейти к вкладке «Параметры».
- Вновь перейти к одноименному разделу в открывшемся окне.
- В разделе «Соединения с одноранговыми узлами» перевести оба параметра в состояние «Любой».
Этот пункт позволит избежать ошибок, когда у компьютеров, объединяемых в локальную сеть, не совпадают настройки шифрования или сжатия.
Далее следует перейти к дополнительным настройкам, которые находятся в том же окне, где происходила предыдущая настройка.
- В разделе «Подключение к серверу» отключить настройку «Использовать прокси-сервер».
- Параметр «Включить разрешение имен по протоколу DNS» в разделе «Соединения с одноранговым узлом» перевести в положение «Да».
- В это же разделе найти пункт «Фильтрация трафика» и задать ему значение «Разрешить все».
- Найти участок «Присутствие в сети», где параметр «Включить» перевести в положение «Да».
Теперь осталось перезагрузить программу для принятия настроек.
Если не было принято и использовано каких-либо специфических параметров на том или ином хосте, то такой настройки Хамачи для игры по сети должно быть достаточно. Если же что-то не работает, то идем дальше.
Настройка Windows
Кроме самой программы, зачастую настройки требует система. Инструкция для Windows 10 и 8 следующая:
- Перейти к поиску (находится рядом с пуском) и ввести слово «сетевых». В выпавших предложениях выбрать «Просмотр сетевых подключений».
- Кликнуть правой кнопкой мыши по адаптеру с названием «Hamachi».
- В выпавшем меню выбрать пункт «Свойства».
- Найти пункт «IP версии 4 (TCP/IPv4)», кликнуть по нему и нажать кнопку «Свойства», которая находится чуть ниже, справа.
- В открывшемся окне в нижнем правом углу нажать «Дополнительно…».
- В окне «Основные шлюзы» удалить прописанный там. Для этого кликнуть по нему и нажать кнопку «Удалить».
- Внизу найти «Метрика интерфейса» заменить на 10.
Настройка немного отличается для Windows 7 и XP:
- В меню «Пуск» кликнуть «Панель управления».
- Нажать «Связь и интернет».
- Зайти в «Центр управления сетями и общим доступом».
- В колонке слева кликнуть по «Изменение параметров адаптера».
Дальше действия также же, как для 8 и 10 версий операционной системы.
Порядок действий для Mac OS сильно зависят от конкретной версии. То же касается дистрибутивов Linux. Поэтому стоит найти инструкции для конкретной системы.
Настройка Хамачи для игры в Майнкрафт
Продолжаем настройку Хамачи, чтобы поиграть с друзьями по сети в Майнкрафт. Теперь нужно открыть настройки сетевого адаптера.
- Создаём новую локальную сеть, прописывая логин и пароль (их ваш друг тоже должен будет получить);
Создаём сеть в Хамачи
- Жмём вместе клавиши Win + R и записываем в пустой строке: ncpa.cpl. Для запуска нажимаем кнопку Ок или клавишу Энтер;
Введите команду в окне Выполнить для запуска параметров адаптера сети
- Если верхняя панель в следующем окне отсутствует, нажмите на клавишу Alt и выберите пункт Дополнительно. А в выпадающем окне пункт Дополнительные параметры;
Нажмите на вкладку Дополнительные и выберите Дополнительные параметры
- Появится окно, в первом блоке которого название программы Hamachi нужно переместить на первую позицию при помощи кнопок сбоку;
Переместите Хамачи вверх в списке
- В нижнем блоке нужно в обоих случаях отключить IPv6 (убрать галочки);
Уберите галочки с пункт IPv6
- Теперь среди адаптеров необходимо найти Hamachi и выбрать ПКМ. В списке нажмите Свойства;
Выберите Хамачи ПКМ и нажмите пункт Свойства
- В свойствах программы нужно тоже убрать галочку с протокола IPv6;
- Далее вбираем курсором в списке IPv4 и нажимаем ниже кнопку Свойства;
- В окне настроек нужно поставить флажок на Использовать следующий IP.
Настройках IPv4 в адаптере Хамачи Параллельно откройте окно программы Хамачи, скопируйте IPv4
Скопируйте IPv4 в Хамачи и вставьте в параметры адаптера
и вставить его в окне свойств программы;
IPv4 в настройке адаптера Хамачи
- В окне параметров Хамачи остальные свойства (маска подсети, MAC-адрес) оставьте как есть;
- Нажмите последнюю кнопку внизу Дополнительно и в пункте Метрика интерфейса поставьте значение 10;
- Теперь все окна с параметрами Хамачи можно закрыть;
- Далее открываем запущенное окно программы и копируем IPv4. Его нужно будет отправить другу любым способом: по SMS, в WhatsApp, Telegram. Но не спешите это делать, так как нужно к адресу добавить номер порта;
- Открываем мир MineCraft, в котором вы собираетесь играть с другом, загружаемся в него и нажимаете клавишу Esc;
- Нажимаете на кнопку Открыть для сети, после чего снова попадаете в игру. Где уже будет отображаться адрес локального порта. Выпишите его в сообщение для друга. И у вас должен получиться примерно такой адрес: 123.12.123.23:34556 — где цифры после двоеточия являются портом. Вся комбинация без пробелов.
Откройте мир для сети в Майнкрафт
Сообщение с адресом другу можно отправлять. Сейчас вы узнаете, что делать ему после того, как друг получит ваш адрес.
Как играть
Пришло время разобраться с тем, как играть в интернет-игры через Hamachi. Здесь все предельно просто, но главное, чтобы игра была точно такой же сборки на всех подключенных ПК. Главный компьютер (хост) заходит в игру и создает лобби. Дальше можно интуитивно разобраться, как подключиться другим игрокам. В разных играх подключение проходит по-разному, но в случае чего можно воспользоваться чатом и во всем разобраться вместе с членами команды.
Важно! На стадии ввода IP-адреса необходимо вводить именно те цифры, которые указаны в главном окне Hamachi. «Хамачи» — универсальное приложение, позволяющее отлично провести время с друзьями, если нет средств на покупку лицензионных игр, а поиграть на выходных в какой-нибудь шутер или RPG хочется
Главное — все верно настроить и исключить возможные проблемы
«Хамачи» — универсальное приложение, позволяющее отлично провести время с друзьями, если нет средств на покупку лицензионных игр, а поиграть на выходных в какой-нибудь шутер или RPG хочется. Главное — все верно настроить и исключить возможные проблемы.
Источник
Каким образом поиграть в Minecraft без программы Hamachi
Для игры в Minecraft с другом по сети вовсе не обязательно использовать приложение Хамачи. Мы можем применять другие приложения. Этот способ является простым и доступным каждому игроку. Вы также сможете играть втроём или вчетвером по сети без приложения для создания локальной сети.
Для этого заходим в Майнкрафт:
- Создаём обычный мир, в котором хотим поиграть с друзьями;
- После того, как мир загружен, нужно нажать ESC, чтобы открылось меню игры и выбрать пункт «Открыть для сети»;
- И в следующем окне нажмите на пункт «Открыть этот мир»;
- Когда игра будет настроена должным образом, в левой части экрана появится сообщение с номером порта. Его нужно запомнить или записать отдельно, чтобы не забыть. Так как он пригодится для следующих настроек в игре;
- Далее нам пригодится программа uTorrent, которую можно загрузить по этой ссылке из официального сайта. Установите и откройте программу;
- Нажмите на кнопку «Настройки» и выберите раздел «Соединение»;
- В строке «Порт входящих…» впишите те цифры, которые были показаны в игре Майнкрафт после проделанных настроек в меню. Ниже нажмите на кнопку «Применить»;
- Далее нам нужно узнать свой IP адрес. Для этого можно посетить сайт 2ip.ru;
- Адрес нужно скопировать и послать другу. Можно вручную набрать сообщение и отправить по Email или через мессенджер.
Правильная настройка Хамачи
В появившемся окне выбираем Протокол Интернета версии 4 жмем Свойства, в следующем окне жмем Дополнительно и в появившемся окне во вкладке Основные шлюзы выделяем шлюз (какой есть) и жмём Удалить
В Метрике интерфейса прописываем 10 (галочку с Автоматического назначения метрики снимаем). Жмём Ок, снова Ок и Закрыть.Далее, как убрать желтые треугольники рядом с именами участников сети.
Выбираем Система — Параметры и слева во вкладке снова Параметры.В появившемся окне напротив Шифрование и Сжатие выбираем Отключено.
Перезапускаем Хамачи, выключив, а затем включив кнопкой рядом с именем и айпи. Желтые треугольники должны пропасть. Таким образом все участники моей сети видят локальные сервера, создаваемые мной в играх Call of Duty 2, Call of Duty 4 MW, FlatOut 2, да и во многих других, где нужно подключение через LAN.Не забудьте добавить Hamachi в исключения брандмауэра Windows и остальных файерволов.
Источник
Как играть в Майнкрафт с другом используя хамачи
Для начала нужно скачать Хамачи на все игровые ПК которые будут использоваться для игры по сети. Далее нужно чтобы у всех игроков были одинаковые версии игры Майнкрафт.
С помощью хамачи мы будем создавать виртуальный сервер, на котором можно будет играть с друзьями. Для того кто создает сервер, нужно сделать:
- Открыть(создать) новую комнату в Hamachi.
- В поле IP-сервера ничего не писать(оставить пустым).
- Запустить сервер.
- Отправить полученный Айпи-Адрес друзьям с которыми вы будете играть.
Для тех кто подключается:
- Зайти в ту же комнату с сервером(который создавал 1 игрок).
- Подключиться по предоставленному IP-адресу от создателя комнаты.
- Примечание: чтобы играть по сети у всех игроков должны быть одинаковые версии Майнкрафт.
Скачивание и установка
Для начала ее следует скачать.
Сделать это можно как на сторонних ресурсах, так и с официального сайта разработчиков.

Установка Hamachi
1Для того, чтобы скачать — перейдите по указанной ссылке и кликните по кнопке «Download now» (новая загрузка), после чего начнется процесс скачивания.
2Сам процесс загрузки занимает всего несколько секунд, а после его завершения появится файл установки программы. Кликните два раза по нему левой кнопкой мыши, чтобы начать установку Hamachi к себе на компьютер.
3Выбрав язык из раскрывающегося списка, кликните по кнопке «Next» (Далее) для продолжения процесса установки.

Выбор языка
4Все время кликайте по кнопке «Далее» и принимайте лицензионное соглашение.

Окно установщика с лицензионным соглашением
5Следующий шаг — выбор папки назначения и названия группы, которое будет отображаться в меню «Программы».

Выбор папки назначения
6В следующем окне будет предложено установить диспетчер паролей LastPass. Но если вы этого делать не хотите — снимите галочку установки.
Кликните по кнопке «Установить», чтобы завершить процесс установки.

Завершение процесса установки
7Последнее окно установщика позволит закончить процесс и запустить саму программу. Для этого вам понадобится лишь нажать на кнопку «Готово».
Последнее окно установщика
Установка Hamachi никакой сложности не представляет.
Следующим важным шагом будет запуск и настройка этой программы.
- https://it-doc.info/ne-podklyuchaetsya-k-serveru-majnkraft-cherez-xamachi/
- https://www.nastroy.net/post/nastroyka-hamachi-v-windows-neskolko-prostyih-shagov
- https://huaweinews.ru/igry-i-prilozheniya/kak-igrat-cherez-hamachi.html
Некоторые вопросы использования программы
О том, как производится настройка «Хамачи», поговорим чуть позже, а пока отметим несколько важных моментов, которые необходимо учесть при использовании программы. Преимущество данной утилиты состоит в том, что она позволяет создать игровой сервер, к которому может подключиться пять пользователей (увы, не более). Кроме того, приложение поддерживает организацию сети даже для устаревших игр, которые сегодня особой популярностью не пользуются.
Вся настройка «Хамачи», по большому счету, сводится к тому, чтобы придумать собственное название сети (идентификатор), логин и пароль доступа. Никакие дополнительные опции обычно выставлять не нужно, а управление сетью можно производить непосредственно из «Личного кабинета», зайдя в него через Интернет. Наконец, при создании прямого соединения между двумя компьютерами можно использовать туннель, защищающий передаваемые и принимаемые данные. Сам же игровой клиент позволяет не только совместно проходить игры, но еще и общаться в чате.
Единственное, что несколько омрачает эту картину, — возможная блокировка подключения со стороны антивируса и фаервола Windows. Поэтому на время запуска приложения настоятельно рекомендуется полностью отключить брандмауэр, а для антивируса установить временную приостановку защиты.
Не получается играть в Майнкрафт через Hamachi
Нередко геймеры сталкиваются с проблемами при создании своей сети в Хамачи и подключении друзей. Проблемы могут появляться по нескольким причинам:
Полное удаление антивируса AVG. Как удалить AVG: три проверенных способа
- Плохое, слабое, нестабильное подключение по сети Интернет;
- Конфликт в версиях игр. Версия MineCraft должна быть одна у всех участников сети;
- Блокировка со стороны антивирусов, брандмауэра Виндовс;
- Настройки подключения выполнены неверно. Есть ошибки в данных, которые один участник передал/получил от другого;
- Блокировка игры другими приложениями. Во время создания сети и игры отключите все ненужные программы и игры, которые могут работать в фоновом режиме.
Устранение этих причин поможет вам создать сетевую игру Майнкрафт и поиграть без сбоев.
Не могу подключиться к другу в Minecraft
Остановимся на теме блокировки сетевой игры Майнкрафт. И рассмотрим подробнее что делать, если не удаётся подключиться к другу. Во первых, вам нужно на время отключить свой антивирус.
- Инструкция для отключения Avast;
- Как временно отключить AVG;
- Временно отключить ESET;
- Как отключить защиту Kaspersky.
Для прочих антивирусов ищите информацию в интернете. Часто мешает игре брандмауэр Windows. Вот инструкция для его отключения на десятой версии.
-
Нажмите Win + R и в строке запишите Control. Или нажмите Win + Pause и выберите слева вверху ссылку Панель управления;
- Нажмите на пункт Система и безопасность;
- Далее найдите пункт Брандмауэр;
- Слева в меню его параметров нужно нажать на ссылку Включение и отключение;
-
На чекбоксах с параметром Отключить нужно поставить флажки в обоих случаях.
Теперь снова зайдите в Майнкрафт и создайте сетевую игру с другом в TLauncher. Если возникают проблемы с данным лончером, попробуйте другие.
- Купить официальный Майнкрафт (Java Edition для Windows) за 1 900 рублей можно по этой ссылке;
- В R-Launcher в один клик можно устанавливать читы;
- GID-Minecraft многофункциональный лаунчер;
- FLauncher — здесь тоже есть читы и моды для Minecraft.
Правильная установка программного обеспечения
Речь идет о первой установке приложения на пользовательский компьютер или о ситуации, когда вы производите обновление программы путем инсталляции более свежей версии поверх старой модификации. А этого делать как раз и нельзя. В этом случае ошибка статуса VPN в «Хамачи» появляется по причине конфликта новых компонентов с оставшимися от предыдущей версии.
Чтобы устранить проблему, перед установкой необходимо деинсталлировать старую модификацию. Но использовать для этого собственные инструменты операционной системы или деинсталлятор оригинального приложения не рекомендуется, поскольку остатки придется удалять вручную, а если от них не избавиться, конфликты станут неизбежны. Лучше применять специально созданные для автоматизации таких процессов, какую-нибудь программу-деинсталлятор класса Revo Uninstaller или ее аналог iObit Uninstaller, которые удаляют весь остаточный мусор автоматически и в виде файлов с папками, и в виде записей реестра.
Использование программы Hamachi

Программа Hamachi — отличный инструмент для создания виртуальных сетей. Достаточно часто ее используют геймеры, желающие создать отдельный сервер для игры с друзьями. Разобраться в данном софте смогут даже новички, однако для этого придется приложить небольшие усилия. В рамках этой статьи мы бы хотели поговорить о работе в Хамачи, представив вспомогательные руководства.
Регистрация
В первую очередь новые пользователи Hamachi сталкиваются с процедурой регистрации. Практически всегда она происходит без проблем, а с заполнением личной информации разберется даже начинающий юзер. Однако иногда во время авторизации возникают непредвиденные проблемы. Узнать всю информацию по поводу регистрации и решения трудностей вы можете в другой нашей статье, перейдя по указанной ниже ссылке.

Настройка для игры по сети
После успешного входа в профиль еще нельзя так просто присоединиться к необходимой сети, ведь сама программа и операционная система до сих пор не настроены правильно. В Windows потребуется изменить параметры адаптера, через «Центр управления сетями и общим доступом», а в Хамачи выставляется шифрование и прокси-серверы. Все это уже детально расписал другой наш автор в материале далее.

Подключение
После успешного запуска и входа в собственный профиль можно подключиться к уже существующей сети. Для этого нажмите на «Подключиться к существующей сети», введите «Идентификатор» (название сети) и пароль (если его нет, то оставляем поле пустым). Часто свои сети есть у крупных геймерских сообществ, а еще обычные игроки делятся сетями в сообществах или на форумах, зазывая людей в ту или иную игру.

В игре достаточно найти пункт сетевой игры («Multiplayer», «Online», «Connect to IP» и так далее) и просто указать свой IP, отображающийся вверху программы. У каждой игры свои особенности, но в целом процесс подключения идентичен. Если вас сразу же выбивает с сервера, значит либо он заполнен, либо программу блокирует ваш брандмауэр, антивирус или межсетевой экран. Запустите используемый софт и добавьте Hamachi в исключения.
Создание собственной сети
Одна из главных задач Hamachi — эмуляция локальной сети, что делает возможным не только прямой обмен данными, но и присоединение к одному локальному серверу в любой игре. Клиентская сеть создается буквально в пару кликов, от юзера требуется лишь указать название и задать пароль. После вся полученная информация передается другим пользователям и они соединяются с созданным сервером. Владелец же обладает всеми нужными параметрами — изменение конфигурации и управление подключенными компьютерами.

Создание сервера компьютерной игры
Как уже было сказано ранее, многие обладатели рассматриваемого софта используют его в качестве локального сервера для игры с друзьями. Тогда, помимо собственной сети, потребуется создать и сам сервер с учетом особенностей необходимой игры. Перед началом обязательно должен быть загружен соответствующий пакет с файлами сервера, где в дальнейшем изменяется конфигурационный файл. Мы предлагаем ознакомиться с этой процедурой на примере Counter-Strike в статье ниже.

Увеличение доступных слотов сети
К сожалению, в Хамачи имеется ограничение на количество доступных слотов в сети. В бесплатной версии одновременно можно подключить только пятерых человек, однако при приобретении определенной версии подписки их количество изменяется на 32 или 256. Конечно, необходимо такое расширение не всем, поэтому разработчики предоставляют право выбора — использовать ПО бесплатно, но с пятью слотами, или приобретать дополнительные места в нужном количестве.

Удаление программы
Иногда надобности в использовании рассматриваемого приложения больше не остается, поэтому многие принимают решение полностью удалить Hamachi из компьютера. Делается это по тому же принципу, как и с другим программным обеспечением, но со своими особенностями, ведь этот софт добавляет ключи в реестр и устанавливает драйвер. Все это тоже потребуется очистить, чтобы полностью избавиться от следов в системе.

Решение частых проблем
Во время работы юзеры могут столкнуться с возникновением различного рода неприятностей. Существует ряд проблем, которые появляются чаще остальных, и для каждой из них есть свое решение
Обратите внимание на представленные ниже материалы, чтобы узнать о перечне ошибок. Возможно, одна из присутствующих инструкций окажется полезной и в вашей ситуации
Выше мы подробно описали использование Hamachi. Остается только самостоятельно выполнить все указанные действия, чтобы закрепить знания об этом ПО.
Что нужно знать «клиенту»?
С другой стороны находится «клиент» — игрок, который заходит на сервер, созданный «сервером». Клиенту просто говорят, к какой игровой группе в Hamachi ему нужно подсоединиться, после чего он должен зайти в саму игру и выбрать соответствующую комнату.
В части инструкции, где описывается, как пользоваться программой Hamachi, следует отметить следующее: очень важно, чтобы версии не только самой «гамачи», но и игры, для которой создается сервер, были совершенно одинаковы. Это, повторюсь, очень важно, поскольку от этого напрямую зависит то, получится у вас поиграть с друзьями или нет
Чтобы удостовериться в идентичности версий игр, рекомендуем скачивать их с одного торрента.
Как играть в Майнкрафт с другом на сервере
Тут все просто. Заходите в гугл набераете сервера майнкрафт и находите мониторинги. В мониторингах конечно же вы найдете уйму серверов, но выбор стоит за вами какого направления он будет. Когда найдете сервер, просто напросто копируете айпи и даете другу, подключаетесь и получаете удовольствие от игры.
Все эти способы очень вам помогут играть с вашим лучшим другом на сервер майнкрафт, притом играть в майнкрафт по сети с другом без хамачи и без торрента станет реальностью. Есть еще множество способов, которые вы найдете в интернете, но эти способы самые дельные. Они проверенные тысячами игроков, которые тоже хотели играть со своими друзьями и поверьте они остались от этих способов довольны.
В следующей статье как играть по сети в майнкрафт я расскажу о поведение на сервере, чтобы не получить мут или бан, понятия кто такие гриферы и много нужной информации будущему майнкрафтеру.
Если вы ищите с другом сервер манйкрафт, мы хоте ли бы вам предложить посетить наш сервер, который пока в бета тесте.IP: 185.31.163.133:25567Версии: 1.8-1.12.1
Итоги
Как видим, утилита даёт возможность быстро настроить между ПК связь для совместной игры, даже если они находятся в разных точках мира. Если в интересующем вас приложении есть опция «Локальная игра», это значит, что Hamachi станет для неё верным спутником. Качество, скорость подключения — важные факторы для качественной игры, так как при невысоком пинге связь может обрываться. В отдельных случаях юзер будет видеть происходящее на экране с небольшой задержкой. Решить проблему поможет отключение сторонних программ, выход из браузера или покупка более выгодного тарифа у провайдера.






