Как играть по сети в майнкрафт
Содержание:
- В брандмауэре системы
- Способ играть в Майнкрафт на телефоне с iOS
- Что такое порт компьютера
- Как играть в Майнкрафт с другом по сети без хамачи
- Устройство локальной сети через Hamachi
- Настройка сервера Minecraft:
- Использование программы Hamachi
- Обычная сетевая игра
- Интересные факты о Minecraft
- Как играть в Minecraft с другом по локалке
- Как узнать IP/Порт игрового Сервера…
- Каким образом поиграть в Майнкрафт на телефоне по сети через роутер
- Как узнать открытый порт сервера майнкрафт. Как отрыть порты в майнкрафт
В брандмауэре системы
Важно! Прежде чем продолжить, необходимо проверить документацию по поддержке приложения, чтобы узнать, какие порты и тип протокола потребуется открыть. Кроме того, можно быстро подтвердить, нужно ли открыть порт, временно отключив брандмауэр, и, если приложение работает с отключенным защитником, это означает, что необходимо создать новое правило
- Кликнуть по меню «Пуск» и выбрать системные настройки (значок шестеренки). Или просто нажать сочетание клавиш Win+I.
- Открыть раздел «Безопасность».
- Перейти на вкладку безопасности Windows. Щелкнуть по пункту «Брандмауэр и защита сети».
- Выбрать дополнительные настройки.
- Кликнуть левой кнопкой по правилам для входящих подключений на левой панели навигации.
- В разделе «Действия» на правой панели выбрать параметр «Создать правило».
- В новом окне щелкнуть по опции «Порт». Нажать кнопку «Далее».
- Установить соответствующий протокол (TCP или UDP) в зависимости от приложения. Обычно это TCP.
- В поле «Определенные локальные порты» ввести номер. Если приложение требует открытия нескольких, можно вписать столько, сколько нужно, при условии, что каждый из них будет разделен запятой (4500, 4600, 5000). В случае если нужно указать диапазон портов, используется дефис (3000-3100). Нажать «Далее».
- Выбрать параметр «Разрешить подключение». Нажать кнопку «Далее».
- Указать тип сети, чтобы применить правило. Обычно этот параметр остается с настройками по умолчанию. Нажать «Далее».
- Ввести имя для правила. Кликнуть по «Далее».
- Щелкнуть по кнопке «Готово».
Если приложению требуется определенный исходящий порт, можно использовать ту же инструкцию, но на шаге №5 выбрать параметры правил для исходящих сообщений.
Когда пользователь не знает, какой именно порт нужно задействовать, необходимо:
- После выбора правил подключения отметить опцию «Для программы». Нажать «Далее».
- Указать путь к программе. Щелкнуть по «Далее».
- Повторить шаги, начиная с п.10.
Способ играть в Майнкрафт на телефоне с iOS
Мобильный Minecraft на iOS в отличие от платформы Android является платным. Стоит он в App Store 229 рублей. И у пользователей iPhone есть также возможность поиграть по сети в эту удивительную игру.
Для такой платформы вам также понадобится специальное приложение «Multiplayer by Pocket Edition»:
- После установки откройте игру Майнкрафт на своём устройстве;
- Далее откройте дополнительное приложение «Мультиплеер»;
- В его меню выберите один из вариантов «Join Server» или «Join PocketMine»;
- Откроется список доступных серверов. С пометкой «Full Server» серверы недоступны из-за их переполнения;
- Выберите доступный на русском языке;
- Подтвердите выбор сервера, нажав «Join»;
- Откроется игра Minecraft PE, где нужно будет выбрать снова название сервера, который предлагает мультиплеер;
- После чего вы сможете начать строить кубический мир вместе с остальными.
Чтобы играть вместе со знакомыми в Майнкрафт онлайн по сети через свой телефон, необходимо повторять эти действия на обоих устройствах. А также выбирать одинаковые сервера в приложении Multiplayer.
Что такое порт компьютера
Порт – это виртуальное дополнение к сетевому адресу, которое позволяет разделить запросы разных приложений и обрабатывать их автономно. Часть постоянно занята системными службами Windows или другой операционки, остальные свободны для использования прикладными программами, в том числе запускаемыми на удаленных серверах.

Особенности портов:
- Иногда порты путают с разъемами на материнской плате (формально они и являются ими, но там речь идет о подключении физических устройств).
- Общее количество портов составляет 65535. Они имеют определенное назначение, например, 20-21 «по умолчанию» используется для соединения по FTP, а 110 выделен под почтовый протокол POP3.
- Сочетание IP-адреса и порта принято называть сокетом или файловым дескриптором, при помощи которого программа передает данные.
Перед подключением к какому-либо порту рекомендуется проверить, свободен ли он. Если нет, то операционная система выдаст ошибку, и соединение прервется. Многие программы делают проверку в автоматическом режиме и сами пытаются менять номера в поиске незанятого подключения. Но в ряде случаев это требуется сделать вручную, например, при отладке собственного кода.
Как играть в Майнкрафт с другом по сети без хамачи
Этот способ самый легкий, так как не требует программ и колупаний в винде. Проще говоря играть с другом в майнкрафт без хамачи. — нужно открыть игру майнкрафт.— нужно создать новый мир и в меню нажать «открыть для сети».— сделав все настройки, которые делали когда создавали новый мир.— теперь нажмем «открыть мир для сети» и в чате появится не полный наш IP адрес.— теперь все что нужно это узнать свой айпи на 2ip.ru и подставить порт (цифры после «:» которые писались нам в чате).Адрес который мы должны дать другу должен выглядеть так (это пример) 192.168.29.143:25506.Вот как и ничего сложного. Но мы продолжим, так как еще есть 1 способ как поиграть с другом в майнкрафт по сети.
Устройство локальной сети через Hamachi
Впрочем, если нет сетевого кабеля, устроить локальное соревнование в Minecraft также возможно. Для объединения компьютеров в виртуальную локальную сеть существует специальной программное обеспечение. Наиболее известна в этом плане программа Hamachi, совместимая фактически со всеми версиями игры и с современными компьютерами с Windows XP и выше.
Необходимо открыть Hamachi и нажать в ней кнопку запуска. Далее надо кликнуть в появившемся меню по надписи, запускающей генерацию новой сети. После этого потребуется вписать название будущей игровой площадки, пароль для нее и его подтверждение. Эти данные следует сообщить всем участникам будущей сети.
В этом помогут владельцы остальных компьютеров локальной сети. Они должны зайти в Hamachi со своих устройств, выбрать там ранее созданную игровую площадку, введя ее название и пароль, и переписать ее IPv4 (он обозначен рядом с пусковой кнопкой программы, до значка /). Через двоеточие от него требуется внести ранее выясненный идентификатор игрового порта и скопировать в любой текстовый файл полученную комбинацию.
Теперь всем геймерам понадобится лишь запустить на своих компьютерах Minecraft и выбрать там в меню прямое подключение к сети. В результате откроется особое окошко, в которое надо будет вставить ту комбинацию символов, что была сохранена в текстовом документе. Всем участникам локальной сети остается только наслаждаться игрой.
В игре уже давно ввели возможность создание локального сервера в своём собственном мире, при этом все, кто находится в одной вашей сети, смогут подключится к вашему серверу. В целом всё просто, но есть много ограничения, в данной статье всё подробно описано. Выберите из содержания нужный тип настройки и выполните описанные пункты.
Настройка сервера Minecraft:
После того как вы скачаете готовый сервер, нужно его настроить. Основной файл настроек сервера майнкрафт это server.properties
Давайте рассмотрим настройку сервера подробнее. Откроем файл server.properties и увидим следующие строчки (самые важные):
allow-nether=true — разрешить\запретить ад на сервере
level-name=world — название папки в где будет храниться карта мира
enable-query=true — важный для мониторинга параметр. true — разрешить запросы к серверу с мониторинга
query.port=25565 — важный для мониторинга параметр. Порт на который будут отправляться запросы. Обычно совпадает с портом сервера. На многих готовых серверах отсутствует. Проверьте наличие этой строчки в с воем файле настроек!
allow-flight=false — разрешить или запретить режим полета.
server-port=25565 — Порт сервера
level-type=DEFAULT — Варианты генерации мира: DEFAULT (обычный), FLAT (плоский), LARGEBIOMES (большие биомы).
enable-rcon=false — удаленный доступ к консоли сервера.
level-seed= — оставить пустым для генерации случайного мира
server-ip=IP адрес вашего сервера
max-build-height=256 — максимальная высота (штук блоков) строительства
spawn-npcs=true — Спавн NPC
white-list=false — Использовать\не использовать WhiteList
spawn-animals=true — спавнить животных (true — да, false — нет)
snooper-enabled=true — Разрешает\запрещает серверу отправлять данные разработчикам.
hardcore=false — режим хардкор
online-mode=false — если true, то на сервер невозможно зайти с пиратки. false — на сервер может зайти любой клиент
pvp=true — вкл\выкл PvP
difficulty=1 — уровень сложности. 0 — Очень легкий; 1 — Легкий; 2 — Средний; 3 — Тяжелый;
gamemode=0 — Игровой режим. 0 — Выживание; 1 — Креатив; 2 — Adventure
max-players=20 — максимальное количество игроков
spawn-monsters=true — спавнить монстров в ночное время. да\нет
generate-structures=true — разрешить\запретить генерировать структуры (сокровищницы, крепости, деревушки)
spawn-protection=16 — радиус защиты спавна
motd=A Minecraft Server — Название сервера. Измените A Minecraft Server на свое
После настройки своего сервера minecraft его можно запускать. Обычно в готовых сборках присутсвует bat файл. Например Start.bat, Starter.bat и тд.
Первый запуск сервера может занять довольно длительное время. Это связано с генерацией мира и прочими расчетами. После того как сервер запустится, можно приглашать на него игроков, сообщив IP:Port сервера.
Использование программы Hamachi

Программа Hamachi — отличный инструмент для создания виртуальных сетей. Достаточно часто ее используют геймеры, желающие создать отдельный сервер для игры с друзьями. Разобраться в данном софте смогут даже новички, однако для этого придется приложить небольшие усилия. В рамках этой статьи мы бы хотели поговорить о работе в Хамачи, представив вспомогательные руководства.
Регистрация
В первую очередь новые пользователи Hamachi сталкиваются с процедурой регистрации. Практически всегда она происходит без проблем, а с заполнением личной информации разберется даже начинающий юзер. Однако иногда во время авторизации возникают непредвиденные проблемы. Узнать всю информацию по поводу регистрации и решения трудностей вы можете в другой нашей статье, перейдя по указанной ниже ссылке.

Настройка для игры по сети
После успешного входа в профиль еще нельзя так просто присоединиться к необходимой сети, ведь сама программа и операционная система до сих пор не настроены правильно. В Windows потребуется изменить параметры адаптера, через «Центр управления сетями и общим доступом», а в Хамачи выставляется шифрование и прокси-серверы. Все это уже детально расписал другой наш автор в материале далее.

Подключение
После успешного запуска и входа в собственный профиль можно подключиться к уже существующей сети. Для этого нажмите на «Подключиться к существующей сети», введите «Идентификатор» (название сети) и пароль (если его нет, то оставляем поле пустым). Часто свои сети есть у крупных геймерских сообществ, а еще обычные игроки делятся сетями в сообществах или на форумах, зазывая людей в ту или иную игру.

В игре достаточно найти пункт сетевой игры («Multiplayer», «Online», «Connect to IP» и так далее) и просто указать свой IP, отображающийся вверху программы. У каждой игры свои особенности, но в целом процесс подключения идентичен. Если вас сразу же выбивает с сервера, значит либо он заполнен, либо программу блокирует ваш брандмауэр, антивирус или межсетевой экран. Запустите используемый софт и добавьте Hamachi в исключения.
Создание собственной сети
Одна из главных задач Hamachi — эмуляция локальной сети, что делает возможным не только прямой обмен данными, но и присоединение к одному локальному серверу в любой игре. Клиентская сеть создается буквально в пару кликов, от юзера требуется лишь указать название и задать пароль. После вся полученная информация передается другим пользователям и они соединяются с созданным сервером. Владелец же обладает всеми нужными параметрами — изменение конфигурации и управление подключенными компьютерами.

Создание сервера компьютерной игры
Как уже было сказано ранее, многие обладатели рассматриваемого софта используют его в качестве локального сервера для игры с друзьями. Тогда, помимо собственной сети, потребуется создать и сам сервер с учетом особенностей необходимой игры. Перед началом обязательно должен быть загружен соответствующий пакет с файлами сервера, где в дальнейшем изменяется конфигурационный файл. Мы предлагаем ознакомиться с этой процедурой на примере Counter-Strike в статье ниже.

Увеличение доступных слотов сети
К сожалению, в Хамачи имеется ограничение на количество доступных слотов в сети. В бесплатной версии одновременно можно подключить только пятерых человек, однако при приобретении определенной версии подписки их количество изменяется на 32 или 256. Конечно, необходимо такое расширение не всем, поэтому разработчики предоставляют право выбора — использовать ПО бесплатно, но с пятью слотами, или приобретать дополнительные места в нужном количестве.

Удаление программы
Иногда надобности в использовании рассматриваемого приложения больше не остается, поэтому многие принимают решение полностью удалить Hamachi из компьютера. Делается это по тому же принципу, как и с другим программным обеспечением, но со своими особенностями, ведь этот софт добавляет ключи в реестр и устанавливает драйвер. Все это тоже потребуется очистить, чтобы полностью избавиться от следов в системе.

Решение частых проблем
Во время работы юзеры могут столкнуться с возникновением различного рода неприятностей. Существует ряд проблем, которые появляются чаще остальных, и для каждой из них есть свое решение
Обратите внимание на представленные ниже материалы, чтобы узнать о перечне ошибок. Возможно, одна из присутствующих инструкций окажется полезной и в вашей ситуации
Выше мы подробно описали использование Hamachi. Остается только самостоятельно выполнить все указанные действия, чтобы закрепить знания об этом ПО.
Обычная сетевая игра
Осуществляется организация локального сражения в Minecraft несколькими способами. В любом случае, для нее потребуется нужное количество компьютеров или ноутбуков — по количеству друзей, решивших поучаствовать в подобном начинании. Далее все зависит от выбора конкретного способа объединения этих устройств в сеть. Если имеется достаточное количество сетевых кабелей, могущих соединить компьютеры физически, не грех воспользоваться ими.
Сперва потребуется подключить кабелями все компьютеры к тому, что выбран основным. Затем на нем нужно будет запустить Minecraft обычным образом. Когда откроется непосредственно игра, надо выйти из нее нажатием Esc и в открывшемся меню выбрать открытие геймплея по локальной сети. Там понадобится произвести обычные настройки, что делаются для игрового мира.
Далее понадобится выяснить IP головного компьютера. Один из наиболее простых способов осуществления такого намерения — отправка соответствующего запроса в один из Интернет-поисковиков. IP будет прописан там в ответе как IPv4. Его надо переписать, а затем через двоеточие (безо всяких пробелов) указать ранее раздобытый адрес порта.
Интересные факты о Minecraft
Майнкрафт появился на заре инди-игр во второй половине 2000-х годов. А точнее — в 2009 году. Сделал её программист по имени Маркус Перссон. В первую версию игры в то время пользователи могли поиграть только на ОС Windows. А сегодня есть возможность запустить Minecraft на устройстве практически с любой операционной системой. Это прежде всего говорит о популярности песочницы. Не все знают, что игра попала в книгу рекордов Гиннеса за количество проданных версий игры в этом жанре.
Сначала разработчик хотел назвать игру, в которую сегодня можно играть в режиме онлайн на смартфоне, иначе. Перссон обозначил свой новый проект названием «Cave Game», что значит «пещерная игра». Затем он сменил его на «добычу камня», что более подходило к игровому процессу. В результате мы видим, что последним и самым удачным программисту пришло на ум слово Minecraft. Которое по смыслу близко к «шахтёрскому делу». Так как в игре есть несколько видов горных пород и их добыча.
Криперы — самые необычные и устрашающие боты, которых выдумал Перссон.
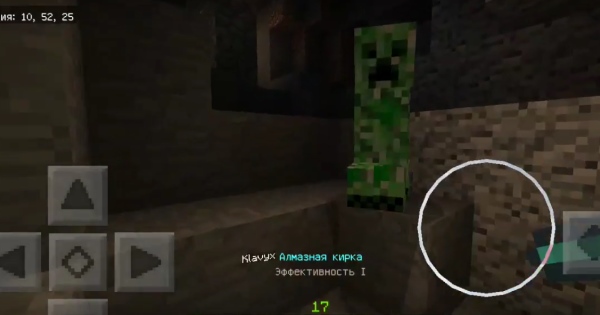
На самом деле он ничего не выдумывал. Они появились в результате ошибки в разработке. Программист хотел сотворить средствами кода милое животное — свинью. Но в результате ошибок разработки получилось что-то странное и шипящее. Так и появились на свет Майнкрафта боты «криперы». Которые пугают нас в тёмной местности, в различных шахтах, пещерах и подземельях.
Как играть в Minecraft с другом по локалке
Локалка (локальная сеть) – сеть, организованная между двумя и более компьютерами (ноутбуками) при помощи коммутатора, WI-FI-роутера или специального кабеля (кроссовер). Данный способ подойдет тем, кто живет рядом, но имеет доступа в интернет (например, в деревне у бабушки), а поиграть очень хочется.
Когда локальная сеть организована из двух компьютеров посредством подключения их непосредственно друг к другу с помощью кроссовера (специальный кабель) или через Wi-Fiсоединение, вампотребуется прописать айпи адреса на каждом компьютере.
Для этого необходимо зайти в свойства сетевого адаптера на первом компьютере и задать точно такие же параметры, как на скриншотах ниже. На втором компьютере следует сделать то же самое, только вместо 192.168.0.1 прописать 192.168.0.2 и, наоборот, вместо 192.168.0.2 прописать 192.168.0.1.
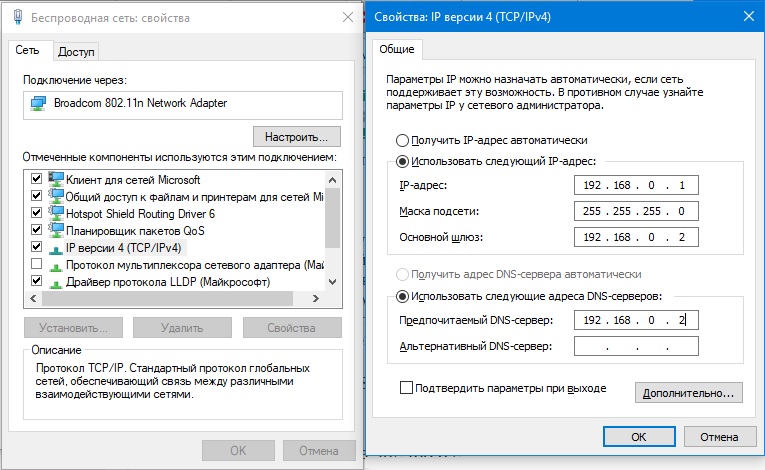
Если все сделано правильно, то между компьютерами установится связь, а зайти на сервер Minecraft и поиграть с другом можно будет точно так же, как с помощью хамачи, с тем лишь отличием, что для подключения будет использоваться не IP, выданный хамачи, а локальный IP 192.168.0.1.
В том же случае, когда компьютеры объединены в локальную сеть с помощью коммутатора, либо WiFi роутера, вам необходимо узнать свой локальный IP адрес, который присвоен компьютеру. Посмотреть его можно в настройках вашей сетевой карты, а затем создать сервер и подключиться к нему аналогичным образом, как указано выше.
Как узнать IP/Порт игрового Сервера…
Итак начнем с ip
Часто вам для каких-то целей требуется узнать «IP/Порт» игрового Сервера!Естественно — Это может быть как в хороших целях, так и в негативных! Ниже изложено, как в течение одной минуты можно узнать «IP/Порт» любого игрового Сервера! -Вам надо зайти в игру. -Сверните игру. -«Пуск» -> «Выполнить». -Введите с клавиатурой «cmd». -Нажмите «Enter». -Перед вами появляется командная строка. (Окошко чёрного цвета) -Введите с клавиатурой: «netstat». -Нажмите «Enter». -Перед вами будут отображены все активные «Соединения» и «Порты».
Пример:
192.168.11.1: 55901192.168.11.2: 55902192.168.11.3: 55903192.168.11.4: 55904192.168.11.5: 55905И так далее …
Перед вами будут строчки, в которых будут указаны все активные соединения и порты!
В первую очередь идёт «IP», после знака «:» идёт активный «Порт».
Образец: 192.168.11.1: 55901
Каким образом поиграть в Майнкрафт на телефоне по сети через роутер
Наши мобильные устройства оснащены модулями беспроводной сети Wi-Fi. Именно они помогут нам поиграть с друзьями в любые игры. Пока нас интересует только Minecraft, поэтому давайте узнаем детали подключения. Главное — чтобы у вас с другом были одинаковые версии игры.
Рассмотрена будет Minecraft PE:
- Можно использовать как внешний маршрутизатор для подключения, который раздаёт интернет в доме или квартире. Или создать собственную точку доступа в мобильном устройстве, но второе устройство должно находится в радиусе её действия;
- Подключитесь к домашнему роутеру через телефон. Для этого нужно выбрать в смартфоне иконку с радиоволнами;
- Далее жмём кнопку «Играть» в запущенном Minecraft;
- Создайте новый мир или используйте существующий. Но вам необходимо убедиться, что настройки позволят вашим друзьями подключиться к игре Майнкрафт и поиграть по сети на телефоне. Для этого нажмите справа от имени мира карандаш;
- На следующей странице с настройками выберите кнопку «Сетевая игра»;
- Далее слева вы увидите два ползунка. Убедитесь, что в пункте «Видят локальные игроки» ползунок активирован. Иначе поиграть не получится, и ваш друг просто не сможет найти ваш мир в игре;
- После этого запустите игру, нажав кнопку «Играть» в этом же окне с настройками сети;
- Теперь переходим к настройкам второго устройства. Запустите Майнкрафт и нажмите «Играть»;
- Далее выберите кнопку вверху «Друзья» и выберите карандаш возле названия сервера первого устройства;
- В строке «Адрес сервера» вам нужно указать IP-адрес устройства вашего друга или первого устройства, на котором создавалась игра. Порт должен быть установлена по умолчанию, а название вы можете дать произвольное;
- Затем выберите появившийся в списке сервер и выберите его, чтобы начать игру.
Есть небольшая рекомендация, которая улучшит вашу общую с другом игру. Первое устройство, к которому происходит подключение, не должно быть слабым в техническом плане. Иначе игра будет тормозить у всех подключившихся.
Как узнать открытый порт сервера майнкрафт. Как отрыть порты в майнкрафт
Сетевой режим «Майнкрафта» очень быстро стал невероятно популярным, так как он предложил геймерам прекрасную возможность сойтись с другими пользователями на полях данной игры в сражении или же объединиться для достижения совместных целей. Однако стоит отметить, что у многих геймеров возникают проблемы с подключением к сетевой игре, и чаще всего данные проблемы заключаются в том, что у них закрыты сетевые порты. Естественно, при этом компьютер не может подключиться к серверу, так что вам остается только играть в оффлайне в одиночестве. Это, конечно, также невероятно увлекательное занятие. Однако все же иногда хочется сыграть и в мультиплеер. Поэтому в данной статье вы узнаете, как в «Майнкрафт» для
Порты для «Майнкрафта»
Если вы хотите разобраться в том, в «Майнкрафт», то вам стоит сначала понять, что это такое. Естественно, практически каждый игрок представляет себе, как идет сражение по сети, однако если вы встречаетесь с подобными проблемами, то общих знаний вам будет недостаточно. Итак, сетевая игра представляет собой соединение нескольких геймеров на нейтральном поле — сервере. К серверу этому можно подключиться через интернет. Вам нужно ввести соответствующий адрес и установить подключение. Осуществляется это через специальные порты, и если у вас такой порт закрыт, то, естественно, вы не сможете осуществить подключение. Даже если интернет у вас будет работать идеально, и вы сможете играть в другие проекты, при этом, когда только лишь один порт, необходимый для «Майнкрафта», будет закрыт, у вас ничего не выйдет. Соответственно, вам обязательно нужно знать, как открыть порты в «Майнкрафт».
Какой нужен порт?

Прежде чем вы перейдете непосредственно к вопросу о том, как открыть порты в «Майнкрафт», нужно узнать, какой именно порт вам нужен. Дело в том, что у вашего модема существует некоторое количество портов, каждый из которых используется для передачи и приема различных видов данных. Соответственно, вам нужно знать, какой из этих портов подойдет для игры в «Майнкрафт». На самом деле их может быть несколько, и они могут меняться от сервера к серверу, однако в большинстве случаев проблема заключается в том, что у вас закрыт порт 25565. Именно на нем вам и нужно сконцентрироваться. А если это не поможет — попробовать разобраться в том, как открыть порты сервера «Майнкрафт», отличные от данного.
Открытие портов

Сейчас перед вами стоит самый серьезный вопрос: «Как открыть порты «Майнкрафт 1.6.2» и других версий». Для этого вам нужно будет зайти в меню вашего модема — он должен быть подключен через кабель, беспроводное соединение в данном случае не подходит. И там, в зависимости от модели модема, нужно отыскать раздел, отвечающий за распределение портов. Там вам надо будет вручную сделать нужный порт активным — вот и все. Зачастую проблема возникает именно в модеме, так как он закрывает тот или иной порт из соображений безопасности или же просто не активирует его по умолчанию. Так что теперь вы знаете основной способ получения доступа к сетевой игре в «Майнкрафт».
Защитные программы
Однако стоит отметить, что данный способ помогает далеко не всегда. И если вы сделали все необходимое в меню но при этом «Майнкрафт» все равно не работает, а нужный порт отображается как неактивный, вам нужно проверить ваши защитные программы — антивирус, брандмауэр, файервол. Какая-либо из этих программ могла активировать протокол безопасности и закрыть порт, который несет потенциальную угрозу. Соответственно, любые ваши действия с модемом не приведут ни к чему, пока порт запрещен защитной программой. Вам нужно вручную добавить порт в исключения, после чего спокойно играть в
SkyGrid Топы серверов Minecraft
Сегодня я расскажу вам, как открыть порт для Сервера Minecraft, через всеми известную программу для скачивания файлов с торрент трекеров, а именно: μTorrent. У некоторых, получается очень просто открыть порт для Minecraft, а вот у некоторых всё наоборот. Для таких придумали ещё один способ открытия порта. Сейчас я расскажу, что для этого нужно сделать.

Это помогло? Надеюсь, что да. Если возникнут проблемы или вопросы, пиши в комменты.
mine-mods-info.ru
Как открыть порты на Windows 10 и 7. Или привет любителям Майнкрафт

Привет любителям сетевых игр! Сейчас в продолжение темы про сетевые настройки поговорим о том, как открыть порты на Windows 10 и 7, на примере популярной игры под названием Майнкрафт (в оригинале Minecraft).
Это очень популярная игрушка, хотя меня, как активного пользователя YouTube, уже достали тупые ролики про Нуба и прочую херню, которые постоянно висят в трендах. Если вы понимаете о чем я и






