Server.properties
Содержание:
- Server.properties[]
- Minecraft Classic server properties
- Настройка сервера Minecraft:
- Зачем создавать свой сервер в Майнкрафт
- server.properties[edit | edit source]
- Hosting a server
- Fichier Server.properties[]
- Minecraft Classic server properties[edit | edit source]
- TPS — отставания сервера
- Скриншоты создания сервера в Майнкрафт
- Настраиваем автоматическую выдачу доната
- Шаг 2 — Загрузка последней версии Minecraft
- Создание файла модуля Systemd
- Шаг 4 — Поддержание работы сервера
- Включаем RCON
- Администрирование сервера
- Server.properties[]
- Запускаем Minecraft на VDS или выделенном сервере
- Предварительные требования
Server.properties[]
Vanaf 1.7.10, zijn dit de standaard instellingen voor een nieuw geïnstalleerde Minecraft server (true = waar/aan; false = onwaar/uit) :
#Minecraft server properties #(file modification datestamp) generator-settings= allow-nether=true level-name=world enable-query=false allow-flight=false server-port=25565 level-type=DEFAULT enable-rcon=false level-seed= force-gamemode=false server-ip= max-build-height=256 spawn-npcs=true white-list=false spawn-animals=true snooper-enabled=true texture-pack=true online-mode=true pvp=true difficulty=0 gamemode=1 max-players=20 spawn-monsters=false generate-structures=true view-distance=10 motd=A minecraft server
Minecraft Classic server properties
| Key | Type | Default Value | Description |
|---|---|---|---|
| verify-names | boolean | true | If enabled the server will make sure that the client is logged in with the same IP on Minecraft.net. This has caused problems for people trying to play on the same computer they are hosting the server on as the server will see the local IP (127.0.0.1) while Minecraft.net will see the external IP. It is recommended that this is enabled unless you want to play on your server from the same computer you are hosting it on
|
| admin-slot | boolean | false | Allow ops to join even if the server is full. |
| public | boolean | Whether the server should be displayed in the server list, or not.
|
|
| server-name | string | The name of the server. This is displayed in the server list and when someone is joining the server | |
| max-players | integer (0-256) | The max numbers of players that can play on the server at the same time. Note that if more players are on the server it will use more resources. Note also, admin connections are not counted against the max players. | |
| max-connections | integer (1-3) | The max number of connections the server will accept from the same IP.
Note: If you try to set it higher than 3 it will be changed back to 3. |
|
| motd | string | MOTD is short for Message of the day, though you do not need to change it every day. The MOTD is displayed when people join the server. | |
| grow-trees | boolean | Whether or not the server will allow planted saplings to grow into trees.
|
Настройка сервера Minecraft:
После того как вы скачаете готовый сервер, нужно его настроить. Основной файл настроек сервера майнкрафт это server.properties
Давайте рассмотрим настройку сервера подробнее. Откроем файл server.properties и увидим следующие строчки (самые важные):
allow-nether=true — разрешить\запретить ад на сервере
level-name=world — название папки в где будет храниться карта мира
enable-query=true — важный для мониторинга параметр. true — разрешить запросы к серверу с мониторинга
query.port=25565 — важный для мониторинга параметр. Порт на который будут отправляться запросы. Обычно совпадает с портом сервера. На многих готовых серверах отсутствует. Проверьте наличие этой строчки в с воем файле настроек!
allow-flight=false — разрешить или запретить режим полета.
server-port=25565 — Порт сервера
level-type=DEFAULT — Варианты генерации мира: DEFAULT (обычный), FLAT (плоский), LARGEBIOMES (большие биомы).
enable-rcon=false — удаленный доступ к консоли сервера.
level-seed= — оставить пустым для генерации случайного мира
server-ip=IP адрес вашего сервера
max-build-height=256 — максимальная высота (штук блоков) строительства
spawn-npcs=true — Спавн NPC
white-list=false — Использовать\не использовать WhiteList
spawn-animals=true — спавнить животных (true — да, false — нет)
snooper-enabled=true — Разрешает\запрещает серверу отправлять данные разработчикам.
hardcore=false — режим хардкор
online-mode=false — если true, то на сервер невозможно зайти с пиратки. false — на сервер может зайти любой клиент
pvp=true — вкл\выкл PvP
difficulty=1 — уровень сложности. 0 — Очень легкий; 1 — Легкий; 2 — Средний; 3 — Тяжелый;
gamemode=0 — Игровой режим. 0 — Выживание; 1 — Креатив; 2 — Adventure
max-players=20 — максимальное количество игроков
spawn-monsters=true — спавнить монстров в ночное время. да\нет
generate-structures=true — разрешить\запретить генерировать структуры (сокровищницы, крепости, деревушки)
spawn-protection=16 — радиус защиты спавна
motd=A Minecraft Server — Название сервера. Измените A Minecraft Server на свое
После настройки своего сервера minecraft его можно запускать. Обычно в готовых сборках присутсвует bat файл. Например Start.bat, Starter.bat и тд.
Первый запуск сервера может занять довольно длительное время. Это связано с генерацией мира и прочими расчетами. После того как сервер запустится, можно приглашать на него игроков, сообщив IP:Port сервера.
Зачем создавать свой сервер в Майнкрафт
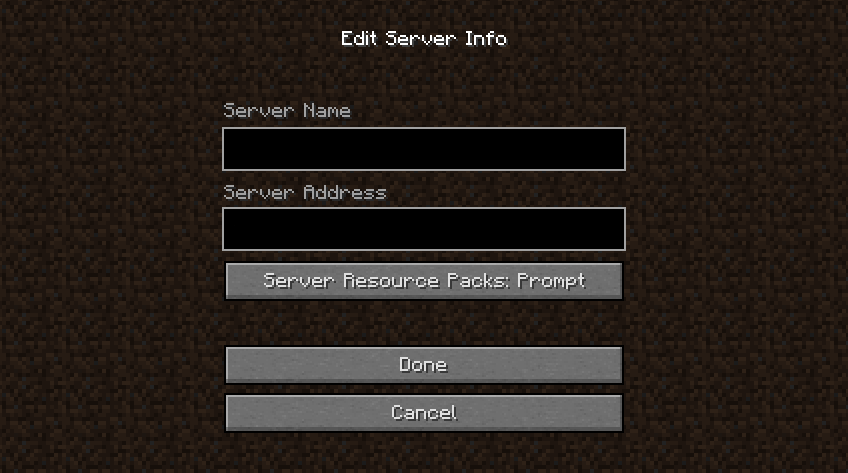
Создавая собственный сервер в Minecraft, пользователь получает практически безграничный контроль над игровым процессом. В нем можно создавать собственные правила, устанавливать какие-либо моды или фильтры, приглашать своих друзей в приват и так далее. Это не так сложно и дорого, как может показаться на первый взгляд. Но это не все преимущества, есть еще несколько:
- Гибкая настройка конфигураций.
- Собственная библиотека материалов, которую можно пополнять на свое усмотрение.
- Выбор любого удобного способа создания и обслуживания сервера.
- Возможность заработать на аренде. Этот вариант наиболее распространен, так как позволяет окупить все затраты, связанные с поддержкой игрового сервера.
- Возможность создать приватный сервер только для друзей.
server.properties[edit | edit source]
These are the default settings for a newly installed Minecraft server:
Java Editionedit | edit source
#Minecraft server properties #(File Modification Datestamp) broadcast-rcon-to-ops=true view-distance=10 max-build-height=256 server-ip= level-seed= rcon.port=25575 gamemode=survival server-port=25565 allow-nether=true enable-command-block=false enable-rcon=false enable-query=false op-permission-level=4 prevent-proxy-connections=false generator-settings= resource-pack= level-name=world rcon.password= player-idle-timeout=0 motd=A Minecraft Server query.port=25565 force-gamemode=false hardcore=false white-list=false broadcast-console-to-ops=true pvp=true spawn-npcs=true generate-structures=true spawn-animals=true snooper-enabled=true difficulty=easy function-permission-level=2 network-compression-threshold=256 level-type=default spawn-monsters=true max-tick-time=60000 enforce-whitelist=false use-native-transport=true max-players=20 resource-pack-sha1= spawn-protection=16 online-mode=true allow-flight=false max-world-size=29999984
Bedrock Editionedit | edit source
server-name=Dedicated Server gamemode=survival difficulty=easy allow-cheats=false max-players=10 online-mode=true white-list=false server-port=19132 server-portv6=19133 view-distance=32 tick-distance=4 player-idle-timeout=30 max-threads=8 level-name=Bedrock level level-seed= default-player-permission-level=member texturepack-required=false
Hosting a server
There are many tools provided for players to be able to manage and host a server. Note that servers have requirements in order to run efficiently and smoothly.
- Opening a world to LAN provides a server that is accessible only to other people on the local network unless port forwarding is set up on the router. See the setting up a LAN world tutorial for more information.
- External server clients such as Bukkit, Spigot, and Sponge provide players a way to add plugins to a server. These are generally used for larger servers that run plugins to ensure griefer protection, non-vanilla commands (e.g.), custom minigames, etc.
- Rented servers are servers hosted externally by another company. These hosted servers are (usually) not provided free of charge — the player must rent them on a regular basis.
- Realms are Mojang Studios’ official hosting service that allows a limited number of players onto a server. Note that the Java Realms are still separate from Realms for other versions of Minecraft.
- Dedicated Servers are servers that provide a wider range of power sources. These servers are much more flexible and allow for almost complete control.
See for tutorials on how to use these programs.
Fichier Server.properties[]
Pour la version , voici les paramètres par défaut pour un serveur Minecraft nouvellement installé :
#Minecraft server properties #(Date et heure de modification du fichier) generator-settings= op-permission-level=4 resource-pack-hash= allow-nether=true level-name=world enable-query=false allow-flight=false announce-player-achievements=true server-port=25565 max-world-size=29999984 level-type=DEFAULT enable-rcon=false force-gamemode=false level-seed= server-ip= network-compression-threshold=256 max-build-height=256 debug=false spawn-npcs=true white-list=false spawn-animals=true snooper-enabled=true hardcore=false online-mode=true resource-pack= pvp=true difficulty=1 enable-command-block=true player-idle-timeout=0 gamemode=0 max-players=20 max-tick-time=60000 spawn-monsters=true view-distance=10 generate-structures=true motd=A Minecraft Server
Minecraft Classic server properties[edit | edit source]
| Key | Type | Default Value | Description |
|---|---|---|---|
| verify-names | boolean | true | If enabled, the server ensures that the client is logged in with the same IP address seen on Minecraft.net. This has caused problems for people trying to play on the same computer they are hosting the server on as the server sees the local IP (127.0.0.1) while Minecraft.net sees the external IP. It is recommended that this is enabled unless the player want to play on the player’s server from the same computer the player is hosting it on.
|
| admin-slot | boolean | false | Allow ops to join even if the server is full. |
| public | boolean | Whether the server should be displayed in the server list, or not.
|
|
| server-name | string | The name of the server. This is displayed in the server list and when someone is joining the server | |
| max-players | integer (0-256) | The max numbers of players that can play on the server at the same time. Note that if more players are on the server it uses more resources. Note also, admin connections are not counted against the max players. | |
| max-connections | integer (1-3) | The max number of connections the server accepts from the same IP.
Note: If set higher than 3, it is changed back to 3. |
|
| motd | string | MOTD is short for Message of the day, though the player does not need to change it every day. The MOTD is displayed when people join the server. | |
| grow-trees | boolean | Whether or not the server allows planted saplings to grow into trees.
|
TPS — отставания сервера
TPS в Майнкрафте это количество «тиков в секунду». Данный тип отставания сервера является единственным, которым может управлять владелец сервера. Все советы по оптимизации сервера, которые вы прочитали выше в статье предназначены как раз для повышения TPS.
Для сервера показатель TPS является очень важным и самое максимальное значение TPS равно 20, именно с этой скоростью он и выполняет все задачи. Например, поведение мобов, скорость роста урожая, добыча блоков и многое другое. Чем ниже будет падать TPS сервера, тем больше зависаний будет на сервере. Блоки будут выпадать с задержкой, мобы будут зависать и все в этом духе. Если TPS упадет слишком низко, это может привести даже к краху всего сервера.
Значения TPS
20.0 = Супер — Ваш сервер в идеальном состоянии.19.95 — 19.99 = Хорошо — Небольшие потери TPS. Почти не влияют на работу сервера.18.5 — 19.94 = Играбельно — Есть некоторые подвисания, но особо не напрягают.16.0 — 18.4 = Плохо — Достаточно частые подвисания, нужно искать проблемы в сервере.<16.0 = Можете сразу создавать новый сервер…
Скриншоты создания сервера в Майнкрафт
Кроме этого, в папке с программой будет создана папка с файлами, картой и конфигурациями игры minecraft. Создание сервера может быть не правильным, если не разобраться в структурах файлов и папок на сервере.
— Banned-ips.txt – это файл, где располагается список ip-адресов, которые находятся в бане. Каждый адрес должен находиться в новой строчке.
— Banned-players.txt – тоже файл, только здесь уже забаненые логины игроков. — Ops.txt – список возможных операторов сервера.
Они имеют возможность кикать игроков, банить и тому подобное. — Server.txt – файл-логов сервера.
— Server.properties – файл, где производятся настройки сервера.
— While-list – некий белый список тех людей, которые без проблем могут посещать сервер.
Давайте теперь посмотрим на файл srver.properties.
— level-name=world (это название папки, где находится мир) — allow-nether=true (Можно или запретить нижний мир, или разрешить его. Запретить = false. Разрешить = true.) — view-distance=10 (Стандартная дальность обзора) — spawn-monsters=true (Можно или нельзя появляться монстрам. Разрешить = true. Запретить = false) — online-mode=true (При надписи true – сервером могут пользоваться только те, у кого установлена лицензия, при надписи false – сервером могут пользоваться практически все) — spawn-animals=true (Позволить или запретить животным появляться. Разрешить = true. Запретить = false) — max-players=20 (Сколько может максимально быть игроков на сервере одновременно. Стандартно стоит 20) — server-ip= (IP-адрес сервера, изначально, после того как будет впервые запущен сервер, нужно будет установить IP, а потом перезагрузить сервер. Чтобы такое сделать, нужно для начала узнать, какой у Вас внешний IP. Это можно сделать или создав запрос своему провайдеру, или с помощью online-сервисов) — pvp=true (Дать доступ или запретить его для PVP на сервере. True = разрешить, False = запретить) — level-seed= (В принципе, подобный параметр ничего не даст для новичков и простых любителей, но если установить одинаковые сиды на разных серверах – то просто будет создаваться одна и та же карта на разных серверах, а если ни делать ничего, то будет создаваться рандомная карта) — server-port=25565 (Это серверные порты, стандартные 25565) — allow-flight=false (Запретить или позволить Fly-моды) — white-list=false (Запретить или разрешить white-list)
Только после этого, как был редактирован файл, нужно будет запустить сервер, и попробовать сыграть в minecraft. Ну вот, это все что нужно знать для создания правильного сервера.
Настраиваем автоматическую выдачу доната
Один из наиболее распространённых сценариев использования RCON — автоматическая выдача привилегий игрокам после оплаты. Существуют различные сервисы, позволяющие создать своеобразный магазин доната, при покупке в котором на сервере выполняется команда, выдающая какие-либо привилегии покупателю. Один из таких сервисов — Trade MC, и ниже мы рассмотрим его настройку.
После регистрации на сайте Trade MC, создайте новый магазин. Для этого зайдите во вкладку «Мои магазины» бокового меню и выберите вкладку «Новый магазин». Укажите название Вашего сервера, желаемый адрес для магазина и адрес с портом сервера. IP адрес сервера можно узнать по этой таблице. Порт необходимо использовать основной, в примере выше это , а порт для RCON мы укажем позже. Тип сервера — , тип подключения — .

Нажмите «Создать», после чего перейдите во вкладку «Мои магазины» и кликните на шестерёнку («Панель магазина») напротив только что созданного магазина. В меню сверху выберите вкладку «Настройка магазина». Здесь необходимо лишь указать «Порт RCON». Значение этого поля должно совпадать со значением из файла . Не забудьте сохранить настройки.

Чуть ниже этого блока Вы увидите раздел «Ключ магазина». Указанное здесь значение — пароль, который будет использовать Trade MC при подключении к Вашему серверу через RCON. Его необходимо указать в параметре в файле . Пример Вы можете найти в первой части этого гайда.

На этом настройка подключения в Trade MC завершена. Вы самостоятельно должны добавить товары в магазин, и, возможно, захотите изменить какие-либо другие настройки. Подробнее о том, как это можно сделать, можно узнать на сайте Trade MC.
Шаг 2 — Загрузка последней версии Minecraft
Теперь вам нужно загрузить актуальную версию сервера Minecraft. Вы можете сделать это, открыв сайт Minecraft и скопировав ссылку с названием Download minecraft_server. X.X.X.jar, где X — последняя версия сервера.
Теперь вы можете воспользоваться и скопированной ссылкой для загрузки сервера:
Если вы хотите обновить ваш сервер Minecraft или запускать разные версии Minecraft, переименуйте загруженный в , сопоставив выделенные номера версий для версии, которую вы только что загрузили:
Если вы хотите загрузить более старую версию, воспользуйтесь архивом на сайте mcversions.net. В этом руководстве вы будем рассматривать самую последнюю версию. Теперь, когда вы загрузили нужные файлы, давайте приступим к настройке вашего сервера Minecraft.
Создание файла модуля Systemd
Вместо того, чтобы вручную запускать сервер Minecraft, мы создадим файл модуля Systemd и запустим Minecraft как службу.
Вернитесь к своему пользователю sudo, набрав .
Откройте текстовый редактор и создайте файл с именем в каталоге :
Вставьте следующую конфигурацию:
/etc/systemd/system/minecraft.service
Измените флаги и соответствии с ресурсами вашего сервера. Флаг определяет максимальный пул распределения памяти для виртуальной машины Java (JVM), а определяет начальный пул распределения памяти. Также убедитесь, что вы используете правильный порт и пароль.
Сохраните файл и перезагрузите конфигурацию systemd manager:
Теперь вы можете запустить сервер Minecraft, набрав:
При первом запуске службы она сгенерирует несколько файлов конфигурации и каталогов, включая мир Minecraft.
Проверьте статус службы с помощью следующей команды:
Наконец, включите автоматический запуск службы Minecraft во время загрузки:
Шаг 4 — Поддержание работы сервера
Теперь, когда у вас есть работающий сервер, вы можете захотеть, чтобы он продолжал работать даже после вашего отключения от SSH сеанса. Поскольку вы уже использовали ранее, вы можете отсоединиться от этого сеанса, нажав . После этого вы вернетесь в первоначальную оболочку:
Запустите эту команду, чтобы посмотреть все ваши сеансы screen:
Вы получите вывод с идентификатором вашего сеанса, который вам потребуется для возобновления этого сеанса:
Для возобновления сеанса передайте флаг в команду , а затем введите идентификатор вашего сеанса:
Когда вы будете готовы выйти из вашего сервера, обязательно выполните отсоединение от сеанса, нажав , а затем выполните выход.
Включаем RCON
В целях безопасности RCON по умолчанию выключен. Убедиться в этом можно, открыв файл . Параметр будет иметь значение , если Вы его ранее не изменяли. Чтобы включить RCON, необходимо установить этому параметру значение :
После этого необходимо перезагрузить сервер, чтобы применить изменения. В появятся новые строчки:
Эти строки, скорее всего, будут идти не в таком порядке и не будут находиться рядом. Вы можете использовать поиск (Ctrl+F) по слову , чтобы найти их. Изменять параметр мы не рекомендуем, он всегда должен иметь значение .
Важно обратить внимание на параметр. Порт по умолчанию будет на 10 больше, чем основной порт сервера, поэтому у Вас он будет не таким, как в примере. Нужно понимать, что RCON — в некотором смысле отдельная служба, которая запускается на отдельном порте, и не может быть запущена на том же порте, что и сам сервер
Это значит, что при выборе порта для RCON, необходимо убедиться, что значения параметров и не совпадают. Следует указать свободный порт, доступный Вашему серверу. Чтобы посмотреть, какие порты Вам доступны, зайдите во вкладку «Сеть» в панели:
Нужно понимать, что RCON — в некотором смысле отдельная служба, которая запускается на отдельном порте, и не может быть запущена на том же порте, что и сам сервер. Это значит, что при выборе порта для RCON, необходимо убедиться, что значения параметров и не совпадают. Следует указать свободный порт, доступный Вашему серверу. Чтобы посмотреть, какие порты Вам доступны, зайдите во вкладку «Сеть» в панели:

По умолчанию серверу доступны два порта. Один из них справа помечен как «Основной», это значит, что панель его автоматически подставляет в параметр в файле . Как уже было сказано выше, вы не можете указать один и тот же порт в и в , поэтому использовать «Основной» порт для RCON нельзя. Выбираем свободный порт, не помеченный как «Основной», в примере выше это . Укажем его в :
Параметр по умолчанию не будет иметь значения, и в таком случае RCON запускаться не будет, а в логах сервера вы сможете найти предупреждение:
В этом параметре необходимо указать пароль, который будет необходим для подключения к RCON. Помните: использование простого пароля позволит любому человеку выполнять любые команды на Вашем сервере. Если Вы настраиваете какие-либо сторонние сервисы для работы с RCON (например, автоматическую выдачу доната), то вполне возможно, что необходимо будет установить пароль, выданный этими сервисами. При необходимости сгенерировать пароль можно здесь. Укажем наш пароль в :
Настройка RCON на этом завершена. Сохраните и перезапустите сервер. Если всё настроено верно, то Вы увидите примерно такую строку в логах сервера:
Теперь Вы можете убедиться, что RCON работает, с помощью, например, этого сайта.
Администрирование сервера
В данном разделе описаны элементы администрирования сервера — процесс управления и поддержания корректной работы сервера во время его работы при использовании командной строки и элементов графического интерфейса.
Описание GUI
GUI окна сервера состоит из следующих элементов:
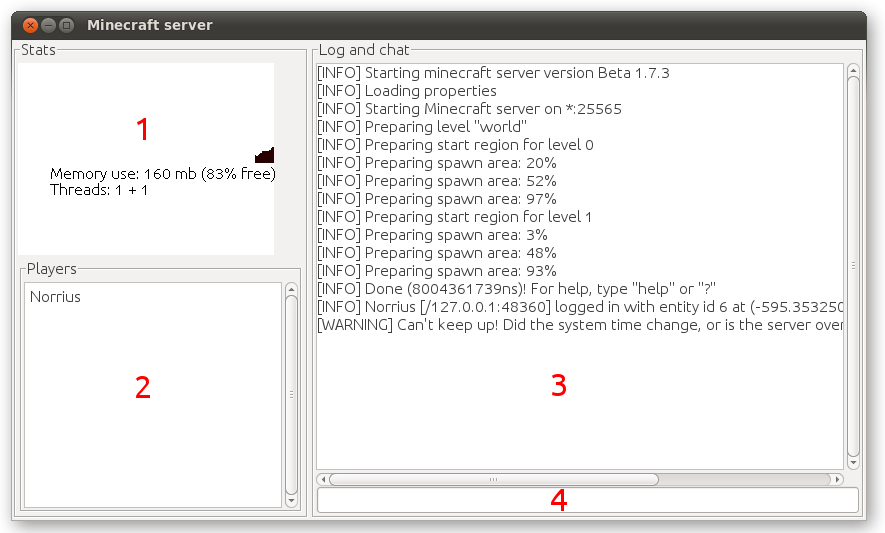
Окно информации. В данном окне отображается информация про объем использованной оперативной памяти, идет динамическое построение графика используемого объема RAM и т.д.
Список игроков. В данном окне отображается список никнеймов всех игроков, которые подключены к серверу.
Лог и чат. Здесь отображается информация о состоянии работы сервера, ошибки, итог выполнения операций, применение игроками команд управления сервером и т.д. Здесь же отображаются все сообщения, отправленными игроками в чат. Вся информация, которая есть в окне лога, автоматически записывается в файл server.log, находящемся в том же каталоге, где расположен сервер.
Командная строка
Данная панель является самой важной часть GUI. Из нее администратор может осуществлять администрирование сервером: добавлять в вайтлист, банить, давать игрокам предметы или полномочия операторов (см
дальше), делать сохранения карты, остановку работы сервера и т.д.
Консольный режим
В консольном, или nogui, режиме присутствуют только лог и командная строка. Они исполняют те же функции, что и соответствующие окна графического режима.
Запустить в консольном режиме можно только .jar-версию сервера (minecraft_server.jar). Для этого нужно в команде запуска указать параметр :
java -Xmx1024M -Xms1024M -jar minecraft_server.jar nogui
Описание доступных команд
- Основная статья: Команды консоли
Команды в игре делятся на две группы: для операторов и игроков. С их помощью можно получить доступ к некоторым полезным возможностям, а операторам осуществлять контроль за состоянием сервера.
Server.properties[]
Dalla 1.11, queste sono le normali impostazioni di un server di Minecraft appena installato:
#Minecraft server properties #(File Modification Datestamp) max-tick-time=60000 generator-settings= allow-nether=true force-gamemode=false gamemode=0 enable-query=false player-idle-timeout=0 difficulty=1 spawn-monsters=true op-permission-level=4 announce-player-achievements=true pvp=true snooper-enabled=true level-type=DEFAULT hardcore=false enable-command-block=false max-players=20 network-compression-threshold=256 resource-pack-sha1= max-world-size=29999984 server-port=25565 server-ip= spawn-npcs=true allow-flight=false level-name=world view-distance=10 resource-pack= spawn-animals=true white-list=false generate-structures=true online-mode=true max-build-height=256 level-seed= prevent-proxy-connections=false motd=A Minecraft Server enable-rcon=false
Запускаем Minecraft на VDS или выделенном сервере
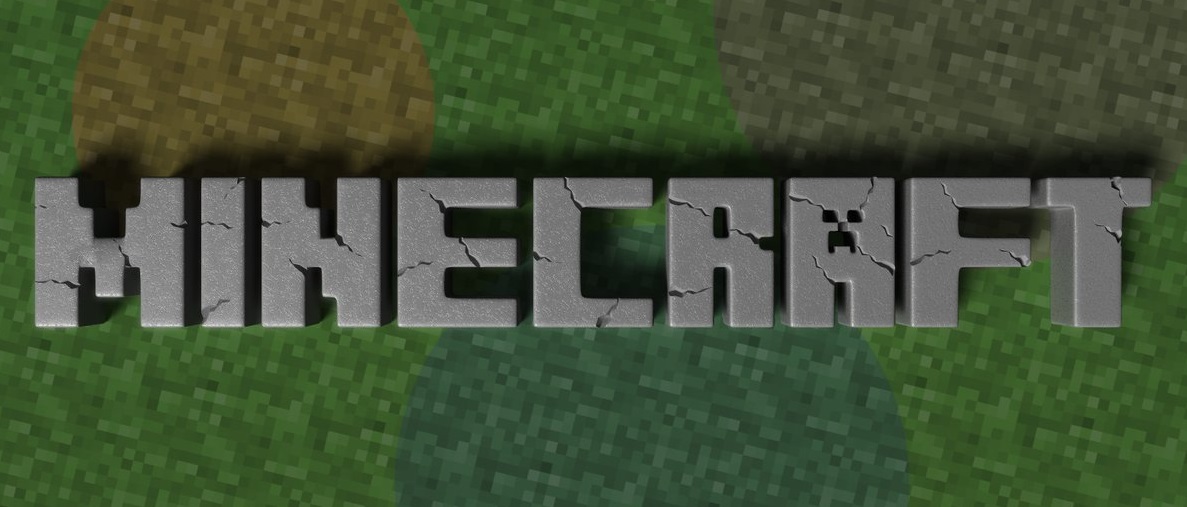
Сделать сервер Майнкрафт можно через хостинг. Для этого потребуется сервер с достаточно мощным железом. В таком случае нужно будет скачать серверную версию Minecraft и удаленно установить ее на арендованное оборудование.
В хостинге Timeweb можно купить готовый выделенный сервер или самостоятельно подобрать конфигурацию. Правда, этот вариант не самый дешевый. Если у вас ограничен бюджет, можно подключить VDS сервер. Это отличный вариант для начинающих геймеров.
Из минусов – это не самый простой способ, для его реализации требуются определенные знания и навыки в администрировании. При работе могут возникать какие-либо трудности и нюансы, также вполне допустимо возникновение проблем в процессе запуска и настройки сервера.
Но результат определенно того стоит – пользователь сможет реализовать на таком сервере любые возможности для игры, использовать любые шаблоны, моды и защитное ПО. Такой сервер доступен круглосуточно и не зависит от того, включен ваш компьютер или нет. Такой сервер можно будет использовать для игры с друзьями или продавать.
О том, как создать сервер Minecraft на VDS на базе платформы CentOS 7, ранее было рассказано в другой статье.
Создание сервера Minecraft на VDS с Ubuntu 18.04
Чтобы создать сервер Майнкрафт для игры с другом потребуется заранее установить на сервер дистрибутив Ubuntu 18.04 и включить поддержку SSH. В хостинге Timeweb можно выбрать тариф с оптимальными параметрами и ценами. Если выяснится, что этих характеристик недостаточно, вы сможете выбрать тариф с большей производительностью.
Первым делом после подготовки сервера надо установить Java. Рекомендуется версия 8 OpenJDK для Java, в частности, headless JRE. Это минимальная версия, не имеющая поддержки графического интерфейса в приложении. Именно поэтому она отлично подходит для запуска приложений Java на сервере. Для скачивания и установки надо ввести следующую команду:
sudo apt install openjdk-8-jre-headless
Еще нужно будет скачать приложение Screen (о его назначении говорилось выше), для этого дается следующий запрос:
sudo apt install screen
После того как все необходимо ПО установлено, потребуется активировать брандмауэр для разрешения трафика на сервер Minecraft. В игре по умолчанию используется порт 25565. Чтобы внедрить это правило, запускается такая команда:
sudo ufw allow 25565
Наконец пришло время для скачивания и установки сервера Minecraft. Для этого используем утилиту wget. Открываем сайт разработчика для загрузки сервера, копируем ссылку на загрузку и вставляем ее после утилиты. Примерно так это будет выглядеть:
wget https://launcher.mojang.com/v1/objects/c5f6fb23c3876461d46ec380421e42b289789530/server.jar
Как только загрузка завершится, потребуется принять лицензионное соглашение через файл. Надо для этого открыть в текстовом редакторе nano файл eula.txt. Затем следует найти параметр eula=false и поменять значение на true. Теперь можно приступать к запуску файла jar. Открываем приложение screen и даем в нем вот такую команду:
java -Xmx1024M -Xms1024M -jar minecraft_server.1.16.2.jar nogui
В течение нескольких секунд будет совершена инициализация. Потом выйдут результаты, примерно вот такие:
Server thread/INFO: Done (32s)! For help, type "help"
Это значит, что подключение сервера завершилось.
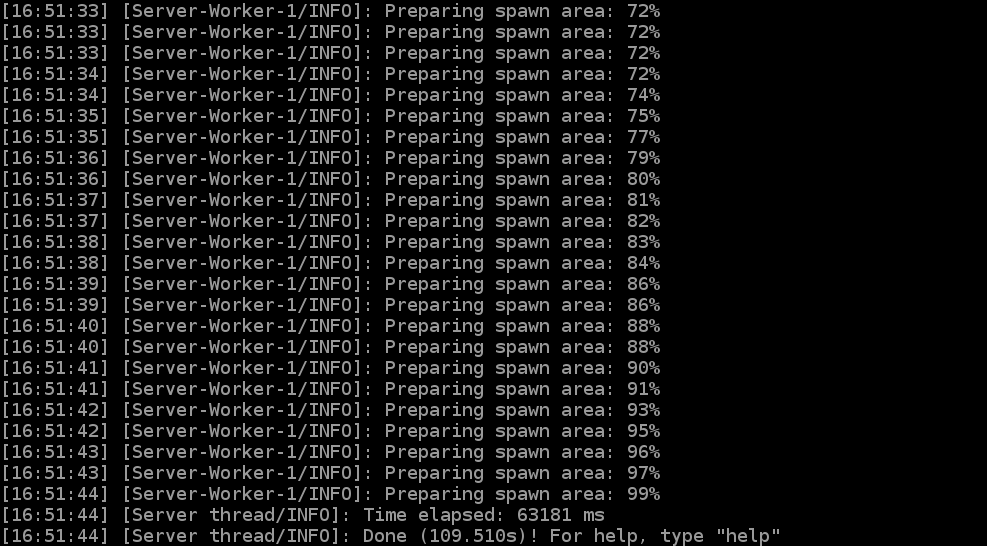
Предварительные требования
Для выполнения этого обучающего руководства вам потребуется следующее:
-
Сервер со свежеустановленной ОС Ubuntu 18.04, пользователь без прав root с привилегиями и поддержка SSH. Вы можете воспользоваться этим руководством для инициализации вашего сервера и выполнения этих шагов. Minecraft может потреблять множество ресурсов, поэтому мы рекомендуем учитывать это при выборе размера вашего сервера. Если вы используете DigitalOcean и вам требуются дополнительные ресурсы, вы в любой момент можете изменить размер дроплета, добавив процессоры и оперативную память.
-
Копия Java-версии Minecraft, установленная на локальном компьютере Mac, Windows или Linux.






