Виртуальная машина windows
Содержание:
- Настройте виртуальную машину Windows 7
- Installing Windows 7 under Virtualbox
- Руководство по установке VirtualBox: гостевые ОС и дополнения
- Oracle VM VirtualBox — как пользоваться
- Самые популярные ВМ
- Создание виртуальной машины на VirtualBox
- : Подключаем дополнения гостевой системы
- Работа с Vhd2Disk
- Настройка виртуальной машины для Windows XP
- Что нужно для установки Windows 7 в VirtualBox
- Как перенести установленную в компьютере Windows 7 на виртуальную машину VirtualBox
- Второй компьютер — это реально
- Виртуализация VirtualBox
- Как установить windows на Virtualbox?
- Шаг 2: Создание виртуальной машины для CentOS
- Как скачать готовую виртуальную машину с Windows 7
Настройте виртуальную машину Windows 7
Перед нажатием кнопки «Запустить» необходимо настроить несколько параметров.
Щелкните правой кнопкой мыши виртуальную машину и выберите «Настроить».
Теперь на вкладке «Система» выберите «Процессор». У вас есть возможность выделить вашей виртуальной машине Windows 7 больше вычислительной мощности, назначив другое ядро процессора. Если у вас многоядерная система, назначение дополнительного ядра ускорит работу виртуальной машины. В зависимости от аппаратного обеспечения вашей системы это может привести к снижению производительности хост-компьютера.

Затем на вкладке «Дисплей» увеличьте объем видеопамяти до 128 МБ.
Перейдите на вкладку «Носители». Здесь вы вставляете свой Windows 7 ISO. В списке носителей выберите пустой слот. Затем в разделе «Атрибуты» выберите значок диска. Просмотрите местоположение вашего Windows 7 ISO. Нажмите ОК.

Теперь вы готовы загрузить свою виртуальную машину Windows 7 VirtualBox в первый раз.
Installing Windows 7 under Virtualbox
Hopefully you have a Windows CD lying around somewhere. If you can get hold of an ISO file, that would be great too.
2.1 Start up VirtualBox
In the Oracle VM VirtualBox Manager, click on New and then on Continue.
Under Create New Virtual Machine, enter «Windows 7» under the Name field. The Operating System should automatically change to Microsoft Windows and the Version to Windows 7.
- Under Memory, set the base memory size to 1 GB if your computer has 4GB of RAM or more. Enter 1024 MB as base memory size.
- Under Virtual Hard Disk, let it take the default recommended size of 25GB for the start-up disk. Make sure that Create New Hard Disk is selected.
- Select VDI in the next screen.
- Under Virtual disk storage details, select the default option Dynamically allocated. Click on Continue.
- You’ll be taken to the Summary screen. Your screen should look like this:
- Under Summary, click on Create.
- In the confirmation page, click on Create.
This is what the VirtualBox Manager should look like at this point.
Let’s point this virtual machine (VM) to the Windows ISO. We have our ISO at
- In the VirtualBox Manager, while Windows 7 is selected, click on Settings.
- Select the tab Storage. You should see this:
Click on the first + button in the same line as IDE Controller. When you hover your mouse over it, it should say «Add CD/DVD Device».
- In the popup, select «Choose disk».
- Navigate to the folder containing your Windows 7 ISO file and select it. Click on Open.
- The ISO file will show up in the Storage tab like this.
- Now, go to the VirtualBox Manager screen and click on Start with the green arrow.
- You’ll see this «Auto capture keyboard» warning.
This means that whenever you switch from host OS to guest OS, anything you type will be sent to the guest Windows 7 which you are about to install. Make a note of the host key because you’ll have to be able to switch from the guest Windows 7 back to the host OS.
For Mac OS X, the default host key is the left command ⌘ key. For Windows, the host key is the right Ctrl key. If you get stuck anywhere, just click on the host key+I, and the cursor control will be back to the host OS.
Changing Host Key (Mac OS X)
I usually like to change the host key in the Mac to the right command key because I use the left command key with tab to switch applications and it interferes with my shortcuts.
For that, go to VirtualBox Manager, and in the top menu, click on VirtualBox → Preferences → Input tab.
Change the host key by clicking on the right command key. Then say «Close», and you’d have set the right command key as the hot key.
Start the Windows installation
- Finally, start the Windows installation.
- Click on Install now. It will take around 20 minutes depending on your computer speed and what applications are open.
Network settings
By default, the network is set to NAT, which lets you access the Internet from within the guest Windows. But you can’t access the guest from the host. If you want to be able to share data back and forth, start by changing the Network to Bridged.
- Go to Machine → Settings and select Network.
- It will say «Attached to NAT». Change it to Attached to Bridged Adapter.
- Click OK.
- Your guest Windows will be treated as a separate computer on the network and get its own IP address.
Created on 08 September 2014
TAGS: virtualbox, windows, linux, install
Please enable JavaScript to view the comments powered by Disqus.
Руководство по установке VirtualBox: гостевые ОС и дополнения
После ознакомления с нашими руководствами по установке VirtualBox для хост-ОС вы готовы установить гостевые ОС VirtualBox и их дополнения. В этих руководствах рассказывается, как использовать VirtualBox, если вы уже установили его на свое устройство; это использование начинается с выбора и правильной установки гостевых ОС.
Как установить Ubuntu Server на VirtualBox?
 Относительно простая процедура позволит вам установить Ubuntu Server на VirtualBox и запустить его так, как если бы он находился на отдельной машине. С помощью этого руководства по настройке VirtualBox вы узнаете полезные параметры для достижения этой цели, например, сколько ОЗУ или места на жестком диске выделяется для вашего виртуального сервера Ubuntu, в зависимости от цели, для которой вы устанавливаете его. Например, вы можете запустить безголовый сервер с 512 МБ ОЗУ и установить Shellinabox на Ubuntu Server, чтобы управлять им с другого компьютера.
Относительно простая процедура позволит вам установить Ubuntu Server на VirtualBox и запустить его так, как если бы он находился на отдельной машине. С помощью этого руководства по настройке VirtualBox вы узнаете полезные параметры для достижения этой цели, например, сколько ОЗУ или места на жестком диске выделяется для вашего виртуального сервера Ubuntu, в зависимости от цели, для которой вы устанавливаете его. Например, вы можете запустить безголовый сервер с 512 МБ ОЗУ и установить Shellinabox на Ubuntu Server, чтобы управлять им с другого компьютера.
Как установить VirtualBox Guest Additions на гостевой Windows?
 Вы можете установить гостевые дополнения VirtualBox для повышения производительности ваших гостевых ОС. Если вы установите гостевые дополнения в гостевую ОС Windows, вы получите лучшее разрешение, возможность запуска гостевой ОС Windows в полноэкранном режиме, доступ к бесшовному режиму, где гостевая ОС сливается с хост-ОС, общим буфером обмена, перетаскиванием мышью. функциональность и улучшенная производительность вашей гостевой установки Windows.
Вы можете установить гостевые дополнения VirtualBox для повышения производительности ваших гостевых ОС. Если вы установите гостевые дополнения в гостевую ОС Windows, вы получите лучшее разрешение, возможность запуска гостевой ОС Windows в полноэкранном режиме, доступ к бесшовному режиму, где гостевая ОС сливается с хост-ОС, общим буфером обмена, перетаскиванием мышью. функциональность и улучшенная производительность вашей гостевой установки Windows.
Установите гостевые дополнения VirtualBox в Ubuntu и Debian
Вы также можете улучшить производительность своих гостевых ОС Ubuntu или Debian Linux, установив гостевые дополнения VirtualBox. В этом руководстве по установке VirtualBox для гостевых дополнений в Linux вы узнаете, как установить их на гостевую ОС, а также преимущества, которые вы получите, например, повышенную производительность, общий буфер обмена, функциональность перетаскивания и лучшее разрешение экрана.
Обновление гостевых дополнений VirtualBox на гостевой ОС Windows
С помощью этого руководства по установке VirtualBox вы узнаете, как выполнить обновление ваших гостевых дополнений в гостевой ОС Windows. По сравнению с VMWare VirtualBox представляет собой несколько более раздражающий метод обновления гостевых дополнений (известный как инструменты VMWare для VMWare). В случае VirtualBox требуется обновление вручную. В этом руководстве описана процедура обновления для установки VirtualBox для Windows 10.
Обновление гостевых дополнений VirtualBox в Ubuntu Linux
Вы также можете обновить гостевые дополнения, если вашей гостевой ОС была Ubuntu Linux. Этот процесс также выполняется вручную, но в этом руководстве по установке VirtualBox объясняется, как выполнить процедуру очень простым способом. Руководство было написано о процедуре обновления гостевых дополнений VirtualBox для Ubuntu; однако это руководство также полезно для обновления других аналогичных гостевых ОС, таких как Ubuntu Server или Debian Linux.
Настройка общей папки – отличный способ обмениваться файлами между хост-ОС и гостевой ОС в VirtualBox. Эти учебники научат вас всему, что вам нужно знать об общих папках и VirtualBox, и предоставят вам еще больше возможностей для использования этого программного обеспечения.
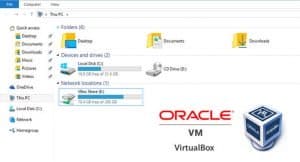 Из этого руководства по установке VirtualBox вы узнаете, как создать общую папку VirtualBox. Эта функция полезна в определенных ситуациях, например, при тестировании сценариев для Ubuntu, написанных для Windows, без необходимости физического перезапуска устройства. Это еще один способ повысить совместимость между вашей хост-ОС и вашей гостевой ОС, помимо установки и обновления гостевых дополнений.
Из этого руководства по установке VirtualBox вы узнаете, как создать общую папку VirtualBox. Эта функция полезна в определенных ситуациях, например, при тестировании сценариев для Ubuntu, написанных для Windows, без необходимости физического перезапуска устройства. Это еще один способ повысить совместимость между вашей хост-ОС и вашей гостевой ОС, помимо установки и обновления гостевых дополнений.
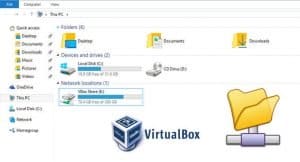 Это руководство по установке VirtualBox научит вас монтировать общую папку, когда VirtualBox работает под управлением ОС Windows в качестве гостевой ОС. В этом руководстве эта процедура была выполнена в Windows 10, но такая же процедура должна применяться, если вы используете Windows 7 или Windows 8 в качестве гостевой ОС. В этом руководстве вы увидите два способа монтирования общей папки: автоматический, с помощью автоматического монтирования и ручной, если первый не выполняется при настройке папки.
Это руководство по установке VirtualBox научит вас монтировать общую папку, когда VirtualBox работает под управлением ОС Windows в качестве гостевой ОС. В этом руководстве эта процедура была выполнена в Windows 10, но такая же процедура должна применяться, если вы используете Windows 7 или Windows 8 в качестве гостевой ОС. В этом руководстве вы увидите два способа монтирования общей папки: автоматический, с помощью автоматического монтирования и ручной, если первый не выполняется при настройке папки.
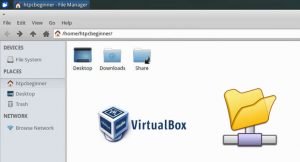 Вы также можете установить общую папку, если вы используете Ubuntu или Linux в качестве гостевой ОС. Для этого вам следует просто следовать этому уроку. В этом руководстве по установке VirtualBox вы узнаете, как монтировать общую папку VirtualBox в этих гостевых ОС. Основное отличие процедуры Windows для выполнения этой задачи заключается в том, что вам также необходимо установить разрешения, но это также объясняется достаточно подробно в руководстве.
Вы также можете установить общую папку, если вы используете Ubuntu или Linux в качестве гостевой ОС. Для этого вам следует просто следовать этому уроку. В этом руководстве по установке VirtualBox вы узнаете, как монтировать общую папку VirtualBox в этих гостевых ОС. Основное отличие процедуры Windows для выполнения этой задачи заключается в том, что вам также необходимо установить разрешения, но это также объясняется достаточно подробно в руководстве.
Oracle VM VirtualBox — как пользоваться
Пример установки операционной системы WindowsXP на виртуальную машину Oracle VM VirtualBox
Запустите ВиртуалБокс
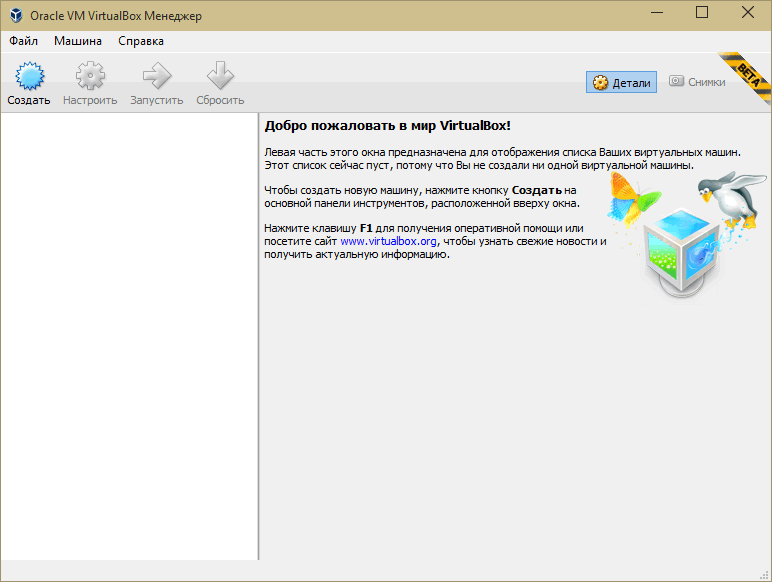
Запуск ВиртуалБокс
Добавьте виртуальную машину нажав одновременно клавиши Ctrl+N, либо кликнув на пункт меню «Машина», а в выпадающем меню «Создать…»
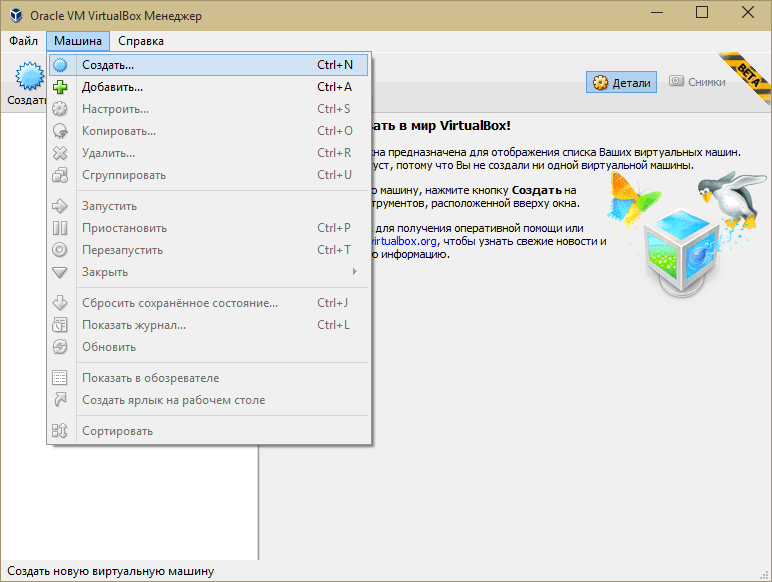
Добавление виртуальной машины в Virtual Box
Задайте имя виртуальной машины, выберите из списка тип операционной системы и ее версию.
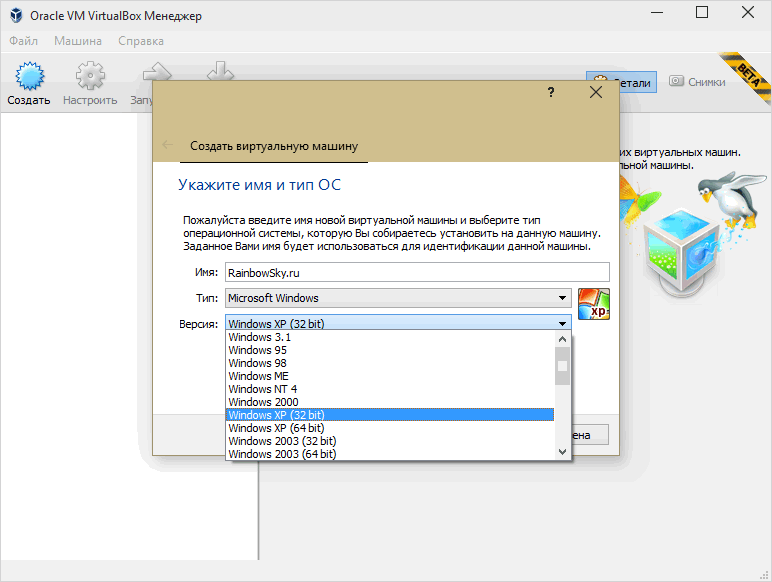
VirtualBox — выбор типа гостевой операционной системы
Далее укажите объем оперативной памяти доступной для использования гостевой операционной системой. VirtualBox самостоятельно устанавливает рекомендованное значение, но если Вы решили изменить это значение, то лучше если это будет не более трети от объема оперативной памяти установленной в Вашем ПК. Установите ползунок в пределах зеленого сектора, в противном случае могут возникать проблемы производительности компьютера.
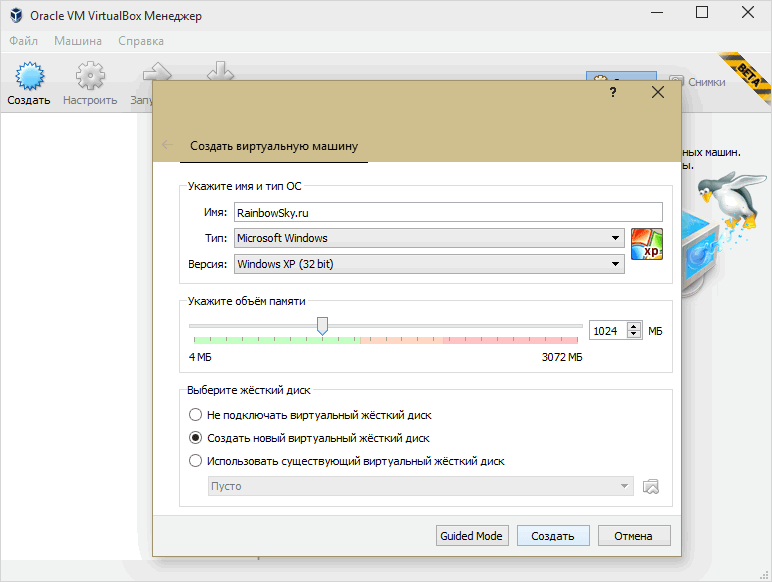
Объем оперативной памяти для гостевой системы в Виртуал Бокс
Следующим шагом будет создание виртуального жесткого диска для виртуальной машины. Здесь нужно определиться с тем сколько будет занимать установленная гостевая операционная система и приложения, и выбрать необходимое значение.
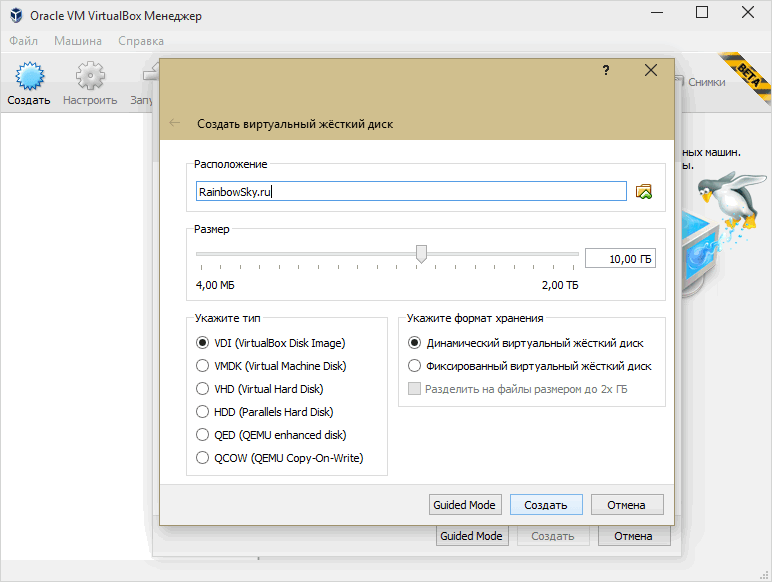
Выбор объема виртуального жесткого диска в ВиртуалБокс
На этом создание виртуальной машины закончено и можно ее запустить, кликнув на соответствующую иконку «Запустить» в меню программы.
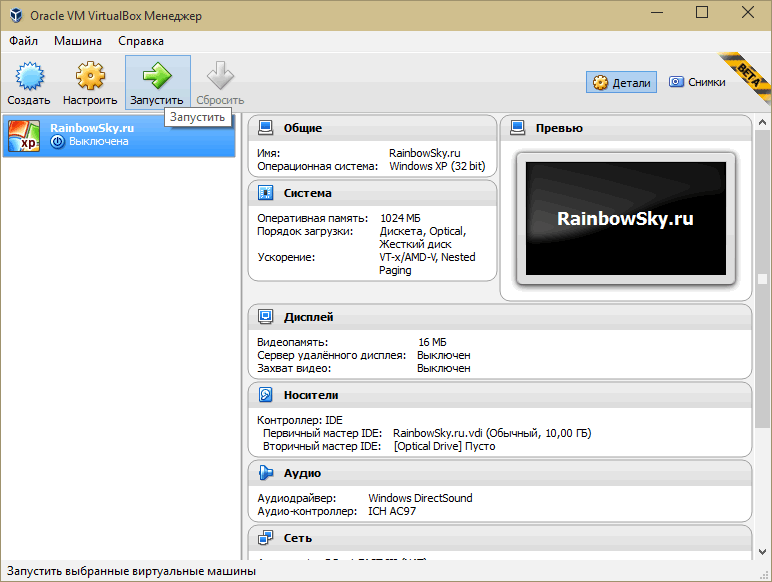
Запуск виртуальной машины в Virtual Box
Далее необходимо указать образ загрузочного компакт диска, сделать это можно двумя способами. Либо уже не запущенной виртуальной машине, кликнув по меню «Устройства», пункт «Optical Drives» и далее «Choose a virtual otical drive file…» , либо до ее запуска, кликнув на «Optical Drive» во вкладке «Носители» и далее «Choose a virtual otical drive file…»
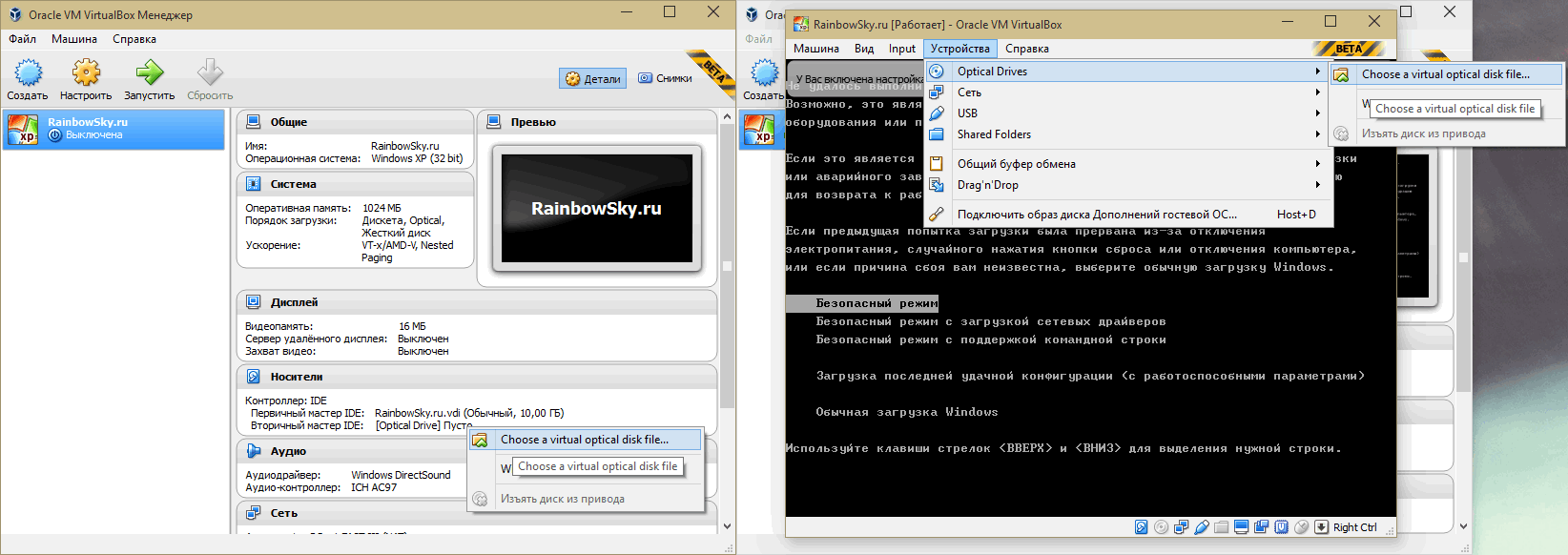
Выбор образа загрузочного диска Virtual Box
В появившемся диалоговом окне выберите путь к файлу с образом компакт-диска необходимой операционной системы и нажмите «Открыть»
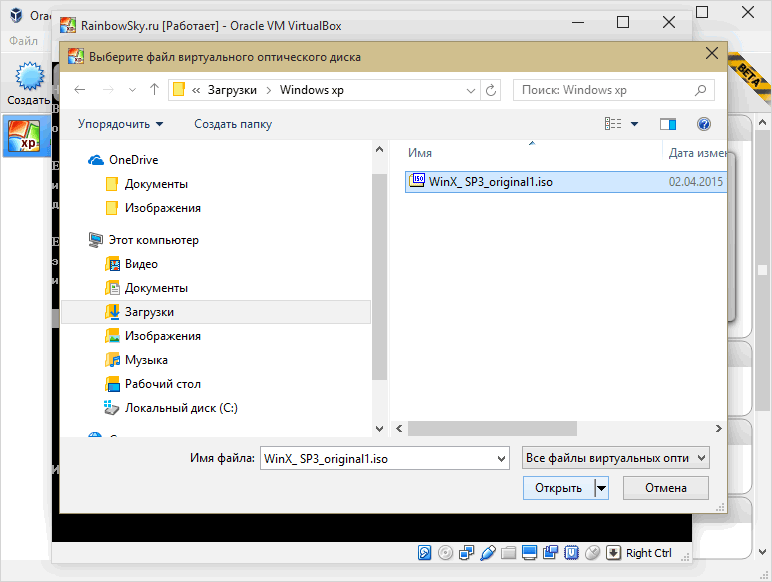
Открытие образа загрузочного диска в программе Виртуал Бокс
Далее начнется загрузка с виртуального компакт-диска.
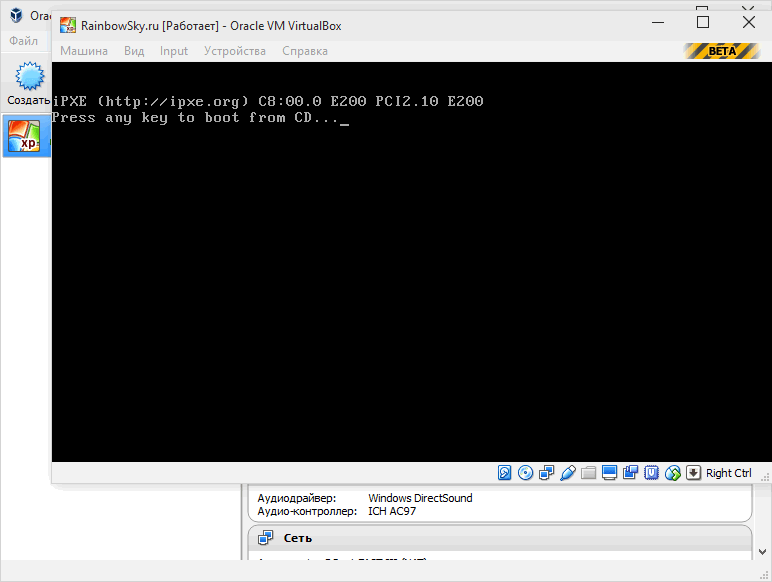
Загрузка с виртуального компакт-диска в ВиртуалБокс
Дальше следуйте указаниям программы установки операционной системы, запущенной с виртуального оптического диска.
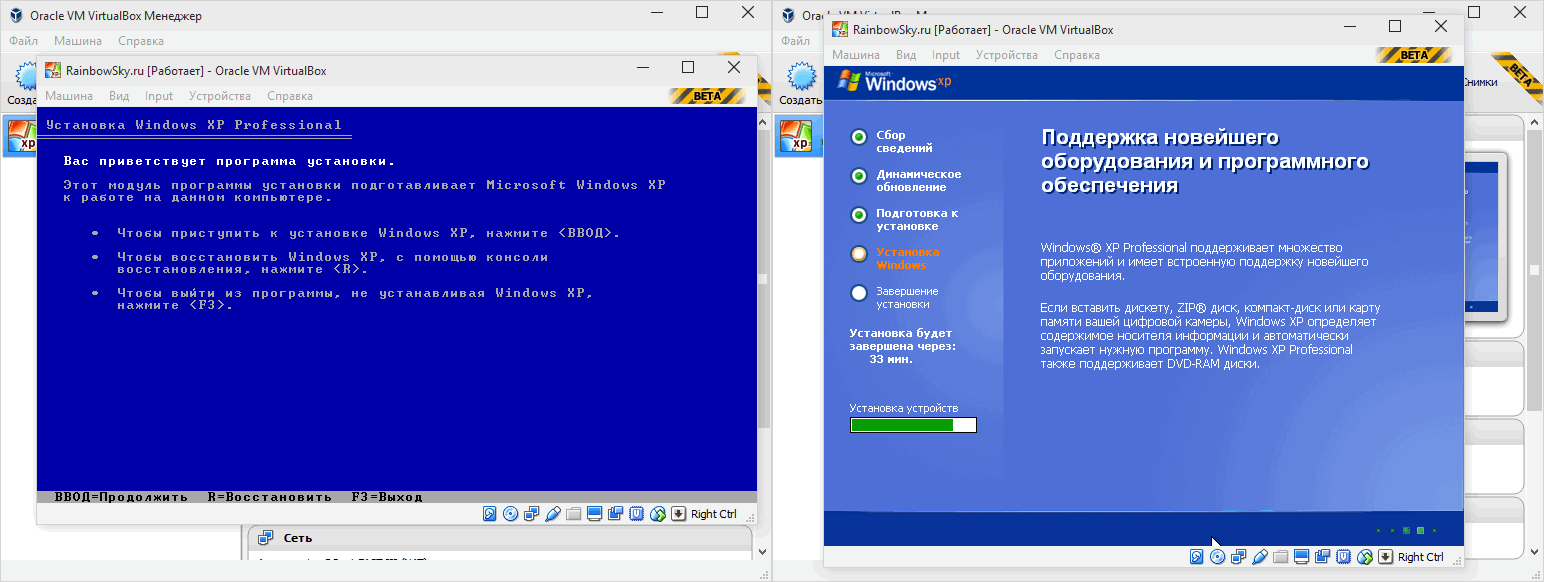
Установка операционной системы Microsoft Windows XP на VirtualBox
По завершению установки у Вас будет абсолютно обычная операционная система установленная на виртуальной машине созданной при помощи Oracle VM VirtualBox.
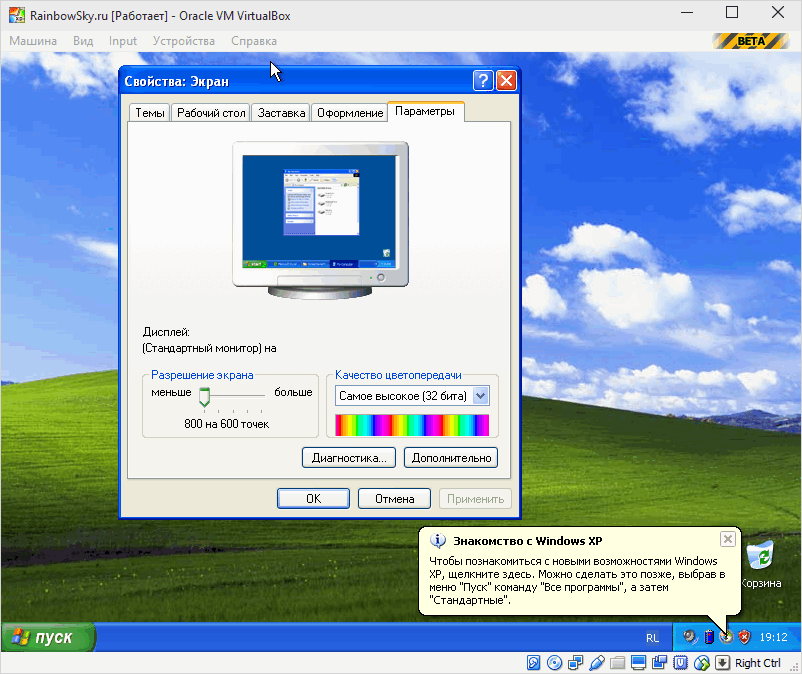
Виртуальная машина Oracle VM VirtualBox с установленной Windows XP
Самые популярные ВМ
Среди большого количества программ по работе с виртуальными компьютерами мы хотим обратить ваше внимание на тройку самых популярных, которые вы сможете без проблем скачать и установить самостоятельно
- VirtualBox — бесплатное ПО фирмы Oracle. ВМ работает с большинством ОС: Windows и Linux, FreeBSD и Mac OS, причем поддерживает версии 32- и 64-битные.
- VMware — популярная ВМ поставляемая в двух версия: Player (бесплатная) и Workstation (платная). Player — урезанная версия Workstation. VMware тоже работает с различными ОС (версии 32- и 64-бита), платной версией этой программы пользуются многие крупные корпорации.
- Microsoft Virtual PC — бесплатное функциональное ПО с прекрасным интерфейсом. К сожалению, Virtual PC работает только с операционками от Microsoft.
Полагаем, что для использования на домашнем компе лучше всего подходит программа VirtualBox, которую мы и будем устанавливать.
Создание виртуальной машины на VirtualBox
В создании виртуальной машины не должно появиться каких либо трудностей. Запускаем программу и жмем кнопку «Создать».
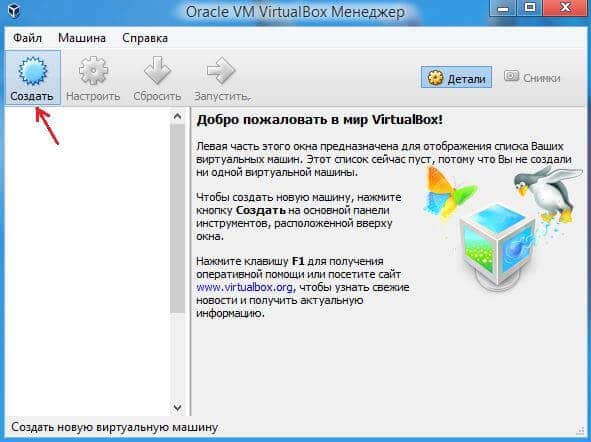
В следующем окне необходимо будет указать имя и тип ОС которую будете устанавливать.
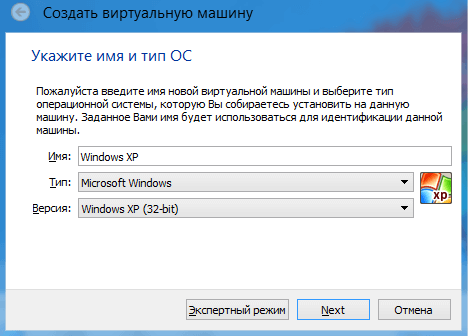
Далее определяем размер оперативной памяти выделяемой виртуальной машине. Для Windows XP я выделю 512мб ОЗУ. Все зависит от количества установленной у вас памяти. Если предостаточно, то можно выделить значительно больше.
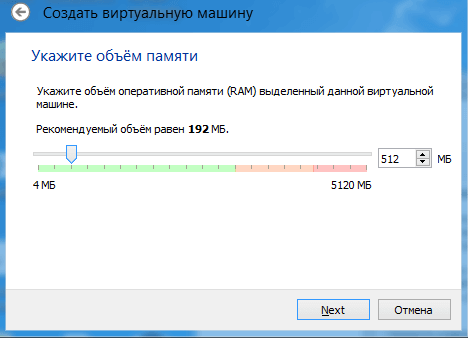
В следующем окне вам предлагают выбрать место и размер куда будет устанавливаться ОС. Так как мы первый раз настраиваем виртуальную машину, нужно выбрать «Создать новый виртуальный жесткий диск». Нажимаете «Создать».
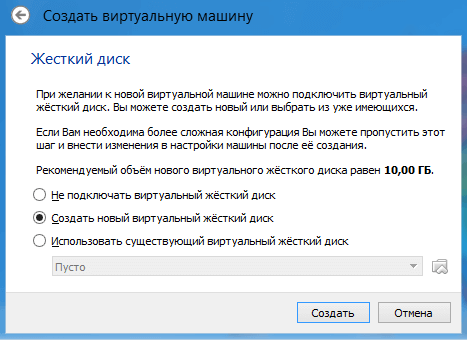
Далее выбираем тип VDI (VirtualBox Disk Image)
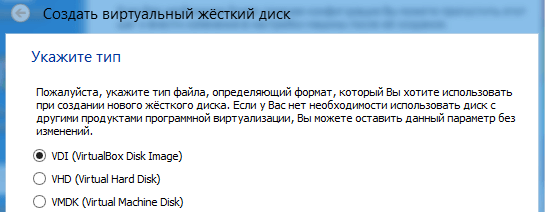
В следующем окне нужно выбрать тип диска, фиксированный или динамический. Тут зависит от ваших предпочтений, я выберу фиксированный.
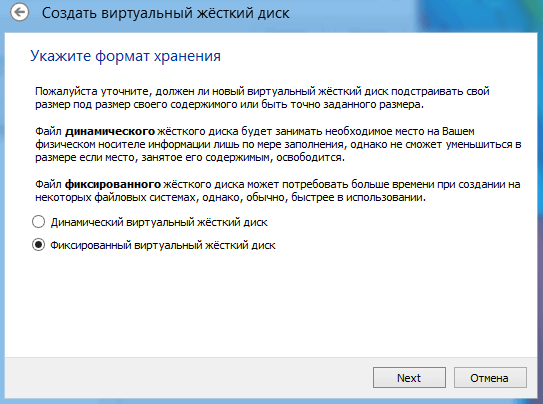
Выбираем сколько ГБ памяти вы хотите выделить на установку ОС и её программ. Я выделю 5ГБ. А также место где будет храниться созданный диск, выбирать туда где есть свободная память. Нажимаем «Создать».
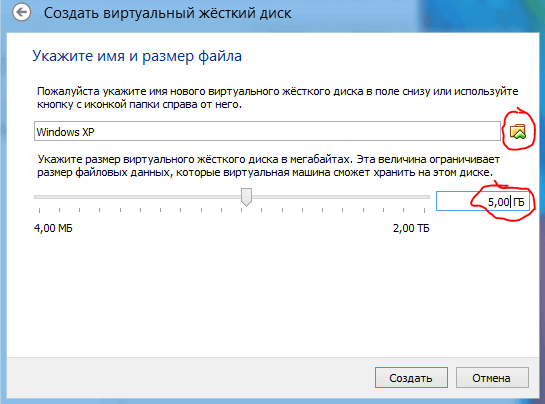
Пойдет процесс создания виртуального диска.
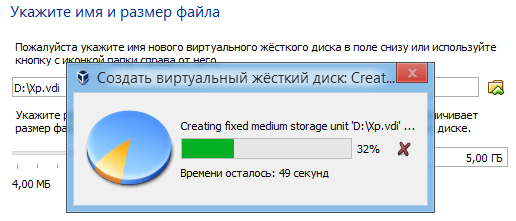
На этом создание завершиться, и вы увидите, что у вас появится виртуальная машина с названием которое вы ей давали ранее, у меня это Windows XP.
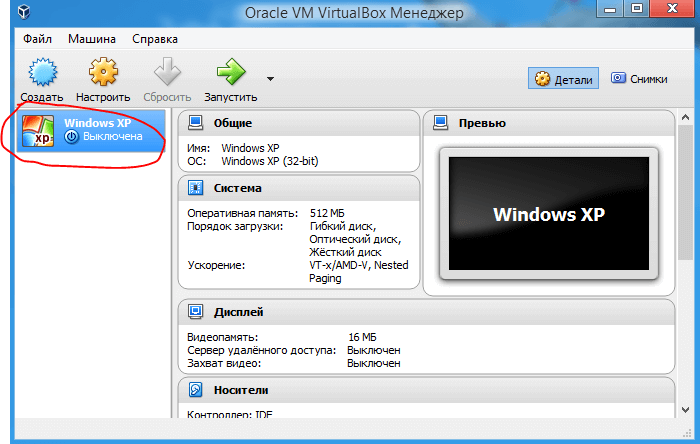
Дополнение:
Если нажать на кнопку «Настроить» то вам высветиться разделы, в которых можно более детально настроить свойства машины.
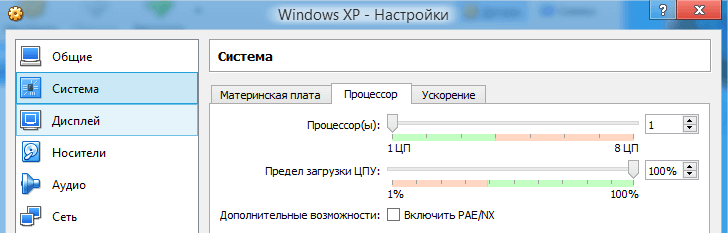
Например сколько вы хотите отдать ядер и их предел загрузки. А в разделе «Дисплей» можно увеличить количество видеопамяти для видеокарты.
: Подключаем дополнения гостевой системы
Дополнения гостевой системы позволяют использовать такие возможности, как общий буфер обмена, общие папки, перетаскивание файлов, интеграция экрана, адаптация разрешения виртуальной машины и многое другое.
Воспользоваться этим можно через вкладку «Устройства» -> «Подключить образ диска Дополнений гостевой ОС…».

Останется запустить специальный установщик, который поддерживается как на Linux, так и на Windows.
На этом моя статья подходит к концу. Сегодня мы рассмотрели, как пользоваться мощным инструментом VirtualBox. С его помощью мы можем устанавливать дополнительные операционные системы, проводить между ними сеть, а также выполнять все то, что доступно в обычной ОС.

Работа с Vhd2Disk
Теперь можно приступать к работе с утилитой Vhd2Disk. Запустив тулзу, укажите в поле «VHD File name» путь к полученному VHD-образу. А теперь будьте внимательны: в поле «Target Drive» укажите номер того физического носителя, на который станет разворачиваться система из VHD-образа.

У нас этот диск имеет номер 1, тогда как диск с установленной и работающей системой имеет номер . Убедившись, что всё выбрано правильно, нажмите «Vhd to disk». Коли всё пройдет удачно, спустя несколько минут в строке статуса получите сообщение «SVHD dumped on drive successfully!».


После этого подключаем диск с развернутой на него системой к компьютеру и пробуем загрузиться. При удачной процедуре начнется этап подготовки устройств, так как развертывание производится на новое «железо». При развертывании Windows 10, к примеру, вы увидите такую картинку:

После загрузки рабочего стола первым делом зайдите управления дисками и разберитесь с размером томов, подсоединив нераспределенное пространство к ближайшему тому или создав на его месте еще один раздел. Для этого можно воспользоваться любым бесплатным менеджером разделов или тем же консольным Diskpart.

Также, что очень важно, вам нужно будет зайти в Диспетчер устройств, в котором наверняка обнаружатся неопознанные устройства или же устройства без драйверов. Это нормальное явление, драйвера ставим с вручную или помощью DriverPack Solution либо же аналогичной программы
Если что-то не получится, просим строго не судить, поскольку подобные трюки — дело тонкое, и многое в них зависит от конфигурации конкретной системы и «железа».
Настройка виртуальной машины для Windows XP
Перед установкой Виндовс можно выполнить еще несколько настроек для повышения производительности. Это — необязательная процедура, поэтому ее можно пропустить.
-
В левой части VirtualBox Менеджера вы увидите созданную виртуальную машину для Windows XP. Нажмите по ней правой кнопкой мыши и перейдите в «Настроить».
-
Переключитесь на вкладку «Система» и увеличьте параметр «Процессор(ы)» с 1 до 2. Для улучшенной их работы задействуйте режим работы PAE/NX, поставьте напротив него галочку.
-
Во вкладке «Дисплей» вы можете немного увеличить количество видеопамяти, но не переусердствуйте — для устаревшей Windows XP будет достаточно совсем небольшой прибавки.
Также вы можете поставить галочки напротив параметра «Ускорение», включив 3D и 2D.
- При желании вы можете настроить и другие параметры.
После настройки VM можно приступать к установке ОС.
Что нужно для установки Windows 7 в VirtualBox
Прежде чем начать, вам нужно несколько вещей на месте.
Скачать: VirtualBox 5.2.xx (бесплатно)
Существует более поздняя версия VirtualBox, версия 6.x. Однако VirtualBox версии 6.x может устанавливать и запускать только 64-битные файлы изображений. В этом случае более ранняя версия 5.2.xx удобна, поскольку она может обрабатывать обе архитектуры и все еще получает обновления.
Вам также нужен ваш образ диска Windows 7 (ISO). Если у вас нет Windows 7 ISO, вы можете ввести ключ продукта Windows 7 здесь, чтобы обеспечить официальную загрузку.
После того, как вы установите VirtualBox и получите ваш Windows 7 ISO, вы можете продолжить.
Как перенести установленную в компьютере Windows 7 на виртуальную машину VirtualBox
Давненько я не писал статьи связанные с виртуальной машиной, хотелось бы это исправить. Данная статья будет интересна всем, кто когда либо работал с программой Virtualbox т.к обсуждается очень интересная тема, по переносу установленной на компьютере операционной системы windows 7 на виртуальную машину, со всеми установленными программами и файлами.
Давайте же начнем. Сразу скажу что на моем компьютере установлены две операционные системы, это Windows 7 с которой мы будем работать и window 10 на которой установлена программа virtualbox, в неё мы и будем переносить наш виртуальный образ.


В открывшемся проводнике выбираем локальный диск, куда будет сохранен наш виртуальный образ. Желательно чтобы на диске было хотя бы 100 Гб свободного пространства, ну можно и меньше в зависимости от того какого размера ваш локальный диск. И так мы определились куда будем сохранять создаваемый образ, остается вписать имя и нажать сохранить.

Как видим путь прописан, жмем create .

Ждем пока создастся наш виртуальный образ примерно мину 30.

После окончания мы увидим сообщении об успешном завершении, теперь можно закрыть программу.

Переходим в ту папку, куда планировали сохранить образ, дабы убедится что он создан.


Открываем программу и нажимаем создать .

В открывшемся окне пишем имя системы, выбираем версию, в моём случае она 64-х битная. Далее указываем объем оперативной памяти, которую будет использовать наша виртуальная машина. И в разделе жесткий диск выбираем использовать существующий виртуальный жесткий диск , где нажимаем на кнопочку обзора.

Находим созданный виртуальный образ в проводнике и нажимаем открыть.


Теперь можно попробовать запустить, выбираем созданный пункт и запускаем.

Появилась ошибка fatal: int18: boot failure , которая говорит о том, что загрузчик отвечающий за запуск системы не обнаружен.

Для устранения данной проблемы переходим в настройки.

Выбираем пункт система , где в окошке порядок загрузки, ставим оптический диск на первое место.

Далее идем во вкладку носители , где нам потребуется iso образ windows 7, для восстановления загрузчика. В окне носители информации, нажимаем на вкладку пусто и жмем на иконку диска в окне атрибуты, нажимаем на пункт выбрать образ оптического диск.

Находим в компьютере данный образ и нажимаем открыть.

Как видим все на месте, Ok.

Запускаем на нашу машину.

Загрузились с образа и в начальном окне жмем сочетание клавиш shift+f10 , для вызова командной строки, с которой нам надо чуток поработать.

Итак нам понадобится ввести некоторые команды.
для начало вводим команду diskpart
далее list vol для вывода всех разделов жесткого диска.
Видим, что у нас оказывается отсутствует с крытый раздел System Reserved (Зарезервировано системой), который непосредственно отвечает за успешную загрузку системы. Так давайте же создадим его.
Вводим команду select vol 1 , тем самый выбираем основной том на котором находится наша система.
shrink desired=100 – сжимаем том диска до 100 mb
create par prim – создаем раздел
format fs=ntfs – форматируем в файловую систему NTFS
activ – помечаем как активный
assign letter V – назначаем букву диска V
exit – завершаем работу diskpart

Вводим команду bcdboot c:windows , тем самым создаем файлы загрузки на скрытом разделе. И можно заново запустить виртуальную машину.

Если при запуске появляется так называемый синий экран смерти, с ошибкой 0x0000007B, то читаем статью дальше.

Для его устранения опять же заходим в настройки -> носители -> нажимаем правой кнопкой мыши на контроллер SATA и удаляем его.

Теперь жмем на иконку с зеленым плюсиком и добавляем IDE контроллер.

К нему цепляем наш виртуальный образ.



Запускаем и радуемся

О ставляйте своё мнение о данной статье, ну и конечно же задавайте свои вопросы, если у вас что-то вдруг пошло не так.
Второй компьютер — это реально
Виртуальная машина — программное обеспечение. C его помощью создается копия реального компьютера с:
- жесткими виртуальными дисками;
- оптическим программным приводом;
- аналогом сетевых адаптеров;
- BIOS и т.д.
Виртуальный лэптоп со своей операционной системой запускается в отдельном окне и занимает определённый объем на физическом жестком диске. Выглядит это следующим образом:

Из примера видно, как в реальной операционной системе с установленным Windows 7 Professional, работает программа с виртуальной операционкой Windows XP. И ней выполняются те же действия, как и на реальном устройстве.
Виртуализация VirtualBox
VirtualBox является хорошей альтернативой платного гипервизора VMware Workstation. По общим ощущениям виртуальная машина работает пошустрее.
Для начала необходимо скачать сам гипервизор (ПО управления виртуальными машинами) и готовый шаблон виртуальной машины с уже скаченными дистрибутивами автосерферов (скачка либо с Яндекс.Диска, либо с гугл облака, кому как удобнее).
- VirtualBox (last version) — скачать
- Готовый образ VM Windows XP SP3 (версия 9.0) — скачать с Яндекс Диска или скачать с Гугл Диска
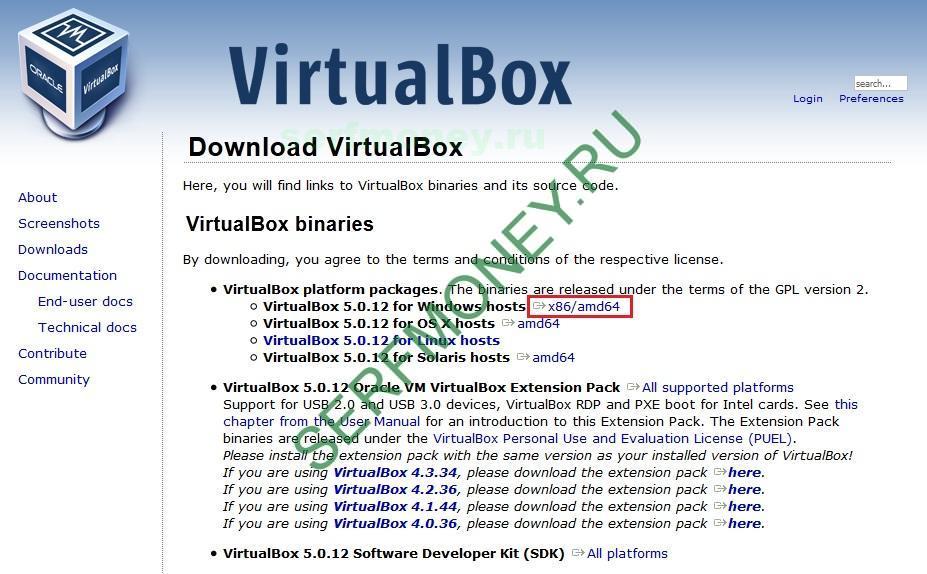
Приступаем к установке VirtualBox. Установка производится по умолчанию. Если необходимо можете поменять путь установки. (Путь по умолчанию «C:Program FilesOracleVirtualBox»
Надеюсь с этим сложностей не возникнет. После установки рекомендуется перезагрузить ОС.
Распакуйте архив с виртуальной машиной Windows XP Pro SP3 template vbox.rar в удобное для вас место. Шаблонная машина в распакованном виде занимает 2.48Гб. Размещение VM лучше производить с запасом гигов 10. В процессе эксплуатации, её может раздуть до 9-10 Гб. Если есть возможность расположите её на SSD диске, загрузка ОС в этом случае занимает 5-6 секунд (у меня примерно столько на SSD диске).
Открываем установленный VirtualBox (Ярлык на рабочем столе «Oracle VM VirtualBox»).

- Имя нашей вирт машины, например, «Windows XP SP3 template vbox»
- Тип — Microsoft Windows
- Версия — Windows XP (32-bit)
- Объем памяти — минимум 512 МБ
- Жесткий диск — указываем путь к распакованному архиву с готовой VM и выбираем vdi файл.
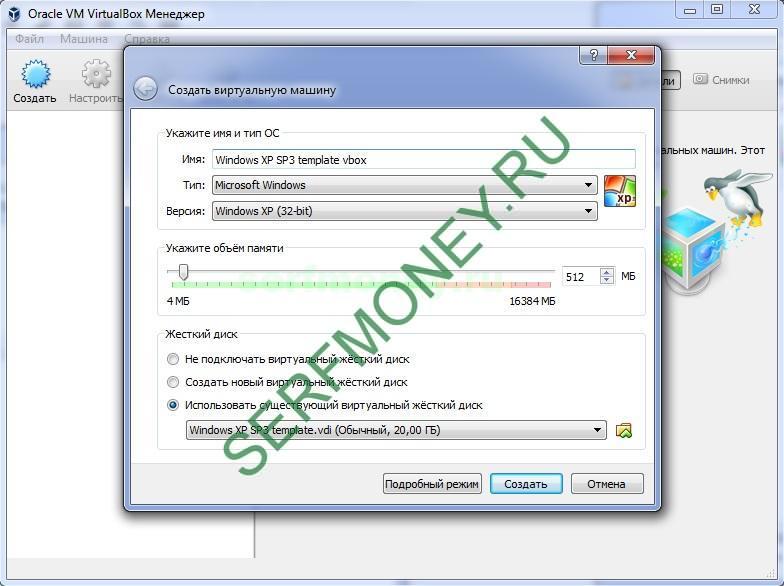
Если все прошло успешно, то у вас в списке появится виртуальная машина «Windows XP SP3 template vbox».
Осталось только нажать на клавишу «Запустить».
Когда виртуальная машина запустится появится рабочий стол ОС. Я уже предустановил основный автосерферы Webisida и JetSwap. Ярлыки есть на рабочем столе.
О первом запуске и настройке ПО для автосерфинге подробно написано в следующих статьях:
В случае если вам нужны дополнительные автосерферы вы можете найти их в папке «Serf_install» на рабочем столе. В противном случае скачать с сайта CAP.
Настройте автозапуск автосерферов вместе со стартом системы и произведите пару плановых перезагрузки VM для проверки корректного автостарта ПО автосерфинга.
Автозагрузка VM вместе со стартом основной ОС
Самый просто вариант решения данной задачи это создать bat файл с командой — «C:Program FilesOracleVirtualBoxVBoxManage.exe» startvm «Windows XP SP3 template vbox_2» —type=headless И поместить его в автозагрузку вашего пользователя.
Теперь подробнее о команде:
«C:Program FilesOracleVirtualBoxVBoxManage.exe» — запуск встроенного в VirtualBox менеджера виртуальных машин. Укажите свой путь в случае нестандартного пути установки ПО
startvm — команда на старт виртуальной машины
«Windows XP SP3 template vbox_2» — имя вашей виртуальной машины (измените на Имя вашей виртуальной машины)
—type=headless — параметр, при котором VM запускается в фоновом режиме.
Для тестирования скрипта, выключите вашу виртуальную машину и запустите скрипт. Если все пути указаны правильно, то виртуальная машина запустится.
После тестирования, помещаете данный скрипт в папку «Автозагрузка» (C:Users«Имя_пользователя»AppDataRoamingMicrosoftWindowsStart MenuProgramsStartup — путь для Windows 7) и перезагружаете компьютер. После перезагрузки у вас должна запуститься виртуальная машина.
Полезные настройки виртуальной машины — тут
Курс по заработку на виртуальной машине — тут
Как установить windows на Virtualbox?
Прежде, чем перейти к вопрос, как установить windows на Virtualbox необходимо выяснить, что же такое на самом деле Virtualbox и для чего оно нужно. Все очень просто — Virtualbox (имеется в виду одна из разновидностей ВМ) – это не что иное, как ПО, при помощи которого можно сделать на реально существующем ПК один или несколько виртуальных компьютеров, симулирующих работу реальных персональных компьютеров. На ВМ вы можете «залить» операционную систему не такую, как на реальном ПК.
Virtualbox — это бесплатное ПО фирмы Oracle, которое идеально подходит для использования на компьютере дома. Естественно, для того, чтобы установить Виндоус 7 на компьютер, сначала надо инсталлировать ВМ (виртуальную машину).
Каким образом осуществляется инсталляция ВМ?
- Первоочередно надо будет скачать последнюю версию Virtualbox и запустить исполняемый файл.
- Выбираем папку для установки.
- Нажимаем кнопку Next после того, как определимся с ярлыками;
- Важный момент — в процессе установки Virtualbox ПК на время отсоединится от Интернета. Так что если в это время вы параллельно что-то скачиваете (настоятельно этого делать не советую – система зависает), то вначале дождитесь завершения процесса, а только потом нажимайте Yes.
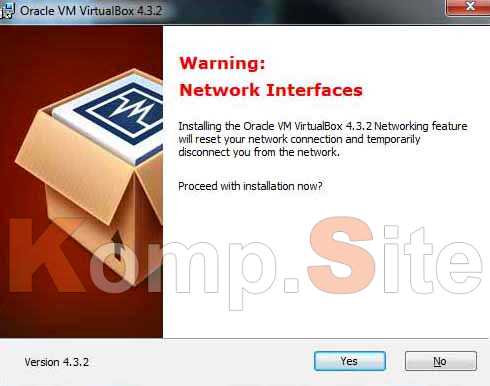
Вот так это выглядит
После установки Virtualbox сам по себе запускается.
Непосредственное создание ВМ (виртуальной машины)
- Необходимо будет нажать в главном окне Virtualbox кнопку Создать, затем указать название машины и параметры операционной системы – из выпадающих списков указываем Microsoft windows иwindows 7.
- Предоставление виртуальной машине оперативной памяти – для windows 7 потребуется не менее 1 Гб и не более половины ОЗУ.
- Нажимаем — Создать новый виртуальный жесткий диск, значение – по умолчанию.
- Указываем динамический вариант хранения данных.
- Завершение процесса – указываем имя и размер виртуального жесткого диска.
Что надо сделать для инсталляции windows 7?
Итак, виртуальная машина под названием ВМ windows 7 (или любым другим, которое вам придется по вкусу) уже готова и можно переходить к настройкам (соответственно, используется кнопка Настроить).

Вот такой вид будет иметь открывшееся меню
Предложенных настроек очень много, мы акцентируем внимание на тех, которые необходимы для установки windows 7
- В принципе, Виндоус можно инсталлировать с дистрибутива CD/DVD или с iso-образа. Что самое интересное, загрузка windows 7 c iso-образа происходит в разы быстрее. Выбираем раздел Носители, в котором имеется только предварительно сделанный виртуальный жесткий диск и занимаемся настройками (предусмотрено несколько вариантов).
- Выбираем пункт Пусто и в меню Привод выполняем установку реального диска CD/DVD с дистрибутивом или iso-образом.
- Выбираем пункт Пусто, кликом левой кнопки мыши по иконке с изображением папки открываем меню, кликаем команду Выбрать образ оптического диска и запускаем ее. После этого необходимо осуществить добавление iso-образа в открывшемся окне.

Обратите внимание на иконку в правом верхнем углу с изображением папки. Именно на нее надо будет кликнуть для проведения данной операции
После этого спокойно покидаем окно настроек и выбираем кнопку Запустить для осуществления самой инсталляции windows 7. Что самое интересное — инсталляция на windows 7 реальном и виртуальном компьютерах ничем не отличается.
Вот и все, что необходимо знать о том, как установить windows 7 на Virtualbox.
Шаг 2: Создание виртуальной машины для CentOS
В VirtualBox каждая устанавливаемая операционная система нуждается в отдельной виртуальной машине (VM). На этом этапе выбирается тип системы, которая будет установлена, создается виртуальный накопитель и настраиваются дополнительные параметры.
-
Запустите VirtualBox Менеджер и нажмите на кнопку «Создать».
- Впишите имя CentOS, и остальные два параметра заполнятся автоматически.
-
Укажите объем оперативной памяти, который вы можете выделить для запуска и работы операционной системы. Минимум для комфортной работы — 1 ГБ.
Старайтесь отводить как можно больше RAM под системные нужды.
-
Оставьте выбранным пункт «Создать новый виртуальный жесткий диск».
-
Тип тоже не меняйте и оставьте VDI.
-
Предпочтительный формат хранения — «динамический».
-
Размер для виртуального HDD выберите, исходя из доступного свободного места на физическом жестком диске. Для корректной установки и обновления ОС рекомендуется отводить не менее 8 ГБ.
Даже если вы выделите больше места, то благодаря динамическому формату хранения эти гигабайты не будут заняты до тех пор, пока это место не будет занято внутри CentOS.
На этом установка VM заканчивается.
Как скачать готовую виртуальную машину с Windows 7
Скачать ВиртуалБокс можно для Ubuntu, Mac и Windows и других ОС
Поддержка USB 3.0
Когда устройства хост-машины становятся доступными для гостевых операционных систем
Встроенный RDP-сервер
А также поддержка клиентских USB-устройств поверх протокола RDP
Мультиязычность
Есть возможность выбора языка интерфейса (поддерживается и русскоязычный интерфейс)
- Модульность
- Поддержка 64-битных гостевых систем
- Поддержка SMP на стороне гостевой системы
- Экспериментальная поддержка аппаратного 3D-ускорения
- Поддержка образов жёстких дисков VMDK и VHD
- Поддержка iSCSI
- Поддержка виртуализации аудиоустройств
- Поддержка различных видов сетевого взаимодействия
- Поддержка Shared Folders для простого обмена файлами между хостовой и гостевой системами
- Поддержка формата OVF/OVA
- Базовая версия полностью открыта по лицензии GNU GPL, соответственно нет ограничений в использовании






