Как установить windows 7 на virtualbox
Содержание:
- Инструкция по инсталляции
- Установка операционной системы на VirtualBox
- Настройка операционной системы виртуальной машины
- Выделение ОЗУ и виртуальный жесткий диск для CentOS
- Установка операционной системы
- Создание виртуальной машины
- Монтаж Windows 7 в виртуальную машину VirtualBox
- Создание виртуальной машины
- Пошаговая установка Virtualbox
- Как установить Windows 7 или 10 на виртуальную машину
- Как установить Windows 7 на виртуальной машине VirtualBox?
- Добавление общей папки
- Вместо вывода: как работает Windows 10 на виртуальной машине
- Николай Грицаенко
Инструкция по инсталляции
Продукт чаще используется для специализированной работы программистов или системных администраторов.
| Рекомендуем!InstallPack | Стандартный установщик | |
|---|---|---|
| Официальный дистрибутив VirtualBox | ||
| Тихая установка без диалоговых окон | ||
| Рекомендации по установке необходимых программ | ||
| Пакетная установка нескольких программ |

Откроется папка с разными вариациями инсталлятора, оптимизированными для операционных систем Linux, Mac OS и для Windows в виде исполнительного файла и образа. Необходимо скачать исполнительный файл с расширением .exe. В отличие от других версий, где понадобится дополнительное программное обеспечение в виде архиватора или приложения для чтения образов. Это самый простой способ как установить обеспечение виртуал бокс на Виндовс 10. Кликаем на «VirtualBox-6.0.4-128413-Win.exe», после чего начнется загрузка. Это займет некоторое время из-за большого размера файла.

Заходим в загрузочную папку и открываем инсталлятор. Язык установщика по умолчанию на английском языке, кликаем на «Next».

Нужно выбрать какие компоненты продукта будут установлены на компьютер, не изменяем никакие параметры. Немного ниже доступен выбор пути установки, в случае необходимости меняем на другое. Кликаем на «Next».

В следующем окне необходимо выбрать, какие иконки будут созданы и подтвердить ассоциацию файлов. Перевод каждого из пунктов:
- Создание записи в стартовом меню;
- Создание иконки на рабочем столе;
- Создание иконки в панели Быстрого Запуска;
- Зарегистрировать ассоциацию с файлами.
Нажимаем на кнопку “Next”.

На время процесса инсталляции компьютер будет временно отключен от сети интернет. Если в данный момент отключение от интернета – критично, стоит перенести процесс на потом. Для продолжения кликаем на кнопку «Yes».

Появится последнее окно перед началом установки. Программа уведомляет, что это последняя возможность изменить параметры перед началом инсталляции. Кликаем на «Install».

Во время процесса появится системное окно с предложением установить дополнительный модуль для Windows. Это компонент, который в последующем позволит VirtualBox использовать и считывать информацию с USB носителей.

После завершения будет предложено включить приложение, после закрытия окна. Нажимаем на “Finish”.

Установка операционной системы на VirtualBox
Для запуска установки жмем на зеленую кнопку (стрелочку) «Запустить». Вам высветится окно с просьбой выбрать путь к образу установочного диска.
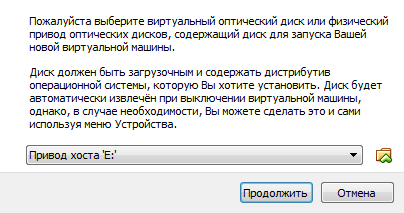
Указываем путь к заранее скачанному образу ОС.

Нажимаете «Открыть». После этого жмете «Продолжить». Пойдет привычная для всех, обычная установка ОС. Все также нужно будет создать один или несколько локальных дисков. Когда установка завершиться необходимо будет изъять установочный образ. Для этого нужно нажать на вкладку «Устройства»,
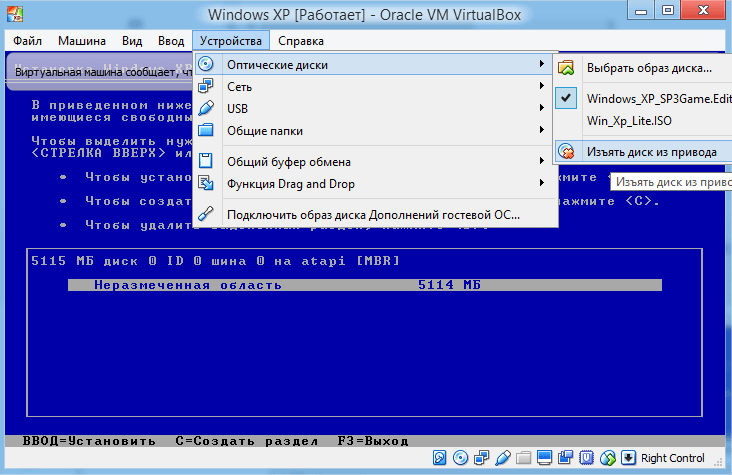
в нем выбрать подпункт «Оптические диски» и нажать там «Изъять диск из привода», и перезагрузить только что новосозданную ОС. На этом пока всё, удачи.
Настройка операционной системы виртуальной машины
Описание установки операционной системы в статье не описывается, т.к. на сайте представлено достаточно информации о методах и тонкостях данной операции, поэтому укажу первый шаг – возвращаемся к главному окну VirtualBox и нажимаем кнопку «Старт».
Рис.26: Настройка операционной системы – первый шаг
После проведения действия, описанного выше, Вы увидите следующее окно:

Рис.27: Настройка операционной системы – процесс установки
Это означает, что Вы произвели все настройки правильно, и дело осталось за малым – установить и настроить операционную систему. Данное окно, скорее всего Вам знакомо (если Вы хоть раз самостоятельно устанавливали ОС семейства Windows), и процесс установки ничем не отличается от установки ОС на Ваш реальный компьютер. После того, как система будет установлена и загружена (рис. 28), можете приступить к настройке операционной системы Вашей виртуальной машины.

Рис.28: Настройка операционной системы – установленная система
Для начала нам нужно установить драйверы для всех виртуальных аппаратных компонентов нашего виртуального ПК. Для этого в главном меню (рис. 29) выбираем пункт «Устройства» — «Приводы оптических дисков» — «VboxGuestAdditions.iso». Впоследствии таким же образом Вы сможете подключить к своей виртуальной машине физический CD-ROM или загрузить ISO-образ.
Рис.29: Настройка операционной системы – загрузка «VboxGuestAdditions.iso»
После подключения образа «VboxGuestAdditions.iso» в папке Мой компьютер Вы увидите, что в привод компакт-дисков загружен данный виртуальный диск – остается его только запустить двойным щелчком левой кнопки мыши.

Рис.30: Настройка операционной системы – установка VboxGuestAdditions.iso
Сам процесс установки происходит практически без Вашего участия и только в случае, если Вы включили ранее 3D-ускорение, то следует выбрать соответствующий компонент (рис.31) для дополнительной установки.

Рис.31: Настройка операционной системы – выбор дополнений
В ходе установки будет выдано два предупреждения об отсутствии результатов тестирования данного ПО в операционной системе Windows XP, и оба раза вы можете спокойно продолжать установку – установленные драйверы и дополнительное программное обеспечение будут прекрасно работать. В последнем окне процесса инсталляции Вам будет предложено перезагрузить виртуальную машину — соглашайтесь, после перезагрузки Вы увидите, что изображение стало четче, размер окна виртуальной машины изменяется динамически, включена функция интеграции мыши и есть доступ в Интернет.
Давайте теперь подключим общие папки, чтобы получить возможность перенести в созданную виртуальную машину нужные для работы файлы и установить приложения. Это можно сделать с помощью командной строки, следуя справке VirtualBox, но я приведу способ с использованием проводника Windows. Для этого откройте папку Мой компьютер, в главном меню выберите «Сервис» — «Подключить сетевой диск» и открывшемся окне в поле папка введите \\vboxsrv\имя_общей_папки, т.е. в нашем случае:
\\vboxsrv\WinXP-2-Share
После этих действий в папке «Мой компьютер» появится Ваша общая папка, доступная в качестве сетевого диска.
Давайте теперь проверим, есть ли у Вас доступ в Интернет. Для этого откройте: меню «Пуск» — «Программы» — «Стандартные» — «CMD-командная строка» и в открывшемся окне (рис. 32) введите следующую команду:
Ping ya.ru
Если в результате отработки команды Вы видите, что пакеты отправлены и получены, пусть даже частично, то у Вас все получилось, и доступ в Интернет виртуальной машине обеспечен.

Рис.32: Настройка операционной системы – проверка подключения к Интернету
Выделение ОЗУ и виртуальный жесткий диск для CentOS
Установите объем оперативной памяти не менее 2048 мегабайт. Это сделает работу с ОС более комфортной.

По умолчанию предусмотрена опция «Создать новый виртуальный жесткий диск». Не меняйте ее. Нажмите «Создать».

Если вы не планируете использовать создаваемый «диск» с другими инструментами виртуализации, оставьте тип накопителя «VDI».
Если вы укажете в качестве формата хранения «Динамический виртуальный жесткий диск», пространство на накопителе будет использоваться по мере необходимости. Если вы выберете «Фиксированный виртуальный жесткий диск», указанный вами объем предоставляется виртуальной машине сразу и станет недоступен вам для других задач. Фиксированный жесткий диск обычно быстрее, поэтому при наличии свободного пространства на HDD или SSD отдайте предпочтение этому варианту.

Укажите имя и размер виртуального жесткого диска. Если «железо» вашего ПК позволяет, рекомендую предоставить виртуальному накопителю не менее 20 гигабайт. Нажмите «Создать».

Установка операционной системы
Здесь мы расскажем, как установить Windows XP на VirtualBox.
Разместите в дисководе установочный диск с Windows XP либо проверьте наличие образа диска с форматом .iso в одной из папок.
В VirtualBox на верхней панели вкладок нажмите «Запустить».
В открывшемся окошке предложат выбрать загрузочный диск Windows XP. Если используете дисковод, то нажмите «Продолжить», если образ — нажимаете на значок папки, находите образ, кликаете на него, затем также нажимаете «Продолжить».
Запустится установка Windows XP, аналогичная загружаемой на реальный компьютер. Не нажимайте на кнопки во время форматирования виртуального жёсткого диска, копирования файлов, перезагрузки.
Если VirtualBox захватил курсор мыши, не получается производить другие действия во время установки, для возвращения курсора нажмите правый Ctrl, одновременно пощёлкивайте ЛКМ. Управление вернётся к вам.
Когда система установится, появится рабочий стол, поставьте дополнения для гостевой системы, чтобы разрешение экрана стало лучше, операционка работала полноценно. Файл нужно будет скачать, затем, как предложит машина, подключить к виртуальному приводу.
Перезагрузитесь после установки.

Создание виртуальной машины
Первым делом давайте настроим параметры Hyper-V в плане хранения файлов дисков виртуальных машин.
Кликаем на панели слева имя нашего компьютера, и оно должно быть выбрано всегда, дабы были доступны возможности настройки Hyper-V для этого компьютера и виртуальных машин. Кликаем на панели справа «Параметры Hyper-V».

Смотрим первую настройку, касающуюся пути хранения виртуальных жёстких дисков. По умолчанию Hyper-V хранит их на диске С, а их файлы будут занимать несколько десятков Гб, соответственно, очень скоро можем столкнуться с захламлением диска С. Кликаем кнопку обзора и указываем путь хранения на другом диске. Желательно, чтобы это был ещё и другой диск на другом жёстком диске. Так виртуальная машина будет производительнее. Применяем изменения.

Теперь давайте создадим машину.
Для Windows 11 нужна машина второго поколения Hyper-V, которая по умолчанию предусматривается в рамках функции быстрого создания машины. Эта функция доступна в Windows 10 начиная с 1709, в ранних версиях Windows 10 и Windows 8.1 нужно использовать обычный функционал создания машин с выбором таковых второго поколения. Мы же в актуальной Windows 10 прибегнем к быстрому созданию машины.
Жмём на панели справа «Быстро создать».

Выбираем локальный источник установки, жмём кнопку смены источника. И указываем путь к скачанному образу установки Windows 11.

Далее раскрываем дополнительные параметры.

Указываем имя машины. И жмём кнопку её создания.

Машина создана, давайте её настроим под работу с Windows 11.
Жмём «Изменить параметры».

В разделе параметров безопасности включаем модуль TPM. Это и есть эмуляция TPM 2.0, которая обеспечит нам на данном этапе обновление текущей сборки до новых, а впоследствии, возможно, станет критически необходимой и для установки Windows 11 на машину Hyper-V.

В разделе параметров памяти, если автоматически машина получила «оперативы» меньше 4 Гб, добавляем её до этого показателя, т.е. до 4096 Мб.

В разделе параметров процессора можем ничего не предпринимать, Hyper-V автоматически подтягивает все процессорные ядра компьютера. Этот гипервизор сам распределяет нагрузку между ядрами, используемыми хостом и виртуальной машиной. Но при необходимости можете уменьшить число ядер до двух.

В разделе контрольных точек можно отключить их автоматическое создание и создавать вручную, если это понадобится. Нет смысла нагружать машину лишними задачами. Применяем изменения параметров.

Жмём «Подключиться».

И запускаем машину.

Монтаж Windows 7 в виртуальную машину VirtualBox
Процесс установки виртуальной операционной системы можно разделить на несколько этапов:
- Установить программу VirtualBox.
- Скачать файл с образом Windows 7 для ВМ.
- Установка виртуального Windows 7.
Рассмотрим все эти процессы по-отдельности.
Установить программу VirtualBox
В первую очередь нужна сама виртуальная машина. Как уже говорилось, их несколько. Нас интересует VirtualBox. Скачать ее можно с официального сайта https://www.virtualbox.org. Из предложенного списка выбираем VirtualBox 5.1.14 for Windows hosts.

Процесс того, как установить виртуальную машину VirtualBox, описан в других статьях, но есть несколько моментов:
- Корректная установка виртуальной машины начнется только от имени администратора компьютера.
- Вполне возможно, что и в процессе установки и после его завершения может пропасть соединение с интернетом. Если это произошло, необходимо в свойствах беспроводной сети снять галочку с компонента VirtualBox Bridged Networking Driver.
После того, как Интернет-соединение восстановится, можно приступить к скачиванию и установке файла готовой ВМ в Windows 7.

Находим готовую ВМ
Компания Microsoft в целях тестирования различных версий Internet Explorer (8, 9, 10, 11) специально подготовила несколько вариантов загрузки с ее сайта ВМ с предустановленным Windows версий (7; 8.1; 10) https://developer.microsoft.com/ru-ru/microsoft-edge/tools/vms/. Если эта ссылка недоступна, браузер автоматически перекинет на английскую версию сайта https://developer.microsoft.com/en-us/microsoft-edge/tools/vms/

Итак, сначала необходимо выбрать образ Windows 7 с любой версией IE (8, 9, 10, 11).

Выбираем из выпадающего списка тот пункт, какая виртуальная машина несомненно будет использоваться. В нашем случае это VirtualBox.

И жмем на кнопку Download .zip . Начнется процесс загрузки zip файла.

Остается установить и запустить виртуальную машину на Windows 7.
Регулировка виртуального Windows 7
Из архива «IE10.Win7.For.Windows.VirtualBox.zip»извлекается сам файл виртуальной Windows.

После того, как файл извлечен, щелкаем на нем правой кнопкой мышки

Открыть с помощью

В параметрах импорта в принципе ничего менять не надо. Можно оставить как есть и нажать кнопку Импорт .

Запустится процесс конфигурации. Окно «Импорт конфигурации» выглядит следующим образом:

После того, как процесс закончится, новая семерка и ВМ появятся в списке программы VirtualBox. Чтобы ее запустить, достаточно или дважды кликнуть по самой ВМ, или нажать на кнопку со стрелкой «Запустить». Сразу начнется процесс запуска операционной системы. Если в первый раз устанавливать, это займет немного больше времени, впрочем, точно также происходит и при установке реальной ОС. Как только программа установки выполнит все необходимые действия, появится рабочий стол с рабочей системой Windows 7.

Windows 7 на английском языке и созданная виртуальная машина готовы к запуску.

Создание виртуальной машины
Запускаем Oracle VirtualBox и жмем «Создать.
В окне тип выбираем windows 10, версию 64 разрядную. В качестве папки для машины я рекомендую использовать раздел, отличный от системного. Для того, чтобы при переустановке системы вам не приходилось перебрасывать файлы. Но если у вас система на ССД накопителе, а диск Д на HDD, то это повлияет на скорость работы виртуалки.
Дальше выбираем размер оперативной памяти. У меня 16 Гигабайт и я выставляю около 6. Я не собираюсь запускать множества виртуалок, поэтому для одной этого вполне достаточно. Если у вас меньше, то ориентируйтесь по зеленой стрелке, которую показывает virtualbox. 2 Гигабайта, которые стоят по умолчанию, будет не очень. Ориентируйтесь на 4 минимум.
На следующем окне нужно выбрать жесткий диск. Если вы это проделываете первый раз, то нужно будет создать новый. Так и делаем
Тип оставляем тотже
Формат хранения оставляем Динамический. Динамический жесткий диск, в отличии от Фиксированного, не требует того количества места, которое вы выделяете под систему. Его размер будет увеличиваться в зависимости от системы. Фиксированный же будет создан сразу же самой Virtualbox. Динамический работает медленнее, чем фиксированный. Но на практике я разницы большой не видел. Наверное из-за того, что у меня нет таких задач.
Выбираем размер жесткого диска на свое усмотрение. Мне хватает того, что там прописано.
Пошаговая установка Virtualbox
Запустите скачанный файл инсталлятора, нажмите «Next».
После этого запустится очередное окошко программы. Ничего в нем не меняйте. Нажмите «Next».
В окошке выбора параметров галочки оставьте по умолчанию. Кликните «Next».
После появится очередное окошко установки. Инсталлятор Virtualbox доведет до вашего сведения, что в процессе установки программы создастся новое сетевое подключение. Это значит, что ваше основное подключение на время деактивируется. Кликните «Yes», после этого в следующем окошке «Install».
Подождите, пока установится приложение. По завершению инсталляции выплывет уведомление касательно успешного завершения установочного процесса Virtualbox. Нажмите «Finish».
Если всё удалось, запустится «VirtualBox Менеджер».
«Менеджер» представляет из себя оболочку, обеспечивающую работу между Virtualbox и стационарным ПК. Диапазон параметров этого приложения довольно небольшой. Правда, тратить времени на их рассмотрение не стоит, поскольку программа работает с настройками по умолчанию, способными удовлетворить большую часть пользователей.
Как установить Windows 7 или 10 на виртуальную машину
Если вы хотите научиться работать или просто познакомиться с разными операционными системами, но не хотите переустанавливать собственную систему, то вы можете воспользоваться виртуальными машинами. Это программы, которые позволяют запускать операционные системы в изолированной среде поверх основной системы. В данном случае мы расскажем, как установить Windows 7 или Windows 10 на виртуальную машину ORACLE VirtualBox.
Шаг № 1. Установка программы для создания виртуальных машин.
Для того чтобы установить Windows 7 или Windows 10 на виртуальную машину вам понадобится программа позволяющая создавать эти виртуальные машины. Сейчас существует несколько таких программ, но наиболее известными и часто используемыми являются платная VMware Workstation и бесплатная ORACLE VirtualBox. В данной статье мы будем использовать ORACLE VirtualBox поскольку она бесплатна и ее возможностей достаточно для большинства задач обычного пользователя.
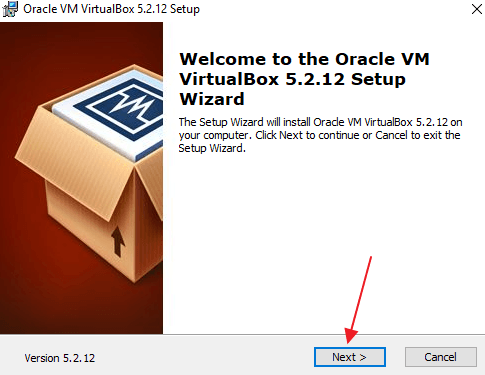
Поэтому заходим на сайт VirtualBox.org, скачиваем там последнюю версию программы VirtualBox и устанавливаем на свой компьютер. Сам процесс установки не представляет ничего сложного, запускаем установщик, нажимаем несколько раз «Next» и программа установлена.
Шаг № 2. Запуск VirtualBox и создание виртуальной машины.
После установки можно сразу приступать к созданию виртуальной машины. Для этого запустите только что установленную VirtualBox и нажмите на кнопку «Создать».
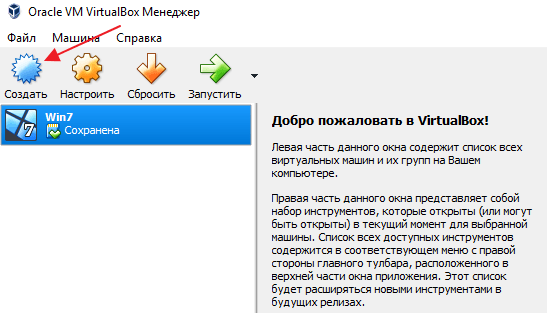
В результате откроется мастер создания виртуальных машин. На первом этапе здесь нужно ввести название вашей виртуальной машины, а также выбрать ее тип и версию. Выбирайте именно ту операционную систему, которую в дальнейшем планируете устанавливать на виртуальную машину. В нашем случае мы будем устанавливать Windows 10.
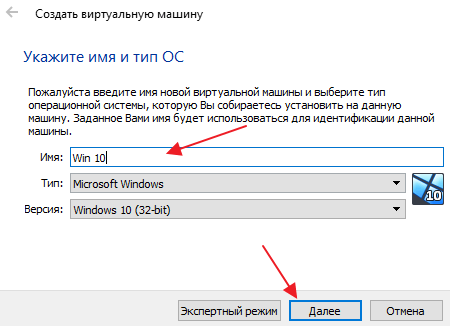
Следующий шаг – выделение оперативной памяти под виртуальную машину. Здесь вы можете согласиться с предложенным объемом памяти либо указать собственное значение.

Дальше нужно решить вопрос с жестким диском. Здесь нужно сначала выбрать вариант «Создать новый виртуальный жесткий диск».
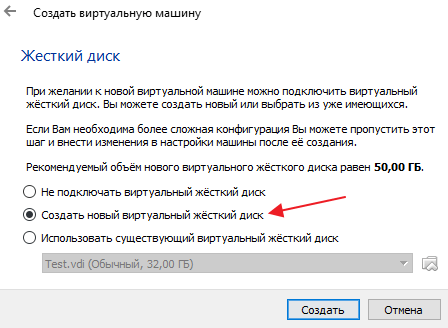
А потом выбрать тип виртуального жесткого диска. Рекомендуем использовать предложенный программой вариант «VDI (VirtualBox Disk Image)».
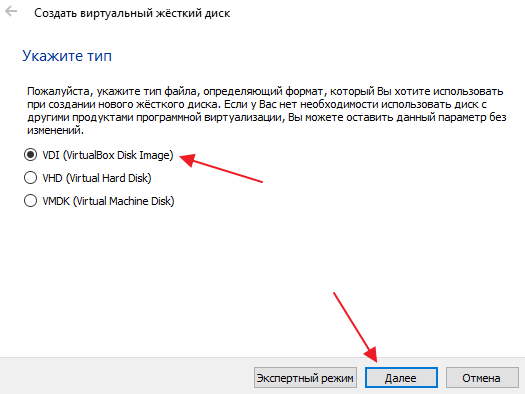
После этого нужно указать формат хранения. Динамический виртуальный жесткий диск обычно занимает меньше места на вашем реальном жестком диске, поэтому рекомендуем использовать именно этот вариант.
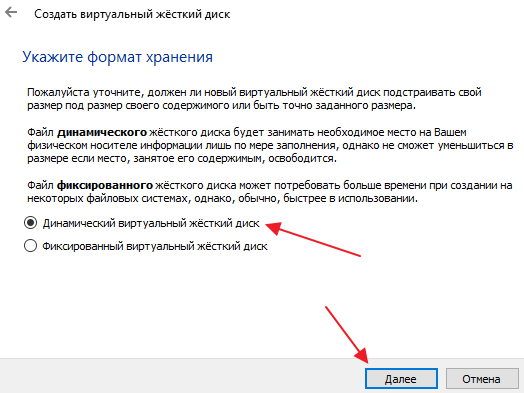
Дальше заключительный этап создания виртуальной машины. Здесь нужно нажать на кнопку с папкой и указать, где должен храниться файл виртуального жесткого диска. Также здесь можно указать размер данного диска. Когда все будет готово нажмите на кнопку «Создать».

В результате появится основное окно программы VirtualBox, а в списке виртуальных машин появится только что созданная вами машина.
Шаг № 3. Запуск виртуальной машины и установка Windows 7 или Windows 10.
После того как виртуальная машина создана можно приступать к установке Windows 7 или Windows 10. Для этого выделите виртуальную машину мышкой и нажмите на кнопку «Запустить».

В результате откроется окно виртуальной машины. Если появилось предупреждение о том, что в вашей системе не доступно аппаратное ускорение VT-x/AMD-V, то это может означать, что ваш процессор не поддерживает ускорение либо оно отключено в настройках BIOS. Можете включить ускорение загрузившись в BIOS либо продолжить работу без него.
Для того чтобы начать установку Windows 7 или Windows 10 откройте меню «Устройства – Оптические диски – Выбрать образ диска» после чего укажите на ISO образ с операционной системой, которую вы хотите установить. Также вы можете установить систему с компакт диска, для этого выберите вариант «Привод хоста» и вставьте диск в привод вашего компьютера.
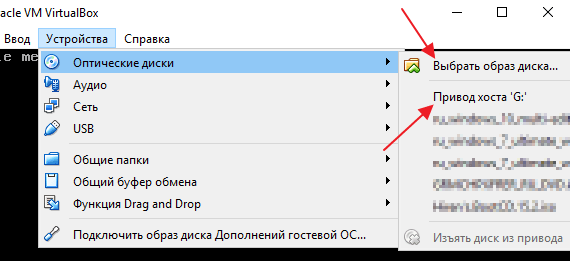
После этого виртуальную машину нужно перезагрузить. Для этого откройте меню «Машина» и выберите пункт «Перезагрузить».

Если все было сделано правильно, то после перезагрузки виртуальной машины начнется установка Windows 7 или Windows 10. Сам процесс установки операционной системы рассматривать не будем, поскольку он ничем не отличается от установки на реальный компьютер.
Шаг № 4. Работа в Windows 7 или Windows 10 на виртуальной машине.
После того как установка Windows 7 или Windows 10 завершится можно приступать к работе с виртуальной машиной. Для того чтобы запустить виртуальную машину нужно зайти в программу VirtualBox, выделить машину мышкой и нажать на кнопку «Запуск».
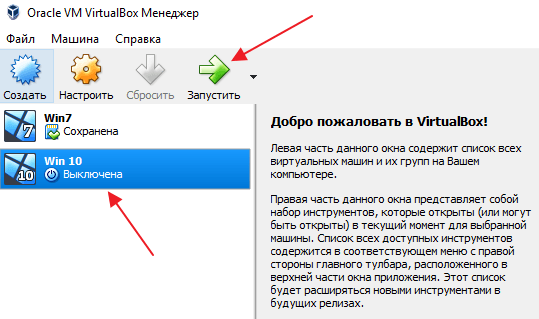
Для завершения работы можно просто закрыть окно виртуальной машины либо воспользоваться меню «Машина – Завершить работу».
Как установить Windows 7 на виртуальной машине VirtualBox?

Windows 7 является чем-то вроде реликвии. Конечно, не такой древней, как Windows XP. Но Windows 7 быстро приближается к дате окончания поддержки в январе 2020 года. В этот момент Microsoft прекратит выпуск публичных исправлений безопасности для Windows 7. Компании, использующие Windows 7, будут платить Microsoft за продолжение работы над исправлением операционной системы. Но эти исправления вряд ли достанутся публике.
Один из вариантов — установить Windows 7 на виртуальной машине VirtualBox. Установка Windows 7 в качестве виртуальной машины повышает безопасность. Вот как это можно сделать.
Добавление общей папки
«Общие папки» дают возможность создавать общие директории между ВМ и физической системой. С помощью меню «Интерфейс пользователя» можно настроить интерфейс окна, в котором запущена ВМ.
Создать общую папку, на самом деле не так просто, как хотелось бы, однако, вот точная и работающая инструкция о том, как это сделать:
Добавьте папку, которую вы хотите сделать общей в системе Windows 10 в разделе «Общие папки» настроек ВМ
Обратите внимание, что вы задаете имя — оно в дальнейшем пригодится.
Убедитесь, что вы установили диск гостевой ОС в процессе установки ВМ. Если нет, то установите его.
Далее, загрузите Ubuntu, создайте в ней папку, например, с именем buffer в вашей домашней папке
Через графический интерфейс, или через терминал с помощью команды Далее, в терминале введите команду где, как вы наверное догадались, «Buffer» — имя папки, которое мы запомнили при выполнении пункта 1 инструкции, а «~/buffer» — путь к только что созданной папке Ubuntu.
Вместо вывода: как работает Windows 10 на виртуальной машине

Я использую Windows 10 через VirtualBox на базовом по процессору и оперативной памяти MacBook Air 2019 года. Про характеристики виртуальной машины писал выше: это 32+ ГБ постоянной и 2 ГБ оперативной памяти.
В рамках таких характеристик 64-битная Windows 10 не летает, как macOS 10.15 Catalina актуальной ревизии. Тем не менее, скорости вторичной операционной системы вполне достаточно, чтобы комфортно использовать небольшие приложения, которые не работают на Mac. Именно такая задача и ставилась.
В отличие от Boot Camp, компьютер не нужно перезагружать, прерывая текущие задачи, чтобы выполнить новые в другой ОС. Это безусловный плюс, который компенсирует не самую большую производительность затеи.
Стоит ли так заморачиваться? Или ради интереса, или по реальной нужде. Держать виртуалку, которая отъедает внушительную часть небольшого SSD, просто на всякий случай нет никакого смысла.

iPhones.ru
Самый простой способ использовать вторую систему на Mac.
Николай Грицаенко
Кандидат наук в рваных джинсах. Пишу докторскую на Mac, не выпускаю из рук iPhone, рассказываю про технологии и жизнь.






