Как запускать старые игры на windows 10?
Содержание:
- Запуск от имени администратора
- Режим Windows XP для Windows 7 и 10.
- VMware Workstation Player
- Устанавливаем Режим Windows XP в Windows 7
- Особенности
- Koplayer
- Эмулятор Windows XP для Windows 10
- Как на Windows 10 запускать DOS-игры?
- Bluestacks
- Особенности программы
- Hyper-V
- Альтернативный способ запуска Windows ХР в 10 версии
- Виртуальная машина Windows XP
- Windows 3.0 (1990)
- BlueStacks
- Окна 1.0
- Как установить Андроид на Windows компьютер или ноутбук отдельной системой
- Что такое эмулятор Windows XP?
- Как запустить эмулятор Windows XP в Windows 10
- Установка неподписанных или 32-битных драйверов
- Запустить от имени администратора
- Эмулятор Visual Studio для Android
Запуск от имени администратора
Многие устаревшие программы смогут корректно запуститься в Windows 10, но при одном условии. Во времена расцвета Windows XP среднестатистический юзер обычно использовал свой ПК с учетной записью администратора. Программы писались таким образом, чтобы самостоятельно получать административный доступ, а в случае неудачи просто отказывались запускаться. Новая функция контроля учетных записей (UAC) позволяет предоставить необходимый доступ, но поначалу возникали некоторые проблемы.
Если программа работает неправильно или не запускается вовсе, потребуется вручную предоставить административный доступ, кликнув правой кнопкой мыши по ярлыку или исполняемому файлу и во всплывающем меню на строку «Запуск от имени администратора». Если данное действие помогло, то рекомендуется включить его для запуска по умолчанию в параметрах совместимости приложения.
Режим Windows XP для Windows 7 и 10.
В статье рассматривается пример отдельного программного решения режима совместимости для приложений предыдущих поколений Windows. Режим Windows XP или Windwos XP Mode позволяет не просто запускать отдельные программы, но и работать в среде XP, не покидая установленной версии Windows.
Для полной интеграции Режима разработан специальный плагин, который позволяет активировать Windows XP как полноценную систему и не требует аппаратной виртуализации от компьютера. Для людей, так и не смирившихся с кончиной Windows XP, но потерявшими всякую связь с установочными дисками, этот вариант окажется интересным. Ни Windows VMware, ни VirtualBox здесь использоваться не будут.
Далее. На протяжении установок в обе системы (Windows 7 и 10) применяемый плагин выказывал явное неудовольствие от присутствия VirtualBox. Либо отказывался устанавливаться, либо не работал. Так что установка связки Режима и плагина проходила без VirtualBox (я его временно удалил).
VMware Workstation Player
Пользователям, которых по каким-то причинам не устраивает VirtualBox, можем порекомендовать VMware Workstation Player. Это средство виртуализации выпускается на коммерческой основе, но для домашнего пользования полностью бесплатное. Поддержка Windows XP также официальная – при соответствии компьютера системным требованиям разработчики гарантируют стабильную работу системы.

Основная функциональность схожа с упомянутыми выше решениями: отдельная машина для каждой ОС, настройка всех важных параметров, средства интеграции оборудования с хостом. Любителям поиграть в старые игры, которые не работаю в Виндовс 7, ВМВаре пригодится больше остальных, так как в ней реализованы более широкие возможности поддержки 3D-графики (понадобится дополнительно установить пакет VM Tools).

Интерфейс приложения дружелюбнее к пользователю, чем у VirtualBox, но русский язык в нём не поддерживается. К минусам бесплатной версии отнесём и закрытый доступ к созданию снимков состояния, а также невозможность пользоваться облачным сервисом компании-разработчика. В остальном же это отличное решение для юзеров, которые не хотят копаться в десятках настроек.
Опишите, что у вас не получилось. Наши специалисты постараются ответить максимально быстро.
Устанавливаем Режим Windows XP в Windows 7
СРАЗУ. При попытке установить плагин поверх совместно с VirtualBox на одной из сборок меня ждали неприятности: от невозможности запуститься до синего экрана BSOD. Так что было принято решение временно убрать виртуальную машину и установить плагин. А я сначала устанавливаю Windows XP Mode поэтапно, как простую программу:




Я указал Рабочий стол корневой папкой для наглядности установки. Если вы решили использовать Режим Windows XP в качестве рабочей лошадки – это не самое лучшее место хранения файлов.


Для дальнейшей работы нам может понадобиться плагин интеграции VMLiteWorkstation.


скачаю пакет русификации




Запустим машину, которая завершит настройку Windows XP как полноценной машины. Вариант готов к работе полностью. Как в виде режима:

так и в виде виртуальной машины:


Особенности
Как правило, те кто задаются вопросом, где скачать виртуальную машину, в курсе зачем она предназначается. Специальная программа позволяет на одном и том же устройстве запускать несколько версий ОС. Конечно, это можно сделать и без софта, просто установив вторую ОС, но это нагрузит систему. Благодаря запуску виртуальной машины вы избежите таких проблем, и сможете запустить:
- Другие версии Windows;
- Linux;
- Любые другие ОС;
В рамках виртуальной машины можно проводить различные эксперименты, и не бояться, что повредите целостность своей ОС. Некоторые пользователи даже вирусы проверяют на виртуальной машине. Хотя, лучше с вирусами все же не сталкиваться, в этом случае вас выручит или . Выбирая, какую виртуальную машину скачать для Windows 10, обязательно соблюдайте разрядность. Это означает, что если у вас Windows 10 x64, то и дистрибутив виртуальной машины должен быть аналогичным. Это же относится и к 32-ух битной версии ОС. Для тех, кто переживает, сможет ли он запустить виртуальную машину на планшете или слабом ноутбуке, скажем – не переживайте, программа нетребовательная. Мы предлагаем вам скачать самую последнюю и свежую версию — это одно из лучших решений, работающее и на планшетах и на ноутбуках. Современные компьютеры, разумеется, тоже поддерживаются. Требования есть у тех ОС, которые вы будете устанавливать, так что ориентируйтесь по ним.
Koplayer
Koplayer – бесплатный и весьма простой эмулятор, имеющий только самые базовые функции, позволяющие запускать игры для Android на компьютере под управлением Windows.

Настройки, интерфейс и производительность практически не отличаются от других эмуляторов; так же можно использовать .apk файлы, загруженные не из официального магазина, и доступно ручное выделение памяти приложениям.
Отличительная черта данного эмулятора – возможность тонкой настройки игровой клавиатуры. На клавиши можно назначить самые разные действия: нажатия на экран и жесты тачскрина, симуляцию работы акселерометра и многое другое.

Все настройки можно делать индивидуальными для каждой отдельной игры.
Эмулятор Windows XP для Windows 10
В операционных системах Виндовс 8 и 10 поддержка виртуализации также присутствует, только теперь на технологии Hyper-V. Где можно установить полноценную операционную систему на виртуальную машину. Hyper-Vпо умолчанию есть во всех новых ОС. Но изначально, при установке он отключен, и чтобы начать работать с виртуальными машинами и, к примеру, установить Виндовс XP, потребуется его включить в настройках включения и отключения компонентов Виндовс.

Если процессор компьютера не поддерживает виртуализацию, то работать с Hyper-V не получится, вы просто не сможете включить его, этот пункт в настройках будет неактивным.
Виртуальная машина
Если Hyper-V недоступен в силу ограниченности технических возможностей, а, точнее, процессор не поддерживает виртуализацию. В таких случаях можно воспользоваться сторонними приложениями, с помощью которых можно создавать виртуальные машины и разворачивать в них наши операционные системы. Одной из таких сторонних программ является VirtualBox. Здесь мы можем развернуть столько машин сколько нужно, любой версии и разрядности. Это полноценные операционные системы, работающие в виртуальной среде.


Мы создали виртуальный жёсткий диск, теперь в него можно установить нашу операционную систему.

Кликаем по кнопке «Запустить» и в открывшемся окне выбираем раздел, где у нас лежит ИСО-образ системы. Дальнейший процесс установки не будет отличаться от обычной установки Виндовс XP.
Как на Windows 10 запускать DOS-игры?
«DOSBox»Как запускать старые игры через DOSBox?
- Скачиваете DOSBox с официального сайта: ссылка
- Устанавливаете «DOSBox» и дожидаетесь, пока появится соответствующий значок на рабочем столе;
- Распакуйте игру, если до этого ещё не сделали, получив взамен кучу файлов;
- Теперь нужно найти исполнительный файл запуска DOS-игры (как правило, это «.exe», «.bat», или «.com»);
- После того как нужный файл будет найден, необходимо его перетащить прямо на ярлык эмулятора «DOSBox» и игра тут же запустится.
Как сделать так, чтобы игра через DOSBox запускалась автоматически?
- Если вам не нравится, что каждый раз приходится перетаскивать исполнительный файл, тогда жмите ПКМ по ярлыку эмулятора «DOSBox» и выберите вариант «Свойства»;
- Перейдите во вкладку «Ярлык», где в поле «Объект» после пробела нужно указать путь к файлу запуска игры, то есть полный текст в этом поле должен выглядеть примерно так:
- Теперь остаётся применить изменения и нажать «Ок» переименовать ярлык эмулятора «DOSBox» на название игры и по желанию настроить значок игры в окошке «Свойства» запустить игру.
Bluestacks
На самую первую строчку я бы поставил именно его. Скачать его можно бесплатно, при этом он отличается высокими рабочими показателями. Это специализированная утилита, позволяющая выполнить синхронизацию телефона и компьютера, чтобы вы могли расширить использование последнего.
У вас появится возможность не только играть в игры на Android, но и пользоваться компьютером для совершения звонков, отправки СМС из соответствующих приложений, имеющих подобную опцию. ПК просто считывает информацию со смартфона и использует ваш мобильный номер.
Я неоднократно рассказывал о том, что с помощью Блюстакс реально на компьютере запускать Шазам, ПиксАрт, Яндекс Транспорт и прочие программы, которые не предусмотрены для ПК.
Особых требований у Bluestacks нет, они стандартные, может функционировать на всех сериях Виндовс и MacOSX. В параметрах софта легко выбирать язык, в том числе присутствует русскоязычная версия. Можно скачать приложения и запускать их в режиме полного экрана. Это на самом деле очень удобно.
Если вы хотите в первый раз использовать такую программу, то этот продукт станет наиболее подходящим вариантом для ознакомления с подобными программами. Многие проги в нем будут работать «как родные», к примеру, Инстаграм. Платить за него не нужно, да и в работе он простой и неприхотливый. Загрузить утилиту можно с официального сайта, это безопасно и быстро.

Мне нравится4Не нравится6
Автор рекомендует:
- Как зайти в Рекавери меню
- Как убрать на телефоне безопасный режим
- Программа на Андроид для чтения книг – какая лучше?
- Как скачать Плей Маркет на телефон и установить его
- Как зайти в Ватсап с компьютера – WhatsApp на ПК
Особенности программы
Одна из отличительных особенностей эмулятора – это гибкая подстройка функционала под текущие задачи. Если, к примеру, запущено приложение в горизонтальной ориентации, то утилита повернет стол без участия пользователя. То есть таких проблем, которые иногда встречаются у Bluestacks, вроде несогласованности ориентаций, здесь нет.
Настройки утилиты также внушают уважение. Можно изменить практически все, что угодно, вплоть до ограничения по производительности (использовать только два ядра или 1 Гб оперативной памяти). Каких-либо проблем даже на компьютерах со слабыми техническими характеристиками пользователи не испытывают. Все работает на должно уровне и как надо. Кстати, с последними обновлениями эмулятор получил отличную синергию с ОС «Виндовс» десятой версии, где даже уведомления отображаются корректно и почтовые службы идеально отточены.
Hyper-V
Данный продукт изначально позиционировался как прямая замена компонентам Microsoft Visual PC.
Преимущества:
- Доставляется вместе с большим количеством вариаций систем Windows 10;
- Поддерживает процесс установки гостевых операционных систем, а также все старые версии операционной системы Windows;
- Есть функция установки гостевых операционных систем Linux и FreeBSD.
Недостатки:
- Нет возможности запустить из более ранних и «древних» версий операционной системы Windows;
- Не получится установить продукт под Mac OS;
- Не очень удобный и интуитивно понятный графический интерфейс, если сравнивать эту программу с компонентами Virtual Box и VMWare.
Альтернативный способ запуска Windows ХР в 10 версии
Внимание! Удаление VirtualBox необходимо для корректной работы устанавливаемого плагина. Если пренебречь этим правилом, можно получить «синий экран смерти». Итак, после скачивания файла:
Итак, после скачивания файла:
запускаем его, следуем руководству по установке,
переходим в меню «Пуск» и открываем софт VMLite Wizard,
ставим «галочку» напротив поля «Specify the path of XP mode package or a virtual disk file»,
жмем на кнопку раскрытия каталога и указываем путь к скачанному ранее файлу WindowsXPMode_ru-ru.exe,
после этого несколько раз жмем кнопку «Далее», где нужно заполняем поля с паролем для допуска к виртуальной машине, указываем установочный путь, выделяем объем оперативки и выполняем прочие настройки софта,
после того, как файл будет обработан программой, снова заходим в меню «Пуск» и ищем приложение VMLite Workstation. Это приложение является практически двойником VirtualBox. В нем точно также, как было описано ранее, настраивается операционная система Windows XP. Среда удобна в использовании, имеет весь необходимый функционал. Она дает возможность пользователям полноценно работать в операционной системе Windows XP.
Источник
Виртуальная машина Windows XP
Перечисленные пункты инструкции были лишь подготовительными, далее начинаем создавать виртуальную машину XP в следующем порядке:
кликаем в поле «Новое»,
заполняем поле Имя (можно вписать любое),
в разделе тип выбираем Microsoft Windows,
далее в поле «Версия» ставим XP (32-bit),
переходим во вкладку «Диск» и там через каталог ищем ранее скачанный и пересохраненный файл с расширением *.vhd,
Теперь в программе VirtualBox после всех манипуляций появится виртуальная машина с заданным именем. Для ее запуска необходимо выбрать ее одним кликом мыши, а затем в верхней части эмулятора нажать кнопку «Start». Запуск операционной системы Windows XP начнется сразу же.
Обратите внимание: в некоторых версиях виртуальных машин некорректно распознается мышь персонального компьютера и воспользоваться ею при старте операционки не представится возможным. Таким образом, все начальные настройки системы придется выполнять посредством кнопок навигации на клавиатуре
Также стоит отметить, что установка и запуск устаревших программ, поддерживаемых исключительно в Windows XP должны происходить исключительно в оболочке VitrualBox.
Windows 3.0 (1990)
Первая «настоящая», по мнению многих, версия операционной системы Windows, вышедшая 22 мая 1990 года, — с переработанным интерфейсом, диспетчером программ как основой рабочего стола и файловым менеджером. Windows 3.0 поддерживала до 14 Мбайт оперативной памяти, дисплеи с 256 цветовыми оттенками и предоставляла возможность запуска DOS-приложений в окне.
В этом эмуляторе Windows 3.0, к сожалению, невозможно пользоваться мышью (хотя изначально, видимо, это предусматривалось), поэтому для работы придётся освоить клавиатуру. Чтобы настроить систему, перейдите к иконке Control Panel и нажмите её. Перемещайтесь по окнам и меню, используя клавиши курсора и клавишу Tab. Чтобы выйти из настроек, нажмите Alt+C и выберите Exit. Чтобы разложить пасьянс или поиграть в реверси, в диспетчере программ нажмите Alt+W и выберите пункт Games. Чтобы попасть в первый встроенный в Windows текстовый редактор Write, нажмите Alt+W и выберите пункт Accessoires.
BlueStacks
BlueStacks – это русскоязычный эмулятор, который не воссоздает оболочку Android полностью, а просто позволяет запускать предназначенные для этой платформы приложения. Нацелена программа на игры, и в них она показывает лучшую производительность, чем ее аналоги.
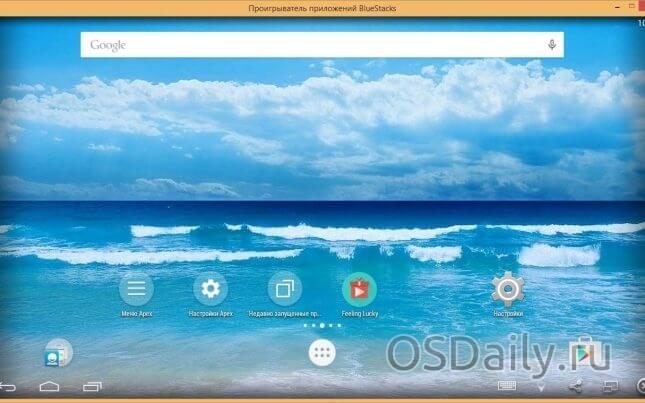
После запуска программы потребуется войти в свой аккаунт Google или создать его. Затем эмулятор выдаст список наиболее популярных игр, доступных для скачивания.
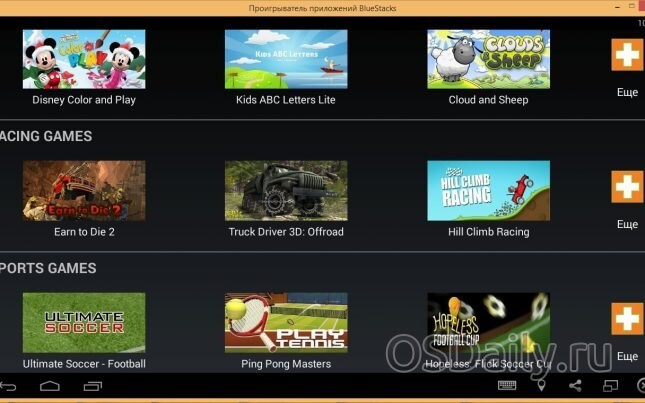
Этим функционал не ограничивается – можно запускать и сторонние приложения, либо посредством кнопки в меню эмулятора, либо просто перетащив файл на окно программы.
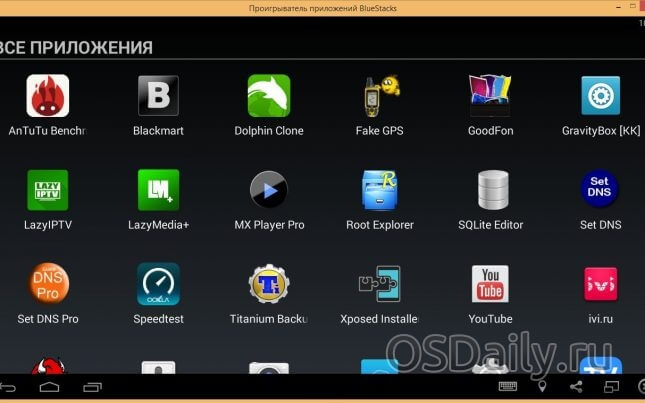
Если имеется мобильное устройство под управлением Android, на него можно поставить программу BlueStacks Cloud Connect, которая позволяет синхронизировать игры между смартфоном или планшетом и эмулятором на Windows.
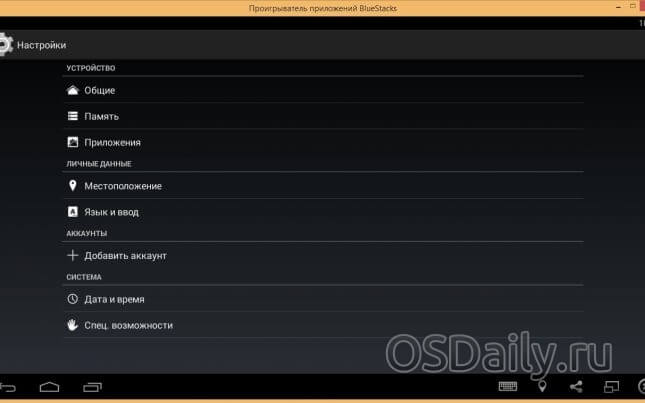
Окна 1.0
Более тридцати лет назад была выпущена Windows 1.0, и вы, читающие нас, возможно, даже не родились, или у вас не было дома компьютера, или вы не могли его попробовать. Если вам интересно или вы использовали его в то время, вы можете проверить, как это было, с помощью онлайн-эмулятора, эмулятора для браузера, который мы можем протестировать. без необходимости ничего устанавливать или настроить виртуальную машину. Мы можем сделать это на странице PCJS, чтобы вспомнить, каково было использовать ту первую версию. Хотя вы не можете делать все из этого веб-эмулятора, вы можете попробовать некоторые функции.
Windows 1.0 была выпущена 20 ноября 1985 , почти 30 лет назад, будучи одной из первых с графическим пользовательским интерфейсом, ориентированной на широкую публику. Windows 1.0 поддерживалась до 31 декабря 2001 г.
Окна 1.01
Версия 1.01 была первой выпущенной версией, поскольку в предыдущей была серьезная ошибка, которая вынудила ее отозвать. Вы также можете увидеть, как это было в этом эмуляторе браузера, где вы можете попробовать многие из старых версий Windows. Итак, вы можете увидеть основные отличия этого от предыдущего. Как любопытство, Синий экран смерти (BSOD) уже появлялся, когда в операционной системе произошла серьезная ошибка. Если мы хотим пережить ощущение, которое дало использование этой операционной системы, мы можем получить доступ к эмулятору PCJS прямо из интернет-браузера. Чтобы быть верным эпохе этой системы, он имитирует компьютер со скоростью 4.77 МГц, 256 килобайт Оперативная память и экран с разрешением CGA . Он включает только доступ к виртуальному дисководу гибких дисков.
Как установить Андроид на Windows компьютер или ноутбук отдельной системой

Благодаря установке Android в качестве второй операционной системы мы сможем добиться значительного увеличения быстродействия мобильной ОС, не загружая оперативную память и процессор сторонними приложениями или эмуляторами.
Подготовка
Для установки нам потребуются USB-накопитель объемом не менее 1 ГБ и отдельный дисковый раздел размером не менее 8 ГБ. Дисковый раздел для установки Android можно создать стандартными средствами операционной системы (контекстное меню кнопки «Пуск» — «Управление дисками» для Windows), но для экономии времени можно воспользоваться вторым USB-накопителем, на который и будет установлена операционная система.
Установка
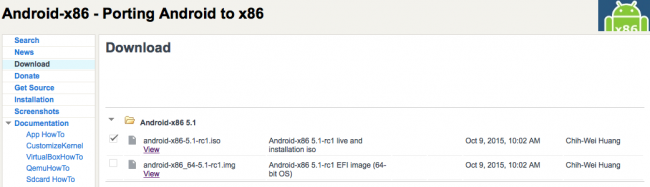
3. Подключите USB-накопитель к компьютеру
Внимание: в процессе установки все данные, размещенные на флешке, будут удалены!
4. Запустите UltraISO. Нажмите «Файл» — «Открыть» и выберите только что загруженный образ в формате *.img или *.iso.
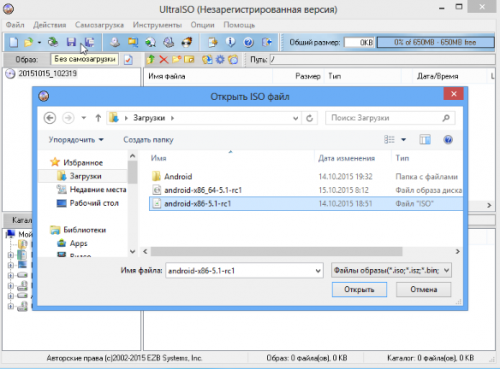
5. Образ откроется в приложении UltraISO. Перейдите в меню: «Самозагрузка» — «Записать образ Жесткого диска».
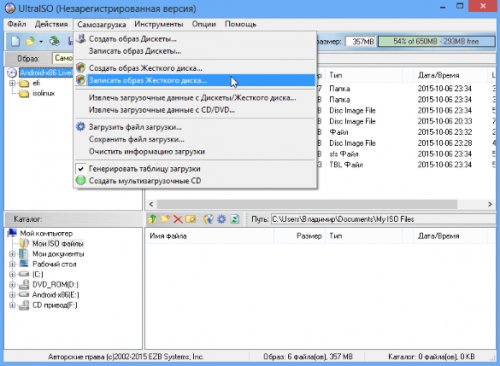
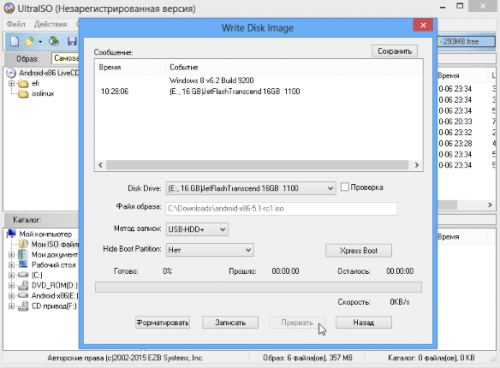
7. Нажмите на пункт «Записать». Утилита предупредит об уничтожении всех данных на флеш-накопителе и приступит к записи установочного образа.
Дождитесь окончания копирования.
8. Перезагрузите компьютер.
В настройках BIOS/UEFI убедитесь, что в пункте Boot Device Priority — First Boot Device выбран USB (в зависимости от модели материнской платы пункты приоритета загрузочных накопителей могут называться по-разному).
Если у вас компьютер Apple:
При перезагрузке, в момент появления белого экрана, зажмите клавишу «Alt» и удерживайте до появления меню выбора загрузочных дисков. Выберите созданный накопитель.
9. После загрузки на экране появится меню Live CD, с помощью которого вы сможете немедленно запустить ОС Android без предварительной установки, перейти в один из режимов отладки, либо произвести полную установку.
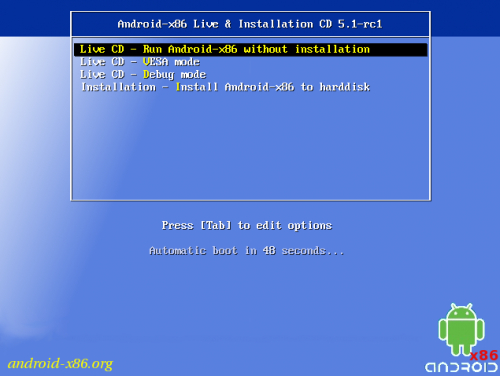
Выберите пункт Installation и нажмите клавишу «Enter».
10. В появившемся меню выберите созданный для установки Android раздел на жестком диске. Будьте внимательны — установка поверх Windows или OS X приведёт к полному стиранию системы.
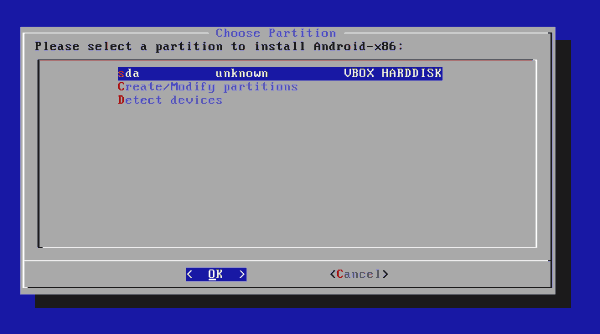
Примечание: в некоторых случаях, особенно при попытке установить Android на ноутбук, может потребоваться подключение USB-клавиатуры. Встроенная клавиатура может перестать реагировать на нажатия вплоть до окончания установки.
11. В качестве системы форматирования рекомендуется выбирать FAT32 или NTFS.
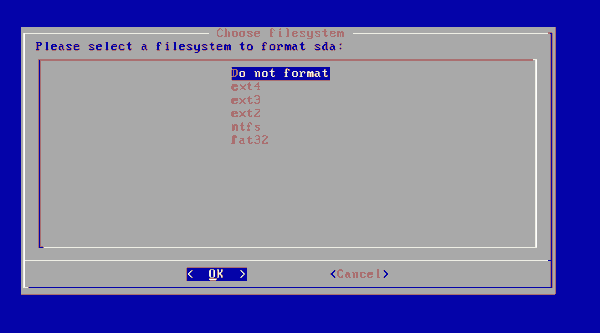
Окно установщика предупредит об утере всех данных, размещённых на выбранном разделе. Нажмите Yes.
12. Согласитесь с установкой загрузчика GRUB и подраздела EFI GRUB2.
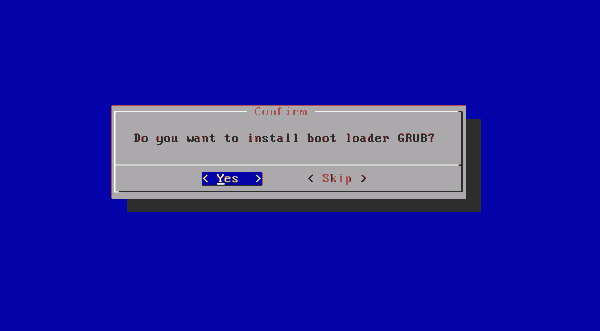
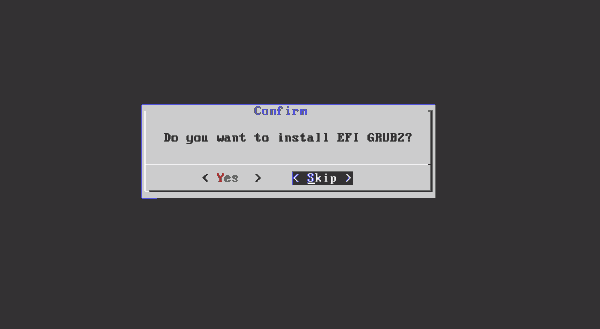
13. Чтобы получить возможность перезаписывать данные в системе Android и работать с файлами, в диалоговом окне Do you want to install/system directory as read-write? выберите Yes.
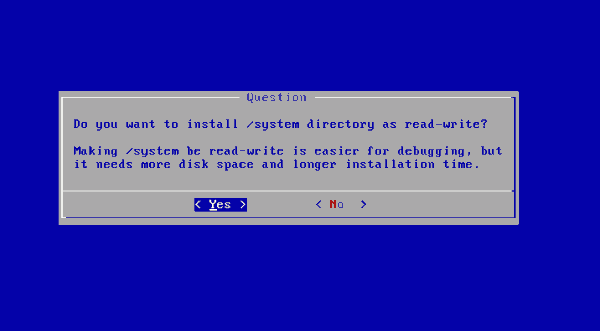
14. Начнется установка ОС Android.
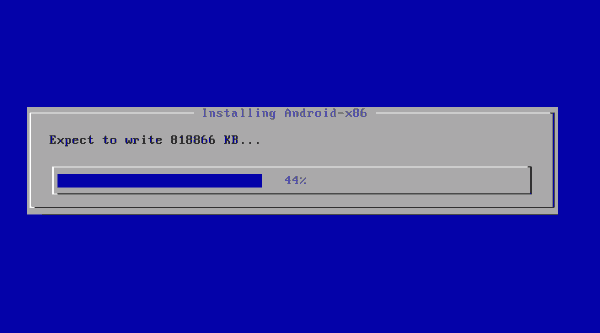
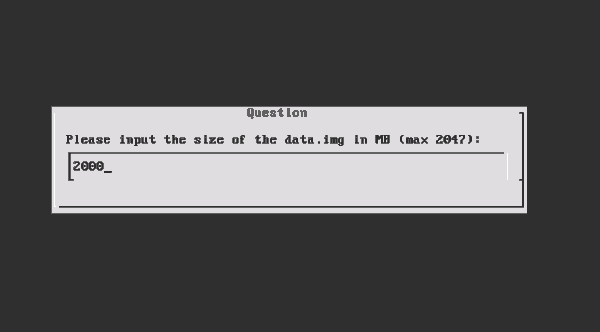
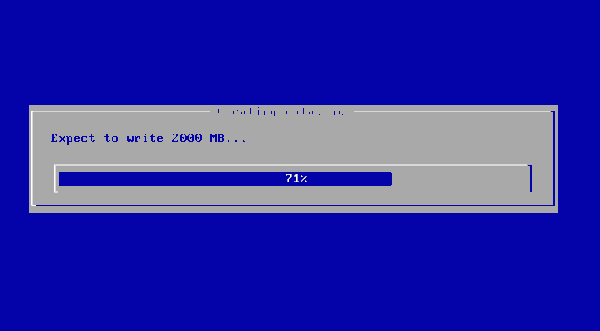
По окончании процесса установщик предложит создать пользовательский раздел внутри системы. По умолчанию под данные выделяется 512 МБ. Нажмите Yes и укажите рекомендуемый размер 2000 MБ.
15. На этом установку операционной системы Android можно считать завершённой. В появившемся окне выберите Run Android-x86 — «Запустить Android».
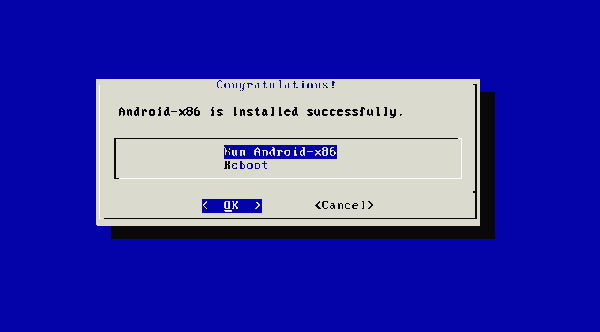
Дальнейшая настройка системы полностью повторяет первое включение нового смартфона, работающего под управлением Android, и состоит из следующих этапов: выбор языка системы, подключение к беспроводной сети Wi-Fi, авторизация с использованием учетной записи Google и, непосредственно, загрузка приложений и игр из магазина Google Play, либо установка файлов APK.
Возможные проблемы
При форматировании раздела жесткого диска (пункт 11) предпочтительнее выбирать системы FAT32 и NTFS. Это связано с оптимальной совместимостью используемых флеш-накопителей с установочными APK-файлами, скопированными с помощью ОС Windows (различие файловых систем накопителя и раздела могут привести к возникновению конфликта — система просто не увидит флешку). При отсутствии необходимости такого способа установки игр и приложений, можно выбрать любой тип форматирования.
Что такое эмулятор Windows XP?
Эмулятор – это программное обеспечение, которое позволяет запускать программное обеспечение на устройстве, для которого он не был создан. Например, вы можете запустить эмулятор Android в Windows, чтобы предоставить вам доступ к приложениям Android без необходимости владеть устройством Android самостоятельно.
Эмуляторы создают правильные условия для работы старого программного обеспечения. Вот почему наиболее распространенными эмуляторами являются игровые эмуляторы, которые позволяют вам играть в старые консольные игры на вашем ПК, где такие консоли, как Wii U можно эмулировать,
Вы можете сделать то же самое с Windows XP. Эмулятор Windows XP – это просто виртуальная машина Windows XP, позволяющая запускать эту старую систему на новом оборудовании. Портативность мобильных устройств, таких как смартфоны и планшеты Android, делает их очевидным выбором для запуска портативного эмулятора Windows XP.
Вы можете управлять этим со своего Android-устройства или использовать VNC, чтобы превратить XP в удаленный рабочий стол, позволяя подключаться и управлять им с другого устройства, такого как ваш компьютер.

Как запустить эмулятор Windows XP в Windows 10
Стремительное развитие программных продуктов зачастую становится причиной несовместимости устанавливаемых компонентов с операционной системой. Новая «операционка» вряд ли захочет работать в паре, скажем, с устаревшей игрой, для которой максимальные системные требования останавливаются на Windows XP. Подобная ситуация возникает не только с игровым софтом, но и с программным. Обновленные версии программ, конечно же, будут дорабатываться до последней операционной системы, но как быть с ПО, чья разработка уже завершилась, а пользователю просто необходимо его установить?
Установка неподписанных или 32-битных драйверов
С целью обеспечения безопасности и безотказности работы Windows 10 требует подписывания всех установленных в систему драйверов. Особенно это касается новых устройств с интерфейсом UEFI. Представленная функция блокирует проникновение в ОС нестабильных или даже опасных драйверов. Однако есть возможность обойти защиту, убедившись перед этим в безопасности и необходимости конкретного драйвера.
При установке неподписанных драйверов с использованием специальной опции следует обратить внимание на поддержку разрядности, поскольку 32-битные драйверы в 64-битную систему установить невозможно
Запустить от имени администратора
Многие приложения, разработанные для Windows XP, будут корректно работать в современной версии Windows, за исключением одной маленькой проблемы. В эпоху Windows XP среднестатистический пользователь Windows использовали свой ПК с учетной записью администратора. Приложения были закодированы так, словно они априори имеют административный доступ, и сейчас они терпят неудачу, если не получают прав администратора. Новая функция контроля учетных записей (UAC), в целом, решает эту проблему, но все равно возникают некоторые проблемы с доступом.
Если старое приложение работает неправильно, попробуйте щелкнуть правой кнопкой мыши его ярлык или исполняемый файл (с расширением exe), а затем выбрать «Запуск от имени администратора», чтобы запустить его с правами администратора.

Если вы обнаружите, что приложение требует административного доступа, вы можете настроить приложение на запуск в качестве администратора, используя настройки совместимости, которые мы обсудим в следующем разделе.
Эмулятор Visual Studio для Android
Разработка Microsoft. Основная задача: кроссплатформенная разработка в Xamarin. Взаимодействует и с Android Studio. Предусмотренные опции:
- Тестирование гироскопа, компаса и заряда аккумулятора
- Несколько профилей устройств
- Гибкая настройка параметров
Без компонентов Hyper-V функционировать не станет. Это означает, что запустить его получится только в десятой версии Windows и в восьмой (версия не менее чем Pro).
Рассмотренное выше ограничение может оказаться полезным в случаях, когда разработчик применяет виртуальные машины Hyper-V.
Помните, что сама компания Microsoft рекомендует применять эмулятор от Google. Причина: в нем предусмотрено аппаратное ускорение.






