Почему не открывается порт 25565
Содержание:
- Описание гайда:
- Настройка антивируса
- [Решено] Как открыть порт 25565 для Minecraft на роутере?
- Как проверить открытые порты?
- server.properties — Официальная Minecraft Wiki
- Как узнать открытый порт сервера майнкрафт. Как отрыть порты в майнкрафт
- Особенности открытия порта 25565
- Мои друзья не могут подключиться к моему серверу Minecraft
- Проверка
- Открываем порт 25565 на роутере
- Создание правила для порта без отключения брэндмауэра
- Защитные программы
- В брандмауэре маршрутизатора
- В брандмауэре системы
- Настройка сервера майнкрафт на основе Vanilla.
Описание гайда:
Хэй-хэй, друзья, я рад вас всех приветствовать! Открытие собственных Minecraft серверов — задача довольно-таки трудная. Многие проекты разрабатываются многими месяцами, а то и годами. Причины данного явления бывают разные, то не хватает достаточно плагинов для реализации именно своей фирменной идеи, то не хватает времени для разработки, а то и вовсе банально не хватает средств для покупки места на хостинге. Поэтому в данном гайде я бы хотел развеять одну проблему, решение которой позволит именно вам создавать сервера без лишних покупок и затрат на хостинг.
Итак, стоит начать с того, что же такое хостинг и для чего он нужен?
Фактически, хостинг — это услуга, предоставляемая разными компаниями, сайтами, которая выделяет место на своих серверах для того, чтобы Вы поместили свою сборку сервера Minecraft именно туда
Для чего это нужно? Всё очень просто: хостинг предоставляет возможность работать вашему серверу безотказно, стабильно и правильно, а также, что немало важно, хостинг поддерживает непрерывную работу Вашего сервера 24 часа в сутки, словно продуктовый магазин 24/7
Но как бы всё это здорово не звучало — за всё необходимо платить. Да, разумеется, есть и аналоговые хостинги, которые предоставляют возможность работы Вашего сервера совершенно бесплатно, но у таких хостингов обычно существуют громадные минусы, например, ограничение работы плагинов, большая очередь, а также и само предоставляемое время работы.
Существует один действенный способ решения данной проблемы — открытие портов на компьютере, тем самым Вы будто превращаете свой компьютер в хостинг. С помощью открытого порта игроки смогут заходить на Ваш сервер без каких-либо проблем, а главное, смогут опробовать абсолютно любые плагины, установленные на Вашей сборке. Именно в данном гайде мы рассмотрим 3 основных способа открытия портов, речь о которых пойдёт далее.
Что ж, хватит уже слов, давайте открывать!
Настройка антивируса
Антивирус, несмотря на всю свою чрезвычайную полезность и колоссальную роль в современном развитии защиты персональных данных, может помешать вам внести необходимые коррективы в настройки брандмауэра.
По этой причине, если на ПК инсталлирован Dr. Web, потребуется проделать следующие операции:
- Нажимаем правой кнопкой на значок антивируса в трее;
- Жмем вкладку «Брандмауэр»;
- Выбираем вкладку «Настройки»;
- Здесь необходимо отыскать все, что имеет посредственную или же непосредственную связь с Java;
- Клацаем кнопку, подписанную «изменить»;
- Разрешаем все;
- Аналогичные операции необходимо проделать так же и с файлом Minecraft_Server.exe
Теперь порт открыт и им можно пользоваться, играя в Minecraft по сети.
GoogleTM, Android, Google Maps, Google Play, Google Docs, Google Picasa, Gmail, Google Chrome, Google Plus, YouTube и соответствующие логотипы являются товарными знаками Google, Inc. в США и других странах.
Mozilla, Mozilla Firefox и их логотипы являются товарными знаками Mozilla Foundation в США и других странах.
Skype и соответствующий логотип являются товарными знаками Skype в США и других странах.

Сегодня я расскажу вам, как открыть порт для Сервера Minecraft, через всеми известную программу для скачивания файлов с торрент трекеров, а именно: μTorrent. У некоторых, получается очень просто открыть порт для Minecraft, а вот у некоторых всё наоборот. Для таких придумали ещё один способ открытия порта. Сейчас я расскажу, что для этого нужно сделать.
- Первым делом, рекомендуется позвонить вашему провайдеру, и уточнить, не блокируют ли они порты. Дальше нужно проверить, наличие «белого IP-адреса», то есть Статичного, который не будет меняться после перезагрузки модема. Если у вас его нет, то его необходимо будет подключить, иначе сервер будет работать до первой смены IP-адреса или обрыва сети.
- Дальше, запускаем Torrent, наводим мышь в правый нижний угол, затем находим иконку (у вас она может быть разная). Если иконки нет, просто жмём в пустое место. Оно отделено двумя линиями, сразу видно, где именно.
- Выставляем галки также, как и у меня, вписываем порт, нажимаем «сохранить/закрыть».
- Дальше клацаем по шестерёнке, или заходим в пункт Настройки-> Настройки программы.
- Затем, заходим в пункт «Соединение», выставляем галки также, как и у меня. Обязательно убираем галку «Случайный порт при запуске». Сохраняем настройки.
- Можем закрыть всё, кроме самой программы. Она должна будет висеть постоянно, ибо порт тут-же закроется. Проверяем порт> и пробуем запустить сервер.
Это помогло? Надеюсь, что да. Если возникнут проблемы или вопросы, пиши в комменты.
У многих игроков, желающих принять участие в сетевом режиме, нередко возникают различные неполадки. Нередко это конкретно сетевые проблемы, которые зачастую приводят к поисковому запросу, как открыть сетевые порты для Майнкрафт.
[Решено] Как открыть порт 25565 для Minecraft на роутере?
Открываем порт 25565 для Minecraft(на примере TP-Link):
1. Заходим в Пуск – Панель управления – Просмотр состояния сети и задач.2. Открываем Подключение по локальной сети.
3. Кликаем на кнопку Сведения.
4. Запоминаем Адрес IPv4.
5. Запускаем браузер и заходим в настройки модема/роутера (обычно 192.168.1.1 или 192.168.0.1).6. Пишем имя пользователя и пароль для входа.
7. Заходим в Расширенные настройки – NAT – Виртуальный сервер. Если виртуального сервера нет, переключаем Виртуальные каналы, пока он не появиться.
8. Заполняем пустые поля (протокол – ALL, порт – 25565, IP-адрес берём из пункта 4). Жмём Сохранить.
9. Создано правило, обозначающее, что порт в роутере открыт.
Если соединения в Minecraft всё-равно нет, необходимо открыть порт для него в настройках файервола/брандмауэра.
Как проверить открытые порты?
Использование команды AB
- Клацнуть по клавишам Win+R для открытия окна «Выполнить».
- Ввести cmd и нажать Shift+Ctrl+Enter, чтобы предоставить права Администратора.
- Добавить команду netstat -ab и кликнуть Enter.
- Подождать, пока отобразится список. Имя исполняемого файла появится под информацией о порте.
Использование команды AON
- Нажать Win+R для открытия диалогового окна.
- Ввести cmd и нажать Shift+Ctrl+Enter для предоставления инструменту прав Администратора.
- В командную строку добавить netstat -aon, нажать Enter, чтобы выполнить ее.
- Список будет отображаться с номером PID в конце.
Состояние listening – система следит и контролирует, есть ли запросы на соединение.
Состояние established – успешно используется.
Состояние time_wait – произошла ошибка тайм-аута.
Состояние close wait – соединение нестабильно и скоро прекратится.
Теперь нужно записать в блокнот номер PID, а далее
- Клацнуть по Win+X и выбрать из списка «Диспетчер».
- Перейти на вкладку «Подробности», чтобы просмотреть все запущенные исполняемые файлы.
- Сопоставить номер PID с номером в списке (ИД), щелкнуть правой кнопкой мыши по исполняемому файлу и открыть его местоположение.
server.properties — Официальная Minecraft Wiki
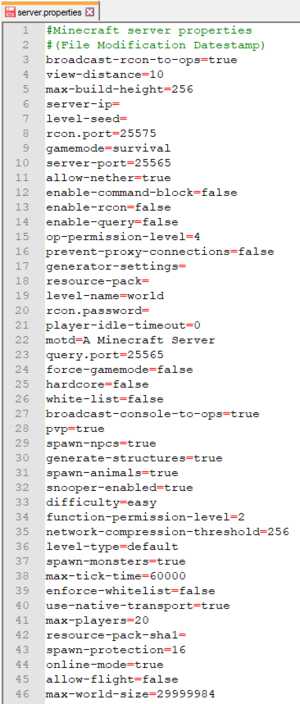
server.properties — это файл, в котором хранятся все настройки для многопользовательского ( Minecraft или Minecraft Classic) сервера.
При редактировании server.properties важно использовать ту же структуру, что и исходная, хотя порядок строк может быть произвольным. Текст перед знаком равенства — это ключ, который не следует изменять.Текст после знака равенства — это значение свойства, которое можно редактировать
Строки, начинающиеся с , являются комментариями — изменение или удаление этих строк не влияет на игру.
После внесения изменений в файл server.properties необходимо перезапустить сервер, чтобы они вступили в силу. Другой вариант — использовать команду / reload в консоли сервера или в игре, что также позволит перезагрузить изменения.
Если в файле server.properties перечислены не все свойства (например, если новая версия сервера добавляет новые свойства или файл не существует), то при запуске сервер перезаписывает сервер.properties с новыми перечисленными свойствами и установите для них значения по умолчанию.
Файл server.properties представляет собой обычный текстовый файл с кодировкой UTF-8, несмотря на его расширение, и поэтому его можно редактировать с помощью любого текстового редактора, например Блокнота для Windows, TextEdit для Mac или nano и vim для Linux.
Как узнать открытый порт сервера майнкрафт. Как отрыть порты в майнкрафт
Сетевой режим «Майнкрафта» очень быстро стал невероятно популярным, так как он предложил геймерам прекрасную возможность сойтись с другими пользователями на полях данной игры в сражении или же объединиться для достижения совместных целей. Однако стоит отметить, что у многих геймеров возникают проблемы с подключением к сетевой игре, и чаще всего данные проблемы заключаются в том, что у них закрыты сетевые порты. Естественно, при этом компьютер не может подключиться к серверу, так что вам остается только играть в оффлайне в одиночестве. Это, конечно, также невероятно увлекательное занятие. Однако все же иногда хочется сыграть и в мультиплеер. Поэтому в данной статье вы узнаете, как в «Майнкрафт» для
Порты для «Майнкрафта»
Если вы хотите разобраться в том, в «Майнкрафт», то вам стоит сначала понять, что это такое. Естественно, практически каждый игрок представляет себе, как идет сражение по сети, однако если вы встречаетесь с подобными проблемами, то общих знаний вам будет недостаточно. Итак, сетевая игра представляет собой соединение нескольких геймеров на нейтральном поле — сервере. К серверу этому можно подключиться через интернет. Вам нужно ввести соответствующий адрес и установить подключение. Осуществляется это через специальные порты, и если у вас такой порт закрыт, то, естественно, вы не сможете осуществить подключение. Даже если интернет у вас будет работать идеально, и вы сможете играть в другие проекты, при этом, когда только лишь один порт, необходимый для «Майнкрафта», будет закрыт, у вас ничего не выйдет. Соответственно, вам обязательно нужно знать, как открыть порты в «Майнкрафт».
Какой нужен порт?

Прежде чем вы перейдете непосредственно к вопросу о том, как открыть порты в «Майнкрафт», нужно узнать, какой именно порт вам нужен. Дело в том, что у вашего модема существует некоторое количество портов, каждый из которых используется для передачи и приема различных видов данных. Соответственно, вам нужно знать, какой из этих портов подойдет для игры в «Майнкрафт». На самом деле их может быть несколько, и они могут меняться от сервера к серверу, однако в большинстве случаев проблема заключается в том, что у вас закрыт порт 25565. Именно на нем вам и нужно сконцентрироваться. А если это не поможет — попробовать разобраться в том, как открыть порты сервера «Майнкрафт», отличные от данного.
Открытие портов

Сейчас перед вами стоит самый серьезный вопрос: «Как открыть порты «Майнкрафт 1.6.2» и других версий». Для этого вам нужно будет зайти в меню вашего модема — он должен быть подключен через кабель, беспроводное соединение в данном случае не подходит. И там, в зависимости от модели модема, нужно отыскать раздел, отвечающий за распределение портов. Там вам надо будет вручную сделать нужный порт активным — вот и все. Зачастую проблема возникает именно в модеме, так как он закрывает тот или иной порт из соображений безопасности или же просто не активирует его по умолчанию. Так что теперь вы знаете основной способ получения доступа к сетевой игре в «Майнкрафт».
Защитные программы
Однако стоит отметить, что данный способ помогает далеко не всегда. И если вы сделали все необходимое в меню но при этом «Майнкрафт» все равно не работает, а нужный порт отображается как неактивный, вам нужно проверить ваши защитные программы — антивирус, брандмауэр, файервол. Какая-либо из этих программ могла активировать протокол безопасности и закрыть порт, который несет потенциальную угрозу. Соответственно, любые ваши действия с модемом не приведут ни к чему, пока порт запрещен защитной программой. Вам нужно вручную добавить порт в исключения, после чего спокойно играть в
SkyGrid Топы серверов Minecraft
Сегодня я расскажу вам, как открыть порт для Сервера Minecraft, через всеми известную программу для скачивания файлов с торрент трекеров, а именно: μTorrent. У некоторых, получается очень просто открыть порт для Minecraft, а вот у некоторых всё наоборот. Для таких придумали ещё один способ открытия порта. Сейчас я расскажу, что для этого нужно сделать.

Это помогло? Надеюсь, что да. Если возникнут проблемы или вопросы, пиши в комменты.
mine-mods-info.ru
Как открыть порты на Windows 10 и 7. Или привет любителям Майнкрафт

Привет любителям сетевых игр! Сейчас в продолжение темы про сетевые настройки поговорим о том, как открыть порты на Windows 10 и 7, на примере популярной игры под названием Майнкрафт (в оригинале Minecraft).
Это очень популярная игрушка, хотя меня, как активного пользователя YouTube, уже достали тупые ролики про Нуба и прочую херню, которые постоянно висят в трендах. Если вы понимаете о чем я и
Особенности открытия порта 25565
Для открытия нужного порта есть два способа действий:
В случае, если вы пользуетесь кабелем LAN, вам нужно связаться с обслуживающим вас интернет-провайдером и подать запрос на подключение данного порта. Для пользователей, имеющих связь с интернетом с помощью Wi-Fi роутера или модема настройки порта можно произвести самостоятельно.
Для самостоятельного подключения порта в адресной строке браузера нужно набрать 192.168.0.1. Загрузка длится довольно долго. После этого открывается окно авторизации. Для этого в строке Login – набрать admin. Далее в меню нужно выбрать «Настройки портов». Теперь нужно добавить в свой компьютер новый порт 25565. Сохраните в конце страницы. В результате этих действий вы получаете порт, полностью готовый к работе и позволяющий вашим друзьям включиться в игру. Если у вас ничего не вышло, то можно попытаться провести смену порта в server.properties порт 7777.
Мои друзья не могут подключиться к моему серверу Minecraft
Я попытался отключить брандмауэр как на моем главном компьютере, так и на моем маршрутизаторе, используя другой компьютер в качестве хоста сервера, и изменил порт.Все решения, которые я пробовал, давали моим друзьям одно и то же сообщение: «Не удается подключиться к серверу», когда я мог нормально подключиться. Вот некоторая, возможно, полезная информация:
Хост-компьютер (Он не самый лучший …): -OS: Windows XP Professional SP2 -Процессор: Intel Pentium 4 2,4 ГГц (одноядерный) -ОЗУ: 448 МБ -IP-адрес: 192.168.1.111
Сервер Minecraft: -Версия: 1.0.0 (jar)
Маршрутизатор: -Тип: проводной / беспроводной -Бренд: Cisco -Модель: Linksys E2000 -IP-адрес: 192.168.1.1 -Информация о маршрутизаторе: Версия прошивки: 1.0.01 build 7Apr 15, 2010 Проверка прошивки: 5447e765c2287b134ec7028c3b7c9ceb Текущее время: Пт, 06 января 2012 18:44:02 MAC-адрес в Интернете: 98: FC: 11: 719: CB — Подключение к Интернету: Тип подключения: Автоматическая настройка — DHCP IP-адрес в Интернете: 64.6.115.194 Маска подсети: 255.255.248.0 Шлюз по умолчанию : 64.6.112.1 DNS1: 8.8.8.8 DNS2: 8.8.4.4 DNS3: 216.147.229.12 MTU: 1500 Время аренды DHCP: 4 часа
Если вам нужна другая информация, сообщите мне.
Проверка
Для проверки обычно используют два метода – сайт 2ip.ru и командную строку. Разберемся, как проверить порт через сайт:


Чтобы выполнить проверку через командную строку, необходимо:



Ниже представлена таблица с некоторыми востребованными TCP/UDP ports. Общеизвестные и зарегистрированные значения включают в себя промежуток от 0 до 49151. Диапазон от 49152 до 65535 используется для кратковременных соединений типа «клиент – сервер».
| Номер | Назначение |
| 80 | Подключение к HTTP |
| 280 | Подключение к HTTP-MGMT |
| 3389 | Удаленный рабочий стол |
| 443 | Подключение к HTTPS, различные игры |
| 515 | Служба печати |
| 666 | MDQS, игры DOOM |
| 989 | FTPS-DATA |
| 990 | FTPS |
| 1167 | Системы конференц-связи |
| 1234 | Потоковое видео, плеер VLC |
| 1241 | Nessus Security Scanner |
| 5121 | Neverwinter Nights |
| 6969 | BitTorrent |
| 8621 | Ace Stream |
| 16591 | Доступ к IP-камерам и регистраторам с мобильных устройств |
| 19226 | Panda Software |
| 27015 | Игры серии Half-Life |
| 27018 | Сервис Steam |
| 29900 | Nintendo Wi-Fi Connection |
| 37904 | LG TV |
Открываем порт 25565 на роутере
Если для подключения к интернету вы используете WiFi роутер, понадобится открыть порт 25565 на роутере. Сделать это можно через веб-интерфейс устройства. Рассмотрим это на примере настройки роутера Linksys.
В адресной строке любого браузера нужно набрать 192.168.0.1 (либо 192.168.1.1, либо другой адрес, на котором находится ваш маршрутизатор). Появится «Окно авторизации». Если вы ничего не меняли при начальной настройке роутера, то по умолчанию логин и пароль будут «admin».
Вводим внешний и внутренний порт 25565. Протокол «Оба» («Both») и ставим галочку напротив пункта «Включить» («Enable»). Нажимаем «Сохранить настройки» («Apply»).
Для других моделей роутеров все действия будут аналогичны.
Еще больше интересной и полезной информации
Научим как правильно и полностью удалять программы и игры с компьютера…
В данной статье речь пойдет о планшетах. Разберем вопросы: какой…
Как настроить wifi на ноутбуке? В нашей статье Мы попытаемся…
В данной статье вашему вниманию предложена краткая информация…
Комментарии (4)
Что если я не помню или не знаю логин и паролю? И можно ли ввести название интернета и его пароль?
Какая у вас модель роутера? Стандартный заводской пароль/логин пробовали?
Я попробовал ввести название интернета и пароль, но не получилось. роутер- ZyXEL Keenetic Giga III
Михаил, у роутеров Zyxel логин и пароль для входа в настройки обычно admin, если вы их не меняли
Создание правила для порта без отключения брэндмауэра
Предложенное выше решение может быть неприемлемым, поскольку полностью отключать защиту системы в виде файрвола не рекомендуется (это указывается даже в настройках включения/отключения этого инструмента). Чтобы не отключать файрвол, можно воспользоваться другим методом.
Как открыть порт 25565 в этом случае? Для этого вам понадобится создать специальное правило, согласно которому нужный порт блокироваться перестанет. Для этого вызываете раздел настроек файрвола, введя в консоли «Выполнить» команду firewall.cpl, переходите к дополнительным параметрам, где создаете новое правило для порта, используя входящие подключения.
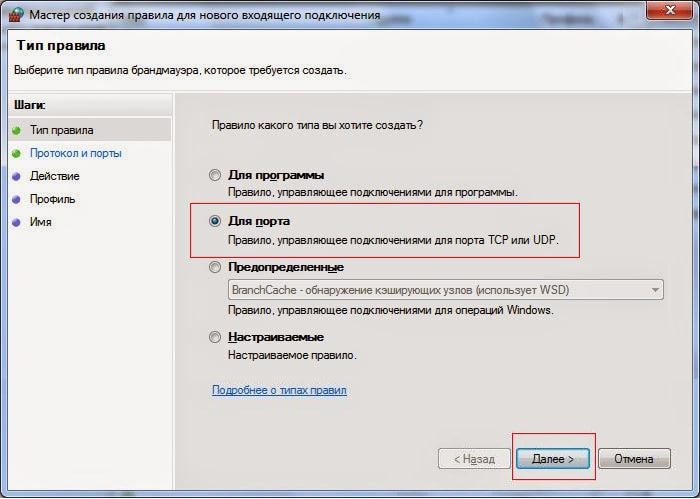
В качестве протокола выбираете TCP, а в поле порта указываете 25565. Далее разрешаете подключение, раздел профилей оставляете без изменений, задаете название нового правила и жмете кнопку «Готово». После этого аналогичные действия проделываете применительно к протоколу UDP.
Защитные программы
Однако стоит отметить, что данный способ помогает далеко не всегда. И если вы сделали все необходимое в меню настроек модема, но при этом «Майнкрафт» все равно не работает, а нужный порт отображается как неактивный, вам нужно проверить ваши защитные программы — антивирус, брандмауэр, файервол. Какая-либо из этих программ могла активировать протокол безопасности и закрыть порт, который несет потенциальную угрозу. Соответственно, любые ваши действия с модемом не приведут ни к чему, пока порт запрещен защитной программой. Вам нужно вручную добавить порт в исключения, после чего спокойно играть в «Майнкрафт» по сети.
У многих игроков, желающих принять участие в сетевом режиме, нередко возникают различные неполадки. Нередко это конкретно сетевые проблемы, которые зачастую приводят к поисковому запросу, как открыть сетевые порты для Майнкрафт.
В брандмауэре маршрутизатора
Необходимо сначала выяснить IP-адрес роутера:
- Нажать кнопку «Пуск» и выбрать в контекстном меню параметр «Настройка».
- В открывшемся окне перейти в «Сеть и интернет» – «Просмотр свойств сети».
- Затем посмотреть IP-адрес рядом с пунктом «Шлюз по умолчанию».
- Открыть предпочтительный браузер и ввести IP-адрес в адресную строку.
- Вписать имя пользователя и пароль на странице входа. Данные указаны на коробке или самом устройстве.
- На экране отобразится список разделов.
- Найти среди параметров и перейти в «Переадресацию портов».
- Включить опцию.
- Здесь ввести следующую информацию: имя, тип/служба (TCP, UDP или оба), входящий/начало (номер порта; если более 1, вписать наименьшее число в диапазоне), частный/конечный (номер порта; если более 1, вписать наибольшее число в диапазоне).
- Ввести IP-адрес компьютера.
- Сохранить настройки.
Важно! Если ни один из методов не помог решить проблему, рекомендуется использовать утилиту Restoro Repair Tool, которая может сканировать репозитории, чтобы заменить поврежденные и отсутствующие файлы. Это работает в большинстве случаев, когда проблема возникает из-за повреждения системы
Restoro также оптимизирует систему для достижения максимальной производительности.
В брандмауэре системы
Важно! Прежде чем продолжить, необходимо проверить документацию по поддержке приложения, чтобы узнать, какие порты и тип протокола потребуется открыть. Кроме того, можно быстро подтвердить, нужно ли открыть порт, временно отключив брандмауэр, и, если приложение работает с отключенным защитником, это означает, что необходимо создать новое правило
- Кликнуть по меню «Пуск» и выбрать системные настройки (значок шестеренки). Или просто нажать сочетание клавиш Win+I.
- Открыть раздел «Безопасность».
- Перейти на вкладку безопасности Windows. Щелкнуть по пункту «Брандмауэр и защита сети».
- Выбрать дополнительные настройки.
- Кликнуть левой кнопкой по правилам для входящих подключений на левой панели навигации.
- В разделе «Действия» на правой панели выбрать параметр «Создать правило».
- В новом окне щелкнуть по опции «Порт». Нажать кнопку «Далее».
- Установить соответствующий протокол (TCP или UDP) в зависимости от приложения. Обычно это TCP.
- В поле «Определенные локальные порты» ввести номер. Если приложение требует открытия нескольких, можно вписать столько, сколько нужно, при условии, что каждый из них будет разделен запятой (4500, 4600, 5000). В случае если нужно указать диапазон портов, используется дефис (3000-3100). Нажать «Далее».
- Выбрать параметр «Разрешить подключение». Нажать кнопку «Далее».
- Указать тип сети, чтобы применить правило. Обычно этот параметр остается с настройками по умолчанию. Нажать «Далее».
- Ввести имя для правила. Кликнуть по «Далее».
- Щелкнуть по кнопке «Готово».
Если приложению требуется определенный исходящий порт, можно использовать ту же инструкцию, но на шаге №5 выбрать параметры правил для исходящих сообщений.
Когда пользователь не знает, какой именно порт нужно задействовать, необходимо:
- После выбора правил подключения отметить опцию «Для программы». Нажать «Далее».
- Указать путь к программе. Щелкнуть по «Далее».
- Повторить шаги, начиная с п.10.
Настройка сервера майнкрафт на основе Vanilla.
Устанавливаем Java RE, если еще не установленна. Ссылка на 32 битную версию. Ссылка на 64 битную версию. (Если у Вас Windows x86 — 32 бита тогда устанавливайте Яву 32 бита, если 64 то соответственно)
- Скачиваем сам сервер манкрафта. Тут версия 1.12.2 — в интернете можно найти ту которая Вам больше по душе.
-
Создаём для сервера отдельную папку и копируем скаченный файл сервера майнкрафта. (Например на диске С папку ServerVanilla)
-
Запускаем файл сервера (для файла с расширением *.jar, нужно нажать правой кнопкой на файл -> Открыть с помощью -> Java) и сразу окно консоли будет закрыто (* для версия выше 1.6), в папке с сервером появилось пару новых файлов, нас интересует «eula.txt«, который нужно открыть и поменять значение false на true. Сохраняем изменённый файл.
Что это за файл такой? Это пользовательское соглашение между Mojang и вами, устанавливая значение в true вы соглашаетесь со всеми условиями данного соглашения.
-
Снова запускаем сервер, ждём несколько секунд и видим что в папке появилось много файлов, включая папку с миром, значит сервер нормально запустился. Но зайти пока вы не сможете (Конечно если у вас не лицензия), чтобы зайти с пиратки открываем файл «server.properties» и находим параметр «online-mode=» и меняем значение с true на false.
Что это за параметр такой online-mode? Он отвечает за проверку лицензии игрока пытающегося подключится к серверу, если игрок заходит с пиратского клиента, то сервер его не пропустит.
-
Можете заходить в игру, в сетевую игру, добавляем новый сервер, можно использовать IP «127.0.0.1» (Без ковычек) или «localhost».
Также можно настроить сервер на игру с друзьями через интернет, для этого нужно прокинуть порт на роутере (если он у Вас есть) либо если у Вас прямое подключение к провайдеру — просто открыть порт в firewall windows. Порт по умолчанию 25565 (TCP).






