Отключается wi-fi в windows 10. отваливается подключение по wi-fi на ноутбуке
Содержание:
- Что делать, если не работает и не включается интернет на ноутбуке
- Проблемы с роутером
- Как решить проблему и вернуть wi-fi адаптер
- Не работает интернет подключенный через кабель или без доступа к интернету
- Если проблема возникла после переустановки windows
- Настройки маршрутизатора
- Диагностика подключения к Интернету в Windows 10
- Причины отключения
- Настройка маршрутизатора
- Почему пропадает wifi — причины
- Плохой сигнал сети
- Экономия заряда
Что делать, если не работает и не включается интернет на ноутбуке
Существует несколько полезных рекомендаций, с помощью которых можно решить проблему, когда нет подключения к интернету на ноутбуке по вай-фай.
Включение Wi-Fi
 Wi-Fi индикатор на передней панели поможет понять, включен ли беспроводной адаптер
Wi-Fi индикатор на передней панели поможет понять, включен ли беспроводной адаптер
Сначала необходимо включить беспроводной адаптер. На разных моделях ноутбуков это делается различными способами:
- ASUS. На устройствах от этой фирмы для включения вай-фай необходимо использовать клавиши FN и F2.
- Acer. Чтобы Wi-Fi заработал на современных моделях ноутбуков от Acer, надо зажать клавишу FN и не отпуская ее, нажать на F3.
- НР. Большинство современных моделей НР оснащены специальной сенсорной кнопкой с изображением антенны. После нажатия на нее включится Wi-Fi.
- Lenovo. На устройствах Lenovo включать беспроводной адаптер довольно легко. Для этого достаточно зажать клавиши F5 и FN.
- Samsung. Включение адаптера на ноутбуках Samsung во многом зависит от особенностей модели. На одних для включения Wi-Fi надо нажать FN и F9, а на других FN и F12.
Переподключение к сети
 Окно с доступными точками подключения к беспроводной сети
Окно с доступными точками подключения к беспроводной сети
Если нет интернета на ноутбуке через вай-фай, можно попробовать просто переподключиться к сети. В некоторых случаях это помогает восстановить доступ к интернету.
Чтобы подключиться повторно к сети, необходимо выполнить следующие действия:
- Перейти в «Панель управления».
- В открывшемся окне нужно выбрать «Сеть и интернет», после чего перейти в «Сетевые подключения». На экране появится окошко с подключенными адаптерами. Нужно щелкнуть правой кнопкой мыши по значку «Беспроводное подключение» и нажать на пункт подменю «Включить».
- Найти точку доступа. Чтобы сделать это, надо в нижней части правого угла на экране щелкнуть на значок с Wi-Fi. После этого должно появиться окошко с перечнем доступных сетей для подключения. Надо выбрать нужную сеть и попробовать подключиться к ней.
- Подключиться к сети. Если точку доступа решили защитить, то перед подключением к сети появится окно с полем для ввода пароля.
Перезагрузка ноутбука
Если ноут подключается к Wi-Fi, но интернета нет, достаточно просто перезагрузить ноутбук. Существует несколько распространенных способов перезагрузки:
- Через «Пуск». Чтобы перейти в «Пуск», надо нажать на клавишу «Win». После этого надо в самом низу появившегося меню найти значок выключения и щелкнуть на него.
- Через ALT+F4. На рабочем столе нужно нажать эти две клавиши, после чего появится небольшое окошко. В нем можно выбрать вариант перезапуска ноутбука.
- Через кнопку на ноутбуке. На всех устройствах есть специальная кнопка выключения. Нажав на нее, можно перезапустить ноутбук.
Выключение антивирусных программ
Иногда отсутствие интернета связано с установкой антивирусных программ. Некоторые из них могут заблокировать доступ к интернету. В таком случае придется или удалить антивирус, или временно отключить.
Диагностика неисправностей Windows
 Диагностика неисправностей – одно из средств восстановления подключения к сети
Диагностика неисправностей – одно из средств восстановления подключения к сети
Если на ноутбуке не работает интернет через Wi-Fi хотя подключение есть, можно воспользоваться встроенной в Виндовс «Диагностикой неисправностей». Чтобы использовать ее, необходимо на панели задач щелкнуть правой кнопкой мышки на значке подключения к интернету и выбрать пункт «Диагностика неполадок.
Чаще всего после проведения диагностики на экране появляются сообщения о следующих проблемах:
- установленный по умолчанию шлюз не отвечает;
- отсутствие протоколов, которые нужны для нормальной работы сети;
- неправильно настроенные параметры сетевого адаптера.
Проблемы с роутером
Сначала нужно проверить, горит ли индикатор WAN. Если лампочка не горит, значит проблемы с кабелем, поэтому необходимо позвонить своему интернет-провайдеру. Если индикатор подсвечен, тогда пользователю стоит поискать договор со своим провайдером или позвонить в службу технической поддержки, чтобы в административной панели роутера ввести определенные данные, которые отличаются у каждого поставщика услуг.
Если раньше роутер был подключен через кабель,то следует перезаписать МАС-адрес. Для этого нужно зайти в административную панель роутера и найти раздел «Network». Далее следует найти опцию МАС-Clone и нажать «Clone MAC adress». Все сохранить и перезагрузить. Если все сделано правильно, то появится беспроводное соединение.
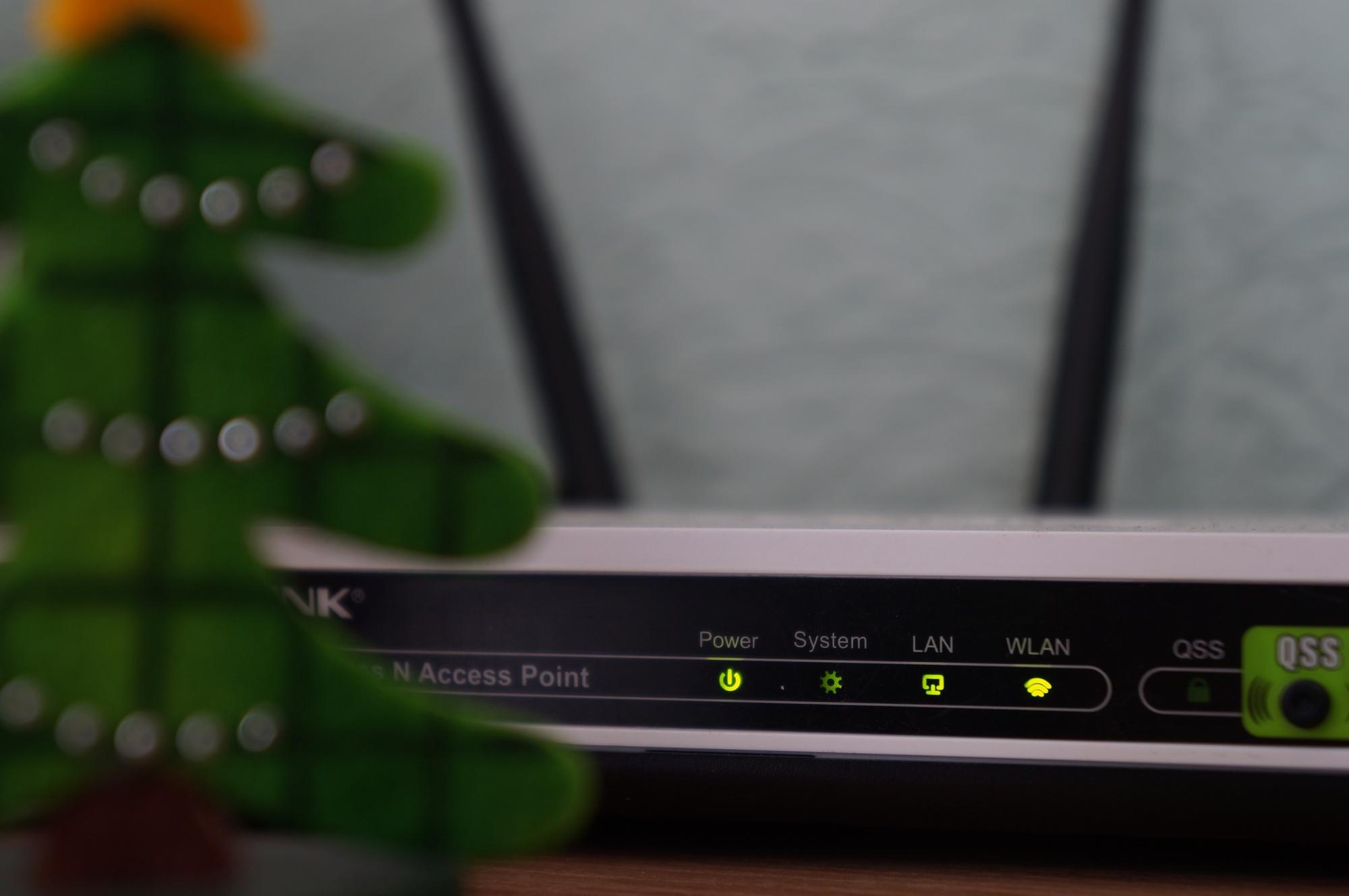
Индикаторы работы роутера
Как решить проблему и вернуть wi-fi адаптер
Включить модуль wifi можно при помощи комбинации «Fn» и системной кнопки (в зависимости от производителя ноутбука и серии используются разные клавиши от «F1» до «F12»). Некоторые устаревшие модели оснащены двухпозиционным переключателем, активирующим работу wifi-адаптера. После аппаратного включения модуля можно переходить к подключению сети и устранению программных проблем.
При включении модуля важно убедиться, что DNS и DHCP-клиенты настроены корректно
Начинать поиск причин отсутствия Wifi на ноутбуке рекомендуется с проверки BIOS и переустановки драйверов. В некоторых случаях помогает обновление прошивки роутера, которое уничтожает вирусный код. Если перечисленные выше советы не привели к положительному результату, стоит обратиться в сервисный центр.
Не работает интернет подключенный через кабель или без доступа к интернету
Каждый пользователь, который хоть раз работал за компьютером знает, что если на значке сети появился желтый треугольник значит, существую какие-то проблемы с подключением или оно вообще отсутствует. Так сложилось, что юзеры именно с этой проблемой чаще всего сталкиваются при серфинге интернета. Поэтому, давайте начнем с неё.
1. Конечно же, первым делом посоветую вам самое простое решение проблемы — это обычная перезагрузка компьютера. Возможно некоторым этот совет покажется странным и глупым, но именно это решение помогает справится с большинством проблем связанных с интернетом и не только.
2. Далее, пробуем вытянуть кабель с сетевой платы, подождав несколько секунд и вставляем его обратно. Должно начаться получение сетевого адреса после которого компьютер получит IP и подключение к интернету должно восстановится. Если ничего не вышло, не отчаивайтесь и просто переходите к следующему пункту.
3. Теперь, зайдя в сетевые подключения, пробуем отключить «Ethernet» и включить его обратно. Иногда этого достаточно, для избавления от значка «Без доступа к интернету».
4. Если у вас не работает интернет, подключённый через кабель, который другой стороной подключается к Wi-Fi роутеру, тогда в таком случае выполняем следующие действия. Сначала вынимаем питание (220V) с роутера и через пару минут вставляем его обратно, так мы запустим перезагрузку точки Wi-Fi доступа. После этого, обязательно перезагрузите компьютер, должно всё заработать.
С подобной проблемой я начел сталкиваться у себя в домашней сети, в чём причина пока не разобрался, но как временное решение использую вариант, о котором только что вы прочитали.
Когда я найду в чём причина, обязательно этим с вами поделюсь в этой статье в виде дополнения.
5. Следующее, что стоит проверить- это настройки получения IP адреса. Большинство провайдеров сегодня работает с автоматическим получением IP, соответственно такие же настройки должны быть выставлены и в вашем подключение.
Заходим в «Центр управления сетями», нажимаем на сетевые адаптеры и там находим сетевое подключение.
Открыв свойства, подключения, как это показано ниже, двойным кликом заходим в пункт «Интернет протокол IPv4».
Там для нормальной работы, нам нужно установить точки на параметре «Автоматическое получение IP адреса». То же самое проделываем и с DNS серверами.
Не забудьте, закрепить все изменения нажав во всех окнах на «ОК».
Если до этого интернет у вас не работал, который был подключен через кабель, то после установки нужных параметров должно все быть хорошо.
Но, з другой стороны, не мало провайдеров, которые используют выделенные IP адреса и статические сетевые настройки. Обычно если такое практикуется то, мастер подключаемый интернет уведомляет об этом пользователя и поэтому они, по идее, в курсе всех этих дел.
Так что, если у вас используется именно такой вид настройки, то вам следует опять же перейти к протоколу интернета IPv4 и вместо автомата указать нужные адреса. IP, маску, шлюз и прочие значения вы сможете узнать у оператора тех. поддержки вашего провайдера.
6. Ну и наконец, проблемы могут быть со стороны провайдера, так что обязательно позвоните им и убедитесь в том работает их оборудованием в доме или нет, а также, все ли в порядке с доступом к интернету.
Если проблема возникла после переустановки windows
В случае, если устройство, функционирующее под управлением Виндовс, не желает подключаться к wifi или отличается неустойчивым соединением, проблема зачастую скрывается в отсутствии рабочих стабильных драйверов. Подобная ситуация нередко наблюдается после переустановки операционной системы или покупки новой модели ноутбука. Если Виндовс 10 обычно инсталлирует драйвер автоматически, то в других версиях Windows приходится делать это в режиме ручных настроек.
Для проверки потребуется нажать «Win+R», ввести в строку запрос «devmgmt.msc» и подтвердить действие клавишей «Ввода» либо войти во вкладку «Сетевые адаптеры» (находится в «Диспетчере устройств»). Затем необходимо отыскать адаптер, в названии которого встречается надпись «Wi-Fi» или «Wireless». При отсутствии беспроводного адаптера, когда в перечне есть только LAN (сетевая карта), потребуется инсталляция драйвера. Остается удостовериться в том, что устройство функционирует без сбоев, о чем свидетельствует соответствующее сообщение в открывшемся разделе меню.
Важно! Скачивать драйвера необходимо только на официальном webсайте, который принадлежит производителю ноутбука
Настройки маршрутизатора
В некоторых случаях решить проблему можно несложной настройкой роутера. Нестабильную работу иногда получается возобновить посредством перезагрузки. В некоторых случаях может потребоваться выполнить сразу несколько отключений, включений.
Если данные действия не помогли, то необходимо обратить внимание на обновления, которые в обязательном порядке нужно выполнить. Эти действия приведут к обнулению всех возникших в процессе работы системных ошибок. В случае, если и эти действия не помогут, необходимо провести полноценный сброс всех настроек маршрутизатора
Настройка роутера должна выполняться последовательно
Пропадает интернет через роутер каждые 5 минут
Интернет-соединение может быть нестабильным тогда, когда поступающий сигнал очень слаб. В этом случае соединение будет постоянно прерываться и, соответственно, отключаться маршрутизатор от ноутбука.
Исправить ситуацию можно с помощью выносной антенны или обратившись к провайдеру. Например, на экране мобильного роутера появится соответствующий значок, который оповестит пользователя о слабом сигнале. Позвонив на телефон горячей линии, необходимо подробно обрисовать проблему.
Диагностика подключения к Интернету в Windows 10
Если на Вашем компьютере или ноутбуке Интернет подключен но не работает и Вы уверены, что причина кроется в неверных настройках, тогда стоит выполнить несколько простых операций. Начнём с того, что пропингуем какой-нибудь популярный сайт. Для этого нажимаем комбинацию клавиш Win+R чтобы появилось окно «Выполнить»:

В строке «Открыть» набираем команду cmd. Нажимаем на кнопку «ОК» чтобы открылось окно командной строки. Набираем команду:
ping yandex.ru
Не нравиться Яндекс — можете указать вместо него Гугл. Нажимаем на клавишу «Enter» и смотрим результат. Если всё в порядке, то Вы получите примерно вот такой ответ от сервера:

Если Вы получаете вот такой ответ:

То набираем другую команду:
ping 77.88.8.8
Это IP-адрес публичного ДНС-сервера от Яндекс, который всегда доступен. Как вариант, можно пинговать сервер от Гугл — 8.8.8.8. Если у ПК есть доступ во внешнюю сеть, то ответ должен быть таким:

Если по IP узел пингуется, а сайты при этом не открываются, то обычно это говорит о том, что Интернет подключен но не работает из-за того, что в настройках сетевой карты не прописан (или неправильно прописан) адрес DNS-сервера. Как это сделать я расскажу ниже.
Если же Вы видите вот такой ответ:

То тогда стоит проверить — а доступен ли роутер. Для этого его тоже надо пропинговать. Посмотреть какой IP-адрес на нём используется можно на наклейке, расположенной обычно в нижней части корпуса. Обычно это или 192.168.1.1 или 192.168.0.1. У меня роутер D-Link и на нём используется второй вариант:

Если роутер пингуется, а узел в Интернете нет, то причина скорее всего опять в роутере или в его настройках.
А вот если и роутер недоступен — это повод покопаться в настройка сетевого адаптера на компьютере. Но перед этим попробуйте отключить антивирус и фаерволл, так как очень часто именно они являются причиной большей части проблем с сетью.

Не помогло и по прежнему Интернет подключен но не работает?! Что же, тогда снова нажимаем комбинацию клавиш Win+R чтобы появилось окно «Выполнить» и вводим команду ncpa.cpl.
Если всё сделали правильно, то должно появится окно сетевых подключений Windows 10:

Кликаем правой кнопкой по значку соединения и выбираем в меню пункт «Свойства». В появившемся окне дважды клините по строчке «IP версии 4 (TCP/IPv4)» чтобы попасть в параметры протокола:

Здесь пробуем поставить автоматическое получение адресов и снова проверяем выход в глобальную паутину.
Всё равно не работает? Тогда ставим галочку «Использовать следующие адреса»:

Прописать нужно IP-адрес из подсети своего роутера. Если у него IP 192.168.0.1, то у компьютера ставим 192.168.0.2. Если же на маршрутизаторе используется 192.168.1.1, то на ПК будет 192.168.1.2. Маска 255.255.255.0. В качестве шлюза надо указать адрес роутера. Его же пропишите в качестве предпочитаемого DNS-сервера. Альтернативным DNS можно указать сервер от яндекса 77.88.8.8 или от Гугла — 8.8.8.8.
Как правило, после этого доступ в Интернет появляется. Если же ни один из советов Вам не помог, то боюсь, что необходимо вызывать профессионального специалиста, который сможет определить причину появления проблемы и сможет её устранить. Всем удачи!
Причины отключения
Давайте разбираться, почему не работает Wi-Fi на ПК с Windows 10, и здесь же будем описывать варианты «лечения».
Не установлен или установлен некорректный драйвер
В этом случае при входе в компьютер в системном «трее» отображается статус ошибки подключения – «Не подключено: нет доступных подключений»:
В диспетчере устройств оборудование будет определяться как «Неизвестное устройство». Эта проблема может возникнуть при установке новой операционной системы с нуля, в результате сбоя при установке микропрограммы, а также, если пользователь установил некорректный или неподходящий драйвер.
В первую очередь для устранения проблемы с драйвером, необходимо знать модель Wi-Fi адаптера или ноутбука. Используя наименование оборудования, на официальном сайте производителя нужно найти драйвер актуальной версии, совместимый с Windows 10, и загрузить его на компьютер.
Для установки или обновления драйвера необходимо в диспетчере устройств выбрать неизвестное устройство или сетевой контроллер и нажать «Обновить драйвер». Далее следует указать месторасположение скаченной ранее программы.
Обновление драйвера нового устройства:
Выбор автоматической установки или вручную с указанием пути установки:
Одним из вариантов установки драйвера может быть способ запуска установочной программы (исполняемого файла «exe» – setup.exe или install.exe). Этот вариант более простой и подходит в том случае, если в комплекте с драйвером идет инсталлятор и требуется выполнить новую установку, например, после переустановки операционной системы.
Для обновления же и исправления некорректного драйвера, лучше использовать первый способ – через диспетчер устройств. В этом случае, в комплекте идет архив, содержащий только файлы «sys» и «inf» – собственно это и есть драйвера адаптера. После установки драйвера, статус в системном «трее» должен измениться и в диспетчере устройств не должно быть вопросительных и восклицательных знаков напротив сетевого модуля. После этого можно пробовать подключаться к доступной сети.
Статус работающего модуля Wi-Fi без подключения к сети:
Таким образом выглядит нормальное состояние сетевых устройств:
Отключение устройства в диспетчере
Одна из причин, почему перестал работать Wi-Fi – отключение оборудования (сетевого адаптера). В «трее» Windows 10 статус сетевого подключения при этом отображается также, как и при некорректном или отсутствующем драйвере.
А в диспетчере устройств сетевое оборудование будет в статусе «Отключено».
Такая ситуация может возникнуть как из-за принудительного отключения оборудования, так и возможно из-за действия сторонней программы (как правило программы безопасности) – например, антивируса. Решение проблемы заключается в возврате в нормальный режим работы адаптера Wi-Fi. Для этого необходимо «Включить устройство» в диспетчере Windows.
Режим в самолете
Этот режим используется для быстрого отключения и восстановления беспроводных технологий – Wi-Fi, bluetooth, мобильной связи. За счет этого можно существенно продлить время автономной работы ноутбука или нетбука в пути или в самолете. В таком режиме не производится поиск сетей, а также не происходит сетевой активности – приема и передачи данных. При этом все остальные функции и программы доступны пользователю.
Стоит ли говорить, что этот режим может быть причиной того, что пропал интернет на ноутбуке, и что делать для восстановления работы? В «трее» операционной системы будет показан соответствующий статус беспроводной сети – «Не подключено: беспроводная связь отключена».
Режим «в самолете» включен:
Режим «в самолете» отключен:
Штатное отключение модуля
Беспроводной модуль на ноутбуке или нетбуке можно включить или выключить с помощью отдельного переключателя, либо с помощью комбинации функциональных клавиш (Fn + F5 – например у ноутбуков «Lenovo», Fn + F3 – «Acer»). Поэтому если обнаружено отключение сетевого адаптера Wi-Fi, то необходимо попробовать включить его, воспользовавшись этим способом.
Так же очень часто на ноутбуке пропадает Wi-Fi из-за обновления операционной системы (чаще всего из-за сбоя установки самого обновления или драйвера из центра Microsoft Windows Update) или нестабильности работы самого оборудования – например, из-за сбоя питания. Самым простым способом выхода из данной ситуации является перезагрузка компьютера или ноутбука.
Если сбой все-таки произошел после обновления Windows 10, тогда есть несколько путей решения:
- удаление драйвера или обновления;
- откат системы на предыдущую точку восстановления;
- восстановление системы из ранее созданного архива.
Настройка маршрутизатора
Часто пользователи сталкиваются с проблемой из категории «ноутбук не видит мою wifi сеть, а другие видят». В таком случае, следует настроить роутер, так как его параметры могут быть не совместимы с ноутбуком, да и такое бывает.
Помимо кратковременного сбоя в работе маршрутизатора Вай Фай, причиной почему ноутбук не видит сети может быть неправильная настройка маршрутизатора или несовместимость некоторых его параметров с вашим ПК. Именно поэтому компьютер и не видит конкретную точку доступа.
Для настройки роутера следует использовать другой ноутбук или смартфон, который без проблем подключается к точке доступа.
Следуйте инструкции для проверки настройки роутера:
1Подключите роутер к другому устройству, которое «видит» его;
2Теперь зайдите в браузер (не важно, работаете вы с телефона, планшета или другого ноутбука – все поля настроек и методы изменения параметров будут одинаковыми для вашего маршрутизатора);
3В адресной строке впишите адрес локального хоста – «192.168.1.1» (или «192.168.0.1», ввод адреса без кавычек). В результате ввода правильного адреса появится окно авторизации в настройках
Стандартные значения: логин – admin и пароль — admin. Если эта комбинация не подходит, посмотрите на нижнюю крышку самого роутера – на ней указаны данные для входа в окно конфигурации;

Рис.15. Нижняя крышка роутера

Рис.16. Вход в настройки роутера
Далее откроется окно настройки маршрутизатора. Заметьте, его интерфейс отличается в зависимости от модели устройства, версии его прошивки или региона производства. Первый параметр, который нам нужно найти и настроить для совместимости маршрутизатора и компьютера, который его не видит – это тип шифрования.
4Зайдите во вкладку «Беспроводной режим» и в поле «Защита» выберите самый простой тип шифрования данных – WEP. Таким образом, компьютеру будет легче получить доступ к сети
Стандартного WEP вполне достаточно для домашнего использования с очень низким шансом взлома вашей сети злоумышленником;
Обратите внимание! В настройках каждого роутера также есть возможность полного отключения защиты точки доступа. Отключать тип шифрования НЕ СЛЕДУЕТ, так как это приведёт к потреблению вашего трафика другими людьми, снижению скорости соединения и внушительному увеличению суммы платежа за интернет
Тем более, вышел закон, о защите каждого беспроводного соединения паролем для доступа.

Рис.17. Настройка шифрования роутера
Следующий параметр – это пароль доступа. Рекомендуем проверить, правильное ли кодовое слово вы вводите при попытке соединения WiFi роутером на ноутбуке. Для просмотра и изменения пароля снова зайдите во вкладку «Беспроводной режим» — «Защита» и в поле «Ключ» проверьте кодовое слово (пароль подключения);

Рис.18. Проверка/изменение пароля доступа к роутеру
Также, ноутбук может не видеть Вай Фай из-за несоответствия в количестве поддерживаемых каналов связи на компьютере и роутере. Попробуйте в настройках роутера выбрать разные значения этой конфигурации и после применения каждой из них еще раз подключиться к сети.
Зайдите в окно «Беспроводной режим» — «Настройки». Выберите количество каналов. Для начала рекомендуется попробовать подключить значение «Авто», если оно не работает, выставляйте значение вручную, подбирая подходящий вариант. Такая настройка WiFi поможет решить все проблемы, которые связаны с неправильной работой роутера.

Рис.19. Выбор количества каналов связи
Почему пропадает wifi — причины
Если пропал wi fi на ноутбуке и не появляется после перезагрузки роутера, трудность может быть спровоцирована как аппаратной поломкой, так и программными неполадками. Соединение зачастую является нестабильным из-за большого расстояния между устройством и роутером. Причиной нередко выступают экранирующие элементы, создающие помехи.

Если после сокращения расстояния между роутером и лэптопом соединение остается нестабильным и продолжает теряться, необходимо убедиться:
- в активности широковещательного режима SSID;
- в том, что MAC-адрес лэптопа не занесен в «черный список»;
- модуль wifi активирован.
Первым делом стоит выполнить перезагрузку роутера и лэптопа. Если действия не привели к положительному результату, а при подключении ноутбука к wifi пропадает интернет на всех устройствах, стоит уменьшить их количество либо заменить роутер на новый. Также необходимо зайти в BIOS и проверить, не отключен ли LAN или WLAN адаптер в настройках.
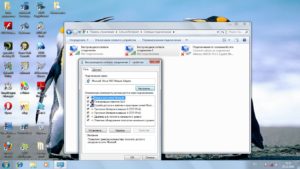
Плохой сигнал сети
В случае, когда поставщик услуг подает на роутер пользователя недостаточно сильный сигнал, устройство начинает нестабильно функционировать, прерывая подключение со всеми гаджетами или отключая точку доступа. Рекомендуется оставить обращение в службу поддержки обслуживающей компании, рассказав о неполадках.
Если пользователь применяет мобильный модем с Вай Фай, который отключается сам по себе на ноутбуке, то можно попробовать установить выносную антенну или приобрести усилитель. Возможно, устройство находится в зоне слабого или нестабильного сигнала от сотового оператора. Чтобы выяснить причины, также можно обратиться в контакт центр.
Экономия заряда
Подобная причина рассматривается первой в связи с тем, что мало кто знает о влиянии остатка заряда на подключение. Начать проверку стоит с того, что выявить, не активен ли на приборе режим экономии энергии. Такая функция представляет собой инструмент операционной системы «Виндовс» и часто досаждает пользователям неизвестными ее возможностями. Система самостоятельно определяет, какие компоненты пользователь использует или нет, на основании чего, может их отключить. Случается это тогда, когда определенная функция простаивает без дела на протяжении некоторого промежутка времени.
Важно! Операционной системе это необходимо, чтобы сэкономить заряд и продлить время автономной работы. Чтобы отключить указанную функцию, требуется выполнить такие шаги:
Чтобы отключить указанную функцию, требуется выполнить такие шаги:
- открыть панель управления операционной системы и отыскать категорию «Электропитание»;
- найти и открыть «Настройку схемы электропитания», которая в системе является установленной по умолчанию;
- нажать на раздел «Изменить дополнительные параметры питания»;
- откроется окно, в котором следует выбрать «Параметры адаптера беспроводной сети»;
- открыть «Режим энергосбережения»;
- поменять значение на «Наибольшая производительность»;
- нажать кнопку «Применить» и закрыть все окна.
Выполненные действия помогут избавиться от ситуации, когда постоянно отваливается Wifi.







