Нестабильно работает wifi на ноутбуке windows 10
Содержание:
- Настройки маршрутизатора
- У вас обновился Windows 10 и перестал запускаться WiFi?
- Изменение настроек режима энергосбережения ноутбука
- Откат драйверов
- Обновления профиля
- Что делать, если отключается Wi-Fi на ноутбуке с Windows
- Отключается интернет windows 10.
- Плохой или нестабильный уровень сигнала Вай-Фай
- Что делать, если отключается Wi-Fi на ноутбуке с Windows
- Изменение настроек режима энергосбережения ноутбука
- Изменение настроек режима энергосбережения ноутбука
- Откат драйверов
- Устройство не видит ни одну из сетей в округе
- Почему пропадает Интернет на ноутбуке через Wi-Fi
- Обновления профиля
- Не удаётся подключиться к беспроводной сети
Настройки маршрутизатора
В некоторых случаях решить проблему можно несложной настройкой роутера. Нестабильную работу иногда получается возобновить посредством перезагрузки. В некоторых случаях может потребоваться выполнить сразу несколько отключений, включений.
Если данные действия не помогли, то необходимо обратить внимание на обновления, которые в обязательном порядке нужно выполнить. Эти действия приведут к обнулению всех возникших в процессе работы системных ошибок. В случае, если и эти действия не помогут, необходимо провести полноценный сброс всех настроек маршрутизатора
Настройка роутера должна выполняться последовательно
Пропадает интернет через роутер каждые 5 минут
Интернет-соединение может быть нестабильным тогда, когда поступающий сигнал очень слаб. В этом случае соединение будет постоянно прерываться и, соответственно, отключаться маршрутизатор от ноутбука.
Исправить ситуацию можно с помощью выносной антенны или обратившись к провайдеру. Например, на экране мобильного роутера появится соответствующий значок, который оповестит пользователя о слабом сигнале. Позвонив на телефон горячей линии, необходимо подробно обрисовать проблему.
У вас обновился Windows 10 и перестал запускаться WiFi?
Многие пользователи Windows 10 сталкиваются с пропажей Wi Fi, после обновления. Давайте рассмотрим варианты решения с этой проблемой.

Первый способ
- Запускаем командную строку желательно от имени администратора, прописываем «netcfg –s n»
- После запуска у вас возможно появиться в командной строке надпись «DNI_DNE», тогда нужно ввести дополнительно две команды «reg delete HKCR\CLSID\{988248f3-a1ad-49bf-9170-676cbbc36ba3} /va /f», «netcfg -v -u dni_dne».
- Перегружаем ПК.
Второй способ
- Если вы устанавливали для работы с VPN какие-то программы, тогда их необходимо удалить.
- Отключите и заново включите компьютер.
- Проверяем работу вай фай, если все работает, пробуем заново установить необходимую вам программу.
Изменение настроек режима энергосбережения ноутбука
Где найти и как установить драйвера для сетевого контроллера в Виндовс 7
Выключаться Интернет на Виндовс 10 может и из-за настроек режима энергосбережения. Традиционно это явление наблюдается на ноутбуках при работе от аккумулятора.
Обратите внимание!
При разрядке батареи активируется режим экономии, и Wi-Fi адаптер или сетевая карта при стандартных настройках отключается. Чтобы исключить эту причину, следует выполнить несколько действий:
Чтобы исключить эту причину, следует выполнить несколько действий:
- Выбрать устройство, используемое для подключения к Сети и в свойствах убрать галочку рядом с «Разрешить отключение этого устройства». Доступ можно получить аналогичным образом, как и в подпункте статьи «Изменение управления питанием».
- Дополнительно рекомендуется настроить максимальную производительность сетевого устройства. Для это через меню «Пуск» перейти в «Панель управления» и выбрать раздел «Система». В левой части экрана найти рубрику «Питание и спящий режим». В правом поле экрана выбрать пункт «Дополнительные параметры питания».
- Пользователю будет предложены несколько пунктов. Настройку следует выполнять в «Сбалансированной», для этого достаточно кликнуть мышкой на «Настройка схемы электропитания».
- В появившемся окне в нижней части поля найти «Изменить дополнительные параметры». В появившемся окне выставить настройки согласно рисунку.

Откат драйверов
В определенных случаях решить проблему с исчезновением Интернета можно, выполнив откат драйверов до ранее установленной версии.
Для этого нужно получить доступ к свойствам сетевого адаптера:
- На клавиатуре нажать вместе клавиши «Win и X».
- Выбрать в меню «Диспетчер устройств».
- В списке найти группу «Сетевые адаптеры» и выбрать устройство, которое используется для доступа к Интернету. Правой кнопкой мыши вызвать меню, для перехода к откату кликнуть «Свойства».
- В открывшемся окне перейти на вкладку «Драйвер» и нажать кнопку «Откатить». Через несколько минут операционная система сообщит об удалении последней версии и возвращению к предыдущей, если она была установлена.
Обратите внимание!
Предварительная диагностика, выявление причины и простые предложенные действия позволят решить проблему выключения Интернета в Windows 10 не только на ноутбуке, но и стационарном компьютере
Обновления профиля
Настройки роутера (точки доступа) были изменены, а ваш компьютер пытается подключиться к сети по её идентификатору со старыми настройками и данными для сопряжения с ней. Чаще всего изменяется пароль для подключения к точке доступа. В таком случае нам следует сначала удалить старую сеть, а затем добавить новую со свежей конфигурацией.
- Выполняем правый клик по Пуску и запускаем командую строку с привилегиями администратора.

- Вводим и выполняем команду вида: netsh wlan delete profile name=, где вместо profile name прописываем название сети, с которой ноутбук с Windows 10 периодически теряет связь.

- Через командную строку запускаем системную команду: netsh wlan connect name= или находим нашу сеть заново посредством сканирования на наличие сигнала беспроводных точек доступа.
Что делать, если отключается Wi-Fi на ноутбуке с Windows
Прежде всего, нужно понять причину проблемы. Чаще всего типичные проблемы возникают на компьютерах с Windows 10.
Сигнал может пропасть по разным причинам
При решении проблемы очень важно соблюдать последовательность и выполнять все действия по восстановлению по очереди. Несоблюдение этих правил может привести к обратному эффекту, и только специалист сможет восстановить работу компьютера
А это требует серьезных финансовых и временных затрат.
Пользователь должен проанализировать: ошибка характерна только для устройства с Windows или всех гаджетов, которые работают с этой «задержкой» роутера. Для этого их нужно будет отключить и подключить уже по порядку.

Самый простой способ решить проблему отсутствия интернета
Чаще всего проблему можно решить, просто обновив профиль. Для этих целей следует удалить Wi-Fi и обновить. Самый простой способ — ввести команду «netsh wlan delete profile name = имя профиля» в поле «Командная строка»
После переподключения к Wi-Fi очень важно ввести правильный код и имя
Отключается интернет windows 10.
Отключается интернет windows 10.
После установки и непродолжительной работы в windows 10, проявилась проблема в произвольном отключении интернета.
Но это вообще не приемлемо через каждые 10-15 минут перезагружаться или пере подключать интернет.
Стал решать проблему сам, ну и конечно с помощью нашей глобальной сети, оказалось такая проблема возникает у многих. У кого то она уже встречалась в версии 8 и 8.1 windows.
В зависимости от вашего железа, ноутбука и способа подключения к интернету существует несколько решений данной ситуации.
Если вы не уверены в своих силах и знания в решении данного вопроса, рекомендую обратится к специалисту, дабы не остаться совсем без интернета или … кто на, что горазд, каждый считает себя «гуру» .
Способ 1.
Помогает многим, но не всем. Заключается он в откате установленного драйвера сетевой карты или смене драйвера на другой, более старой версии.
В правом нижнем углу на панели находим значок подключения к интернету и нажимаем на нем ПКМ (правой кнопкой мыши), далее выбираем цент управления сетями и общим доступом
. В открывшемся окне выбираем изменения параметров адаптера
.
На вашем соединении ПКМ и выбираем свойства
, затам настроить
. Выбираем вкладку Драйвер
и нажимаем откатить драйвер…
Если хотите установить более старый драйвер, из идущих в комплекте с операционной системой, то выбираете обновить драйвер
— выполнить поиск драйверов на этом компьютере
, внизу надпись выбрать драйвер из уже установленных …
в открывшемся окне убираем галочку с надписи только совместимые устройства
и через несколько секунд появится список в котором надо слева выбрать изготовителя оборудования, сетевой карты (у меня это Broadcom Corporation), а справа сам драйвер (в моем случае был выбран Broadcom NetLink (TM) Fast Enternet, самая старая версия). После нажимаем далее
и происходит установка.
Способ 2.
Этот пункт касается настроек управления электропитанием вашего компьютера. В целях экономии электроэнергии система сама может отключать интернет.
В настройках свойств сетевой карты нужно выбрать вкладку управление электропитанием и убрать галочку с пункта разрешающего отключение этого устройства.

Также настройте схему электропитания как показано ниже.
 Способ 3.
Способ 3.
Этот способ подойдет если вы выходите в интернет с помощью роутера через Wi-Fi или напрямую кабелем подключены к роутеру.
Так же этот способ помогает решить проблему с ошибкой связанной с недоступностью шлюза.
Открываем свойства вашего интернет подключения и выставляем настройки для протокола TCP/IPv4 как указано ниже

IP — адрес в первой строке должен отличаться от ip адреса роутера на пару десятков
Маска подсети — выставится автоматически
Основной шлюз — укаывается ip адрес (локальный) вашего роутера (он указан в инструкции к роутеру или написан на корпусе)
DNS сервера прописываем как на картинке
Способ 4.
Этот способ помогает решить ошибку с недоступностью шлюза, включаем FIPS.
Нажимаем ПКМ по значку сети в правом нижнем углу — центр управления сетями и общим доступом
— изменение параметров адаптера
.
ПКМ по вашему беспроводному соединению — Состояние
— Свойства беспроводной сети
.
На вкладке безопасность нажимаем кнопку Дополнительные параметры
.
Ставим галочку напротив пункта Включить
(по умолчанию галочки нет) для этой сети режим совместимости с Федеральным стандартом обработки информации (FIPS).
Вирусы и прочее в вашем windows 10…
Так же проблемы с недоступностью шлюза могут быть вызваны различными вирусами или троянами. Они как правило расположены в программах которые установлены из подозрительных источников, различные кейгены и кряки.
Еще перебои с интернетом могут быть вызваны неправильными настройками в вашем антивирусном программном обеспечении или в брандмауэре.
На этом все. Всем Удачи!
Дополнение к этой статье Часть 2.
Плохой или нестабильный уровень сигнала Вай-Фай
Причиной ухудшения качества беспроводной домашней сети чаше всего является наличие по соседству ещё нескольких точек доступа. Это ещё одна частая причина почему отключается Wi-Fi. последнее время в многоквартирных домах это прямо наказание какое то. Почти в каждой квартире стоит роутер и в каждом подъезде с десяток-другой сетей. В таком случае есть два выхода: правильный и дешевый.
—Правильный вариант, но более дорогой. Почему? А потому, что придётся покупать оборудование, работающее на частоте 5 GHz, благо сейчас оно стоит уже относительно недорого. Недорогой двухдиапазонный роутер будет стоит около 3 тысяч рублей. Например, маршрутизатор Totolink A2004NS.

Думаю понятно, что компьютера и ноутбука нужно будет покупать ещё и дополнительные адаптеры — это ещё пару тысяч. А вот со смартфонами и планшетами дела обстоят хуже — в некоторых уже есть поддержка диапазона 5 ГГц, а вот более простые и дешевые придётся оставить в старом диапазоне. Зато проблем с наложением каналов и помехами от соседей больше не будет.
— Дешевый вариант — трудоёмкий и геморройный. Во первых, надо будет постоянно сканировать диапазон программой inSSIDer в поисках свободного канала, а затем выставлять его в настройках роутера.
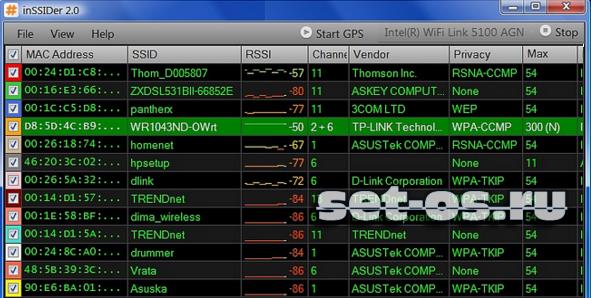
Во-вторых всё равно придётся большинство устройств всё равно подтаскивать ближе к модему или роутеру, так как даже если выбранный канал свободен, то помехи могут идти от занятых соседних. И никуда от этого не денешься. Только обклеивать дом фольгой в 5 слоёв.
У меня нет сетей по соседству, но всё равно отключается WiFi. Почему?
В этом случае самая частая причина — неправильное расположение точки доступа в квартире. Чтобы обеспечить ей максимальную зону покрытия, её надо расположить как можно ближе к центру жилища. Если у Вас есть точки, куда Вай-Фай от роутера всё равно не добивает, то нужно ставить дополнительное устройство — репитер.
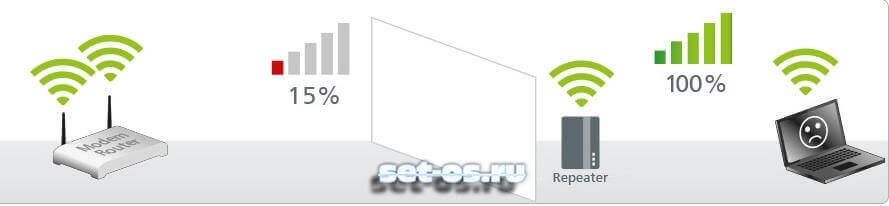
На качество сигнала беспроводной сети очень влияет:
— гипсокартон (стены из него или их отделка гипсокартоном)
— железобетонные стены (критичное влияние оказывает арматура)
— вода. Очень часто в домах или квартирах любят ставить к стене большой-пребольшой аквариум. Вот после этого в соседней комнате может начаться свистопляска с сетью и собственника посетит вопрос «почему отключается Вай-Фай?!»
— электронные устройства. Если в пространстве между роутером и компьютером (ноутбуком, планшетом, смартфоном) будет находится много электроники (телевизоры, микроволновки, радиостанции) и тому подобное, то вы сразу заметите ухудшение качества работы.
Не стоит забывать и то, что причиной того, что отключается WiFi может быть программная или аппаратная неисправность роутера.

На моей памяти есть один случай с D-Link DIR-615 K2. Владелец мне пожаловался -«пропадает Вай-Фай!». Я проверил настройки — всё верно. Но спустя какое то время точка доступа просто отключается. А через LAN-порты маршрутизатора всё работает отлично. Решением стало простое обновление прошивки, после чего проблема благополучно устранилась.
Ещё один случай был с устройством от QTech, где при падении со стола отвалился контакт внутренней антенны. Производитель пожалел припоя. Вскрыли, припаяли антенну и WiFi не пропадает. Хотя, если с паяльником не дружите, то при подозрениях что ВайФай пропадает из-за аппаратной неисправности — несите устройство в сервисный центр.
Что делать, если отключается Wi-Fi на ноутбуке с Windows
В первую очередь необходимо понять причину возникшей неприятности. Чаще всего, характерные неполадки возникают на компьютерах с Виндовс 10.
Исчезнуть сигнал способен по целому ряду причин
В решении вопроса очень важно соблюдать последовательность и выполнять все действия по восстановлению поочередно. Несоблюдение этих правил может привести к обратному эффекту и восстановить работу компа сможет только специалист
А это влечет за собой серьезные финансовые и временные затраты.
Пользователю следует проанализировать – сбой характерен исключительно для устройства с Windows или «лагают» все гаджеты, работающие от данного роутера. Для этого их потребуется отключить и подключиться уже последовательно.
 Самый простой способ решения проблемы отсутствующего интернета
Самый простой способ решения проблемы отсутствующего интернета
Чаще всего, решить проблему можно простым обновлением профиля. Для этих целей следует произвести удаление Wi-Fi и выполнить апгрейд. Самый простой способ – это введение в поле «Командной строки» команды «netsh wlan delete profile name=»
После возобновления подключения к вай-фай очень важно ввести правильный код и имя
Изменение настроек режима энергосбережения ноутбука
Где найти и как установить драйвера для сетевого контроллера в Виндовс 7
Выключаться Интернет на Виндовс 10 может и из-за настроек режима энергосбережения. Традиционно это явление наблюдается на ноутбуках при работе от аккумулятора.
Обратите внимание! При разрядке батареи активируется режим экономии, и Wi-Fi адаптер или сетевая карта при стандартных настройках отключается. Чтобы исключить эту причину, следует выполнить несколько действий:
Чтобы исключить эту причину, следует выполнить несколько действий:
- Выбрать устройство, используемое для подключения к Сети и в свойствах убрать галочку рядом с «Разрешить отключение этого устройства». Доступ можно получить аналогичным образом, как и в подпункте статьи «Изменение управления питанием».
- Дополнительно рекомендуется настроить максимальную производительность сетевого устройства. Для это через меню «Пуск» перейти в «Панель управления» и выбрать раздел «Система». В левой части экрана найти рубрику «Питание и спящий режим». В правом поле экрана выбрать пункт «Дополнительные параметры питания».
- Пользователю будет предложены несколько пунктов. Настройку следует выполнять в «Сбалансированной», для этого достаточно кликнуть мышкой на «Настройка схемы электропитания».
- В появившемся окне в нижней части поля найти «Изменить дополнительные параметры». В появившемся окне выставить настройки согласно рисунку.
Изменение настроек режима энергосбережения ноутбука
Где найти и как установить драйвера для сетевого контроллера в Виндовс 7
Выключаться Интернет на Виндовс 10 может и из-за настроек режима энергосбережения. Традиционно это явление наблюдается на ноутбуках при работе от аккумулятора.
Обратите внимание! При разрядке батареи активируется режим экономии, и Wi-Fi адаптер или сетевая карта при стандартных настройках отключается. Чтобы исключить эту причину, следует выполнить несколько действий:
Чтобы исключить эту причину, следует выполнить несколько действий:
- Выбрать устройство, используемое для подключения к Сети и в свойствах убрать галочку рядом с «Разрешить отключение этого устройства». Доступ можно получить аналогичным образом, как и в подпункте статьи «Изменение управления питанием».
- Дополнительно рекомендуется настроить максимальную производительность сетевого устройства. Для это через меню «Пуск» перейти в «Панель управления» и выбрать раздел «Система». В левой части экрана найти рубрику «Питание и спящий режим». В правом поле экрана выбрать пункт «Дополнительные параметры питания».
- Пользователю будет предложены несколько пунктов. Настройку следует выполнять в «Сбалансированной», для этого достаточно кликнуть мышкой на «Настройка схемы электропитания».
- В появившемся окне в нижней части поля найти «Изменить дополнительные параметры». В появившемся окне выставить настройки согласно рисунку.

Откат драйверов
В определенных случаях решить проблему с исчезновением Интернета можно, выполнив откат драйверов до ранее установленной версии.
Для этого нужно получить доступ к свойствам сетевого адаптера:
- На клавиатуре нажать вместе клавиши «Win и X».
- Выбрать в меню «Диспетчер устройств».
- В списке найти группу «Сетевые адаптеры» и выбрать устройство, которое используется для доступа к Интернету. Правой кнопкой мыши вызвать меню, для перехода к откату кликнуть «Свойства».
- В открывшемся окне перейти на вкладку «Драйвер» и нажать кнопку «Откатить». Через несколько минут операционная система сообщит об удалении последней версии и возвращению к предыдущей, если она была установлена.
Обратите внимание! Предварительная диагностика, выявление причины и простые предложенные действия позволят решить проблему выключения Интернета в Windows 10 не только на ноутбуке, но и стационарном компьютере. Предупредить повторное появление ситуации можно с помощью создания точек восстановления в момент стабильной работы или перед установкой обновлений операционной системы, всевозможных утилит, программ, игр, новых версий драйверов
Предупредить повторное появление ситуации можно с помощью создания точек восстановления в момент стабильной работы или перед установкой обновлений операционной системы, всевозможных утилит, программ, игр, новых версий драйверов.
</ol></ol></ol>
Перечитав от и до форум, связанный с аналогичной ошибкой, я пришел к выходу, что она распространена среди пользователей Windows 10 и «универсального решения проблемы» нет. В целом проблема проявляется из-за:
- Слабого блока питания.
- Несовместимой программы (например, LG Smart Share или Игровой центр Mail.ru).
- Неправильных настроек сети.
- Несовместимых или старых (оставшихся в системе после обновления) драйверов.
- Блокировкой доступа к сети компонентами антивирусных программ.
- При использовании учетной записи Microsoft, а не локальной.
Также проблема может проявится и при других вариациях. Комментариев по данному вопросу специалисты Microsoft не дают. Что можно попробовать сделать в таком случае?
- Зайдите в настройка роутера и нажмите «Отключить DHCP сервер». В вашем случае он отвечает за «строки с арендной». Проверьте работу. Если не поможет, подключите обратно.
- Проверьте программы, что установлены при автозапуске Windows, отключите их и поработайте некоторое время, чтобы проверить стабильность интернета.
- Если вы обновились до Windows 10, установленные на предыдущей версии ОС программы могут быть несовместимы. Попробуйте переустановить такие программы.
- Отключите антивирус на время и проверьте работу сети.
- Зайдите в «Центр управления сетями и общим доступом» — Изменение параметров адаптера — ПКМ по Сеть — Свойства — Отключите все галочки кроме IP версии 4 (TCP/IPv4). Если соединение будет работать стабильно, подключайте компоненты по одному, чтобы проследить где возникла неисправность.
- https://propk.ru/otklyuchaetsya-internet-windows-10/
- https://vpautinu.com/oshibki/otklucaetsa-internet-na-windows-10-kazdye-10-minut
- https://geekon.media/windows-10-periodicheski-propadaet-internet/
</h2></h2></index>
Устройство не видит ни одну из сетей в округе
Что делать, если перестал включаться Wifi
Подобные проблемы случаются достаточно часто. Это может происходить вследствие таких причин:
- отсутствие доступных беспроводных подключений на определенном участке местности;
- отсутствие или неправильное функционирование сетевого драйвера, который отвечает за работу модуля. В таком случае он не сможет отыскать ни одного доступного соединения;
- отключена функция вай-фай на устройстве;
- отключение или поломка сетевого модуля.
Обратите внимание! Примечательно, что такая насущная проблема наиболее часто случается именно по причине некорректной работы или неисправности модуля. Может отсутствовать необходимое для функционирование программное обеспечение
Проверку и исправление проблемы можно разделить на несколько этапов.
Проверка драйвера
Об отсутствии драйвера или его сбое может говорить перечеркнутая иконка компьютера в панели уведомлений. Это можно легко проверить: потребуется открыть диспетчер устройств. Далее следует выполнить следующую последовательность шагов:
- открыть главное меню «Пуск»;
- правой кнопкой мыши нажать на раздел «Компьютер»;
- открыть пункт «Управление»;
- в открывшемся окне отыскать специальную вкладку «Диспетчер устройств»;
- в нем можно увидеть подраздел «Сетевые адаптеры»;
- перейдя в него, нужно найти устройство, которое бы в названии имело сочетания с Wireless или Wi-Fi.

Зачастую, список должен состоять хотя бы из двух доступных приборов: первым будет указываться сетевая карта, а вторым — искомый модуль. Если ничего подобного в списке нет, то требуется его установка.
Обратите внимание! Если адаптер в списке находится, он не должен иметь никаких дополнительных значков напротив названия. Найденный значок следует активировать
Для этого нужно нажать правой кнопкой на соответствующем разделе всплывающего меню. Если драйвера просто нет, то системе потребуется его установка. Загрузить дрова можно с установочного диска или скачав из Интернета
Найденный значок следует активировать. Для этого нужно нажать правой кнопкой на соответствующем разделе всплывающего меню. Если драйвера просто нет, то системе потребуется его установка. Загрузить дрова можно с установочного диска или скачав из Интернета.
Включение сети
Если с программным обеспечением проблем нет, то следует провести проверку включения самого драйвера. Как это сделать:
- нажать правой кнопкой на иконке подключения и зайти в «Центр управления сетями и общим доступом», в котором отыскать «Изменение параметров адаптера»;
- выбрать «Беспроводное сетевое подключение» — «Включить».
После выполнения всех шагов ноутбук сможет отыскать все доступные подключения. Следует выбрать искомое и провести соединение. О появлении доступных сетей будет свидетельствовать появление значка сети вай-фай со звездочкой желтого цвета.
Почему пропадает Интернет на ноутбуке через Wi-Fi
Существует немало факторов, которые влияют на работу сети и могут отрицательно на ней сказаться, но самыми частыми причинами разрыва соединения между ноутбуком и роутером считаются:
- активированный режим энергосбережения;
- слабый уровень сигнала беспроводной сети или полное его отсутствие, помехи на канале;
- неверные настройки роутера;
- устаревшие или неподходящие для устройства драйвера Wi-FI адаптера;
- сбои в программном обеспечении маршрутизатора.

Роутер раздаёт сеть на ноутбук и другие гаджеты
Все эти причины отключения вай-фая можно легко устранить самостоятельно, но в первую очередь нужно определить, при каких обстоятельствах и по вине какого гаджета они случаются. Для этого желательно примерно в той же точке, где расположен ноутбук, протестировать работу соединения на других девайсах.
Обратите внимание! Если сеть будет прерываться на всей подключённой аппаратуре, то причину неполадок следует искать в роутере. Если же связь на других устройствах будет качественной и стабильной, то проблема, вероятнее всего, в ноутбуке или его адаптере
Кроме того, следует проверить, остаётся ли подключение активным после обрыва связи или ноутбук полностью теряет соединение с Wi-Fi сетью. Второй вариант является явным признаком сбоев в роутере.
Чтобы исключить вину провайдера, можно воткнуть кабель напрямую в ноутбук и проверить качество сигнала, скорость передачи данных и стабильность соединения при таком типе подключения. Если Интернет продолжает вылетать даже при работе через кабель, стоит обратиться в службу поддержки провайдера и сообщить о неполадках.
Теперь, после того как есть предположения о конкретном источнике проблемы, можно приступать к её решению.
Обновления профиля
Настройки роутера (точки доступа) были изменены, а ваш компьютер пытается подключиться к сети по её идентификатору со старыми настройками и данными для сопряжения с ней. Чаще всего изменяется пароль для подключения к точке доступа. В таком случае нам следует сначала удалить старую сеть, а затем добавить новую со свежей конфигурацией.
- Выполняем правый клик по Пуску и запускаем командую строку с привилегиями администратора.

- Вводим и выполняем команду вида: netsh wlan delete profile name=, где вместо profile name прописываем название сети, с которой ноутбук с Windows 10 периодически теряет связь.

- Через командную строку запускаем системную команду: netsh wlan connect name= или находим нашу сеть заново посредством сканирования на наличие сигнала беспроводных точек доступа.
Не удаётся подключиться к беспроводной сети
При этом хорошо видит соседние сети, но домашнюю сеть рубить отказывается. Первым делом нужно зайти в роутер и посмотреть, жив ли он. Нет необходимости вставлять палку внутрь, но на всякий случай перезагрузите роутер, нажав кнопку питания на задней стороне корпуса передатчика. Если кнопки нет, просто отключите шнур и снова подключите его к розетке. Старые модели могут просто нагреться и перестать раздавать Wi-Fi.

Если вам жарко, оставьте его на полчаса, пока он не остынет. Если это поможет, то вам придется подумать о покупке более мощной и новой модели.

Посмотрите на индикаторы на передней панели, там должен гореть индикатор Wi-Fi. Если он выключен, маршрутизатор просто не развертывает беспроводную сеть. На это есть несколько причин:
- Кто-то сбросил заводские настройки. Некоторые кнопки сброса выступают сзади. У моего друга был ребенок, который бросил настройку роутера, играя с ним. В этом случае его необходимо настроить заново. Вы можете поискать любые настройки шаблона на нашем сайте.
- Если вы ранее подключались через WPS, вам нужно нажать эту кнопку на задней панели, чтобы включить Wi-Fi.
- В некоторых моделях есть отдельная кнопка для включения и отключения беспроводной сети. Кроме того, просто нажмите на нее.






