Постоянно «отваливается» wi-fi: почему это происходит и как исправить
Содержание:
- Нестабильная работа вай-фай — признаки
- Почему обрывается связь с интернетом через роутер
- Что делать при наличии слабого сигнала или источников сильных помех?
- Как определить, проблема в маршрутизаторе или смартфоне, планшете, ноутбуке
- Если проблема возникла после переустановки Windows
- Проблемы с радиусом действия сети
- Что делать, если не работает и не включается интернет на ноутбуке
- Что делать при наличии слабого сигнала или источников сильных помех?
- Перегрузка частотного канала — что делать
- Есть ли внешние препятствия для сигнала
- Экономия заряда
- Другие причины проблем с работой Wi-Fi сети
- Интернет пропадает только на одном ноутбуке
- Аппаратное включение адаптера
- Почему на Ростелекоме каждые 5 минут пропадает интернет
Нестабильная работа вай-фай — признаки
Понять, что роутер стал работать с перебоями, можно по ряду следующих признаков:
- Прибор периодически отключается от сети. Это может быть внезапный обрыв связи, когда на гаджете появляется надпись «Без доступа в интернет», а через некоторое время связь восстанавливается самостоятельно.
- Гаджеты не подключаются к сети с первого раза, либо вообще не видят сеть.
- Wi-Fi пропадает полностью на несколько секунд, потом вновь появляется.
- Очень низкая скорость передачи данных.
- Подключение к вай-фай возможно только в непосредственной близости к роутеру.
- Постоянная смена уровня сигнала.
Почему обрывается связь с интернетом через роутер
После установки и непродолжительной работы в windows 10, проявилась проблема в произвольном отключении интернета.
Причем обратно он не подключался сам, с самим интернетом было все в полном порядке. Чтоб выйти обратно в интернет приходилось пере подключать адаптер сети. Более время затратный вариант это перезагрузка.
Но это вообще не приемлемо через каждые 10-15 минут перезагружаться или пере подключать интернет.
Стал решать проблему сам, ну и конечно с помощью нашей глобальной сети, оказалось такая проблема возникает у многих. У кого то она уже встречалась в версии 8 и 8.1 windows.
В зависимости от вашего железа, ноутбука и способа подключения к интернету существует несколько решений данной ситуации.
Если вы не уверены в своих силах и знания в решении данного вопроса, рекомендую обратится к специалисту, дабы не остаться совсем без интернета или … кто на, что горазд, каждый считает себя «гуру» .
Способ 1.
Помогает многим, но не всем. Заключается он в откате установленного драйвера сетевой карты или смене драйвера на другой, более старой версии.
В правом нижнем углу на панели находим значок подключения к интернету и нажимаем на нем ПКМ (правой кнопкой мыши), далее выбираем цент управления сетями и общим доступом . В открывшемся окне выбираем изменения параметров адаптера . На вашем соединении ПКМ и выбираем свойства , затам настроить . Выбираем вкладку Драйвер и нажимаем откатить драйвер…
Если хотите установить более старый драйвер, из идущих в комплекте с операционной системой, то выбираете обновить драйвер — выполнить поиск драйверов на этом компьютере , внизу надпись выбрать драйвер из уже установленных … в открывшемся окне убираем галочку с надписи только совместимые устройства и через несколько секунд появится список в котором надо слева выбрать изготовителя оборудования, сетевой карты (у меня это Broadcom Corporation), а справа сам драйвер (в моем случае был выбран Broadcom NetLink (TM) Fast Enternet, самая старая версия). После нажимаем далее и происходит установка.
Способ 2.
Этот пункт касается настроек управления электропитанием вашего компьютера. В целях экономии электроэнергии система сама может отключать интернет.
В настройках свойств сетевой карты нужно выбрать вкладку управление электропитанием и убрать галочку с пункта разрешающего отключение этого устройства.

Также настройте схему электропитания как показано ниже.

Способ 3.
Этот способ подойдет если вы выходите в интернет с помощью роутера через Wi-Fi или напрямую кабелем подключены к роутеру.
Так же этот способ помогает решить проблему с ошибкой связанной с недоступностью шлюза.
Открываем свойства вашего интернет подключения и выставляем настройки для протокола TCP/IPv4 как указано ниже

IP — адрес в первой строке должен отличаться от ip адреса роутера на пару десятков
Маска подсети — выставится автоматически
Основной шлюз — укаывается ip адрес (локальный) вашего роутера (он указан в инструкции к роутеру или написан на корпусе)
DNS сервера прописываем как на картинке
Способ 4.
Этот способ помогает решить ошибку с недоступностью шлюза, включаем FIPS.
Нажимаем ПКМ по значку сети в правом нижнем углу — центр управления сетями и общим доступом — изменение параметров адаптера .
ПКМ по вашему беспроводному соединению — Состояние — Свойства беспроводной сети .
На вкладке безопасность нажимаем кнопку Дополнительные параметры .
Ставим галочку напротив пункта Включить (по умолчанию галочки нет) для этой сети режим совместимости с Федеральным стандартом обработки информации (FIPS).
Вирусы и прочее в вашем windows 10…
Так же проблемы с недоступностью шлюза могут быть вызваны различными вирусами или троянами. Они как правило расположены в программах которые установлены из подозрительных источников, различные кейгены и кряки.
Еще перебои с интернетом могут быть вызваны неправильными настройками в вашем антивирусном программном обеспечении или в брандмауэре.
Что делать при наличии слабого сигнала или источников сильных помех?

Ещё больше может помешать наличие металлических предметов между переносным устройством и роутером. При расположении ноутбука на довольно большом расстоянии от точки распространения сигнала он периодически может исчезать. Поэтому Wi-Fi отключается. Как уже отмечалось, сигнал не является стабильным.
При расположении ноутбука, телефона или планшета вблизи роутера колебания незаметны, а при отдалении они начинают всё сильнее проявляться, и в итоге Wi-Fi связь обрывается. Особенно негативное воздействие на связь оказывается мобильными телефонами или микроволновыми печами. Устранить проблему можно, если переместить ноутбук ближе к беспроводному маршрутизатору.
Как определить, проблема в маршрутизаторе или смартфоне, планшете, ноутбуке
Если наблюдаются проблемы с Интернетом по Wi-Fi, то поломка может скрываться не только в маршрутизаторе, но и в смартфоне, планшете или ноутбуке.
На смартфоне или планшете
На смартфоне или планшете исчезнуть вай-фай может по причине ошибки модуля связи или из-за его перегрева. Чтобы узнать, что проблема именно в них, требуется выполнить следующие шаги:
- Отключить устройство на 5-10 мин. и затем снова включить.
- Активировать Wi-Fi и подключиться к точке доступа.
- Запустить браузер или другое сетевое приложение и понаблюдать за работой Интернета.
Обратите внимание! Если наблюдается перегрев корпуса устройства во время работы браузера или другой программы, и при этом отключается точка доступа, то проблема именно в смартфоне или планшете. В этой ситуации поможет сброс параметров до начальных настроек или обращение к специалисту, возможно, потребуется заменить некоторые элементы на системной плате
На ноутбуке
Чтобы проверить, что проблема происходить именно из-за ноутбука, следует отсоединить кабель LAN из порта роутера и подключить его к ноутбуку. Если Интернет есть только через кабель, то требуется установка драйверов контроллера Wi-Fi.
Установка драйверов для контроллера Wi-Fi на ноутбуке:
- Через диспетчер устройств посмотреть производителя чипсета. Открыть «Мой компьютер» и на пустом месте щелкнуть правой кнопкой мыши.
- В контекстном меню выбрать «Свойства». В новом окне нажать на вкладку «Диспетчер устройств».
- Найти пункт «Сетевой адаптер», где будет указано наименование производителя контроллера.
- Скачать драйвера с сайта разработчика чипсета и установить их на ноутбук.
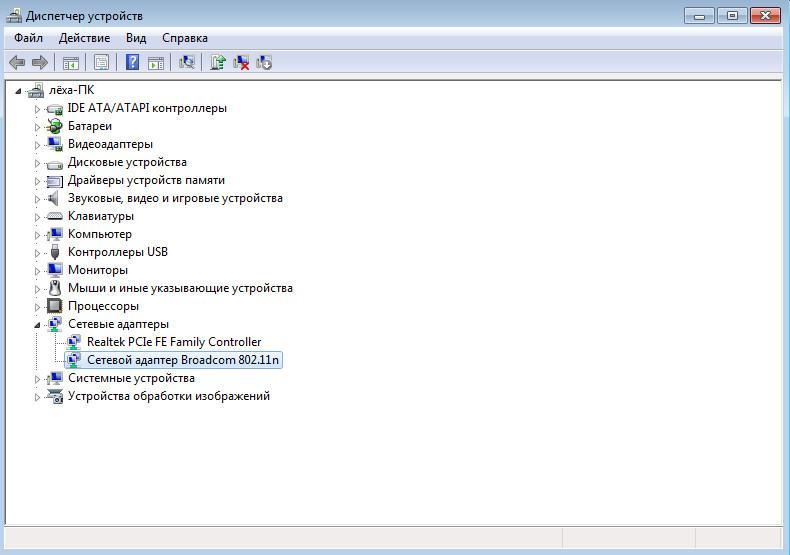
Диспетчер устройств
На роутере
Чтобы проверить работу роутера, необходимо посмотреть на индикацию. При корректном функционировании маршрутизатора подсвечиваются пиктограммы подключения по LAN, передачи данных и питание.
Обратите внимание! Если наблюдаются частые мигания индикаторов, или некоторые из них не работают, то проблема именно в модеме. В этой ситуации, скорее всего, потребуется сменить устройство или обратиться в сервисный центр
Если проблема возникла после переустановки Windows
Неполадки с подключением могут появиться из-за следующих обстоятельств:
- После обновления «винды».
- Из-за переустановки драйверов.
- По причине смены настроек.
- После ремонта или обязательной чистки гаджета.
Исчез Wi-Fi адаптер с диспетчера устройств
В случае исчезновения значка адаптера из диспетчера устройств в панели управления будут активны только блютуз-соединение и локальная сеть. Для восстановления «Беспроводной сети» необходимо открыть вкладку «Сетевые адаптеры». В открывшемся окне, скорее всего, высветится какое-то неизвестное устройство или название с восклицательным знаком желтого цвета. Чаще всего, это и есть нужный для дальнейшей работы адаптер, который просто полетел из-за проблем с драйверами. Выйти из данной аппаратной проблемы можно только за счет переустановки драйверов или с помощью проводного подключения адаптера через USB.
 Отсутствие роутера в панели устройств или его неактивное состояние может привести к отсутствию Интернета
Отсутствие роутера в панели устройств или его неактивное состояние может привести к отсутствию Интернета
В случае, если в открывшемся окне нет устройств, которые относятся к беспроводному соединению, даже абсолютно неизвестных, то единственный выход – это ремонтная мастерская.
Установка драйверов
Многообразие «гуляющих» в сети драйверов далеко не всегда подходит для конкретной модели. Программа может быть просто устаревшей. Для получения необходимой информации рекомендуется обратиться непосредственно к производителю адаптера и только после этого скачивать его, а тем более устанавливать на свой ноутбук.
Все работы по установке драйверов можно выполнить самостоятельно. Последовательность работ прописана самым простым и понятным языком на сайте производителя и происходит практически автоматически.
 Программа для скачивания необходимого драйвера
Программа для скачивания необходимого драйвера
Настройки энергосбережения
Операционка Виндовс наделена внутренней возможностью анализировать использование тех или иных компонентов. Если в течение длительного времени они долго не используются, то программа их автоматически отключает на уровне системы. Разработчики объясняют эту функцию экономией заряда батареи, который является единственным источником питания ноутбука. Отключить ее можно из панели управления. В данном разделе нужно выбрать пункт «Электропитание» и открыть подпункт «Настройка схемы».
После следует открыть ссылку «Изменить дополнительные параметры» и уже внутри системы открыть «Параметры адаптера» и перевести бегунок в максимальную производительность. Обязательно в конце пути необходимо нажать «Применить». Если не выполнить последний пункт, то проблема будет повторяться, как и прежде.
Проблемы с радиусом действия сети
На качество сигнала также могут оказывать негативное влияние имеющиеся препятствия или же расстояние между ноутбуком и роутером. Решение вопроса для каждого случая будет свое. Все зависит от первопричины возникшего ограничения доступа.
Препятствия для сигнала
Главными преградами для получения качественного соединения являются стены. Это касается больших помещений вне зависимости от того, являются они жилыми или офисными. Спасти ситуацию поможет банальное перемещение роутера или использование всевозможной техники, способствующей усилению сигнала. В случае переноса маршрутизатора придется действовать опытным путем и проверять буквально каждую комнату или кабинет.
Еще одна причина искажения сигнала – обилие всевозможных электроприборов, которые с легкостью могут создавать помехи для радиоволн. Как итог, высвечивающаяся ошибка на экране маршрутизатора. Также сбой в работе аппаратуры может возникнуть из-за обилия металлических предметов в помещении, где расположен роутер. Все эти нюансы необходимо учитывать перед установкой Wi-Fi адаптера.
 От количества палочек на индикаторе зависит качество предоставляемого интернета
От количества палочек на индикаторе зависит качество предоставляемого интернета
Расстояние до точки доступа
Удаленность ноутбука от роутера тоже может привести к ухудшению качества сигнала. Все зависит от конкретной модели маршрутизатора и от его технических характеристик. Решать этот вопрос придется исключительно опытным путем. Для этого следует подобрать наиболее подходящее место для установки роутера. Определить его несложно, уровень сигнала будет отображаться на экране.
Если нет возможности перенести адаптер на другое, более подходящее место, придется раскошелиться на специальный усилитель мощности сигнала.
 Отсутствие вай-фая приводит к торможению всей деятельности
Отсутствие вай-фая приводит к торможению всей деятельности
Исчезновение Wi-Fi в ноутбуке может происходить по разным причинам. Для их устранения применяются разные способы, описанные в статье. Но в некоторых случаях может понадобиться помощь специалиста.
Последнее обновление — 11 сентября 2021 в 15:12
Все о IT
Самое интересное и полезное. информационно-коммуникационные технологии Ежедневно новое ПЕРЕЙТИ телеграмм канал ITUMNIK
Что делать, если не работает и не включается интернет на ноутбуке
Существует несколько полезных рекомендаций, с помощью которых можно решить проблему, когда нет подключения к интернету на ноутбуке по вай-фай.
Включение Wi-Fi
 Wi-Fi индикатор на передней панели поможет понять, включен ли беспроводной адаптер
Wi-Fi индикатор на передней панели поможет понять, включен ли беспроводной адаптер
Сначала необходимо включить беспроводной адаптер. На разных моделях ноутбуков это делается различными способами:
- ASUS. На устройствах от этой фирмы для включения вай-фай необходимо использовать клавиши FN и F2.
- Acer. Чтобы Wi-Fi заработал на современных моделях ноутбуков от Acer, надо зажать клавишу FN и не отпуская ее, нажать на F3.
- НР. Большинство современных моделей НР оснащены специальной сенсорной кнопкой с изображением антенны. После нажатия на нее включится Wi-Fi.
- Lenovo. На устройствах Lenovo включать беспроводной адаптер довольно легко. Для этого достаточно зажать клавиши F5 и FN.
- Samsung. Включение адаптера на ноутбуках Samsung во многом зависит от особенностей модели. На одних для включения Wi-Fi надо нажать FN и F9, а на других FN и F12.
Переподключение к сети
 Окно с доступными точками подключения к беспроводной сети
Окно с доступными точками подключения к беспроводной сети
Если нет интернета на ноутбуке через вай-фай, можно попробовать просто переподключиться к сети. В некоторых случаях это помогает восстановить доступ к интернету.
Чтобы подключиться повторно к сети, необходимо выполнить следующие действия:
- Перейти в «Панель управления».
- В открывшемся окне нужно выбрать «Сеть и интернет», после чего перейти в «Сетевые подключения». На экране появится окошко с подключенными адаптерами. Нужно щелкнуть правой кнопкой мыши по значку «Беспроводное подключение» и нажать на пункт подменю «Включить».
- Найти точку доступа. Чтобы сделать это, надо в нижней части правого угла на экране щелкнуть на значок с Wi-Fi. После этого должно появиться окошко с перечнем доступных сетей для подключения. Надо выбрать нужную сеть и попробовать подключиться к ней.
- Подключиться к сети. Если точку доступа решили защитить, то перед подключением к сети появится окно с полем для ввода пароля.
Перезагрузка ноутбука
Если ноут подключается к Wi-Fi, но интернета нет, достаточно просто перезагрузить ноутбук. Существует несколько распространенных способов перезагрузки:
- Через «Пуск». Чтобы перейти в «Пуск», надо нажать на клавишу «Win». После этого надо в самом низу появившегося меню найти значок выключения и щелкнуть на него.
- Через ALT+F4. На рабочем столе нужно нажать эти две клавиши, после чего появится небольшое окошко. В нем можно выбрать вариант перезапуска ноутбука.
- Через кнопку на ноутбуке. На всех устройствах есть специальная кнопка выключения. Нажав на нее, можно перезапустить ноутбук.
Выключение антивирусных программ
Иногда отсутствие интернета связано с установкой антивирусных программ. Некоторые из них могут заблокировать доступ к интернету. В таком случае придется или удалить антивирус, или временно отключить.
Диагностика неисправностей Windows
 Диагностика неисправностей – одно из средств восстановления подключения к сети
Диагностика неисправностей – одно из средств восстановления подключения к сети
Если на ноутбуке не работает интернет через Wi-Fi хотя подключение есть, можно воспользоваться встроенной в Виндовс «Диагностикой неисправностей». Чтобы использовать ее, необходимо на панели задач щелкнуть правой кнопкой мышки на значке подключения к интернету и выбрать пункт «Диагностика неполадок.
Чаще всего после проведения диагностики на экране появляются сообщения о следующих проблемах:
- установленный по умолчанию шлюз не отвечает;
- отсутствие протоколов, которые нужны для нормальной работы сети;
- неправильно настроенные параметры сетевого адаптера.
Что делать при наличии слабого сигнала или источников сильных помех?

Ещё больше может помешать наличие металлических предметов между переносным устройством и роутером. При расположении ноутбука на довольно большом расстоянии от точки распространения сигнала он периодически может исчезать. Поэтому Wi-Fi отключается. Как уже отмечалось, сигнал не является стабильным.
При расположении ноутбука, телефона или планшета вблизи роутера колебания незаметны, а при отдалении они начинают всё сильнее проявляться, и в итоге Wi-Fi связь обрывается. Особенно негативное воздействие на связь оказывается мобильными телефонами или микроволновыми печами. Устранить проблему можно, если переместить ноутбук ближе к беспроводному маршрутизатору.
Перегрузка частотного канала — что делать
Одна из причин того, почему вай-фай работает плохо — перегрузка канала. Проявляется это в том, что роутер начинает тормозить, и вместо заявленных в характеристиках 300 Мбит/с, получается 50 Мбит/с.
По своей сути вай-фай представляет собой одну из форм излучения волн. Роутеры в своей работе могут использовать одну из двух частот, каждая имеет свое количество каналов:
- 2,4 ГГц — 3 канала;
- 5 ГГц — 23 канала.
Роутеры, работающие на частоте 2,4 ГГц и только на 3 каналах, а также Bluetooth приборы, имеющие такую же частоту, могут перебивать друг друга, когда их волны накладываются. Из-за этого каналы перегружаются, что приводит к потере мощности маршрутизатора.
Исправить это можно, если определить, какие каналы являются свободными. Поможет в этом установка программ:
- Wi-Fi Analyzer — для телефонов;
- WiFiInfoView — для компьютеров.
Сразу после установки программы и ее запуска, она показывает, какие уровни загруженности каналов. Если используемая сеть пересекается с другими сетями вай-фай, то при подключении к ней 3 гаджетов, они будут работать нормально, но при подключении еще одного смартфона или компьютера, связь на нем будет не стабильной, с частыми провалами.
Чтобы выбрать наиболее свободный канал, нужно просмотреть их рейтинг в программе — менее загруженные будут обозначены зелеными звездочками. Один из них и нужно выбирать в настройках роутера
Есть ли внешние препятствия для сигнала
Маршрутизатор может плохо раздавать сигнал, если между ним и ноутбуком есть множество препятствий.
Роутер нельзя ставить близко к ноутбуку. Заблуждением является то, что, чем ближе маршрутизатор к гаджету, тем выше будет скорость передачи данных. Как раз близкое их расположение приводит к плохой связи. Поэтому нужно замерить минимальное расстояние между этими устройствами — оно должно составлять 1,5 метра.
Лучшим местом для установки роутера в квартире является коридор — так радиус действия Wi-Fi будет распространятся на все комнаты, а также кабель, идущий из подъезда, не будет мешаться в доме.
Чем меньше преград для маршрутизатора — тем лучше, поэтому его рекомендуется вешать на стену ближе к потолку или ставить на шкаф.
Некоторые производители, выпускающие роутеры, также предлагают и репитеры (повторители) — специальные устройства для усиления сигнала. Что это значит? Если маршрутизатор установлен в большом помещении, и сеть ловит в нем не везде, то можно приобрести репитер, который принимает сигнал Wi-Fi и передает его дальше. В остальном ничего не поменяется — сеть, настройки и пароли останутся те же.
 Принцип работы репитера
Принцип работы репитера
Экономия заряда
Подобная причина рассматривается первой в связи с тем, что мало кто знает о влиянии остатка заряда на подключение. Начать проверку стоит с того, что выявить, не активен ли на приборе режим экономии энергии. Такая функция представляет собой инструмент операционной системы «Виндовс» и часто досаждает пользователям неизвестными ее возможностями. Система самостоятельно определяет, какие компоненты пользователь использует или нет, на основании чего, может их отключить. Случается это тогда, когда определенная функция простаивает без дела на протяжении некоторого промежутка времени.
Важно! Операционной системе это необходимо, чтобы сэкономить заряд и продлить время автономной работы. Чтобы отключить указанную функцию, требуется выполнить такие шаги:
Чтобы отключить указанную функцию, требуется выполнить такие шаги:
- открыть панель управления операционной системы и отыскать категорию «Электропитание»;
- найти и открыть «Настройку схемы электропитания», которая в системе является установленной по умолчанию;
- нажать на раздел «Изменить дополнительные параметры питания»;
- откроется окно, в котором следует выбрать «Параметры адаптера беспроводной сети»;
- открыть «Режим энергосбережения»;
- поменять значение на «Наибольшая производительность»;
- нажать кнопку «Применить» и закрыть все окна.
Выполненные действия помогут избавиться от ситуации, когда постоянно отваливается Wifi.

Другие причины проблем с работой Wi-Fi сети
Существует еще несколько факторов, почему не работает вай-фай на ноутбуке:
- Физическое повреждение сетевого адаптера. Плата может перегреваться или сгореть окончательно. Тогда она будет отсутствовать в «Диспетчере устройств». Для устранения проблемы придется вскрывать ноутбук (лучше отнести его профессионалу), далее потребуется замена платы на новую. Возможно, достаточно будет просто произвести чистку устройства от пыли.
- Нужно проверить, работают ли клавиши Fn, F2 и т. д. до F12. Если они сломаны — аппаратное включение адаптера будет невозможным.
- Проверить, работает ли сам роутер. Индикатор Wi-Fi, расположенный на корпусе маршрутизатора, должен гореть. Можно попробовать перезагрузить роутер специальной кнопкой, которая также находится на корпусе («WLAN/WPS», «WiFi/WPS» или «Reset»). После перезапуска нужно снова попробовать подключится к сети.
Интернет пропадает только на одном ноутбуке
Если сетевой адаптер имеет неправильный драйвер или он не установлен, то у пользователя не будет доступа в Интернет. Для диагностики данной проблемы можно использовать диспетчер устройств в настройках панели управления. Он покажет, какой драйвер установлен и какие неполадки в его работе имеются.
В большинстве ноутбуков имеется два сетевых адаптера. Один предназначен для беспроводной сети, а другой — для проводной. Таким образом, диспетчер устройств поможет увидеть, работают ли они должным образом. Для доступа к диспетчеру устройств следует:
- перейти в меню панели управления,
- выбрать «Оборудование и звук»,
- перейти к диспетчеру устройств;
- найти в нем сетевые адаптеры;
- выбрать сетевые адаптеры.
После этого можно посмотреть всю информацию о подключении и скачать драйвера с официальной страницы производителя.
Аппаратное включение адаптера
Каждый ноутбук оснащен специальной платой — Wi-Fi адаптером. С помощью данного модуля устройство получает сигнал от роутера и происходит беспроводное подключение к интернету. Если пользователь уверен, что сеть не работает из-за ноутбука, то ему следует проверить, включен ли Wi-Fi адаптер, так как он мог отключиться случайным образом.
Практически во все ноутбуки встроен светящийся индикатор, который указывает на то, что модуль включен. Индикатор может быть расположен в нескольких местах: клавиатура (значок антенны, раздающей сигнал, изображенный на кнопках F2-F12), рядом с тачпадом, бок или передняя панель корпуса (значок Wi-Fi).
Если индикатор на кнопках (F2…F12) не горит или имеет красный цвет, то нужно нажать на него, чтобы он включился. Также для подключения можно воспользоваться сочетанием клавиш Fn+F2/ Fn+F3/ Fn+F5 или Fn+F12 (зависит от модели устройства).
После нажатия клавиш нужно проверить, засветился ли индикатор (или перестал гореть красным) и снова попытаться войти в сеть.
Индикатор беспроводной сети
Почему на Ростелекоме каждые 5 минут пропадает интернет
Дать однозначный ответ на вопрос о том, почему может вылетать интернет от Ростелекома каждые 5 минут нельзя, так как ошибка часто связанна с особенностями линии и оборудования пользователя. Наиболее распространенными причинами обрыва интернет-сигнала являются:
- технические работы или системные сбои на подстанции провайдера (вариант возможен как с ADSL, так и с оптоволоконным подключением);
- неисправность линии (старая проводка, которая не может обеспечить доставку всех пакетов информации, а соответственно и стабильный сигнал);
- помехи в ADSL сети, связанные с параллельным использованием стационарного телефона (некачественный сплиттер и т.д.);
- некритическая поломка модема или роутера (вздутие конденсаторов, перегрев устройства по различным причинам и т.д.);
- неисправность сетевого адаптера в компьютере;
- ошибки программного обеспечения (неправильно подобранные драйвера, а также неверные настройки Windows или другой операционной системы).

Что делать если на Ростелекоме каждые 5 минут пропадает интернет
Когда при использовании Ростелекома интернет пропадает каждые 5 минут, первое, что нужно сделать, это обратиться за помощью к оператору, ведь именно для таких случаев провайдер держит отделы технической поддержки пользователей. Если же звонок не возможен или вы сомневаетесь в его эффективности и не хотите вызывать мастера для исправления ошибки, то можно попробовать диагностировать причину проблемы самостоятельно и внести нужные коррективы в конфигурацию оборудования или программного обеспечения.

Что делать в ситуации, когда интернет от Ростелекома вылетает каждые 5 минут и вы не знаете на каком узле (оборудовании) возникла проблема, подскажет простой способ – подключение к этой же сети через другой компьютер, планшет или телефон. Таким образом, в случае исчезновения ошибки, на другом устройстве можно будете перейти к более подробной диагностике на уровне сетевой карты и программного обеспечения.
Прочитать о том, как подключить и воспользоваться опцией управления просмотром для интерактивного ТВ, можно здесь.
При повторе ошибки на всем оборудовании переходим к узлу роутера и модема. Если используется подобная связка, пробуем получить доступ в интернет непосредственно от модема. Если провайдер раздает соединение напрямую по Ethernet кабелю – подключаемся, минуя маршрутизатор. Это позволит выявить неисправность сетевого устройства. Когда и такие действия не приводят к результату, останутся только варианты с неисправностью линии или оборудования провайдера, в случае которых обязательно нужно будет обратиться в службу технической поддержки.
Решение проблем с интернетом от Ростелекома
Если интернет-соединение от Ростелекома пропадает каждые 5 минут только на одном из ваших устройств, к примеру, компьютере с операционной системой Windows, можно попробовать исправить проблему одним из перечисленных способов:
- создание нового сетевого подключения;
- переустановка драйвера;
- откат к последней удачной конфигурации ОС;
- использование внешнего Wi-Fi адаптера;
- и самый кардинальный – переустановка системы.
В тех случаях, когда проблема возникла в узле маршрутизатора исправить ее будет куда сложнее.

Если вы не имеет опыта работы с сетевым оборудованием, а также минимально необходимого набора инструментов для диагностики и ремонта роутера или модема, исправить ситуацию поможет только замена устройства.
Ознакомиться с услугами видеопроката на интерактивном телевидении можно тут.
Решить проблемы, связанные с периодическим отключением интернета, во многих случаях можно без вызова специалиста. Тем не менее при поломке сетевого оборудования или неполадках на самой линии придется обратится за помощью к сотрудникам Ростелекома.






