Почему телефон плохо ловит wi-fi и как это изменить
Содержание:
- Телефон не видит Wi-Fi роутер: возможные причины
- Методы увеличения ширины канала
- Действия, как поступить в такой ситуации
- Анализ трафика
- Неправильные настройки планшета
- Настройка вспомогательного роутера
- От роутера нет сигнала WiFi
- АППАРАТНОЕ УСИЛЕНИЕ СИГНАЛОВ WIFI И GSM
- Некорректная установка маршрутизатора
- Распространенные причины слабого сигнала Wi-Fi
- Радикальные способы
- Избегайте плохих соединений
- Что делать
- Параметры адаптера питания
- Рекомендации по настройке ноутбука НР
- Покупка нового оборудования
- Решаем проблему слабого wifi сигнала на ноутбуке
- Ищем проблему
- Возможные причины возникновения проблемы
- Может ли из-за роутера, как проверить работоспособность
Телефон не видит Wi-Fi роутер: возможные причины
Если у вас проблема с Wi-Fi сетью на частоте 5 GHz, то посмотрите эту статью: https://help-wifi.com/poleznoe-i-interesnoe/pochemu-noutbuk-smartfon-ili-planshet-ne-vidit-wi-fi-set-5-ghz/
1Отключите/включите Wi-Fi, перезагрузите телефон и роутер.

Затем обратно включаем.
Перезагружаем телефон:
- В Android достаточно нажать и подержать кнопку включения, затем выбрать «Перезагрузить». В зависимости от производителя и версии Android, действия могут немного отличатся.
- На iPhone нужно зажать и подержать кнопку «Домой» и кнопку «Питания». Телефон будет перезагружен.
Перезагружаем роутер. Если у вас есть к нему доступ. Достаточно на минуту отключить питание и снова включить роутер. Можно выполнить несколько перезагрузок подряд. Более подробно можно почитать здесь.
2Определяем в чем причина.
Проверьте все три пункта:
- Если ваш телефон не видит ни одной Wi-Fi сети, но они есть и другие устройства их находят, то понятное дело, что проблема конкретно в вашем смартфоне. Все что могу посоветовать, это перезагрузить его, и снять с него чехол. Если он есть. Если это не поможет, то можно попробовать выполнить полный сброс настроек. Если и это не поможет, то придется нести устройство в сервисный центр.
- Когда устройство не находит одну сеть, то первым делом нужно проверить, видят ли ее другие устройства. Если не видят, то скорее всего проблема на стороне роутера. Сначала перезагружаем его. Если это не помогает, то смотрите статью: роутер не раздает интернет по Wi-Fi.
- Если другие устройства находят Wi-Fi сеть, а ваш телефон нет, но при этом видит другие сети, то скорее всего проблема в настройках маршрутизатора. Как правило, помогает смена канала беспроводной сети и региона. Ниже я расскажу об этом более подробно.
3Меняем настройки маршрутизатора.
Нужно зайти в настройки своего маршрутизатора, перейти в раздел с настройками Wi-Fi, и попробовать выставить статический канал беспроводной сети и другой регион. Так же можно выставить ширину канала 20 MHz. Лучше по очереди.
На роутерах TP-Link это выглядит вот так:

Более подробно в статье: как найти свободный Wi-Fi канал, и сменить канал на роутере. С каналом и регионом можно поэкспериментировать. Например, поставить регион США. Если у вас в настройках был выставлен статический канал, то поставьте «Авто».
Другие проблемы с обнаружением Wi-Fi сетей
Еще заметил, что народ частенько пишет мол телефон не видит Wi-Fi ноутбука. Я так понимаю, что проблема возникает при раздаче интернета с ноутбука, или ПК. В таком случае, я советую первым делом убедится, что ноутбук раздает беспроводную сеть. Например, посмотреть с других устройств. Возможно, вы неправильно запустили точку доступа. Здесь вам пригодится статья как раздать Wi-Fi с ноутбука или компьютера без роутера. Поднесите телефон ближе к компьютеру.
Следующий случай, когда проблемы с Wi-Fi появляются после ремонта телефона. Например, после замены батареи, экрана, стекла, корпуса и т. д. В таких случаях, я советую сразу отнести телефон в мастерскую, где его ремонтировали. Так как мастер скорее всего не подключил антенну, или сам Wi-Fi модуль.
Ну и не нужно исключать аппаратную поломку. Все ломается, и модуль, который отвечает за подключите к Wi-Fi – не исключение.
292
Сергей
Android (смартфоны/планшеты)
Методы увеличения ширины канала
Стандарт 802.11n, на котором работает большинство современных роутеров, позволяет увеличить ширину канала до 40 МГц, и в большинстве случаев данный параметр будет установлен автоматически при подключении маршрутизатора.
Но канал на 40 МГц в большей степени подвержен помехам, которые будут его забивать, негативно влияя на работу роутера. Поэтому в большинстве случаев смена ширины канала на 40 МГц или даже на 80 МГц может привести только к ухудшению Wi-Fi. Высокая мощность маршрутизатора на таких широтах возможна только в случае отменного качества связи.
Даже если в настройках по умолчанию стоит 40 МГц и более, и при этом связь часто обрывается, рекомендуется изменить этот параметр на 20 МГц.
Действия, как поступить в такой ситуации
Поможет смена графики на низкое разрешение. Требуется ограничить режим энергопотребления. Не продолжать играть при включенном зарядном устройстве телефона. Вынуть телефон из чехла, дать возможность общей вентиляции корпуса. Отключить телефон, снять аккумулятор.
Если смартфон, находился во влажном помещении, либо на него попадала влага. Особенно это касается USB входа, и затекания внутрь смартфона. Окислы могут приводить к утечке тока, а это способствует нагреву аппарата. Для устранения, вам необходимо почистить USB. Возьмите тонкую палочку и намотайте на неё ватку. Обмакните её в вайт спирит, либо спирт, и протрите контакты во входе.
Если вода попадала внутрь, то надо разбирать Мейзу. И, туже операцию проводить с контактами, которые присоединяются к плате. Но, прежде чем это делать, отключите шлейф аккумулятора во избежания замыкания.
Анализ трафика
Если вы живете в многоквартирном доме или густозаселенном частном секторе и не запаролили вашу точку доступа, есть вероятность, что кто-то из соседей подключился к вашей сети и качает через торрент объемные файлы. Обычно это проявляется периодическим «проседанием» скорости соединения и особенно заметно у абонентов ADSL провайдеров с низкой скоростью интернета — до 20 Мбит/с.
Определить это можно, проанализировав трафик, который идет через маршрутизатор. Чтобы попасть в его настройки, нужно ввести в адресной строке браузера один из таких адресов:
- 192.168.0.1;
- 192.168.1.1;
- 192.168.2.1.
Необходимую информацию можно найти в разделе «Беспроводный режим» — «Статистика». Проверьте, сколько устройств подключено к роутеру, не превышает ли это количество ваших домашних абонентов и сколько трафика потребляет каждый. Если есть подозрение, что ваш интернет кто-то ворует, установить пароль доступа в сети во вкладке «Безопасность».
Также список всех подключенных к сети устройств можно посмотреть во вкладке DHCP. Они отображаются по идентификатору — телефоны и планшеты по модели, компьютеры и ноутбуки по имени, установленном при первоначальной настройке Windows. Возможно, так будет проще определить, принадлежит ли вам какое-то из этих устройств или нет.
Неправильные настройки планшета
При работе планшета могут возникать различные сбои, мешающие корректному использованию устройства. В этом случае оптимальным вариантом будет полный сброс настроек
При этом важно понимать, что такое действие приведет к полному удалению всех файлов, которые находятся во внутренней памяти, включая приложения и данные для доступа
Важно! Чтобы не потерять нужные файлы, стоит перенести все необходимое на карту памяти или создать резервную копию в облачном хранилище. Сброс настроек может стать рабочим способом
Но необходимо заранее сделать резервную копию нужных данных или перенести их на внешнюю карту памяти
Сброс настроек может стать рабочим способом. Но необходимо заранее сделать резервную копию нужных данных или перенести их на внешнюю карту памяти
Настройка вспомогательного роутера
Берем второй(вспомогательный) роутер, лучше сбросить настройки к заводским. Сетевой кабель пока не подключаем. Заходим в настройки вспомогательного роутера, изменяем в «настройках LAN» сетевой адрес на единицу отличающийся от адреса первого роутера 192.168.0.2. Название WiFi сети выбрать немного отличающееся от основного, для простоты настройки. Соединяем сетевым кабелем порты LAN у основного и вспомогательного роутера.
Настройка DHCP
На вспомогательном роутере отключаем DHCP или включаем DHCP-relay с IP адресом главного роутера, конечно если есть такая настройка. Подключаемся к вспомогательному роутеру и проверяем работоспособность. На любом подключенном устройстве, телефоне, планшете и пр., в настройках сподключения, должен назначаться IP адрес, из диапазона указанного в настройках DHCP и адрес шлюза и DNS, равный адресу основного роутера(192.168.0.1)

От роутера нет сигнала WiFi
Проведём простую диагностику — возьмите маршрутизатор в руки и посмотрите на его индикаторы. Среди прочих есть индикатор WiFi в виде антенны. Вот он:
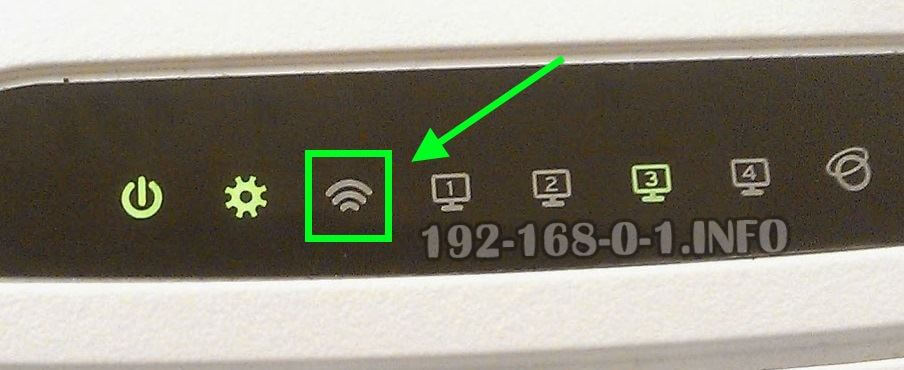
Он должен гореть таким же цветом, как и все остальные индикаторы. Обычно это зелёный цвет. А вот если индикатор не горит — это означает, что радиомодуль выключен и именно поэтому Вай-Фай роутер не раздаёт Интернет. На многих моделях на корпусе есть кнопка включения WiFi:
Как правило, она совмещена с кнопкой WPS . Кратковременное нажатие кнопки активирует функцию WPS, а долговременное — включает или выключает радиомодуль. Если кнопки на корпусе нет, то включить раздачу WiFi можно через веб-интерфейс маршрутизатора в разделе настройки беспроводной сети. Вот так, например, это выглядит на роутере TP-Link Acher:

А вот так включается беспроводная сеть на маршрутизаторе Keenetic:

После этого индикатор Вай-Фай на устройстве должен загореться. А вот если и после этого он не горит — плохой знак, означающий, что радиомодуль накрылся «медным тазом» и поможет только ремонт или покупка нового аппарата.
АППАРАТНОЕ УСИЛЕНИЕ СИГНАЛОВ WIFI И GSM
Распространен способ усиления сигналов WiFi и GSM при помощи специализированного оборудования, которое предлагают производители по самым разным ценам. Причем существуют и разные типы устройств.
К популярным можно отнести направленные антенны, которые часто используют в офисах с большим числом стен. Нередко их называют усиливающими сигнал WiFi или GSM, хотя, по сути, они его не усиливают. То есть, если мощность передатчика составляет 100 мВт, то даже при использовании направленной антенны, она не изменится.
Эффект усиления создается благодаря изменению направленности диаграммы сигнала.
Они применяются, когда необходима максимальная дальность при передаче информации в определенном направлении, когда нужно уменьшить влияние различных помех. Устройства эти дорогостоящие, поэтому используются только крупными компаниями, когда требуется целостность передаваемых данных, например видео с камер наблюдения. Нередко для усиления сигнала используется сразу несколько антенн.
Одной из важнейших характеристик направленной антенны является коэффициент усиления. Он показывает, во сколько раз увеличится уровень сигнала на заданном расстоянии.
Этот коэффициент измеряется в изотропных децибелах (дБи или dBi). Коэффициент усиления направленной антенны показывает насколько будет увеличена мощность сигнала в определенном направлении, в других направлениях мощность уменьшится.
Выбор направленной антенны зависит от площади помещения, наличия и толщины стен, присутствия устройств, которые могут заглушать сигнал.
Однако не всегда упор на максимальные значения характеристик является верным. Например, выбирая антенну с широким главным лепестком (направление, в котором происходит максимальное излучение антенны), придется пожертвовать коэффициентом усиления.
Вторым популярным устройством для усиления сигналов WiFi или GSM являются репитеры (нередко их называют ретрансляторами или повторителями).
По принципу работы, да и по «железу», они похожи, но для каждого стандарта связи используется отдельное. Репитеры представляют собой сложные устройства на основе активных радиоэлектронных компонентов. Их целесообразно использовать, когда:
- в помещении слабый сигнал, например, при использовании на даче GSM сигнализации;
- требуется увеличить радиус действия. Это может быть актуально для WiFi видеокамер;
- территория или здания экранируются ландшафтом или другими препятствиями.
Принцип работы репитера очень прост. Сигнал поступает от главного источника (роутер или радиостанция) на репитер, тот, в свою очередь, передает его устройству. То есть, его основная задача – передача сигнала на еще большее расстояние. Одно из основных достоинств такого способа усиления сигнала – сеть остается одна.
Если вы уже подключили, к примеру, систему видеонаблюдения, к роутеру WiFi, а затем решили усилить сигнал посредством репитера, то устройства будут подключаться автоматически (без ввода пароля).
Кстати, взять на себя роль репитера может и роутер WiFi (только для соответствующих сетей), но он должен поддерживать эту функцию.
Усилитель сигнала своими руками.
Как правило, своими руками пользователи пытаются собрать усилители для модемов 3G или 4G, находясь за городом. В Интернете немало инструкций, начиная с самых элементарных, заканчивая серьезными проектами, с которыми справится далеко не каждый. Подобное устройство можно самостоятельно сделать и для роутера WiFi.
Например, распространена практика применение обычной жестяной банки, которая разрезается определенным образом. Получается подобие антенны зеркального типа, которая крепится на роутере. Некоторые пользователи даже отмечают небольшое улучшение качества сигнала, но, понятное дело, на что-то большее рассчитывать не приходится.
Такой усилитель вряд ли будет использован на крупном предприятии, где важно высокое качество сигнала. Чаще всего они и вовсе оказываются выброшенными в виду негодности
Нередко для усиления сигнала GSM или WiFi умельцы собирают некое подобие направленных антенн, но сделать это правильно получается не у каждого. Причем применяются для этого иногда очень интересные компоненты: кастрюли, дуршлаги и прочее.
Но все-таки, для получения устойчивого уровня сигнала лучше пользоваться штатными устройствами заводского изготовления.
* * *
2014-2021 г.г. Все права защищены.Материалы сайта имеют ознакомительный характер, могут выражать мнение автора и не подлежат использованию в качестве руководящих и нормативных документов.
Некорректная установка маршрутизатора
Маршрутизатор раздает сигнал аналогично водным волнам. В связи с этим даже ноутбук в расположенной рядом комнате может испытывать трудности с качеством соединения.
Обратите внимание! Важное значение играет тот фактор, чтобы все подключаемые устройства находились в одной плоскости с роутером. Это позволит получить максимальное получение исходящих волн
Кроме этого, большое значение играет отсутствие препятствий. В качестве наиболее сложных для преодоления можно назвать бетонные стены. Они очень сильно искажают и поглощают большинство волн, в связи с чем конечное устройство принимает лишь их малую часть.
Распространенные причины слабого сигнала Wi-Fi
Для любого современного планшетного компьютера поймать сигнал Wi-Fi достаточно легко. Все гаджеты этого типа на сегодняшний день оборудуются беспроводным модулем, при помощи которого происходит соединение и передача данных. Кроме этого, точка доступа к беспроводной сети есть почти в любом доме или общественном месте. Достаточно выбрать необходимую, ввести пароль и совершить подключение.

Если ранее пользователь уже подключался к конкретной точке, то система будет автоматически ее искать и соединяться без уведомления пользователя.
Важно! Автоматическую активацию ранее применяемой сети можно отключить в настройках. Тогда владельцу планшета потребуется каждый раз подключать нужную точку доступа самостоятельно
Однако случается такое, что гаджет не может видеть определенный роутер, или при соединении с ним не происходит передачи данных. Такой глюк может случиться у каждого гаджета, поэтому не следует паниковать прежде времени. В случае любых системных ошибок или нарушений в работе с соединением рекомендуется попробовать самостоятельно совершить несложную последовательность определенных шагов. Она даст возможность настроить интернет-соединение, избежав при этом дорогостоящего ремонта и консультации с мастером.
Наиболее часто встречающиеся причины, по которым айпад может потерять возможность подключиться к беспроводной сети:
- различного рода программные нарушения;
- поломка планшета;
- намеренный или случайный сброс оригинальных настроек;
- поломки устройства, вызванные физическим воздействием;
- воздействие воды или чрезмерного количества влаги.
Некоторые причины повреждений из списка представленных трудно устранимы, в отличие от сброса настроек или программного нарушения. Подобные глюки можно довольно легко устранить в домашних условиях.
Важно! Зачастую причиной того, что айпад не ловит вай-фай, бывает проблема с маршрутизатором, а не самим планшетом

Кроме этого, принципы работы с беспроводными сетями у всех гаджетов от компании Apple схожи, поэтому такие же проблемы могут быть и на телефоне.
Радикальные способы
— Вызов специалиста или обращение к провайдеру. Если никакие способы не решают проблему с Wi-Fi, следует обратиться к профессионалам. Возможно, сбои на стороне провайдера или требуется настройка оборудования, которую самостоятельно провести довольно сложно.
— Полный сброс настроек смартфона. Это далеко не лучший вариант, но, если описанные выше методы не сработали, его стоит попробовать. Выполнение заводского сброса позволит избавиться от всех программных ошибок на вашем устройстве, которые могли бы вызвать проблемы с подключением. Не стоит забывать, что перед стиранием данных нужно сделать резервную копию.
А как вы исправляете плохой сигнал Wi-Fi?
Избегайте плохих соединений
Операционная система Android имеет одну прекрасную опцию, с помощью которой смартфон может избежать подключений к некачественным сетям. Говоря простыми словами, при установлении соединения с вайфай телефон не будет подключаться к сетям, что подают нестабильный или плохой сигнал. Это функция поможет владельцам гаджетов сэкономить время и собственные нервы, а вай фай не будет пропадать. Чтобы включить настройку нужно:
- В разделе «Настройки» нажать на графу «Wi-Fi».
- Далее потребуется в открывшемся окне найти и выбрать пункт «Дополнительно».
- Потом откроется окно и после напротив строки «Избегать плохих соединений» поставить галочку.
Что делать
Появление сообщения Нет сети, как правило, свидетельствует о невозможности смартфона или иного устройства соединиться с вышкой МТС. Причиной может быть отсутствие покрытия или техническая неисправность мобильного аппарата.
Проверьте настройки
При изучении вопроса, что делать, если в МТС нет сети, обратите внимание на покрытие оператора (об этом упоминалось выше). Если с этим фактором проблем нет, войдите в раздел Настройки телефона, перейдите в секцию Сотовой / Мобильной связи и убедитесь, что установлена правильная компания
При нахождении в другой стране выберите в параметрах пункт роуминга данных.
Обновите телефон
Если в МТС нет доступа к сети, проверьте наличие обновлений. Для этого сделайте такие шаги:
- Войдите в Настройки.
- Перейдите в раздел Система и обновления.
- Жмите на кнопку Обновления ПО.
Если смартфон обнаружил новую версию программного обеспечения, установите ее с учетом требований оператора.
Проверьте SIM-карту
Если у вас возникли проблемы с сетью МТС сегодня, или смартфон показывает, что нет связи, выключите телефон и проверьте состояние СИМ-карты. Для начала попробуйте переставить ее, а при наличии явных повреждений обратитесь в ближайший салон связи. Там могут бесплатно поменять SIM с переносом информации.
Сбросьте настройки
Если на телефоне с МТС нет связи, причиной могут быть внутренние конфликты оборудования. Для решения проблемы попробуйте сбросить настройки МТС-сети до заводских параметров. При этом не забудьте сделать резервную копию или сохранить важные данные, ведь информация с памяти устройства будет удалена (при сбросе всего устройства).
Для сброса настроек на смартфоне сделайте следующее (на примере Андроид 10):
- Войдите в Настройки.
- Зайдите в пункт Система и обновления.
- Выберите пункт Сброс, а далее Сброс настроек сети.
При выборе упомянутого варианта обнуляются данные Вай-Фай и пароли, информация по мобильной сети, параметры ВПН и АПН, применяемые ранее.
Попробуйте установить репитер GSM
Если проблема с сетью МТС появилась не сегодня, и трудности с соединением имею место уже давно, поставьте дома GSM-репитер, позволяющий решить вопрос со слабой сотовой связью. Задача таких устройств состоит в улавливании слабого сигнала с помощью специальной антенны с последующей трансляцией в зону покрытия. С помощью такого устройства можно улучшить качество приема и продлить срок службы АКБ телефона без зарядки. Также повышается скорость загрузки данных.
Учтите, что работа усилителя зависит от оператора и качества сигнала. Если в МТС вообще нет соединения, применение такого устройства может не дать результата. Во избежание пустой траты денег проконсультируйтесь со специалистами компании и продавцом оборудования.
Зарядите аккумулятор
Если в МТС нет сигнала сети, обратите внимание на уровень заряда аккумулятора. Смартфон тратит много энергии в момент приема вызова и при нахождении в режиме ожидания
Если заряд АКБ слишком низкий, его может быть недостаточно для обнаружения и удержания сигнала. Чтобы избежать таких трудностей, постарайтесь держать заряд на уровне не менее двух полос.
Переместитесь на другое место
Распространенная причина, почему в МТС нету сети — особенности рельефа местности. Высокие сооружения и крупные объекты могут оказывать плохое влияние на качество приема сигнала. Для улучшения качества связи попробуйте переместиться к окну, чтобы телефон смог поймать сигнал. При возникновении проблем со связью постарайтесь выйти до ближайшего перекрестка, где чаще всего можно найти лучшее покрытие оператора.
Правильно держите телефон
Если в МТС вдруг нет сети, держите устройство только в вертикальном положении (антенной вверх). Если размещать устройство по иному принципу, могут возникнуть трудности с приемом сигнала. Это связано с особенностями работы сотовой вышки и антенны.
Поменяйте провайдера
Если вы не можете разобраться, почему у МТС нет сети всегда, а не только сегодня, поменяйте оператора. Выбирайте компанию, которая гарантированно предлагает покрытие в вашем регионе.
Теперь вы знаете, что делать, если в МТС нет сети, и чем могут быть обусловлены такие ситуации. Если ничего не помогает, попробуйте позвонить оператору. Выясните у него состояние счета, уточните факт наличия перебоев и убедитесь, нет ли блокировки SIM-карты.
Если наша статья помогла Вам, ставьте лайк!
Параметры адаптера питания
Операционная система «Виндовс» для того чтобы сэкономить электроэнергию, может отключать беспроводной адаптер. Однако после его повторного включения не всегда есть возможность подключиться, также может случиться обрыв связи.
Для того, чтобы подобного не происходило, требуется установить максимальную мощность адаптера. Для этого требуется нажать правой кнопкой на значке аккумулятора в нижнем правом углу. Потом выбрать из меню «Электропитание». Установить «Высокая производительность» в открывшемся окне. В разделе «Изменить дополнительные параметры» необходимо установить максимальную производительность отдельно для адаптера.

В случае, когда беспроводная сеть плохо работает, есть несколько способов наладить эффективность. Большинство из них касаются управления частотами и волнами. Однако имеют место и определенные настройки роутера и ноутбука.
Рекомендации по настройке ноутбука НР
Особое место среди многочисленных ноутбуков занимают модели производства НР. Все дело в том, что многие пользователи жалуются на то, что на данных приспособлениях качество связи с Wi-Fi соединением существенно хуже, чем на любых других.
В большинстве случаев проблема кроется в неправильно установленном обновлении, драйверах. Особенно это актуально после установки новой версии Виндовс. Чтобы устранить проблему, рекомендуется скачать дополнительную программу, предназначенную именно для НР. Наименование утилиты: «HP SupportAssistant».
Скачать ее можно с официального сайта. После установки и активации приложения, необходимо зайти в раздел «Мой ПК». После открыть подраздел «обновления», через которое можно будет скачать актуальные пакеты для Wi-Fi адаптера.
После завершения, пользователю будет доступно существенное расширение списка доступных сетей, а также полные данные о приеме сигнала.
 Программа HP SupportAssistant
Программа HP SupportAssistant
Покупка нового оборудования
Новое оборудование лишено недостатков предыдущих поколений. Миниатюрные антенны развиваются семимильными шагами. Приём становится увереннее каждые 5 лет. Купите взаимно совместимые:
- Новый маршрутизатор.
- Беспроводной адаптер ноутбука (встраиваемый, либо внешний).
Технические характеристики ищите самостоятельно, объем обзора не позволяет решать чисто инженерные задачи. Сегодня появилась очередная реализация протокола Wi-Fi IEEE 802.11ad, использующая полосы 60 ГГц. Помехи будут нулевыми, учитывая три фактора:
- Оборудование сравнительно дорогое.
- Сигнал сильно гасится любыми препятствиями.
- Количество оборудованных сетей ныне измеряется единицами. Редкий сосед похвастается диапазоном 60 ГГц.

Скорость достигает 4,6 Гбит/с. Быстрее кабельного доступа. Помимо радикальной смены диапазона допускается использование полосы 5 ГГц. Сегодня сравнительно малое число сетей забирается столь высоко. Низкая конкуренция снабдит уверенным приёмом.
Решаем проблему слабого wifi сигнала на ноутбуке
Приведу несколько основных правил, которые помогут улучшить качество wifi соединения в домашних условиях:
Устанавливая Wi-Fi роутер, позаботьтесь о том, чтобы он находился примерно в центре сети будущего использования. Не стоит его устанавливать слишком близко к стене или на полу, чтобы было меньше шансов для создания помех. Если вы установите его у наружной стены, то часть сигнала будет уходить в никуда.
Если сигнал слабый, то проблема может быть в антенне роутера, проверьте ее и если нужно – замените. Заводские антенны всенаправленны. Также у них отсутствует функция настройки мощности. Но не отчаивайтесь, вы можете купить антенну, которая будет усиливать ваш сигнал в нужном направлении. И в этом случае роутер может быть установлен у наружной стены. Правда, при выборе антенны вам может потребоваться помощь специалиста.
Хорошее решение – репитер (повторитель сигнала). Достаточно установить его на одинаковом расстоянии от компьютера и роутера и проблема решена. Преимуществом репитера выступает его удобство: никаких проводов и сложной установки.
Роутеры способны транслировать сигнал на разных каналах, как радио. Возможно, сменив канал, вы улучшите сигнал. Сделать это вы можете в настройках конфигурации вашего Wi-Fi роутера.
Перед тем как намертво закрепить роутер на выбранном вами месте попробуйте походить с ноутбуком по дому и проверить уровень сигнала в предполагаемых местах работы. Поэкспериментируйте с различными местами расположение роутера и выберите оптимальное место.
Помочь в усилении сигнала может уменьшение радиопомех. Почти в каждом доме сейчас есть микроволновая печь, радиотелефон и другая техника, работающая на той же частоте, что и роутер. Даже новогодняя гирлянда может создавать помехи! При активном использовании этих приборов роутер может сдавать позиции. Уменьшение «шума» обычно помогает добиться усиления сигнала Wi-Fi. Уменьшить такие шумы можно с помощью заземления излучающих приборов.
Возможно, все дело в том, что вам роутер просто устарел и нужно повысить его производительность. В таком случае вам поможет перепрошивка или обновление драйверов
Но следует обратить внимание, что лучше всего использовать улучшения от производителя. И если адаптер с Wi-Fi роутер от одного производителя, то это тоже положительно скажется на степени усиления сигнала. Иногда бывает, что роутер подает хороший сигнал, просто ноутбук не может его уловить
Возможно, все дело в сетевом wifi адаптере ноутбука. Попробуйте обновить драйвера
Иногда бывает, что роутер подает хороший сигнал, просто ноутбук не может его уловить. Возможно, все дело в сетевом wifi адаптере ноутбука. Попробуйте обновить драйвера.
Ищем проблему

Не стоит исключать такую вероятность, что роутер прекратил раздачу сети из-за физической неисправности либо программного сбоя. Маршрутизаторы могут периодически выходить из строя. Сперва пробуем выполнить перезагрузку девайса – нужно отключать и включать прибор снова. Если после перезапуска неполадка не устранена, сети нет на всех подключенных гаджетах, причина неполадки в самом маршрутизаторе либо на стороне поставщика услуг. Звоним в службу поддержки провайдера и уточняем, не ведутся ли в данный момент технические работы на линии. Если оператор говорит, что на их стороне все нормально, пробуем выполнить другую проверку. Вам нужно достать кабель провайдера из роутера и переставить его в компьютер. Если потребуется выполнить настройки, посмотреть нужные параметры можно в договоре на оказание услуг. Если вы проверили, что на ПК все исправно функционирует и интернет есть, значит, возникла неполадка с роутером. Если интернет не работает и на компьютере, значит дело в провайдере. Подумайте о смене поставщика услуг.
Возможные причины возникновения проблемы
К основным проблемам, которые не связаны с эксплуатацией айфона или айпада можно отнести следующие:
- при обновлении на iOS 8 моделей айфон 5, iPad Air, iPad с дисплеем ретина замечено резкое падение скорости передачи данных. Ухудшение сигнала замечено также и на айфон 6.
- качество сборки телефона не вызывает нареканий, но в силу конструктивных особенностей бывают проблемы с передачей данных по WiFi, особенно это качается вопроса, почему плохо работает вай фай на айфоне 5. Это связано с тем, что на телефоне стоит слабый усилитель радиосигнала.
Если телефон падал, подвергался другому физическому воздействию или на него попадала вода, то здесь уже идут совершенно другие, чисто механические повреждения, которые могут привести к следующему:
- радиомодуль оторвался от материнской платы телефона;
- повредился шлейф модуля WiFi;
- физическая поломка антены;
- повреждение дорожек печатной платы.
После того как выяснилась причина того, что айфон не ловит вай фай что делать лучшее всего подскажут специалисты сертифицированного сервисного центра, однако прежде чем относить туда устройство, можно попробовать ряд способов решить проблему самостоятельно.
Может ли из-за роутера, как проверить работоспособность
Зайти в настройки роутера можно через любой браузер
Большинство юзеров предпочитают подключаться к интернету через беспроводную точку доступа Wi-Fi. Неправильная настройка маршрутизаторов часто приводит к тому, что ухудшается работоспособность сети. Поэтому людям, не знающим, почему виснет интернет, необходимо обязательно проверить настройки роутера.
Чаще всего с проблемами сталкиваются пользователи, у которых маршрутизаторы ограничивают скорость загрузки или отдачи. Многих интересует, что делать если интернет тормозит из-за установленных ограничений. Чтобы справиться с проблемой, ограничения придется отключить.
Делается это следующим образом:
- Открыть параметры маршрутизатора. Для этого надо зайти в любой установленный на компьютере браузер и в адресной строке прописать IP 192.168.1.1 или 192.168.0.1.
- Залогиниться, чтобы получить доступ к настройкам. Чаще всего используется стандартные логин и пароль — «admin».
- Перейти во вкладку DHCP. Она располагается в меню слева.
- Зайти в подменю Bandwidth Control. Чтобы убрать ограничения по скорости, необходимо снять галочку возле строки «Enable».
Дополнительная информация! Некоторые люди, наоборот, хотят включить ограничения загрузки и отдачи. В таком случае придется поставить галочку возле «Enable» и вручную ограничить быстродействие интернета. Чтобы это сделать, придется указать максимальную скорость загрузки около строки «Ingress Bandwidth». Отдача ограничивается при помощи параметра «Egress Bandwidth».
Если после изменения параметров ситуация не улучшилась, стоит задуматься о прошивке маршрутизатора. Возможно, используется устаревшая версия ПО и из-за этого роутер работает некорректно. Чтобы обновить прошивку, необходимо выполнить следующую последовательность действий:
Обновление прошивки помогает улучшить работу роутера
После установки новой прошивки необходимо проверить работоспособность подключения к сети Internet. Если интернет лагает, но скорость хорошая, значит проблема была не в маршрутизаторе.
Важно! Иногда низкая скорость загрузки и отдачи связана с использованием устаревшей модели роутера. В таком случае есть только один выход — купить новый маршрутизатор, который не будет ограничивать скорость интернета






