Как открыть порты wi-fi роутера tp-link стандарта 11n (новый интерфейс)?
Содержание:
- Zyxel keenetic как настроить прокси
- Как поменять порты?
- В брандмауэре маршрутизатора
- Проверить открытые порты онлайн
- Проблемы и их решение
- Как открыть порт в Windows 7 и Windows 8
- Способ 1 — данные об ip в самом принтере
- Как открыть порт 25565 для Minecraft
- Сервисы для проверки открытых портов
- Что такое проброс портов? (Port Forwarding)
- Роутер с поддержкой принт-сервера
- Как пробросить порты на роутере?
- Сканер портов в личном кабинете Ростелекома
- Как проверить, какой порт нужно открыть?
- Сервисы для проверки открытых портов
- Порты компьютера и файрвол
- Проблемы
- Домашние модем (роутер) [ править]
Zyxel keenetic как настроить прокси
Индекс модели — КН-1810 Процессор — MediaTek MT7621AT (MIPS1004Kc) @ 880 МГц, 2 ядра Оперативная память — Nanya NT5CC128M16IP-DI 256 МБ (DDR3-1600) Флэш-память — Spansion S34ML01G200TF100 128 МБ (двойная загрузка, NAND) 2,4 + 5 ГГц Wi-Fi — Да Класс Wi-Fi — 2x MediaTek MT7615N — 2x 4T4R 2,4 / 5 ГГц (800 + 1733 Мбит / с) Антенны — 4x 5 дБи (FEM Skyworks SKY85303-11 (ePA / eLNA) 2,4 ГГц, FEM Skyworks SKY85717-21 (ePA / eLNA) 5 ГГц, фиксированная БД PIFA ext), AC2600 (ARM + Andes) Порты — SFP: 1x GE (RTL8211FS combo GPHY), RJ45: 5x GE (10/100/1000) Кнопка Wi-Fi / WPS Кнопка FN — Да, две кнопки Порты USB: 1 порт USB 2.0, 1 порт USB 3.0 Связь 3G / 4G — через совместимый USB-модем Подключение DSL ADSL2 + / VDSL2 через Keenetic Plus DSL Поддержка телефонии — C Keenetic Plus DECT Поддерживает модульную систему Wi-Fi
2,4 ГГц — скорость сети Wi-Fi 800 Мбит / с Скорость сети Wi-Fi 5 ГГц — 1733 Мбит / с Гигабитная домашняя сеть Для скоростей выше 100 Мбит / с Маршрутизация IPoE / PPPoE — до 1800 Мбит / с в полнодуплексном режиме Маршрутизация L2TP / PPTP — до 800 Мбит / с Чтение с USB-диска — 90 МБ / с (USB 3.0)
Как поменять порты?
Любые изменения вносятся через интерфейс маршрутизатора. Рассмотрим, как поменять порты на роутере применительно к TP-Link:
- войдите в браузер и введите адрес маршрутизатора;
- вбейте логин и пароль (admin два раза);
- найдите слева секцию Переадресация и Виртуальные серверы ;
- выберите необходимые port из перечня и выберите действие — изменить или удалить.
В нашем случае нужно поменять данные, поэтому жмем на Изменить . С помощью этого метода можно узнать, какие порты открыты на роутере.
Если нужно создать новый вход, жмите соответствующую кнопку и действуйте по схеме, которая рассмотрена выше. При добавлении портов следите, чтобы не внести несколько одинаковых данных. В таком случае ни одна из записей не будет работать. Защиты от таких действий в роутере не предусмотрено.
В брандмауэре маршрутизатора
Необходимо сначала выяснить IP-адрес роутера:
- Нажать кнопку «Пуск» и выбрать в контекстном меню параметр «Настройка».
- В открывшемся окне перейти в «Сеть и интернет» – «Просмотр свойств сети».
- Затем посмотреть IP-адрес рядом с пунктом «Шлюз по умолчанию».
- Открыть предпочтительный браузер и ввести IP-адрес в адресную строку.
- Вписать имя пользователя и пароль на странице входа. Данные указаны на коробке или самом устройстве.
- На экране отобразится список разделов.
- Найти среди параметров и перейти в «Переадресацию портов».
- Включить опцию.
- Здесь ввести следующую информацию: имя, тип/служба (TCP, UDP или оба), входящий/начало (номер порта; если более 1, вписать наименьшее число в диапазоне), частный/конечный (номер порта; если более 1, вписать наибольшее число в диапазоне).
- Ввести IP-адрес компьютера.
- Сохранить настройки.
Важно! Если ни один из методов не помог решить проблему, рекомендуется использовать утилиту Restoro Repair Tool, которая может сканировать репозитории, чтобы заменить поврежденные и отсутствующие файлы. Это работает в большинстве случаев, когда проблема возникает из-за повреждения системы
Restoro также оптимизирует систему для достижения максимальной производительности.
Проверить открытые порты онлайн
Еще один важный момент обзор — это программное обеспечение, которое мы установили . В этом смысле, операционная система без последних обновлений делает нас более уязвимыми . Беспокоит тот факт, что многие люди до сих пор используют Windows 7 и XP, хотя они давно не поддерживаются. Еще один важный фактор — это наш маршрутизатор , который должен иметь обновленная прошивка . Кроме того, старый маршрутизатор, который не обновлялся в течение многих лет, также может оставить нас незащищенными.
Первое, что нам нужно, прежде чем начать проверку портов, — это узнать наш общедоступный IP-адрес. Для этого воспользуемся сайтом what-es-mi-ip.net и нажав на ссылку, мы сможем узнать наш IP.
Далее пора проверить открытые порты на вашем роутере. Для этого воспользуемся сайтом теста скорости. Там у них естьтест порта чтобы быстро и легко проверить это онлайн.
После загрузки сети мы помещаем наш общедоступный IP-адрес и устанавливаем порт или порты, которые хотим проверить. Этот инструмент позволяет вам проверять диапазоны портов, а также порты, разделенные запятыми. Наконец, вот мои результаты, в которых вы можете видеть, что порты 21, 22 и 23, о которых мы говорили ранее, закрыты, что является хорошей новостью.
Как вы видели, открытие портов на маршрутизаторе несет в себе угрозу безопасности, если за нами стоит уязвимая служба или если мы открываем неиспользуемый порт, потому что в будущем приложение может использовать его и быть уязвимым. В мире кибербезопасности первое, что пентестеры будут тестировать и проверять, — это открытые порты на определенной цели, чтобы попытаться использовать уязвимость в сервисах, стоящих за ней.
Проблемы и их решение
При попытке открыть порты может возникнуть ряд трудностей. Выделим основные:
- При обращении к устройству система выбрасывает на админ-панель маршрутизатора. Измените http- или медиа порт.
- Если вы сделали проброс портов на роутере Gpon Ростелеком, но ситуация не изменилась, проблема может крыться в антивирусной программе или брандмауэре. Попробуйте их отключить и снова подключиться. Также проверьте включение опции NAT, для соединения, через которое происходит подключение к глобальной сети.
Если не удается открыть порты, можно использовать следующие решения:
- убедитесь, что IP-адреса шлюзов такие же, как и IP маршрутизатора;
- включите опцию открытого сервера DMZ, позволяющего отправлять запросы из Сети на один IP внутри «локалки» пользователя.
Выполнение указанных действий позволяет справиться с возможными проблемами при проброске портов. Если возникают неразрешимые трудности, лучше обратиться к специалистам компании провайдера.
Как открыть порт в Windows 7 и Windows 8
О том, как открыть порт на роутерах различных моделей я написал уже немало статей. Но в х почти к каждой из таких инструкций я сталкиваюсь с такой ситуацией, что пользователь открывает порт на роутере, но при проверке его из-вне — оказывается что он закрыт.
В это многие упираются и не знают что делать дальше. Одной из частых причин является система безопасности компьютера. Дело тут в том, что открыть порт на роутере часто оказывается половиной дела — нужно ещё открыть его и в правилах брандмауэра (фаервола) на компьютере.
1 практически идентична, соответственно как и процедура создания правил проброса портов.
Как попасть в настройки брандмауэра Windows
Настройка встроенного брандмауэра находится в «Панели управления», раздел «Система и безопасность».
В Windows 8 и 8.1 можно воспользоваться элементом рабочего стола — Поиск. Нужно начать вводить слово «Брандмауэр» и система выдаст ссылку в результатах.
Ещё один быстрый и удобный способ быстро попасть в настройки Брандмауэра — нажать комбинацию клавиш Win+R:
В строке открыть пишем firewall.cpl, нажимаем кнопку ОК.
Как открыть порт в брандмауэре Windows
Вам откроется раздел настройки Брандмауэра в режиме повышенной безопасности. В поле слева кликаем на раздел «Правила для входящих соединений»:
Откроется список всех правил для входящих соединений. Теперь надо создать правило. Для этого справа, в окне «Действия», кликаем на ссылку «Создать правило».
Откроется Мастер создания правила для нового входящего подключения:
Выбираем тип правила — «Для порта». Нажимаем кнопку Далее.
Теперь нужно выбрать тип протокола и указать порт. «Тип протокола» для игр, как правило, «Протокол TCP». В некоторых случаях, например для файлообменных программ или игр, нужно ещё открыть и порт UDP.
Поэтому, если нужно открыть и TCP-порт и UDP-порт в Windows — Вам придется создавать два правила. В поле Определенные порты нужно указать номер нужного порта. Например, для Minecraft нужно открывать порт 25565 и TCP и UDP.
Нажимаем кнопку Далее.
Ставим галку «Разрешить подключение». Нажимаем кнопку Далее.
Здесь ничего не меняем. Нажимаем кнопку Далее.
В поле Имя прописываем название для создаваемого правила — например DC++ или Minecraft. Нажимаем кнопку Готово.
Правило создано и порт в брандмауэре Windows 7 и Windows 8 открыт. Проверить доступность порта из-вне можно с помощью программы PFPortChecker.
Только теперь не для порта — а «Для программы». Нажимаем кнопку Далее.
Выбираем пункт «Путь программы» и нажимаем кнопку Обзор. В открывшемся окне нужно выбрать программы, к которой нужен доступ из внешней сети — например, UTorrent, DC++ или Minecraft. Нажимаем кнопку Далее.
Ставим галочку «Разрешить подключение». Нажимаем кнопку Далее.
В этом окне ничего не меняя, нажимаем кнопку Далее.
В поле имя вводим название правила — например, dc++, utorrnet или minecraft и нажимаем кнопку Готово.
Правило для программы создано.
Если и это не помогло — можно попробовать для чистоты эксперимента вообще отключить встроенных в систему фаервол.
Как отключить Брандмауэр Windows 7, Windows 8 и Windows 8.1
Для того, чтобы отключить встроенный в систему фаервол нужно в настройках Брандмауэра выбрать пункт «Включение и отключение брандмауэра Windows»:
Вам откроется вот такое окно «Настройки параметров для каждого типа сети»:
Для всех типов сетей ставим галку «Отключить брандмауэр Windows». Нажимаем кнопку ОК. После этого брандмауэр станет неактивен и Ваша операционная система будет полностью открыта угрозам из внешней сети.
Поэтому я рекомендую отключать брандмауэр либо только кратковременно, для диагностики проблем с доступностью порта из-вне, либо если Вы переходите на другой, сторонний пакетный фильтр (фаервол).
Постоянная работа в сети Интернет с отключенным брандмауэром (фаерволом) крайне нежелательна.
Способ 1 — данные об ip в самом принтере
Вы можете узнать любую информацию об IP-адресе вашего принтера прямо через его интерфейс. Для этого нужно найти на корпусе устройства кнопку, на которой будет написано меню или появится значок в виде гаечного ключа. Нажав эту кнопку, пользователь сразу перейдет в раздел настроек.
Затем вы должны найти список, в котором будут показаны счетчики для всех настроек. Считываний будет много, но чтобы узнать IP-адрес, вам понадобится только один. Любой образец можно выбрать и распечатать. Далее вам нужно найти информацию о его конфигурации, где вы можете увидеть ip.

Если ip не удалось определить через локальную сеть, вы можете попробовать сделать это с помощью тестовой печати.
Для этого нужно в строго определенном порядке сделать следующее:
Откройте окно с настройками принтера, информацию о котором вам необходимо узнать;
Выберите раздел «Общие», перейдите в раздел «Тест печати»;
Распечатать тестовый лист;
Обратите внимание на информацию, представленную на листе. Скорее всего, здесь вы найдете раздел с адресом.

Как открыть порт 25565 для Minecraft

- Полезные советы
- Как открыть порт 25565 для Minecraft
Новички в компьютерных играх иногда даже не догадываются, что для создания собственного сервера для игры, нужно обзавестись специальным отдельным портом. Он будет необходим для подключения других игроков. Например, для запуска серверного клиента игры Minecraft нужно открыть порт 25565. Мы расскажем несколько способов, как открыть порт 25565 на роутере или компьютере.
Создай свой мир Minecraft! Если на вашем компьютере установлен хороший антивирус или включен firewall, то при создании игрового сервера, скорее всего вы увидите ошибку «FAILED TO BIND TO PORT!». Она нам говорит о том, что порт 25565, используемый по умолчанию, закрыт либо чем-то блокируется на компьютере.
Отключаем Брандмауэр Windows
«Защитники» вашего компьютера автоматически блокируют все порты для любых программ. Поэтому необходимо разрешить доступ для сервера игры (файл называется «Minecraft_Server.exe») и для Java.
Наиболее простым способом будет попросту отключить «Брандмауэр Windows». Рассмотрим, как это сделать на примере Windows 7 (в других версиях Windows всё аналогично).
Если самостоятельно справиться не сможете, то можно воспользоваться услугой компьютерный мастер на дом.
https://youtube.com/watch?v=YkLyt9rPX74
Для этого нажимаем «Пуск» – «Панель управления». Если у вас выбран просмотр по категориям, то нужно переключиться на «Мелкие значки». Ищем и нажимаем «Брандмауэр Windows».
Ищем Брандмауэр Windows в Панели управления
Слева нажимаем «Включение и отключение брандмауэра Windows». Дважды выбираем «Отключить» и нажимаем ОК.
Отключаем Брандмауэр Windows
Чтобы открыть порт 25565 для майнкрафт, который заблокировал антивирус Dr.Web, щелкаем правой кнопкой мыши на иконку (значок) антивируса (он находится в трее – в нижнем правом углу экрана недалеко от часов).
Далее выбираем «Брандмауэр», переходим в панель настроек. Там необходимо найти всё, что связано с Java(TM). После нажимаем «Изменить» и «Разрешить всё». Нажимаем ОК.
Аналогичные действия необходимо проделать и для файла «Minecraft_Server.exe».
Антивирус Kaspersky
В антивирусе Касперский открыть порт 25565 можно следующим образом. Заходим в «Настройки» – далее «Сетевой экран» – далее «Настройка». Отмечаем пункт «Пакетные правила» – «Добавить» – Any outgoing UDP stream или Any incoming UDP stream.
Название можно указать любое по вашему желанию. Ставим галочку «Протокол (UPD)» и выбираем направление: входящие/исходящие. В пункты «удаленные и локальные порты» пишем значение 25565. Нажимаем «ОК». Аналогично ставим сервер «Minecraft_Server.
exe» в «Доверенные».
Внимаение! Для других антивирусов или в зависимости от версии программы действия будут аналогичными, но могут немного отличаться.
Открываем порт 25565 на роутере
Если для подключения к интернету вы используете WiFi роутер, понадобится открыть порт 25565 на роутере. Сделать это можно через веб-интерфейс устройства. Рассмотрим это на примере настройки роутера Linksys.
В адресной строке любого браузера нужно набрать 192.168.0.1 (либо 192.168.1.1, либо другой адрес, на котором находится ваш маршрутизатор). Появится «Окно авторизации». Если вы ничего не меняли при начальной настройке роутера, то по умолчанию логин и пароль будут «admin».
Если вам удалось попасть в настройки роутера, то ищите пункт «Приложения и игры» – «Переадресация одного порта» (в других моделях оборудования это может быть «Настройка портов» («Port Forwarding») или аналогичный пункт настроек). Вводите ваш локальный ip-адрес компьютера. Чтобы его узнать нажимаем «Пуск» – набираем «cmd» – запускаем программу. В «черном окне» пишем «ipconfig» и нажимаем «Enter». Ищем строчку «IPv4 Адрес» – вот наш ip-адрес.
Узнаем ip-адрес своего компьютера
Открываем порт 25565 на роутере
Для других моделей роутеров все действия будут аналогичны.
Прочитав нашу статью, теперь вы самостоятельно разберетесь с тем, как открыть порт 25565 для Minecraft. Открыв порт 25565, вы сможете насладиться игрой и пригласить всех своих друзей на свой собственный сервер Minecraft. Не получилось сделать самостоятельно? Позвоните к нам – в сервис Комполайф, и вызовите мастера на дом.
Сервисы для проверки открытых портов
Предположим, вы определились с тем, какие порты или порт собираетесь использовать. Проверить их текущее состояние можно через специальные сервисы. Среди них популярны (за счёт своей адекватности) hideMy и 2ip. Рассмотрим первый.
На открывшейся страничке отображаются поля для ввода ip-адреса или домена, тип сканируемого порта и результат проверки.
- В поле “Введите IP-адрес или домен” нажимаем кнопку “Вставить мой IP-адрес”. Отобразится внешний адрес, выданный провайдером;
- Тип сканируемых портов. На выбор дается три варианта: популярные (1000 портов), встречающиеся у прокси-серверов (400), либо указать свои;
- Нажать на кнопку “Начать сканирование”.
Итогом станет сообщение на английском языке, но суть такова:
- filtered – на роутере, либо сетевом экране эти порты настроены по правилам администратора сервера и целевой роутер стоит за NAT, и используются по задумке админа;
- closed – эти порты закрыты администратором;
- open – порты по номеру открыты.
Если есть открытые порты, то дальше следует список с их предназначением (ftp, http, https, smtp, ssh и т.д.). В конце сообщения сканер отображает информацию о том, сколько сайтов прикреплены к интересующему нас ip-адресу.
Запишите выданную информацию. В дальнейшем она нам понадобится, так как следующим пунктом нашей статьи будет проверка портов на компьютере.
Что такое проброс портов? (Port Forwarding)
Переадресация портов — это особая функция маршрутизатора, которая позволяет передавать пакеты данных извне (из Интернета) на устройства или компьютеры в локальной сети (LAN). По умолчанию все порты на маршрутизаторе закрыты, чтобы предотвратить взлом компьютеров в локальной сети. Но когда вы используете сервис для подключения через порт на вашем роутере, вам нужно его открыть. Например: Yahoo! Messenger требует открытия одного из следующих портов: 5061, 443, 80.
- Как узнать номер порта устройства?
Чтобы определить номер COM-порта в операционной системе Windows, вам необходимо:
- Убедитесь, что многополюсный кабель подключен к COM-порту
- Перейдите в «Диспетчер устройств», расположенный в: Панель управления оборудованием и Диспетчер аудиоустройств (требуются права администратора)
- Разверните дерево «Порты (COM и LPT)»
Роутер с поддержкой принт-сервера
Чтобы подключить не сетевой принтер напрямую к маршрутизатору, маршрутизатор должен иметь функцию сервера печати. Внешне это видно по дополнительному разъему USB на корпусе продукта. В противном случае принтер необходимо подключить к одному из компьютеров.
Если у вас есть порт USB, рекомендуется сначала убедиться, что ваш маршрутизатор поддерживает вашу модель принтера. Вы должны узнать у производителя. Так, например, список принтеров, поддерживаемых той или иной моделью маршрутизатора ASUS, можно найти здесь или здесь. Полезно ознакомиться с этой информацией, так как функция сканера не поддерживается на некоторых МФУ с этим методом подключения.
Если ваша модель указана в списке, но маршрутизатор не может найти принтер во время процесса установки, обновите прошивку маршрутизатора до последней версии. Но отсутствие принтера в списке не означает, что подключение невозможно. Производитель не дает никаких гарантий, так как другие модели не тестировались.
Как пробросить порты на роутере?
Разобравшись с теоретической частью, можно приступать к рассмотрению вопроса, как пробросить порты на роутере. Эта задача реализуется двумя путями — автоматически или самостоятельно. Во многих маршрутизаторах предусмотрена опция UPnP, позволяющая добиться перенаправления трафика в автоматическом режиме. Но бывают ситуации, когда нет уверенности во включении услуги.
Для проверки автоматического режима необходимо посмотреть настройки маршрутизатора. Алгоритм действий на примере TP-Link:
войдите в меню устройства, указав логин и пароль (по умолчанию admin);
выберите строчку переадресация и включите ее.
Для роутеров Asus войдите в меню Интернет, а после перейдите в раздел подключения, где поставьте отметку возле опции UPnP.
Автоматический проброс — не панацея от всех бед. Бывают ситуации с открытием доступа для другого устройства. Кроме того, переадресация может перестать работать после сброса настроек или перепрошивки. В таком случае придется вносить информацию заново.
Если вы определились, какой вход нужно открыть, и какая программа будет использоваться, сделайте такие шаги:
- войдите в настройки и перейдите в раздел соединения;
- перепишите символы из графы Порта входящих соединений;
- снимите отметки со всех строк в нижней части интерфейса (не трогайте «В исключения брандмауэра»).
Чтобы пробросить порт на роутере, может потребоваться MAC-адрес ПК, чтобы найти по нему свое устройство. Для получения нужной информации сделайте такие шаги:
- кликните на сеть Вай Фай правой кнопкой мышки;
- войдите в Центр управления сетями;
откройте данные актуальной сети и перепишите информацию из строки «Физический адрес».
Перед тем как на роутере сделать проброс портов, настройте маршрутизатор и поменяйте в настройках способ установки адреса IP (он должен быть статическим). Для ручной переадресации на TP-Link сделайте такие шаги:
- откройте меню связки MAC-адресов и IP в разделе таблицы ARP;
- определите по адресу MAC интересующий IP и зафиксируйте этот параметр, чтобы в дальнейшем прописать его в настройках;
войдите в параметры привязки и поставьте отметку возле пункта «Связанные ARP»;
- сохраните правки;
- выберите строчку «Добавить новую» и заполните информацию, которая скопирована из настроек.
Далее, чтобы сделать проброс портов через два роутера или одно устройство, внесите необходимые данные для переадресации. Для этого войдите в соответствующий раздел переадресации, перейдите в секцию виртуальных сервисов и найдите пункт «Добавить новую».
В первых двух строчках укажите номер, записанный из настроек нужной программы (к примеру, торрента), пропишите адрес IP, а в выпадающем окне выберите раздел «Все» и режим «Включено».
Зная, как в роутере перенаправить порты автоматически и вручную, проще выбрать подходящий вариант и использовать его для решения задачи. Если при задании настроек что-то пошло не по сценарию, всегда можно сбросить маршрутизатор до заводских параметров. Для этого в устройстве предусмотрена специальная кнопка.
Кстати, если у вас не получается сделать это самостоятельно, можно подключить к роутеру удаленно другого пользователя, кто разбирается в настройках.
Сканер портов в личном кабинете Ростелекома
Сегодня я совершенно случайно обнаружил, что личный кабинет Ростелекома занимается совершенно вредоносной деятельностью, а именно, сканирует локальные сервисы на моём компьютере. Так как добиться от Ростелекома вменяемой информации практически нереально, решил указать про данную проблему на Хабре, чтобы хабровчане были в курсе, что можно ожидать весьма сомнительное поведение даже от крупных и серьёзных игроков. А теперь, собственно детали. Придя утром на работу, я обнаружил в логе системы замечательные строчки от VNC:
Connections: rejecting blacklisted connection: 127.0.0.1::22715
Т.е. кто-то с локалхоста пытается залезть на порт 5900, значит это вирус или ещё что-то похуже. Конечно же, меня пробил холодный пот, и я пошёл искать данного вредителя. Быстрый анализ показал, что долбёжка идёт каждые 10 минут и делается 11 попыток подключиться. Осталось выяснить, кто это делает.
Раз коннекшен блокируется, надо сделать так, чтобы кто-то сидел на нём. Самый простой способ для меня оказался в том, чтобы поднять на ноде интеллектуальный tcp-сервер, который ничего не делает и просто держит соединение.
server.listen(5900, function () {}); Посмотрел, кто туда подключился, оказалось, что это Firefox:
Дальше я пошёл выяснять, какой же из табов или расширений фаерфокса это делает. Оказалось, что ни about:peformance, ни about:networking не показывают id процесса, который может делать сетевые запросы. Зато я выяснил, что это основной процесс браузера, а не дополнительный для вкладок или расширений, что затруднило выяснение вредителя (да, у меня как всегда открыта куча вкладок и найти нужную — достаточно тяжело).
Но с помощью терпения, я нашёл замечательную вкладку, в девелоперской консоли которой оказались замечательные строчки:

И этой вкладкой оказался Личный кабинет Ростелекома. После этого выяснилось, что запросы идут следующего вида:

14 достаточно интересных портов:
| Порт | Описание |
| 5900 | VNC |
| 6900 | Bittorrent |
| 5650 | Pizza trojan |
| 5931 | ? |
| 5938 | TeamViewer |
| 5939 | ? |
| 3389 | RDP |
| 8080 | HTTP |
| 51 | F**k Lamers Backdoor |
| 443 | HTTPS |
| 80 | HTTP |
| 22 | SSH |
| 445 | SMB |
| 5985 | Microsoft Windows Remote Management |
Большинство портов — это средства для удалённого управления компьютером. Выходит, далее следует ожидать попыток проникновения на эти порты снаружи. Зачем это может быть? У меня в голове следующие варианты:
- Личный кабинет взломан, и идёт попытка выяснить уязвимые компьютеры и подсадить пользователю троян
- Это осознанное решение Ростелекома и попытка сделать что-то нехорошее пользователю
- Это осознанное решение Ростелекома и попытка собрать данные о пользователе
При этом мой компьютер не находится в сети Ростелекома, так что данные действия выглядят весьма и весьма грязно.UPD:
Дополнение от sashablashenkov
UPD2: runalsh уточнил, что это не Dynatrace, а group-ib
Ещё немножко деталей. Скрипт находится по адресу:
https://lk.rt.ru/ruxitagentjs_ICA2SVfhqrux_10169190521113456.js
Т.е. это не какие-то внешние счётчики или аналитика, а собственный скрипт.
Данный скрипт обфусцирован и функция, обращающаяся к портам выглядит как-то так:
Aa: function () { var a = this.Tg(); this.Qh(a); for (var e = 0; e < this.Ye.length; e++) (function (c, f) { if (!d.F.N(f.Gg, c) || !d.T.jh() || d.T.wb() || d.T.dc()) { var e = (new Date).getTime(), g = d.D.mb(Oa(1939), window.location + $e(1358) + c), k; g.then(function () { clearTimeout(k); f.Ec(c, ua(1117), (new Date).getTime() — e, a) }).then(void 0, function () { clearTimeout(k); f.wc ? delete f.wc : f.Ec(c, Lb(1430), (new Date).getTime() — e, a) }); k = G(function () { f.wc = !0; g.te().abort(); f.Ec(c, Mc(1251), (new Date).getTime() — e, a) }, f.$e || 10000) } }) (this.Ye, this) }, В массиве Ye, как раз и содержатся данные 14 портов, инициализируется он таким образом: this.Ye = b; Т.е. кроме минификации, в Ростелекоме добавили ещё и обфускацию, значит они подозревали, что делают что-то не очень хорошее, и надо бы это скрыть.
Что с этим делать дальше, я не знаю. Понятно, что стоит настроить браузеры для защиты от подобного (удивительно, но Firefox почему-то пропустил порт 5900, хотя решил заблокировать другие). Писать в Ростелеком — смысла нет, ибо ответы у них всегда однотипные и не отличаются какой-то разумностью.
Ну а всем остальным знать, что сканирование портов может быть не только на подозрительных сайтах, но и таких приличных, как Ростелеком.
Ответ Ростелекома:
Как проверить, какой порт нужно открыть?
Иногда при попытке запуска программы появляется сообщение, мол порт закрыт. Такое бывает, ведь каждая программа использует свой вход. Если он закрыт, номер нужно узнать заблаговременно. Для этого Вам нужно будет скачать ПО TCPView;
войдите на страницу Microsoft;

жмите на надпись «Download» для начала скачивания;

- после завершения загрузки запустите архив;
- откройте документ и найдите exe-файл под названием Tepview;
- кликните на него два раза для запуска;
- в приведенном перечне найдите необходимое приложение;
- посмотрите на число, указанное в столбце «Remote Port».

После этого можно приступать к открытию портов на роутере Ростелеком. Для этого внести правки в настройки роутера.
Сервисы для проверки открытых портов
Существующие сервисы позволяют определить наличие открытых потенциально опасных портов. Они не активируют их, а только сканируют текущее состояние. Надо учесть, что за безопасность компьютера в сети отвечает комплекс средств. Любой маршрутизатор имеет встроенный межсетевой экран. Его задача — быть барьером на пути проникновения угроз из сети на «передней линии фронта». Ту же задачу на следующем этапе выполняет и включенный в ОС брандмауэр или фаервол.

И, наконец, установленный на компьютер сторонний антивирус завершает решение поставленной задачи.
Некоторые сервисы позволяют сканировать компьютер онлайн (2ip.ru),

а для работы других требуется установка дополнительного софта (PFPortChecker).

Всегда следует помнить, что действие по пробросу порта, выполненное в настройках маршрутизатора, не всегда приводит к его открытию на компьютере. Отключение дополнительных средств защиты поможет оценить правильность проводимых действий.
Порты компьютера и файрвол
Брандмауэр (или брандмауэр) — это фильтр, который блокирует порты, отличные от известных портов, используемых установленными программами. Однако эти двери можно легко закрыть и снова открыть вручную. Это программное обеспечение поставляется с операционными системами. Кроме того, его можно активировать в антивирусной программе, а также на роутере.
Каждый из них на своем уровне фильтрует ненужные запросы, поэтому по этим портам не происходит обмена данными. Безопасность системы в целом становится более надежной. В Windows брандмауэр находится в Панели управления».

Если ваш брандмауэр на входе выглядит как мой, он отключен. Если что-то не работает (например, не настраивайте FTP каким-либо образом), вы можете отключить это, чтобы убедиться, что брандмауэр блокирует ваши соединения.

вы можете включить брандмауэр, перейдя по одноименной ссылке в левой части окна. При этом не производите максимальное запирание дверей:

У антивирусов есть свой файрволл, им тоже можно пользоваться. Но вначале это может вызвать неудобства, потому что программу нужно обучать. Каждый раз, когда он подключается, он будет спрашивать вашего разрешения на подключение и прописывать правила. Поскольку порты также будут временными, процесс обучения займет много времени. Поэтому мы узнаем, как открывать порты на классическом брандмауэре Windows.
Проблемы
Не все знают, что через порт 80 осуществляется доступ к параметрам конфигурации маршрутизатора. Всё же открыть порт 80 на роутере просто: после адреса, к примеру, при создании веб-сервера, следует добавлять 8080 через двоеточие: 192.168.0.1:8080. Маршрутизатор выберет иной адрес автоматически. Его можно задать и вручную. В настройках идём по адресу: «Безопасность» – «Удалённое управление» и задаём нужные значения.
Бывает, что приложение, для которого пробрасывали порт, изменяет его автоматически. Часто это касается клиентов для файлового обмена в пиринговых сетях. В таких случаях следует зайти в настройки клиента и вместо случайного выбора порта указать статичный.
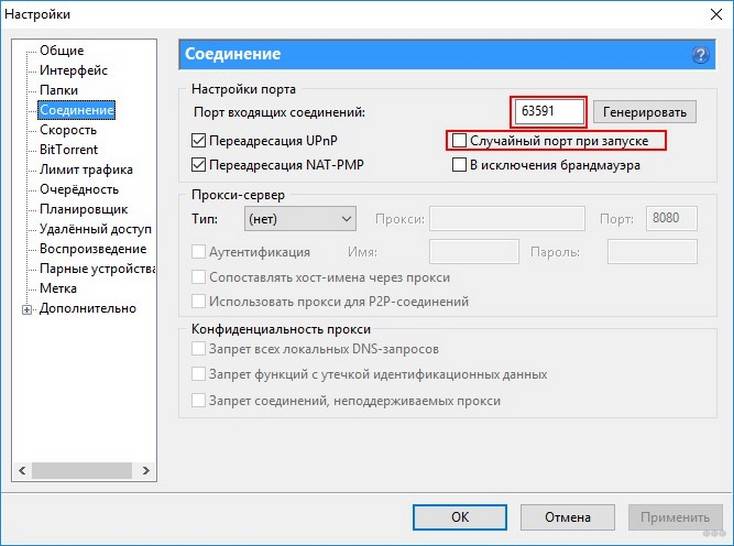
Если после открытия порта приложение с ним не работает, причем и оно, и маршрутизатор были перезагружены, скорее всего, необходимо изменить настройки брандмауэра или вовсе отключить его. Делается это в настройках безопасности.
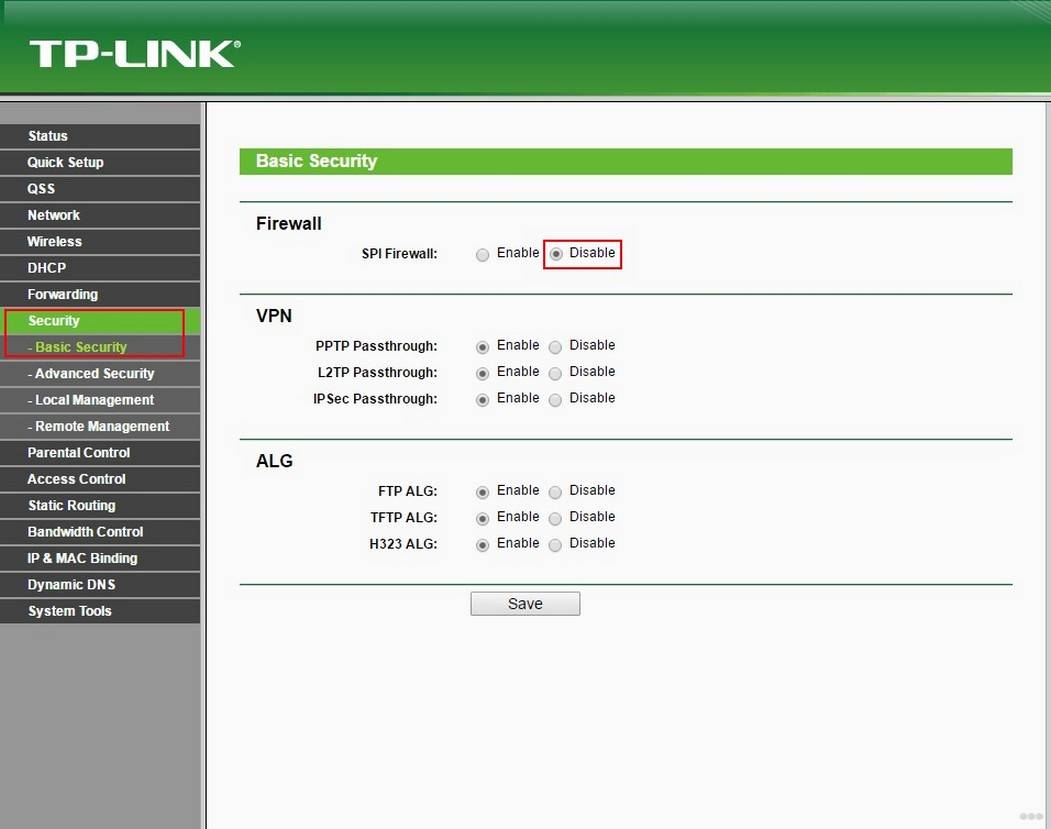
Выполнить проброс портов просто на любом маршрутизаторе, но заниматься этим следует только при необходимости. Открытие каждого из них повышает шансы вредоносного ПО творить свои «тёмные» дела. Когда порт становится ненужным, обязательно закрывайте его!
Надеюсь, статья была полезной! Задавайте вопросы, пишите комментарии, всегда рады общению! Команда WifiGid.
Настройка Wi-Fi роутера осуществляется в его панели управления, через веб-интерфейс. Поэтому доступ к изменению конфигурации можно получить через любой браузер. Для этого достаточно открыть страницу 192.168.0.1 либо 192.168.1.1 (в зависимости от модели роутера). Далее потребуется ввести имя пользователя и пароль. По умолчанию оба этих параметра имеют значение admin.
Если стандартные имя пользователя и пароль не подходят, и при этом вы не изменяли эти данные, они могли быть изменены мастером при подключении или настройке Интернета. В целях безопасности некоторые провайдеры меняют стандартные данные для входа. В этом случае их можно найти в договоре либо же внизу роутера, на отдельной наклейке.
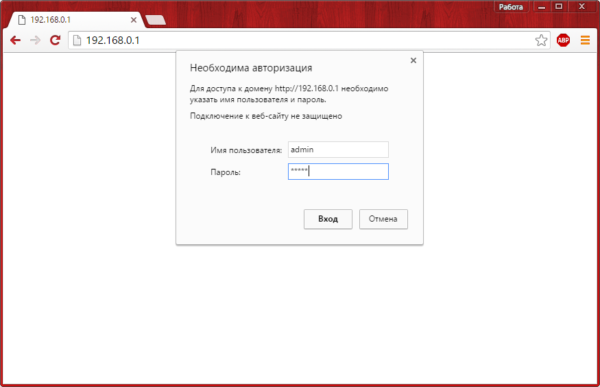
Изменение пароля существенно обезопасит сеть и поможет предотвратить несанкционированный доступ или сброс настроек. Настройки вступят в силу после перезагрузки устройства.
Если авторизация в панели управления роутером выполнена успешно, будет открыта страница состояния, на которой отображаются основные данные о роутере, данные о беспроводном вещании Wi-Fi и статус текущего подключения к Интернету.
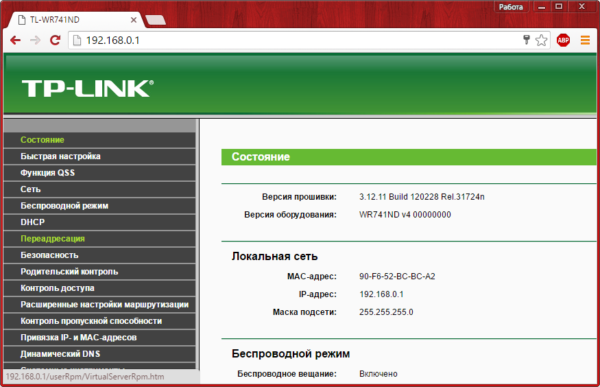
Домашние модем (роутер) [ править]
Высокоскоростное DSL/кабельное подключение к Интернету обычно идет через внешний моде́м. Это небольшая коробочка, подключаемая к телефонной линии или ТВ-кабелю, и имеющая стандартный сетевой разъем 8P8C(RJ-45), далее он называется RJ-45.
Через RJ-45 модем может быть подключен или прямо к компьютеру, или к маршрутизатору (ро́утеру) — другой коробочке, позволяющей вам подключить к Интернету сразу несколько компьютеров.
Сейчас всё чаще встречаются модемы, являющиеся одновременно и роутерами. Обычно это можно понять по следующим признакам:
- несколько сетевых RJ-45 разъемов
- есть антенна
- в названии есть слова Wireless (беспроводной), Ethernet или Gateway (шлюз)
- в описании упомянуты слова NAT или сетевой экран (файервол)






