Открытие портов на роутере tp-link
Содержание:
- Когда нужно делать переадресацию портов
- Что означает «открытый» порт?
- Как настроить переадресацию портов на моем беспроводном маршрутизаторе TP-Link? (Зеленый интерфейс)
- Встроенные инструменты контроля портов
- Настройка проброса портов
- Как открыть порты на роутере самостоятельно
- Ручная переадресация портов на роутере TP-Link и Asus.
- Открытие портов на роутере TP-Link
- Заполнение таблицы после проброса портов
- Как узнать порт роутера?
Когда нужно делать переадресацию портов
Каждому приложению в Интернете для правильной работы требуется открытый порт. Например, игрок, играющий в онлайн-видеоигру, должен общаться с другими игроками, кому-то, использующему торрент, нужны открытые порты для загрузки файлов, и даже служба обмена мгновенными сообщениями работает через определенный порт.
Итак, если ваша программа в Интернете не может работать, несмотря на правильную настройку, требуемый порт на вашем маршрутизаторе может быть закрыт. Поэтому вам нужно будет открыть порт на вашем маршрутизаторе и настроить переадресацию портов, чтобы перенаправить запросы вашей службы на нужное устройство.
Что означает «открытый» порт?
Связь на уровне транспортного уровня, использующая в основном протоколы TCP и UDP, использует так называемый «Интернет-сокет». Этот сокет представляет собой механизм, с помощью которого два процесса (например, приложения) могут обмениваться данными через локальную сеть или через Интернет. Любой поток данных, использующий TCP или UDP, требует как минимум следующей информации:
- Источник IP
- Порт отправления
- Целевой IP-адрес
- порт назначения
В локальной сети полностью автоматическим и прозрачным способом порты постоянно открываются и закрываются различными процессами, чтобы иметь возможность связываться с другими компьютерами. Для взаимодействия двух процессов необходимо, чтобы один из них мог «определять местонахождение» другого, чтобы получать услуги или предоставлять вам услуги.
Когда мы определяем, что «порт открыт», это может быть в двух очень разных сценариях:
- Открытый порт на локальном компьютере , например, на нашем компьютере или на локальном сервере. В принципе, все порты должны быть закрыты, потому что брандмауэр обычно настроен ограничительно (все блокируется, кроме того, что специально разрешено).
- Открытый порт в NAT роутера . Обычно в маршрутизаторе нет «открытого» порта, а точнее, в разделе «Виртуальный сервер» или «Переадресация портов» нет порта на какой-либо компьютер. По умолчанию в любом маршрутизаторе эта таблица пуста, однако мы можем зарегистрировать разные правила для открытия портов на разных компьютерах.
Когда нам нужно открывать порты локально?
Если наш локальный компьютер действует как «что-то», например, FTP-сервер, веб-сервер, SSH-сервер, VPN сервер, сервер базы данных и многое другое, нам нужно будет открыть порт или несколько портов на нем. брандмауэр чтобы разные компьютеры в локальной сети или в Интернете могли получить доступ к нашим службам, в противном случае они не смогут получить доступ, потому что брандмауэр заблокирует эту связь, и соединения не будут установлены.
Обычно в домашних условиях, если мы устанавливаем Windows 10 или Linux-основная операционная система как «Частная сеть» или «Домашняя сеть», брандмауэр отключен, и все входящие соединения будут разрешены. Однако, если у нас есть «общедоступная сеть», брандмауэр будет активирован и заблокирует все входящие соединения, которые мы ранее не делали исходящими, поэтому мы сталкиваемся с «ограничивающим» брандмауэром.
Когда нужно открывать порты в NAT роутера?
Если у нас есть компьютер в локальной сети, который действует как сервер «для чего-то», как в предыдущем случае, и мы хотим, чтобы эти службы были доступны из Интернета, необходимо будет выполнить «переадресацию портов» или также известные как «открытые порты». Таким образом, если кто-то открывает сокет с общедоступным IP-адресом и соответствующим внешним портом, этот поток данных будет автоматически перенаправлен на компьютер, для которого мы «открыли порты».
Любой роутер по умолчанию не имеет правил для перенаправления портов, нам придется делать это специально
Кроме того, очень важной деталью является то, что если у вашего оператора есть CG-NAT, даже если вы откроете порт на маршрутизаторе извне, вы не сможете ничего сделать для доступа к внутренним ресурсам локальной сети
Как настроить переадресацию портов на моем беспроводном маршрутизаторе TP-Link? (Зеленый интерфейс)
Эта статья относится к:
TL-WR841N, TL-WDR3500, TL-WR743ND Больше
TL-WR841N, TL-WDR3500, TL-WR743ND, TL-WR543G, TL-WR2543ND, Archer C50, TL-WDR4900, TL-MR3420, TL-WR941ND, TL-WR843N, TL-WR710N, TL-WDR4300, TL- WR541G, TL-WR702N, TL-WR802N, TL-WR700N, TL-WR841HP, TL-WR340G, TL-WR1043ND, TL-WR1042ND, TL-WDR3600, TL-WR542G, Archer C20, TL-WR940N, Archer C20i, Archer C7, , TL-WR741ND, TL-WR740N, TL-WR840N, TL-WR841ND, TL-WR810N, TL-WR340GD, TL-WR720N, TL-WR843ND, TL-WR842ND, TL-MR3020, Archer C5, Archer C2, TL-MR3220 , TL-MR3040
Шаг 1 Войдите на веб-страницу управления маршрутизатором:
Щелкните Forwarding-> Virtual Servers слева, а затем нажмите кнопку Add New… .
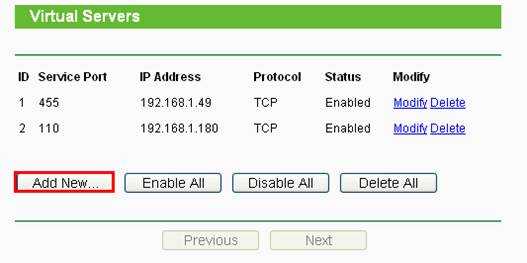
Шаг 3
Введите служебный порт , который вы хотите открыть, и IP-адрес вашего устройства, для которого вы хотите открыть порт; Выберите протокол от до TCP, UDP или ВСЕ ; Изменить Статус на Включено
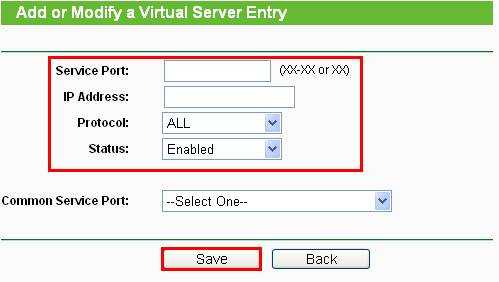
Шаг 4
Нажмите кнопку Сохранить , чтобы сохранить настройки.
Вам лучше назначить статический IP-адрес для вашего сервера, чтобы запись виртуального сервера действовала постоянно.
Перейдите на страницу Status и проверьте WAN IP-адрес маршрутизатора. Теперь вы можете попробовать использовать WAN IP: номер порта для доступа к услуге из внешней сети.
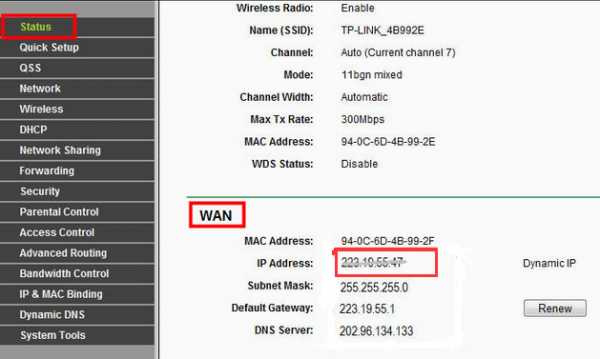
Если IP-адрес маршрутизатора в глобальной сети не является общедоступным IP-адресом, а является частным IP-адресом, это означает, что к порту WAN маршрутизатора TP-Link подключено другое устройство NAT, вам необходимо открыть служебные порты на этом устройстве. также.
Чтобы узнать, является ли IP-адрес общедоступным или частным, перейдите по этой ссылке:
Примечание:
A) Если вы хотите открыть порт 80 для локального устройства, сначала измените номер порта удаленного управления (служебный порт) маршрутизатора, так как его номер по умолчанию — 80. Что касается внутреннего порта, 80 зарезервирован для локального управления и не может быть изменен, хотя порт удаленного управления изменился
Перейти к Безопасность — Удаленное управление — Измените порт веб-управления на другие порты, такие как 8080 и Сохраните .
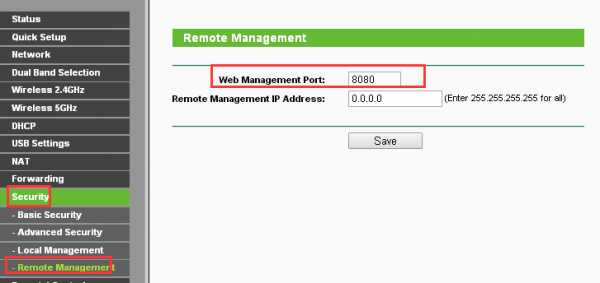
B) Некоторые модели поддерживают разные внешний порт (служебный порт) и внутренний порт. Здесь я объясню эту конфигурацию в другой ситуации.
Например, если вы хотите открыть порт 90 только для одного из ваших устройств 192.168.1.102, вы можете настроить его, как показано ниже:
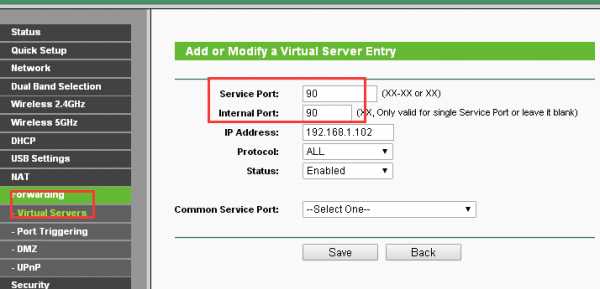
Если у вас есть два или более устройств (192.168.1.102 и 192.168.1.103 в этом примере), чтобы один и тот же порт был открыт для определенной службы, тогда вам придется использовать разные внешние порты (порт службы).
Для внутреннего порта введите фактический номер порта (90 в этом примере), затем создайте разные номера служебного порта для двух устройств (9000 и 9001 в этом примере).
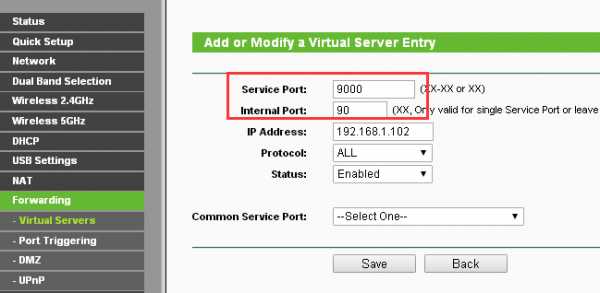
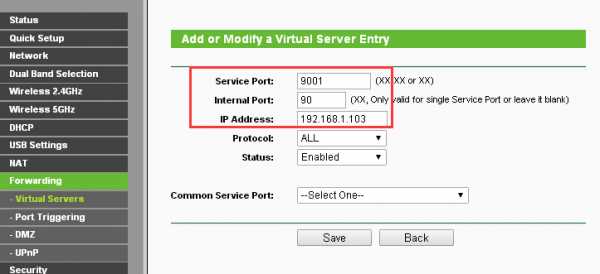
После этой настройки вы можете получить доступ к двум устройствам, используя разные внешние порты (служебные порты). В этом случае вы можете использовать WAN IP: 9000 для доступа к 192.168.1.102 и WAN IP: 9001 для доступа к 192.168.1.103.
Если переадресация порта завершилась неудачно после того, как вы выполнили все указанные выше настройки, перейдите по этой ссылке для дальнейшего устранения неполадок:
Чтобы узнать больше о каждой функции и конфигурации, перейдите по адресу Центр загрузок , чтобы загрузить руководство для вашего продукта. .Перенаправление портов маршрутизатора
Встроенные инструменты контроля портов
Мы предлагаем две команды, чтобы показать список. В первом списке отображаются активные порты вместе с именем процесса, который их использует. В большинстве случаев эта команда будет работать нормально. Иногда, однако, имя процесса не поможет вам определить, какое приложение или служба фактически использует порт. В таком случае вам нужно будет перечислить активные порты вместе со номерами идентификатора процессов, а затем просмотреть эти процессы в диспетчере задач.
Просмотр портов вместе с именами процессов
Во-первых, вам нужно открыть командную строку в режиме администратора. Нажмите «Поиск», а затем введите «командная» в поле поиска. Когда вы увидите «Командная строка» в результатах, щелкните его правой кнопкой мыши и выберите «Запуск от имени администратора».
В командной строке введите следующий текст и нажмите «Ввод»:
После того, как вы нажмете Enter, результаты могут занять минуту или две для полного отображения, поэтому будьте терпеливы. Прокрутите список, чтобы найти порт (который указан после двоеточия справа от локального IP-адреса), и вы увидите имя процесса, использующего этого порт.
Если вы хотите сделать это немного проще, вы также можете выгрузить результаты команды в текстовый файл. Затем вы можете просто найти номер порта в текстовом файле.

Здесь, например, вы можете видеть, что порт 62020 связан процессом Skype4Life.exe. Skype – это приложение для общения между пользователями, поэтому мы можем предположить, что этот порт фактически связан процессом, который регулярно проверяет наличие обновлений для приложения.
Просмотр портов вместе с идентификаторами процессов
Если имя процесса для номера порта, который вы просматриваете, затрудняет определение того, какому приложению он соответствует, вы можете попробовать версию команды, которая показывает идентификаторы процессов (PID), а не имена. Введите следующий текст в командной строке, а затем нажмите Enter:
В столбце справа справа перечислены PID, поэтому просто найдите тот, который связан с портом, который вы пытаетесь устранить.

Затем откройте диспетчер задач, щелкнув правой кнопкой мыши любое открытое пространство на панели задач и выбрав «Диспетчер задач».
Если вы используете Windows 8 или 10, перейдите на вкладку «Подробности» в диспетчере задач. В более старых версиях Windows вы увидите эту информацию на вкладке «Процессы». Отсортируйте список процессов по столбцу «ИД процесса» и найдите PID, связанный с портом, который вы исследуете. Возможно, вы сможете узнать больше о том, какое приложение или служба использует указанный порт, посмотрев столбец «Описание».

Если нет, щелкните процесс правой кнопкой мыши и выберите «Открыть расположение файла». Расположение файла, скорее всего, даст вам подсказку о том, какое приложение задействовано.
Настройка проброса портов
После того, как все подготовили, можно настроить проброс портов на роутере. Это осуществляется путем заполнения таблицы, в которой указаны:
- Порт роутера;
- IP устройства;
- Порт устройства.
Роутер будет проверять все входящие пакеты. IP-пакеты пришедшие на указанный порт роутера будут перенаправлены на выставленный порт устройства.
В настройках переадресации добваляем новый виртуальный сервер.

Запись настраивается следующим образом:
- Порт сервиса — это как раз тот порт, по которому будут подключаться из интернета;
- Внутренний порт — это порт устройства, к которому надо открыть доступ;
- IP-адрес — это адрес устройства в локальной сети
- Протокол — тут можно выбрать протокол TCP или UDP. Можно выбрать «ВСЕ», тогда будут перенаправляться оба протокола.
- Состояние — здесь выбираем «включено». При не надобности, можно отключить проброс, не удаляя запись.
Пункт «стандартный порт сервиса» предназначен только для того, чтобы упростить выбор портов. При выборе нужного сервиса, их номера просто подставятся в поля «порт сервиса» и «внутренний порт». Ниже будут рассмотрены основные сервисы.

После того как все настройки выполнены, следует их сохранить.
Номера портов
Следует обратить внимание, что номера портов могут задаваться в диапазоне от 0 до 65536. На компьютере эти порты делятся на следующие группы :
На компьютере эти порты делятся на следующие группы :
- Системные (от 0 до 1023);
- Пользовательские (от 1024 до 49151);
- Динамические (от 49152 до 65535).
Если для проброса портов вам нужно выбрать любой порт, который будет открыт на роутере, то без особой необходимости желательно не использовать системный диапазон. Лучше всего в таком случае открывать порты на роутере из динамического диапазона.
Стандартные сервисы
Для организации доступа к сервисам, некоторые роутеры помогают правильно выбрать номер порта автоматически. Таким образом, можно сделать так, что при обращении к порту FTP из интернета, обращение переадресовывалось на FTP сервис, запущенный на одном из локальных компьютеров. Рассмотрим основные:
| Сервис | Порт | Пояснение |
| DNS | 53 | Преобразование символьного наименования в IP-адрес |
| FTP | 21 | Хранение и передача файлов |
| GOPHTER | 70 | Хранение и передача документов |
| HTTP | 80 | Получение информации с сайтов |
| NNTP | 119 | Сервер новостей |
| POP3 | 110 | Получение почты |
| PPTP | 1723 | Защищенное соединение |
| SMTP | 25 | Прием и передача почты |
| SOCK | 1080 | Передача минуя межсетевой экран |
| TELNET | 23 | Управление в текстовом виде |
Как открыть порты на роутере самостоятельно
Как уже говорилось выше, в заводских настройках любого роутера нет никаких настроек портов и все исходящие запросы блокируются. Чтобы открыть порт (один или несколько), нужно через веб-интерфейс маршрутизатора произвести нужные настройки.
Следует отметить, что открытие того или иного порта настраивается не для маршрутизатора, а для клиента (компьютера), который к роутеру подключён. Если в вашей домашней сети пятеро пользователей, которым нужно открыть порт №20 (к примеру), в соответствующем разделе веб-интерфейса надо будет внести пять записей с настройками, отдельно для каждого компьютера.
Для TP-Link
На роутерах семейства TP-Link открыть и настроить порт, можно при помощи простой пошаговой инструкции.
- Откройте интернет-браузер, в строке адреса введите сетевой адрес роутера. Выше в статье рассматривалось, как этот адрес узнать.
- Введите логин и пароль пользователя. По умолчанию парольная пара — admin/admin.
-
Откроется веб-интерфейс роутера, меню управления в нём находится в левой колонке.
-
Откройте Переадресация->Виртуальные серверы, затем нажмите кнопку «Добавить….», чтобы вызвать диалог добавления и настройки нового порта.
-
Введите номер порта, который нужно добавить в поле «Порт сервиса». В поле IP-адрес вводится адрес компьютера, который должен получить к порту доступ. Поле «Протокол» определяет типа данных, которыми будет обмениваться порт: TCP, UDP или ALL. Поле «Статус» выставляете в «Включено», чтобы порт стал активным.
- Кнопкой «Сохранить» применяете изменения.
Порт не открывается — что делать?
Возможность открыть тот или иной порт зависит также от политики интернет-провайдера, услуг, доступных в рамках вашего тарифного плана, а также инфраструктуры сети. Особенно это касается абонентов, живущих в многоквартирных домах. С целью снижения расходов на прокладку сети в рамках дома/подъезда, провайдер устанавливает в них недорогие маршрутизаторы, а чтобы такие устройства могли стабильно работать с большим количеством подключённых пользователей — существенно ограничивает возможности.
Наивно ожидать от такого «железа» приличного быстродействия
В частности — блокируются порты, используемые торрент-трекерами, IP-адреса выделяются «серые» (из адресного пространства внутридомового маршрутизатора). Таким образом, чтобы настроить проброс портов, пользователю нужно настроить не свой, домашний роутер, а внутриподъездный, что на практике — неосуществимо.
Решением проблемы будет переход на более дорогой тарифный план, где ограничений не будет либо подключение услуги постоянного (статического) IP-адреса, что сделает возможным конфигурирование портов с домашнего маршрутизатора.
Убедитесь также, что установленные на клиентских компьютерах программы-брандмауэры или антивирусные пакеты, которые защищают интернет-соединение в реальном времени не блокируют обращение к портам извне.
Как поменять или добавить порт в роутер
Все изменения в конфигурации портов вносятся через веб-интерфейс роутера. Возможно также конфигурировать роутер через Telnet, но умеющий такое делать пользователь эту статью читать не станет. Рассмотрим добавление порта на примере веб-интерфейса роутера семейства TP-Link.
- Откройте интернет-браузер, в строке адреса введите сетевой адрес роутера.
- Введите логин и пароль пользователя. По умолчанию парольная пара — admin/admin.
- Откроется веб-интерфейс роутера, меню управления в нём находится в левой колонке.
-
Откройте Переадресация->Виртуальные серверы. Откроется окно со списком уже открытых портов. Возле каждого элемента есть кнопки «изменить» и «удалить», с помощью которых можно либо изменить конфигурацию добавленного порта, либо удалить его из списка.
- Нажатием кнопки «Добавить новый» откроется уже рассмотренный выше диалог добавления порта. После ввода информации и подтверждения порт добавится к списку уже имеющихся.
Ручная переадресация портов на роутере TP-Link и Asus.
Для начала нужно определиться с номером порта, который мы хотим открыть. Например, мы хотим сделать проброс портов для торрента. Идем в настройки программы по уже знакомому пути и смотрим в строку «Порт входящих соединений». Запишите номер из окна для генерации и снимите все галочки кроме пункта «В исключения брандмауэра». Не забудьте применить сделанные изменения.
Теперь нужно узнать MAC-адрес своего устройства. В нашем случае это компьютер и его физический адрес нам понадобиться позже. Нажмите кнопку «Пуск» — «Панель управления» — «Центр управления сетями и общим доступом» — «Подключение по локальной сети» и нажмите кнопку «Сведения…». В поле «Физический адрес» вы увидите MAC-адрес своего компьютера.
Теперь зайдите в интерфейс маршрутизатора. Здесь первым делом, нам нужно для своего компьютера задать статический IP-адрес. Далее путь для каждого сетевого устройства свой.
TP-Link. В правом меню найдите «Привязка IP- и MAC-адресов» и перейдите на вкладку «Таблица ARP». Здесь отображены все устройства, которые подключены к нашей сети, а в столбце «Состояние» показан статус привязки (несвязанно). Поскольку мы уже знаем MAC-адрес компьютера, то в строке с физическим адресом видим присвоенный ему IP сервером DHCP. Его мы впишем на следующей вкладке.
Поднимитесь на вкладку выше с названием «Параметры привязки» и активируйте «Связывание ARP» и нажмите «Сохранить». Далее следует нажать кнопку «Добавить новую…» и задать параметры необходимые настройки. В новом окне нужно прописать физический адрес компьютера (MAC), присвоенный ему IP и нажать кнопку «Сохранить».
Теперь MAC- и IP- адреса связаны между собой для персонального компьютера. Об этом также свидетельствует вкладка «Таблица ARP». Если у Вас много устройств в сети и вы желаете им всем задать статический IP, то можно в «Таблице ARP» нажать кнопку «Связать все» предварительно активировав «Связывание ARP».
Осталось задать параметры для проброса портов. Зайдите в «Переадресация» (Forwarding) на вкладку «Виртуальные серверы» (Virtual Servers) и нажмите кнопку «Добавить новую» (Add New…). Теперь прописываем известные нам параметры. В поле «Порт сервиса» (Service Port) и «Внутренний порт» (Internal Port) указываем порт торрент-клиента, а в «IP-адрес» присвоенный IP компьютеру. В выпадающем списке «Протокол» (Protocol) выбираем «Все» (All) и в поле «Состояние» (Status) ставим «Включено» и нажимаем «Сохранить».
После этого для компьютера будет зарезервирован прописанный нами порт и P2P клиент сможет обмениваться входящими и исходящими пакетами.
О принципе по которому работает роутер можно узнать здесь.
Asus. Нажмите в боковом меню «Локальная сеть» и перейдите на вкладку «DHCP-сервер». В самом низу страницы активируйте пункт «Включить назначения вручную». Ниже есть поле «Список присвоенных вручную IP-адресов в обход DHCP». Вот он то нам и нужен. В выпадающем списке поля «MAC-адрес» нужно выбрать физический адрес компьютера, который мы узнали заранее. Поскольку у меня включен DHCP, то в поле «IP-адрес» автоматически подставился текущий IP компьютера.
Осталось кликнуть по кружку «Добавить/Удалить» и нажать кнопку «Применить». Роутер перезагрузится и после каждого подключения к сети, компьютер будет иметь один и тот же IP-адрес.
Теперь в административной панели в боковом меню кликните по «Интернет» и перейдите на вкладку «Переадресация портов». В строке «Включить переадресацию портов» переставьте точку в положение «Да». Далее нужно опуститься в блок «Список переадресованных портов» и в поле «Имя службы» указать uTorrent, поскольку мы открываем порт для этой программы. В строке «Диапазон портов» указываем номер порта P2P клиента, который мы узнали заранее.
В поле «Локальный IP-адрес» выбираем статический IP-адрес компьютера, который мы только что привязали и в строке «Локальный порт» снова указываем порт Torrent-клиента. В выпадающем списке «Протокол» выбираем BOTH (оба протокола). Осталось кликнуть по кружку «Добавить» и кнопку «Применить». После презегрузки порт будет открыт для раздачи и закачки файлов из интернета от программы uTorrent.
Теперь вы имеете представление о том, как настроить проброс портов на роутере TP-Link и Asus. Безусловно автоматический способ намного удобнее, чем ручной и многие люди используют функцию UPnP, но правильнее задавать все настройки в ручную. Однако, это дело каждого и вы вольны выбрать способ, который вам ближе.
Если возникнут какие-то проблемы, то вы всегда можете сбросить установки роутера до заводских и настроить его заново. Если у Вас есть желание дополнить статью, то милости просим в комментарии. Пока!
Открытие портов на роутере TP-Link
После выполнения этих подготовительных шагов можно приступить к непосредственному открытию портов. Для того чтобы открыть их на роутере TP-link, зайдите в меню «Переадресация -> Виртуальные серверы» и выберите добавление новой записи
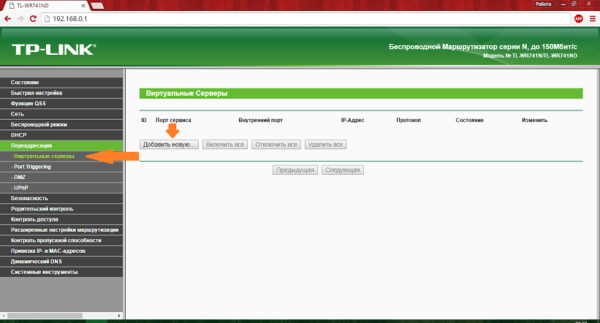
Заполните поля с номерами портов. В поле IP-адрес введите значение, которое вы зарезервировали за своим компьютером. При необходимости выберите протокол. В поле «Состояние» оставьте отметку «Включено», чтобы настройки вступили в силу сразу же после перезагрузки Wi-Fi роутера. Если вы хотите сделать проброс стандартных портов одного из сервисов, сделать это можно путём выбора необходимого сервиса в последнем выпадающем списке. Принципиальной разницы между вводом вручную и выбором из списка нет, но эта функция может пригодиться, если вы не помните номер порта, который необходимо открыть.
Wi-Fi роутер TP-Link предлагает следующие сервисы, для которых можно осуществить проброс стандартных портов:
- DNS
- FTP
- GOPHER
- HTTP
- NNTP
- POP3
- PPTP
- SMTP
- SOCK
- TELNET
Максимальный номер, который можно открыть на TP-Link: 65535.
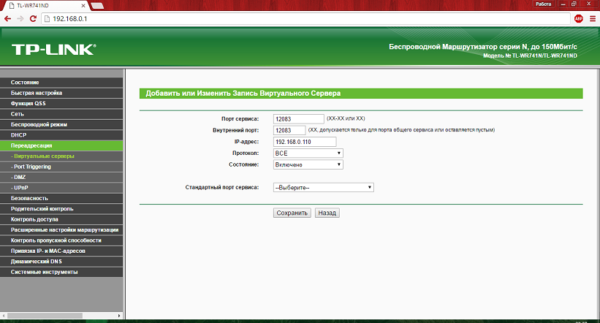
В некоторых случаях может потребоваться не обычный проброс, а динамическое открытие портов в ответ на входящее событие. Настроить эту функцию вы сможете в соседнем меню: «Переадресация -> Port Triggering». Наиболее частая сфера применения этой настройки — работа со сложными приложениями, получающими множество входящих соединений (онлайн-игры, Интернет-телефония и приложения для видеоконференций). Для создания новой записи Port Triggering нажмите «Добавить новую».
В открывшемся окне вы сможете настроить правила запуска. Например, при настройках, указанных на скриншоте, будет открыт порт 7319 в момент обращения на порт 3812. Как и в случае, когда выполняется непосредственный проброс, вы сможете выбрать стандартное правило для одного из приложений предустановленного списка.
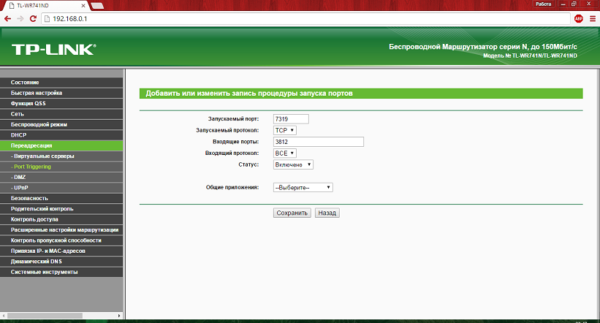
Заполнение таблицы после проброса портов
Как правило, к заполнению таблицы прибегают, чтобы распределить порты и упростить работу маршрутизатора. Состоит она из нескольких колонок:

- «Service Ports». Предназначена для наименования порта. Можно вписывать любые параметры.
- «IP Address». Постоянный адрес стационарного устройства. Для него и открывают порты в раздающем приборе.
- «Protocol». В этой колонке отображаются доступные протоколы. Выбирается любой, но если нет уверенности, то лучше выставить команду «ALL».
- «Status». Отображает текущее состояние порта — активен или отключен.
- «Modify». Колонка показывает дополнительные пути и кастомные параметры. Рекомендуется заполнять только продвинутым пользователям.
После ввода необходимых данных рекомендуется сохранить параметры. Для этого можно воспользоваться двумя методами:
- Нажать на соответствующую клавишу в интерфейсе.
- Сохранить на компьютер или мобильное устройство файл с расширением «ini».
Как узнать порт роутера?
Распространенный вопрос пользователей — как узнать порт роутера. Как правило, это 192.168.1.1., но не всегда. Чтобы получить точную информацию, проделайте следующие шаги:
Откройте сетевые подключения с помощью Win+R и команды ncpa.cpl.

- Определитесь с адаптером, через который ПК подключается к маршрутизатору.
- Нажмите дважды на иконку адаптера и перейдите в раздел «Сведения».

Просмотрите состояние устройства. В графе шлюза по умолчанию будет необходимый IP.

Чтобы открыть интерфейс роутера, введите этот адрес в строку браузера.
Полученные сведения можно использовать для входа в интерфейс роутера, когда необходимо открыть вход, задать пароль Вай Фай или решить иные задачи.






