Как узнать ip сервера? что такое localhost
Содержание:
- А как же подключиться твоим друзьям и вообще игрокам на твой сервер майнкрафт?
- Запускаем Minecraft на VDS или выделенном сервере
- Как узнать IP вашего сайта
- Часто задаваемые вопросы
- Что такое IP адрес?
- Зачем мне нужно знать свой айпи?
- Хранится ли IP где-то на моем компьютере?
- Сообщает ли мой IP какие-нибудь данные обо мне или моем адресе?
- Мой IP в локальной сети отличается от IP на вашем сайте. Это нормально?
- Как сделать так, чтобы IP не изменялся?
- Может ли другой человек определить IP моего компьютера?
- Я использую прокси, но сервис показывает мой настоящий IP, как его скрыть?
- server.properties — Официальная Minecraft Wiki
- Как узнать адрес сервера в Minecraft
- Как узнать IP компьютера
- ID предметов в Майнкрафт [1.16.1] [1.15.2] [1.14.4] [1.12.2]
- Как сделать так, чтобы игроки смогли подключиться к моему серверу майнкрафт?
- Как узнать свой IP в Minecraft
- Действия для вычисления адресов прокси
- Как узнать локальный IP адрес компьютера
- Настройка сервера при нахождении с другим игроком в одной сети Wi-Fi или Lan
- Как узнать свой IP в локальной сети (внутренний)
- Как узнать IP-адрес сервера по доменному имени?
- server.properties — Официальная Minecraft Wiki
- Заключение
А как же подключиться твоим друзьям и вообще игрокам на твой сервер майнкрафт?
Это уже чуть потяжелее.
Есть два способа: Хостинг майнкрафт и использовать свой компьютер (ноутбук)
Хостинг майнкрафт
Хостинг майнкрафт приобретается для открытие своего сервера для большого количества игроков. Каждый хостинг уже готов к установке любой сборки сервера майнкрафт. Хостингов огромное множество, и выбирать их придётся вам самим. Я не буду вам советовать какой то отдельный.
Хостинги подразделяются на два типа, платные и бесплатные
Платный хостинг Майнкрафт
С платными всё понятно, платишь деньги, всё стабильно работает, поддержка хостинга все готова прийти на помощь, но есть такие хостинги которые берут деньги за помощь, мой вам совет — бегите с таких хостингов сразу же.
Бесплатный хостинг для сервера майнкрафт
Да, такие хостинги тоже есть, но не стоит радоваться. На таких серверах можно играть не более 5 человек, потом они начинают попросту жутко лагать. Такие хостинги нужны для проверок сборок. Например когда вы работаете не один, а с друзьями, и нужно настроить либо что то построить на сборке (не будете же вы ради таких целей покупать на хостинге сервер) вот бесплатный хостинг может подойти для таких целей однозначно.
Главный плюс бесплатного хостинга один — Он бесплатный
Внимание: Не нужно открывать свои сервера на бесплатных хостингах. Онлайн вы на таких серверах не наберёте
Он будет лагать
На сайте Black-Minecraft.com вы можете посмотреть список бесплатных хостингов майнкрафт — ТЫК
Окей, с хостингами разобрались, поехали дальше.
Запускаем Minecraft на VDS или выделенном сервере
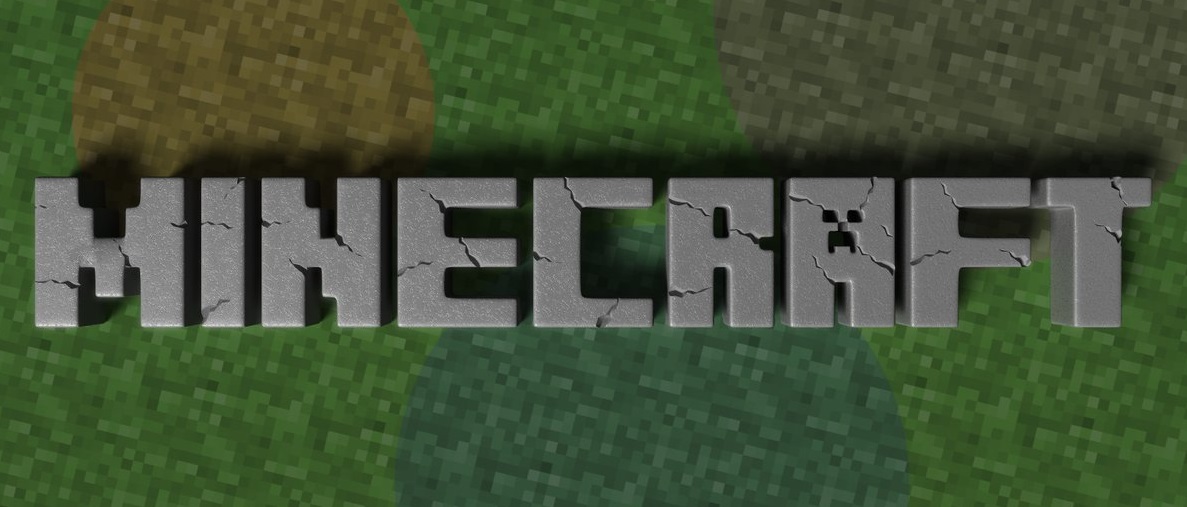
Сделать сервер Майнкрафт можно через хостинг. Для этого потребуется сервер с достаточно мощным железом. В таком случае нужно будет скачать серверную версию Minecraft и удаленно установить ее на арендованное оборудование.
В хостинге Timeweb можно купить готовый выделенный сервер или самостоятельно подобрать конфигурацию. Правда, этот вариант не самый дешевый. Если у вас ограничен бюджет, можно подключить VDS сервер. Это отличный вариант для начинающих геймеров.
Из минусов – это не самый простой способ, для его реализации требуются определенные знания и навыки в администрировании. При работе могут возникать какие-либо трудности и нюансы, также вполне допустимо возникновение проблем в процессе запуска и настройки сервера.
Но результат определенно того стоит – пользователь сможет реализовать на таком сервере любые возможности для игры, использовать любые шаблоны, моды и защитное ПО. Такой сервер доступен круглосуточно и не зависит от того, включен ваш компьютер или нет. Такой сервер можно будет использовать для игры с друзьями или продавать.
О том, как создать сервер Minecraft на VDS на базе платформы CentOS 7, ранее было рассказано в другой статье.
Создание сервера Minecraft на VDS с Ubuntu 18.04
Чтобы создать сервер Майнкрафт для игры с другом потребуется заранее установить на сервер дистрибутив Ubuntu 18.04 и включить поддержку SSH. В хостинге Timeweb можно выбрать тариф с оптимальными параметрами и ценами. Если выяснится, что этих характеристик недостаточно, вы сможете выбрать тариф с большей производительностью.
Первым делом после подготовки сервера надо установить Java. Рекомендуется версия 8 OpenJDK для Java, в частности, headless JRE. Это минимальная версия, не имеющая поддержки графического интерфейса в приложении. Именно поэтому она отлично подходит для запуска приложений Java на сервере. Для скачивания и установки надо ввести следующую команду:
sudo apt install openjdk-8-jre-headless
Еще нужно будет скачать приложение Screen (о его назначении говорилось выше), для этого дается следующий запрос:
sudo apt install screen
После того как все необходимо ПО установлено, потребуется активировать брандмауэр для разрешения трафика на сервер Minecraft. В игре по умолчанию используется порт 25565. Чтобы внедрить это правило, запускается такая команда:
sudo ufw allow 25565
Наконец пришло время для скачивания и установки сервера Minecraft. Для этого используем утилиту wget. Открываем сайт разработчика для загрузки сервера, копируем ссылку на загрузку и вставляем ее после утилиты. Примерно так это будет выглядеть:
wget https://launcher.mojang.com/v1/objects/c5f6fb23c3876461d46ec380421e42b289789530/server.jar
Как только загрузка завершится, потребуется принять лицензионное соглашение через файл. Надо для этого открыть в текстовом редакторе nano файл eula.txt. Затем следует найти параметр eula=false и поменять значение на true. Теперь можно приступать к запуску файла jar. Открываем приложение screen и даем в нем вот такую команду:
java -Xmx1024M -Xms1024M -jar minecraft_server.1.16.2.jar nogui
В течение нескольких секунд будет совершена инициализация. Потом выйдут результаты, примерно вот такие:
Server thread/INFO: Done (32s)! For help, type "help"
Это значит, что подключение сервера завершилось.
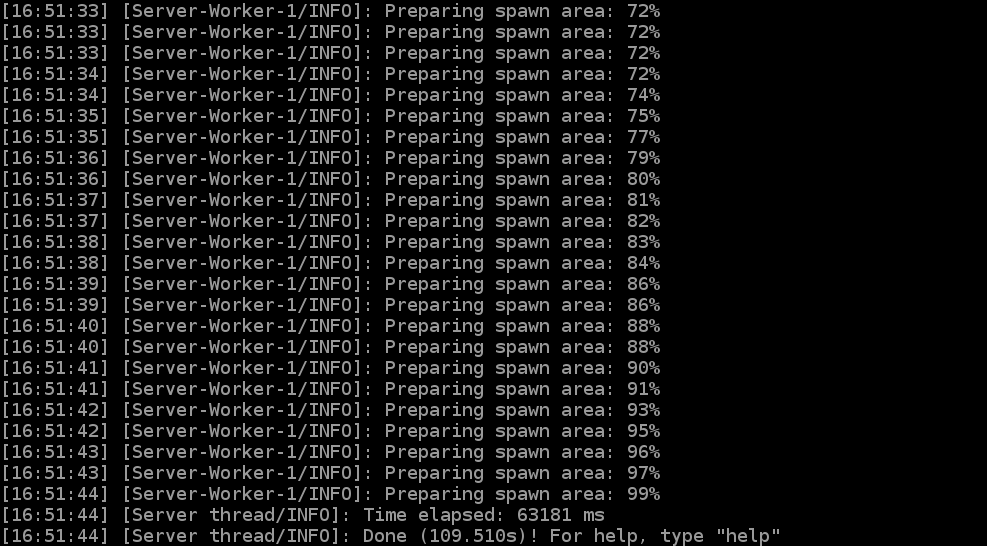
Как узнать IP вашего сайта
Если вы хотите узнать IP своего сайта, то легче всего это сделать с помощью утилиты dig. Откройте страницу с этой утилитой (например, на сайте REG.RU), введите адрес вашего сайта в буквенном выражении, укажите какой тип записи вас интересует, в нашем случае это A, а затем нажмите «Проверить». Сервис быстро выдаст вам информацию об IP.
Другой вариант – с помощью панели управления вашим хостингом. Откройте раздел «Домены» (в разных панелях этот блок может называться несколько иначе, но смысл один), затем выберите нужный доменный адрес и посмотрите информацию о нем. В строке «IP-адрес» будут указаны IPv4 и IPv6.
Часто задаваемые вопросы
Что такое IP адрес?
IP-адрес компьютера (или айпи) — это уникальный номер компьютера в сети, который позволяет отличить ваш компьютер от
всех остальных. Он состоит из четырех наборов цифр от 0 до 255. IP адрес бывает статическим, то есть неизменным, или
динамическим — это значит, что ваш компьютер будет получать новый номер при каждом подключении. Во втором случае вы
так же легко можете узнать IP-адрес на этой странице, но при следующем подключении к сети он может измениться.
Зачем мне нужно знать свой айпи?
Если вы будете работать с защищенными сетями или сайтами, вам может понадобиться сообщить свой уникальный номер
администратору. Проверка IP — довольно распространенный метод защиты от злоумышленников.
Если вы захотите скрыть следы своего пребывания в сети, вам тоже придется узнать IP-адрес, чтобы научиться скрывать
его. Для этого используются различные прокси-серверы и анонимайзеры.
Хранится ли IP где-то на моем компьютере?
Да, вы можете узнать IP своего компьютера по данным сетевой карты. Если вы выходите в интернет через маршрутизатор,
так часто бывает при подключении через провайдера, ваш IP-адрес в сети будет совпадать с адресом этого
маршрутизатора, а не компьютера. Поэтому лучше проверить IP в одном из онлайн-сервисов,
например, на этой странице.
Сообщает ли мой IP какие-нибудь данные обо мне или моем адресе?
Да, теоретически, если кто-то сможет узнать IP-адрес вашего компьютера, он сможет найти вас в реальном мире. На
практике же вы, скорее всего, выходите в Интернет через маршрутизатор, так что можете не беспокоиться.
Мой IP в локальной сети отличается от IP на вашем сайте. Это нормально?
Так и должно быть. Чтобы установить «личность» компьютера, система должна проверить IP-адрес только в рамках сети.
Соответственно, номер одной из трех машин в локальной сети и номер миллионного посетителя интернета не будут
совпадать. Чтобы узнать IP компьютера в локальной сети, нужно набрать команду ipconfig в командной строке.
Как сделать так, чтобы IP не изменялся?
Через провайдера. Многие из них предлагают такую услугу. Стоит учесть, что в таком случае кто угодно сможет узнать
ваш реальный IP. Через VPN. Также вы можете приобрести личный выделенный IP, тогда он будет фиксированным, но не
вашим настоящим.
Может ли другой человек определить IP моего компьютера?
Да, но если вы зашли на страницу, на которой сохраняются данные. Ваш уникальный номер сохраняется во многих сервисах
и часто, чтобы проверить IP вашего компьютера, даже не нужно выполнять никаких дополнительных действий. Некоторые
платформы для блоггинга, например, автоматически сохраняют айпи любого, кто комментирует в блоге. Именно поэтому в
интернете так популярны разные анонимайзеры. На данной странице, ваши данные не сохраняются.
Я использую прокси, но сервис показывает мой настоящий IP, как его скрыть?
Либо у вас неправильно подключен прокси-сервер, либо это HTTPS-прокси, а они не скрывают IP. Выберите другой прокси
или используйте VPN.
server.properties — Официальная Minecraft Wiki
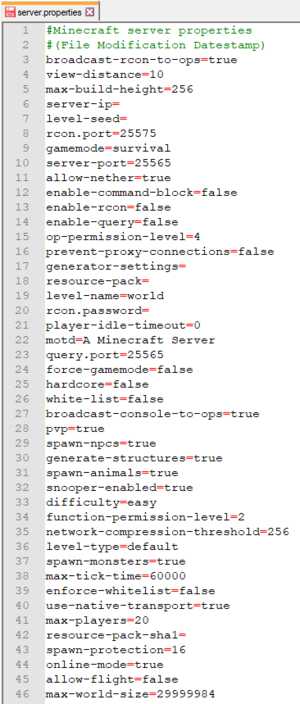
server.properties — это файл, в котором хранятся все настройки для многопользовательского ( Minecraft или Minecraft Classic) сервера.
При редактировании server.properties важно использовать ту же структуру, что и исходная, хотя порядок строк может быть произвольным. Текст перед знаком равенства — это ключ, который не следует изменять.Текст после знака равенства — это значение свойства, которое можно редактировать
Строки, начинающиеся с , являются комментариями — изменение или удаление этих строк не влияет на игру.
После внесения изменений в файл server.properties необходимо перезапустить сервер, чтобы они вступили в силу. Другой вариант — использовать команду / reload в консоли сервера или в игре, что также позволит перезагрузить изменения.
Если в файле server.properties перечислены не все свойства (например, если новая версия сервера добавляет новые свойства или файл не существует), то при запуске сервер перезаписывает сервер.properties с новыми перечисленными свойствами и установите для них значения по умолчанию.
Файл server.properties представляет собой обычный текстовый файл с кодировкой UTF-8, несмотря на его расширение, и поэтому его можно редактировать с помощью любого текстового редактора, например Блокнота для Windows, TextEdit для Mac или nano и vim для Linux.
Java Edition
Этот файл автоматически создается при первом запуске сервера (если он не существует).
| ОС | Расположение файла | Заметки |
|---|---|---|
| Окна | Тот же каталог, что и сервер.яс | |
| Linux
Unix Unix / Mac |
Путь к рабочему каталогу (pwd) |
Если проигрыватель запускает его из своего домашнего каталога (\ home \ name), файлы сервера создаются в \ home \ name. Следуйте этим рекомендациям, чтобы файлы сервера были созданы там, где их ожидал игрок.
|
Как узнать адрес сервера в Minecraft
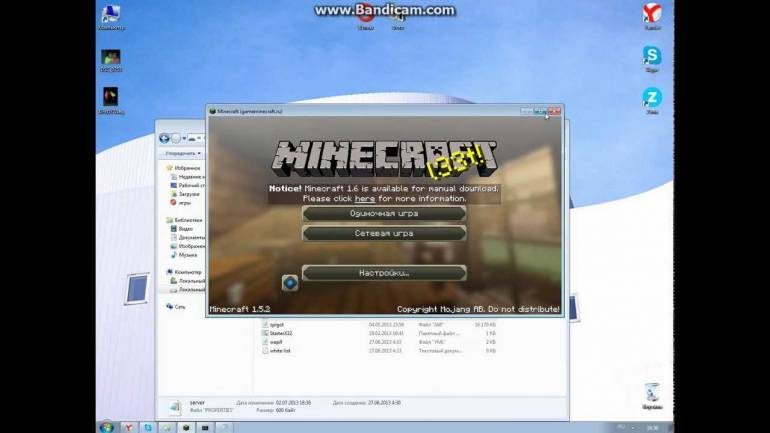
Прежде чем мы начнем говорить о технических деталях, я хочу прояснить ситуацию с созданием «живого и посещаемого» сервера. Эти этапы разделены на три части:
Если вам нужно 30 минут на первый элемент, вы можете потратить целый день на второй (благодаря плагинам вы можете создать свой собственный уникальный «мир» Minecraft), а третий — на деятельность на неопределенный срок.
Создать свой сервер, пригласить друзей, поиграть пару вечеров не сложно, но для того, чтобы ваш сервер стал известным и посещаемым, придется потрудиться, и эта работа будет далека от игры: покупка выделенного IP , создание серверного сайта, реклама, продвижение, покупка выделенного сервера для игры и тд
В этой статье я расскажу только о первом, простейшем пункте: создании собственного сервера на персональном компьютере, без выделенного IP.
Как узнать IP компьютера
У вашего ПК есть 2 типа IP-адресов:
- Внешний или общедоступный IP
- Внутренний или локальный IP
Внешний IP-адрес вам присваивает провайдер вашего Интернета. По нему всемирная сеть распознает вашу локальную. В то же время в вашей внутренней сети каждое устройство имеет персональный IP-адрес, который ему предоставляет маршрутизатор.
Внешний IP вам может пригодиться, если проблема возникла с подключением к Интернету. Так, сотрудник службы вашего Интернет-провайдера может попросить вас назвать ему ваш IP, чтобы выявить и устранить проблемы с подключением. Также общедоступный IP нужен будет тому, кто планирует удаленно администрировать вашу локальную сеть.
Внутренний IP нужен для построения локальной сети, например, когда вы подключаете принтер или другие гаджеты.
Внешний или общедоступный IP
Чтобы найти внешний IP-адрес, проще всего использовать бесплатные сервисы, например, 2ip.ru. Вам достаточно только зайти на этот сайт, как он тут же увидит ваш IP, а также другую информацию о вашем подключении, такую как имя компьютера, операционная система, браузер, местоположение и Интернет-провайдер.
Информация о вашем публичном IP можно найти и в договоре с провайдером Интернета. Но его лучше перепроверить. Все дело в том, что провайдер вам может назначить вам не статический, а динамический IP. Тогда IP-адрес будет изменяться каждый раз при перезагрузке компьютера, а соответственно его нужно будет каждый раз передавать удаленному администратору вашей сети (если, конечно, такой существует).
Как видите внешний IP определить очень легко, и поэтому у вас могут возникнуть подозрения – насколько ваш компьютер и ваши данные в безопасности? На самом деле ваши подозрения не беспочвенны. Ваш серфинг в Интернете отмечается вашим адресом IP, а значит, что если кто-то знает ваш IP, то сможет определить ваше местоположение и другую информацию. На этом строится реклама в Интернете. Связать ваши действия в Сети с конкретной личностью трудно, но эту информацию может вычислить опытный кибермошенник или правоохранительные органы.
Если вы хотите избежать отслеживания по IP, то стоит воспользоваться услугами VPN (виртуальная приватная сеть). С помощью нее ваш трафик будет исходить из точки, прикрепленной к виртуальному серверу в совершенно ином месте планеты. Но, естественно, такая услуга не бесплатна.
Windows 10
- Вызовите меню правой кнопкой мыши, кликнув на эмблему Windows, а затем отройте «Настройки».
- Теперь выберите «Сеть и Интернет» на открывшемся окне.
- В левом сайд-баре кликните на ту Сеть, которую сейчас используете. Например, Wi-Fi.
- Найдите ссылку «Сеть» на экране, чтобы раскрыть подробности подключения.
- В новом окне отобразятся параметры подключения, среди которых будет строка, подписанная как: IPv4. Это то, что вы искали.
Windows 8 или Windows 8.1
- Кликните пиктограмму «Сетевое подключение», а затем «Управление сетями и общим доступом».
- Выберите свой тип подключения к Интернету: беспроводное или по локальной сети.
- Щелкнув на кнопку «Подробнее», вы раскроете данные подключения к Сети, в том числе и IP-адрес.
Как узнать внутренний IP с помощью командной строки
Гораздо легче найти IP с помощью командной строки, чем через структуру окон. Даже если вы никогда не пользовались этой утилитой, вы удивитесь, насколько это легкий способ. К тому же он подойдет для всех версий Windows.
- Одновременно зажмите Win + R, чтобы открыть строку «Выполнить».
- Введите в поле cmd и нажмите Enter, чтобы запустить выполнение.
- Перед вами откроется черное поле, где в строку нужно ввести такую команду: ipconfig, а затем щелкните Enter.
- Здесь же высветится вся информация о сетевых подключениях, в том числе и IPv4, который вы искали.
Mac
- Раскройте меню, кликнув на эмблему Apple (в верхнем левом углу), а затем щелкните на строку «Системные настройки».
- Теперь найдите блок «Интернет и сеть», а там откройте «Сеть».
- На экране появится окно, где в левом меню вам нужно раскрыть ту сеть, IP которой вы хотите узнать. В правой части экрана у вас появится дополнительная информация о локальной сети и об IP-адресе.
Как узнать внутренний IP с помощью терминала
Аналог командной строки для компьютера от Apple – это утилита MacOS Terminal. Запустите приложение, а затем введите команду:
- Для беспроводного соединения: ipconfig getifaddr en1
- Для Ethernet-соединения: ipconfig getifaddr en1
На экране появятся нужные вам данные.
ID предметов в Майнкрафт [1.16.1] [1.15.2] [1.14.4] [1.12.2]

Вы администратор сервера или профессиональный игрок, будут ли идентификаторы предметов в Minecraft полезны для всех, например, для плагина магазина, если вы администратор и вам нужно предоставить предмет с помощью команды give? У вас всегда должно быть это изображение под рукой, на нем вы найдете все стандартные объекты, под значком написан ID (id) объекта мира Майнкрафт, который вам как раз нужен. Все значки предметов расположены по порядку, как и в игре, это очень удобно для быстрого поиска. Ниже вы найдете изображения для каждой версии Майнкрафт.
ID предметов в Майнкрафт 1.16.1 / 1.15.2 / 1.14.4 / 1.13.2 / 1.12.2
Чтобы увидеть ID объектов прямо в игре, нажмите комбинацию клавиш F3 + H. Теперь, если вы наведете курсор мыши на иконку объекта, идентификатор будет записан во всплывающей подсказке. Начиная с версии Minecraft 1.12.2, в текстовой версии был введен дополнительный идентификатор в виде полного имени на английском языке. А в последних версиях Майнкрафт 1.16.1, 1.15.2, 1.14.4, 1.13.2 разработчики отказались от цифровой версии, осталось только название. В общем, стало довольно неудобно, ведь проще написать больше цифр, чем название вещи, состоящее из нескольких слов.
ID предметов в Майнкрафт 1.12.2
Для тех, у кого нет возможности видеть идентификаторы в игре, мы предлагаем изображение со всеми идентификаторами в Майнкрафт. 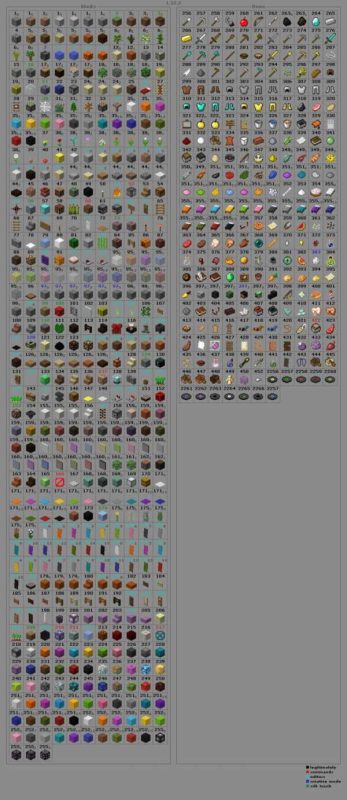
Как сделать так, чтобы игроки смогли подключиться к моему серверу майнкрафт?
Для того, чтобы ваши друзья могли подключиться к серверу майнкрафт запущенному на вашем компьютере или ноутбуке, вам необходимо дать им IP адрес вашего ПК, а точнее модема или маршрутизатора (Через что у вас там приходит интернет).
Для этого вам нужно узнать ваш IP адрес.
для того чтобы узнать свой IP адрес можете перейти на сайт 2ip.ru и там будет показан ваш IP.
Вот это есть внешний IP к которому ваши друзья смогут подключиться.
Но это только начало. Для того чтобы ваши друзья всё таки подключились на сервер вам нужно открыть порты. Ну да, порты ещё та головная боль, особенно когда не знаешь как их открыть.
Чтобы открыть порты вы должны найти информацию по этому вопросу в гугле или яндексе. Дело в том, что у каждого модема или маршрутизатора порты открываются по разному, и одной инструкции нет.
Просто впишите «как открыть порт название вашего модема»
Как только ваши порты будут открыты, вам останется только пригласить на свой сервер своих друзей.
Внимание: Держать сервер на своём компьютере нельзя. Во первых у вас должен быть очень хороший интернет (не 100мб и не 300мб) а действительно хороший интернет
Во вторых у вашего компьютера должен быть хороший процессор и оперативная память.
Как узнать свой IP в Minecraft
Очень многие игроки Minecraft при подключении к серверам сталкиваются с проблемой определения своего IP-адреса.

Бывает несколько случаев, когда может понадобиться свой IP, а также бывает несколько разных типов IP (для локальных серверов и для интернета).
Чтобы узнать свой IP в Minecraft, можно использовать универсальные команды: ipconfig (нужно вводить в командной строке Windows) и ifconfig (в Linux).
Быстрая навигация по статье
Сам себе сервер
Если у вас свой сервер на том же компьютере, где вы собираетесь играть в Minecraft, то для того чтобы подключиться, нужно просто ввести адрес 127.0.0.1 или localhost. Данный адрес активизирует виртуальный сетевой интерфейс, который всегда доступен (даже в том случае, если на компьютере нет сетевой карты).
Локальная сеть
Если сервер находится в локальной сети, для того чтобы игроки смогли зайти на него, их компьютеры должны быть включены в одну локальную сеть с сервером, а в строке, где надо указать IP-адрес — нужно прописать внутренний адрес компьютера, на котором расположен сервер.
Желательно чтобы IP был статическим, либо привязанным к МАС-адресу сетевой карты. В роли локальной сети может быть как локальная сеть провайдера, так и ваша домашняя, либо VPN сеть, которую можно создать при помощи программ типа Hamachi.
Локальный IP
Чтобы узнать свой внутренний (локальный) IP-адрес, нужно:
- Сначала нажать комбинацию кнопок «Win+R»;
- Затем, в появившемся окне «Выполнить» ввести cmd в строчку ввода;
- А потом, в следующем окне написать ipconfig и программа отобразит ниже все данные про сеть, к которой подключён компьютер.
В разделе «HomeNetwork — Ethernet адаптер:», в строчке «IP-адрес» и можно будет узнать свой IP.
Внешний IP (интернет)
Для игры в Minecraft через интернет, сначала нужно узнать свой тип IP-адреса. Провайдером может быть предоставлен либо лично ваш IP, либо один внешний адрес для большого количества пользователей.
В первом случае, для настройки доступа вам достаточно разобраться с вашим оборудованием. В сети есть много сайтов, позволяющих узнать свой IP-адрес в режиме онлайн (например, yoip.ru или даже набрав в поисковике «мой IP» — поисковик сам вам его покажет).
Ваш внешний IP-адрес может быть как постоянным, так и может меняться при каждом подключении.
Если вы решили создать свой сервер, вам в будущем может потребоваться статический адрес (чтобы не сообщать всем игрокам каждый раз новый IP) — его можно приобрести у провайдера в виде дополнительной услуги.
Действия для вычисления адресов прокси
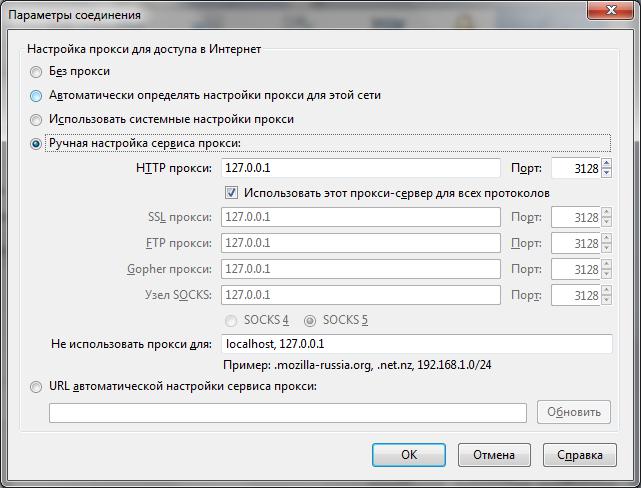
Если же речь идет об удаленных прокси-серверах, которые могут быть использованы в качестве средства обеспечения анонимности, в интернете можно найти достаточно много списков, содержащих и названия, и те самые адреса ресурсов, через которые возможно изменение внешнего адреса вашего компьютера при посещении каких-то, заблокированных или недоступных для конкретного региона, сайтов.
Примечание: точно так же можно найти и страницы, содержащие бесплатные или платные комбинации, которые могут применяться для установки значений предпочитаемых и альтернативных DNS-серверов.
Как узнать локальный IP адрес компьютера
Для начала нужно усвоить, что есть два вида IP адресов:
- Локальный IP адрес.
- Внешний IP адрес.
Локальный IP адрес используется внутри локальной сети, поэтому он считается внутренний.
Внешний IP адрес присваивается провайдером в глобальной сети интернет.
Для начала давайте определим внутренний локальный IP адрес своего компьютера — покажу 5 разных способов.
Способ 1. Командная строка — ipconfig
- Нажимаем кнопки WIN+R одновременно на клавиатуре.
- В поле открыть вводим cmd и жмём ОК.
- В командной строке вводим команду — ipconfig и жмём Enter.
Вводим ipconfig в командной строке
После обработки команды, смотрим строку IPv4-адрес 192.168.1.148 — это и есть локальный IP адрес компьютера.
Способ 2. Центр управления сетями или параметры сети
- Жмём правой кнопкой мыши по значку сети.
- Открываем — Параметры сети и Интернет.
- Заходим в — Просмотр свойств сети.
Заходим в просмотр свойств сети в Windows 10
Смотрим локальный IP адрес в строке IPv4-адрес.
Локальный ip адрес компьютера Windows 10
Чтобы посмотреть локальный IP адрес на Windows 7, делаем так:
- Жмём правой кнопкой мыши по значку сети.
- Открываем — Центр управления сетями и общим доступом.
- Открываем — Подключение по локальной сети.
- Заходим в — Сведения.
В сведениях о сетевом подключении смотрим строку: Адрес IPv4 — 192.168.1.120
Локальный ip адрес в Windows 7
Способ 3. Свойства подключения сети WiFi
Если компьютер или ноутбук подключен к сети по WiFi, то узнать IP адрес можно так:
- Нажимаем левой кнопкой мыши по значку WiFi.
- Заходим в свойства подключенной WiFi сети.
Заходим в свойства беспроводной сети WiFi
Откроются параметры, где нужно промотать список вниз и найти строку IPv4-адрес.
Локальный ip адрес WiFi сети в Windows 10
В случае с Windows 7, чтобы узнать IP адрес WiFi будет выглядеть так:
- Кликаем правой кнопкой мыши по значку WiFi.
- Открываем — Центр управления сетями и общим доступом.
- Открываем — Беспроводное сетевое соединение.
- Заходим в — Сведения.
Смотрим строку: Адрес IPv4 — 192.168.1.147
Локальный ip адрес WiFi сети в Windows 7
Способ 4. Диспетчер задач windows 10
В Windows 10 запускаем диспетчер задач.
- Наведите на нижнюю панель, как показано на рисунке и нажмите правой кнопкой мыши.
- В открывшемся меню выберите — Диспетчер задач.
Запускаем диспетчер задач в Windows 10
В диспетчере задач переходим во вкладку — Производительность — Ethernet. Видим IP адрес 192.168.1.148
IP адрес в диспетчере задач Windows 10
Способ 5. Информация о системе — msinfo32
- Нажимаем WIN+R одновременно.
- В поле открыть вводим — msinfo32.
- Нажимаем — ОК.
- Открываем раздел — Компоненты.
- Открываем подраздел — Сеть.
- Кликаем по пункту — Адаптер.
Смотрим IP-адрес компьютера.
Локальный IP адрес компьютера через msinfo32
Настройка сервера при нахождении с другим игроком в одной сети Wi-Fi или Lan
Если несколько компьютеров находится не далеко друг от друга и находится в одной сети: Wi-Fi или Lan (по кабелю подключены), то вам подойдет данная настройка.
Windows: На компьютере, где будет открыт сервер, открываем Пуск и вписываем в поиск cmd, открываем данную программу:
В открывшемся окне вписываем ipconfig, нажимаем enter. Ищем ваш локальный IP, который начинается с 192.168.*.*, в примере он 192.168.1.47 (у вас будет другой!), копируем его.
MacOS: Для нахождения локального IP открываем Терминал (Terminal), вписать можно в поиск по Mac данную программу и найти её, в окне вписываем ifconfig |grep inet и ищем IP который начинается с 192.168.*.*, копируем его.
Теперь открываем TLauncher и выбираем версию с иконкой TL и запускаем игру (Под аккаунтом TLauncher.org тоже лучше авторизоваться). Если выбрать без иконки TL, то не сможете подключится к серверу без лицензии Mojang.
Заходим в свой мир и в меню Паузы (Esc) кликаем Open to Lan (Открыть для сети), в чате появится сообщение об успешном открытии сервера, а так же порт сервера, в примере это 31790 (у вас будет другой).
Теперь на другом компьютере, который должен подключится к вашему серверу, необходимо так же открыть версию с иконкой TL (плюс, версия игры должна быть одинаковая с первым компьютером), переходим в Multiplayer (Сетевая игра), открываем Direct connect (Прямое подключение).
Теперь вводим в поле IP адрес + порт, которые мы получили ранее, в примере это 192.168.1.47:31790. Если всё ок, то произойдёт подключение к серверу! Вы сможете теперь играть на сервере с другом.
Как узнать свой IP в локальной сети (внутренний)
Внутренний IP – это номер, который назначен компьютеру в локальной сети. Такие адреса чаще всего настраиваются вручную администратором на роутере и служат для передачи данных только внутри одной физической сети.
Если вы рядовой пользователь, внутренний адрес вы получите автоматически при подключении патч корда (кабеля) в сетевую карту или при подключении к беспроводной сети от уже настроенного роутера.
После получения номера вам могут быть доступны следующие возможности (в зависимости от настроек):
- Интернет.
- Сетевой принтер и сканер.
- Папки общего доступа.
- Корпоративный мессенджер, планировщик или аналогичные программы.
- Подключение к удаленному рабочему столу других компьютеров.
- Доступ к видео наблюдению и похожие сетевые инструменты.
Способ 1: через параметры системы
Windows 10
1. Откройте меню Пуск. Нажмите на значок «шестеренки» для входа в настройки.
2. Выберите «Сеть и Интернет».

3. В пункте «Изменение сетевых параметров» перейдите в раздел «Настройка параметров адаптера».

4. Если вы подключены к сети кабелем, будет показан Ethernet, а если по Wi-Fi — будет указан другой адаптер. Щелкните по нему два раза.
Бывает, на компьютере установлены две и более сетевые карты. Тогда вы увидите несколько адаптеров. Узнать их адреса можно аналогичным способом.

5. Нажмите кнопку «Сведения».
6. В пункте «Адрес IPv4» будет показан ваш внутренний IP.
В сетях нового поколения может быть пункт IPv6.
Windows 7
1. Щелкните правой кнопкой мыши по значку или в правой нижней части экрана и выберите из списка «Центр управления сетями и общим доступом».
Или пройдите по пути: Пуск – Панель управления — Центр управления сетями и общим доступом — Изменение параметров адаптера.

2. Откроется окно, внутри которого нажмите на «Подключение по локальной сети».

3. Появится небольшое окошко, где нажмите на кнопку «Сведения…».
4. Далее откроется еще одно окошко с различной информацией, среди которой есть строчка «Адрес IPv4». Это и есть айпи компьютера в локальной сети.
Способ 2: через командную строку
1. Откройте Пуск. Прямо в меню напечатайте cmd и запустите программу.
Или в Пуске разверните меню «Служебные – Windows», нажмите на «Командная строка».

2. Напечатайте команду ipconfig и нажмите клавишу Enter.

3. Откроется информация, где в строке IPv4 и IPv6 будут показаны назначенные адреса.

Если в вашем компьютере два и более сетевых адаптера, тогда напечатайте команду ipconfig/all. В ней будет детальная информацию о каждом адресе.
Способ 3: через Диспетчер задач
1. Запустите Диспетчер задач: Пуск – «Служебные — Windows» – Диспетчер задач.
Также его можно вызвать через сочетание клавиш Ctrl + Alt + Delete.
2. Перейдите во вкладку «Производительность» и в ней нажмите на пункт «Ethernet». В нижнем правом углу будет показан айпи.
Способ 4: через «Сведения о системе»
1. Откройте «Пуск» и прямо в меню напечатайте команду msinfo32. Запустите приложение «Сведения о системе».

2. Раскройте ветку «Компоненты» нажав значок +. Далее ветку «Сеть» и выберите пункт «Адаптер». В строке «IP-адрес» будет показан внутренний IP адрес.

Способ 5: при помощи программы Speccy
Бесплатная программа Speccy показывает всю спецификацию компьютера. С ее помощью можно посмотреть и внутренний IP. Для этого в левом меню перейдите в раздел «Сеть». В пункте «IP-адрес» будет показан один или несколько айпи — в зависимости от количества адаптеров.

Также Speccy показывает и внешний адрес.
Как посмотреть IP от провайдера интернета
Зачастую интернет мы получаем от роутера, который маршрутизирует трафик и выдает внутренние IP в сеть. Если вам нужно узнать, какой адрес выдал провайдер, зайдите в веб интерфейсе роутера. Я покажу как это сделать на примере TP-Link.
1. Откройте браузер и напечатайте в адресной строке внутренний айпи роутера.

Его можно узнать в в пункте «Шлюз по умолчанию».
2. Напечатайте логин и пароль от роутера. Обычно он указан на задней панели устройства.

3. В пункте «Internet Info» будет показан IP адрес, который выдал провайдер.

Как узнать IP-адрес сервера по доменному имени?
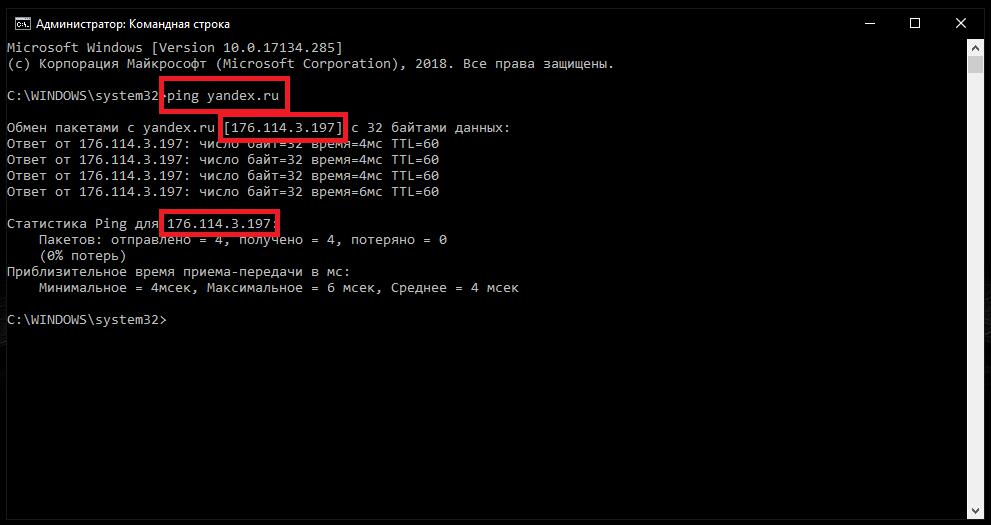
В качестве команды используем ping yandex.ru, после чего начнется обмен пакетами. В первой же строке, равно как и во всех последующих, как раз и будет указан адрес сервера, на котором расположена страница.
Примечание: также можно использоваться команду трассировки (tracert), которая работает практически аналогично предыдущей, однако позволяет произвести и обратную операцию определения имени ресурса по известному IP.
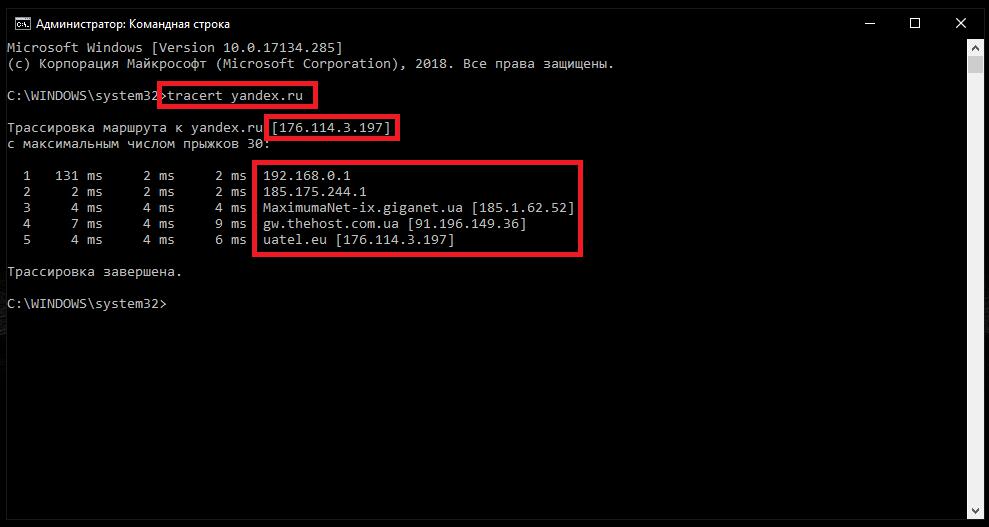
Кроме того, трассировка позволяет отследить абсолютно все переходы, которые осуществляются с вашего адреса до достижения конечного ресурса. Адреса также будут указаны и для всех промежуточных хостов.
server.properties — Официальная Minecraft Wiki
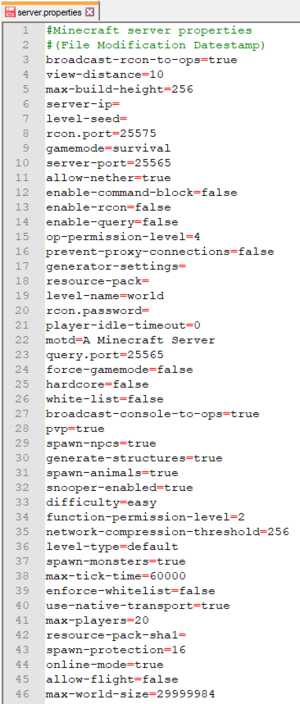
server.properties — это файл, в котором хранятся все настройки для многопользовательского ( Minecraft или Minecraft Classic) сервера.
При редактировании server.properties важно использовать ту же структуру, что и исходная, хотя порядок строк может быть произвольным. Текст перед знаком равенства — это ключ, который не следует изменять.Текст после знака равенства — это значение свойства, которое можно редактировать
Строки, начинающиеся с , являются комментариями — изменение или удаление этих строк не влияет на игру.
После внесения изменений в файл server.properties необходимо перезапустить сервер, чтобы они вступили в силу. Другой вариант — использовать команду / reload в консоли сервера или в игре, что также позволит перезагрузить изменения.
Если в файле server.properties перечислены не все свойства (например, если новая версия сервера добавляет новые свойства или файл не существует), то при запуске сервер перезаписывает сервер.properties с новыми перечисленными свойствами и установите для них значения по умолчанию.
Файл server.properties представляет собой обычный текстовый файл с кодировкой UTF-8, несмотря на его расширение, и поэтому его можно редактировать с помощью любого текстового редактора, например Блокнота для Windows, TextEdit для Mac или nano и vim для Linux.
Заключение
Огромное количество разнообразных статей позволяет пользователю повысить свою квалификацию и решить любую задачу. Игра специально разработана, чтобы позволить игрокам взаимодействовать с объектами. Например: вы решили сделать железную решетку, и для этого вам нужны железные слитки, которые создаются из руды. Такие задания очень увлекательны для игроков, ведь из ничего можно создать все, что душе угодно.
Источники
- https://hostboard.ru/kak-uznat-adres-servera-v-majnkraft.html
- https://minecraft247.ru/raznoe/kak-videt-ajdi-predmetov-v-majnkraft.html
- https://charmkupi.ru/origami/aidi-predmetov-v-mainkraft-i-ih-kategorii-id-vseh-predmetov-v/
- https://zooparknn.ru/kakoi-aidi-u-gladkogo-peschanika-aidi-predmetov-v-mainkraft-i-ih.html
- http://realmedinfo.ru/constipation/aidi-predmetov-v-mainkraft-i-ih-kategorii-aidi-predmetov-v-mainkraft-i-ih/






