Объединяем свои устройства через интернет в одну сеть (vpn для самых маленьких, в картинках)
Содержание:
- Программы обмена файлами в облаке
- Borderlands
- Tungle
- Cacti
- Создание сети с помощью роутера
- NeDi
- Настройка локальной сети
- Топ-10 программ для контроля за сетевыми подключениями
- Принцип работы локальных сетей через Интернет
- ↓ 04 — LANBench | Windows
- GameRanger
- Бесплатные сетевые программы Virtual Network Computing ( VNC ).
- Zabbix
- Аппаратное объединение компьютеров
- Как настроить локальную сеть для дома
- №5 — Soul Knight
Программы обмена файлами в облаке
Когда дело доходит до обмена файлами, мы также можем использовать облачные программы. В некоторых случаях у нас есть бесплатные ограничения по пространству, но изменения также дают нам возможность хранить их на своих серверах без ограничения по времени для доступа к ним с любого устройства.
WeTransfer, бесплатно делитесь файлами размером до 2 Гб
Это очень популярное приложение, которое отвечает за обмен и передачу файлов через облако. Он предлагает нам свои услуги бесплатно, правда, с лимитом 2 Гб. Если мы хотим предоставить общий доступ к любому файлу или папке, размер которых превышает эту емкость, необходимо будет оформить ежемесячную подписку.
Если мы хотим использовать WeTransfer для бесплатной отправки файлов через облако, просто зайдите на его веб-сайт, нажав по этой ссылке.
Google Диск, самое популярное облако, позволяющее обмениваться файлами
MicrosoftСистема облачного хранения является одной из самых популярных, что позволяет нам обмениваться файлами, такими как документы, электронные таблицы или презентации, и иметь их доступными на любом устройстве, если оно подключено к той же учетной записи электронной почты. Он предлагает нам 15 Гб памяти бесплатно.
Для этого нам нужно будет только выбрать файл для совместного использования и добавить имя или адрес электронной почты людей, с которыми мы хотим поделиться файлом, а также выбрать действие для каждого из них, предоставив возможность выбора, что они могут только его видеть или что они тоже могу это сделать. комментировать или редактировать. Чтобы иметь возможность обмениваться файлами через Google Drive, потребуется только иметь учетную запись электронной почты в Gmail.
Попробуйте использовать Google Диск для обмена файлами, нажав здесь .
Dropbox, передача и хранение файлов в облаке
Еще один из самых популярных и используемых сервисов облачного хранения — Dropbox. С его помощью мы можем как хранить, так и обмениваться файлами. Для этого будет необходимо только иметь учетную запись, которую мы можем создать с помощью нашей электронной почты Gmail, и у нас будет 2 Гб свободного места. Также можно получить больше места, заплатив ежемесячную или годовую плату, и, таким образом, поделиться всеми необходимыми файлами.
Этот инструмент также имеет компьютерное приложение, поэтому вносимые нами изменения обновляются и синхронизируются автоматически, если у нас есть подключение к Интернету. Для передачи файлов мы можем использовать кнопку «Поделиться» или создать ссылку для обмена файлами.
Чтобы получить доступ к Dropbox, просто нажмите этой ссылке.
Borderlands

Дата выхода: 2011 год Жанр: пиксельная приключенческая песочница Разработчик: Gearbox Software Издатель: 2K
Borderlands — шутер от первого лица, включающий в себя элементы RPG: инвентарь, возможность прокачки скиллов и выполнения квестов. Нестандартный юмор придает Borderlands некий «шарм», надолго затягивающий любого игрока.
Сюжет разворачивается в 5252 году на планете Пандора. Колонисты пытались найти тут золото и минералы, однако надежды себя не оправдали, и планета погрузилась в полный хаос. Трущобы и бедность — вот что стало с некогда развивающейся планетой. Однако все меняет находка Хранилища, только оно закрыто и убивает всех, кто пытается его вскрыть. Вам предстоит сделать это!
Уникальная система прокачки персонажа заставит Вас проходить все побочные квесты! Прочувствуйте на себе жестокую действительность Пандоры!
Tungle

- LiveJournal
- Blogger
Это приложение применяется пользователями, чтобыиграть по интернету Оно объединяет десятки тысяч игроков из различных стран в одну сеть игрушки, которая поделена на группы. Тungleдает возможность друзьям играть по сети, независимо в какой стране они живут. Возникает ощущение, что друзья сидят рядом друг возле друга.
Преимуществом Тангла является наличие игрового чата для общения и передачи файлов, кнопки Don’tPanic, предназначенной для оказания помощи по запуску определенной игрушки.

- LiveJournal
- Blogger
Работает утилита в седьмой, восьмой и ХР ОС Виндовс Это приложение имеет для каждой игры отдельные комнаты на 256 человек, каждый из которых может обеспечить старт своей копии игрушки, остальные могут к ней подключиться по принципу локалки. Тангл имеет все востребованные и не очень популярные игрушки (см. скриншот).
Приложение легко запоминает комнаты игроков, в которых есть чат, позволяющий вести диалог со всеми игроками сети. Программа для сетевой игрыТангл является отличной альтернативой GameRanger, так его используют более семи миллионов человек со всего мира.
Cacti
Сначала был MRTG (Multi Router Traffic Grapher) — программа для организации сервиса мониторинга сети и измерения данных с течением времени. Еще в 1990-х, его автор Тобиас Отикер (Tobias Oetiker) счел нужным написать простой инструмент для построения графиков, использующий кольцевую базу данных, изначально используемый для отображения пропускной способности маршрутизатора в локальной сети. Так MRTG породил RRDTool, набор утилит для работы с RRD (Round-robin Database, кольцевой базой данных), позволяющий хранить, обрабатывать и графически отображать динамическую информацию, такую как сетевой трафик, загрузка процессора, температура и так далее. Сейчас RRDTool используется в огромном количестве инструментов с открытым исходным кодом. Cacti — это современный флагман среди программного обеспечения с открытым исходным кодом в области графического представления сети, и он выводит принципы MRTG на принципиально новый уровень.

Подборка бесплатных программ для мониторинга сети и серверов
От использования диска до скорости вентилятора в источнике питания, если показатель можно отслеживать, Cacti сможет отобразить его и сделать эти данные легкодоступными.
Cacti — это бесплатная программа, входящее в LAMP-набор серверного программного обеспечения, которое предоставляет стандартизированную программную платформу для построения графиков на основе практически любых статистических данных. Если какое-либо устройство или сервис возвращает числовые данные, то они, скорее всего, могут быть интегрированы в Cacti. Существуют шаблоны для мониторинга широкого спектра оборудования — от Linux- и Windows-серверов до маршрутизаторов и коммутаторов Cisco, — в основном все, что общается на SNMP (Simple Network Management Protocol, простой протокол сетевого управления). Существуют также коллекции шаблонов от сторонних разработчиков, которые еще больше расширяют и без того огромный список совместимых с Cacti аппаратных средств и программного обеспечения.
Несмотря на то, что стандартным методом сбора данных Cacti является протокол SNMP, также для этого могут быть использованы сценарии на Perl или PHP. Фреймворк программной системы умело разделяет на дискретные экземпляры сбор данных и их графическое отображение, что позволяет с легкостью повторно обрабатывать и реорганизовывать существующие данные для различных визуальных представлений. Кроме того, вы можете выбрать определенные временные рамки и отдельные части графиков просто кликнув на них и перетащив.
Так, например, вы можете быстро просмотреть данные за несколько прошлых лет, чтобы понять, является ли текущее поведение сетевого оборудования или сервера аномальным, или подобные показатели появляются регулярно. А используя Network Weathermap, PHP-плагин для Cacti, вы без чрезмерных усилий сможете создавать карты вашей сети в реальном времени, показывающие загруженность каналов связи между сетевыми устройствами, реализуемые с помощью графиков, которые появляются при наведении указателя мыши на изображение сетевого канала. Многие организации, использующие Cacti, выводят эти карты в круглосуточном режиме на 42-дюймовые ЖК-мониторы, установленные на стене, позволяя ИТ-специалистам мгновенно отслеживать информацию о загруженности сети и состоянии канала.
Таким образом, Cacti — это инструментарий с обширными возможностями для графического отображения и анализа тенденций производительности сети, который можно использовать для мониторинга практически любой контролируемой метрики, представляемой в виде графика. Данное решение также поддерживает практически безграничные возможности для настройки, что может сделать его чересчур сложным при определенных применениях.
Создание сети с помощью роутера
Для создания ЛВС с помощью роутера (маршрутизатора, коммутатора) требуется подключить несколько ПК к роутеру прямым кабелем Ethernet.
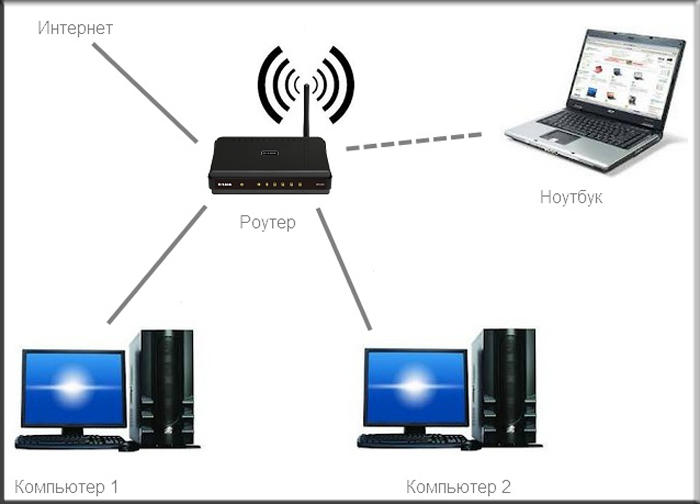
Подключаем несколько ПК к роутеру прямым кабелем Ethernet
Шаг 1. Подключить кабели от ПК к разъемам роутера, подписанным как Ethernet или LAN.

Подключаем кабели от ПК к разъемам роутера, подписанным как Ethernet или LAN
Шаг 2. Подать на роутер питание.

Включаем роутер, нажав на специальную кнопку для включения при наличии
Шаг 3. Выполнить «Шаги 2-6» раздела «Как подключить два компьютера кабелем Ethernet», выставив вместо IP-адреса галочки на автоматическое получение адресов.
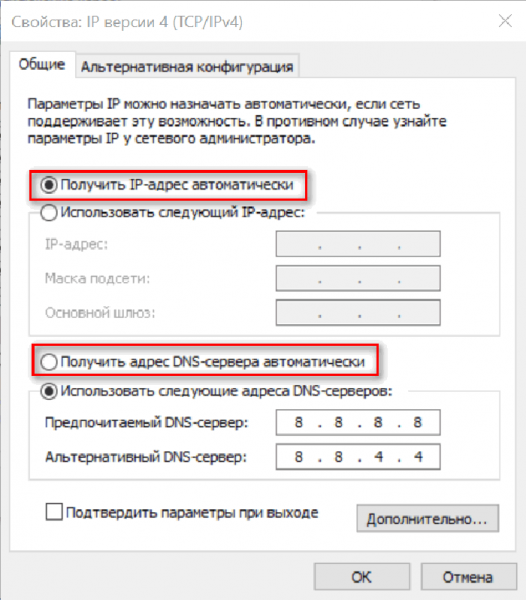
Ставим галочки на автоматическое получение адресов
Шаг 4. Для передачи файлов между ПК выполнить настройки, приведенные в разделах выше, начиная от «Помещение компьютеров в общую сеть» и до текущего раздела.
На этом настройка локальной сети для передачи файлов с помощью роутера завершена.
NeDi
Если вам когда-либо приходилось для поиска устройств в вашей сети подключаться через протокол Telnet к коммутаторам и выполнять поиск по MAC-адресу, или вы просто хотите, чтобы у вас была возможность определить физическое местоположение определенного оборудования (или, что, возможно, еще более важно, где оно было расположено ранее), тогда вам будет интересно взглянуть на NeDi
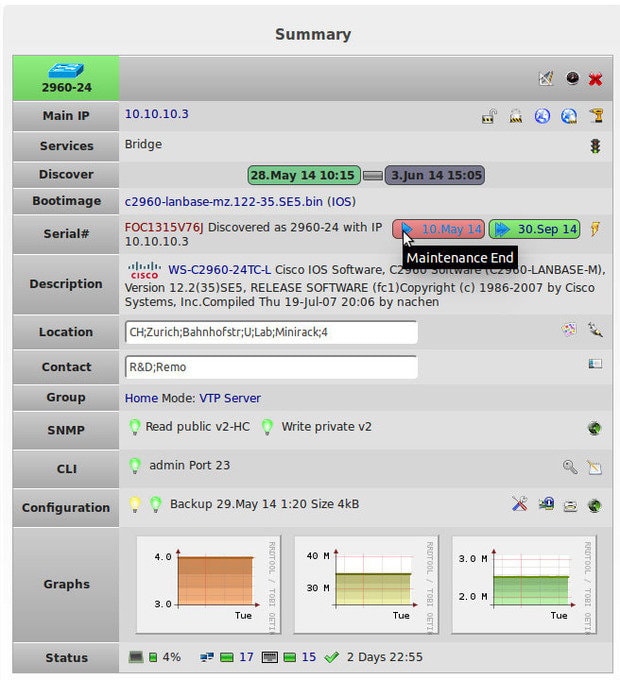
NeDi постоянно просматривает сетевую инфраструктуру и каталогизирует устройства, отслеживая все, что обнаружит.
NeDi — это бесплатное программное обеспечение, относящее к LAMP, которое регулярно просматривает MAC-адреса и таблицы ARP в коммутаторах вашей сети, каталогизируя каждое обнаруженное устройство в локальной базе данных. Данный проект не является столь хорошо известным, как некоторые другие, но он может стать очень удобным инструментом при работе с корпоративными сетями, где устройства постоянно меняются и перемещаются.
Вы можете через веб-интерфейс NeDi задать поиск для определения коммутатора, порта коммутатора, точки доступа или любого другого устройства по MAC-адресу, IP-адресу или DNS-имени. NeDi собирает всю информацию, которую только может, с каждого сетевого устройства, с которым сталкивается, вытягивая с них серийные номера, версии прошивки и программного обеспечения, текущие временные параметры, конфигурации модулей и т. д. Вы даже можете использовать NeDi для отмечания MAC-адресов устройств, которые были потеряны или украдены. Если они снова появятся в сети, NeDi сообщит вам об этом.
Обнаружение запускается процессом cron с заданными интервалами. Конфигурация простая, с единственным конфигурационным файлом, который позволяет значительно повысить количество настроек, в том числе возможность пропускать устройства на основе регулярных выражений или заданных границ сети. NeDi, обычно, использует протоколы Cisco Discovery Protocol или Link Layer Discovery Protocol для обнаружения новых коммутаторов и маршрутизаторов, а затем подключается к ним для сбора их информации. Как только начальная конфигурация будет установлена, обнаружение устройств будет происходить довольно быстро.
До определенного уровня NeDi может интегрироваться с Cacti, поэтому существует возможность связать обнаружение устройств с соответствующими графиками Cacti.
Настройка локальной сети
Включить устройства, подсоединить кабель или роутер к ним – не единственные действия, необходимые для создания локальной сети
При объединении важно правильно настроить компьютеры
При подключении через кабель
Приведенный ниже алгоритм отстройки необходимо провести на обоих компьютерах, к которым подключен кабель.
Настройка рабочей группы и имени ПК
Это действие позволит задать одинаковые имя для устройств, соединенных кабелем. Для этого необходимо:
- Нажать сочетание клавиш Win+R;
- 2. В поле для ввода вписать универсальную команду sysdm.cpl (подходит для любой версии Windows);
- Нажать кнопку «Изменить»;
- Ввести имя для компьютеров рабочей группы (обязательно латиница);
- Сохранить.
Такое же имя вводится на втором устройстве.
Настройка IP, шлюзов и масок, DNS
На современных операционных системах Windows 8-10 эта процедура заключается в простой установке галочек в центре управления сетями.
Владельцам ПК с версиями систем старше необходимо пройти алгоритм:
- Войти в панель управления на ПК и перейти в раздел управления интернет соединениями;
- Кликнуть по свойствам созданного кабелем соединения;
- Дважды кликнуть левой кнопкой мыши по протоколу версии 4;
- Задать IP адрес, главное, чтобы он был одинаковым на обоих устройствах;
- Начало IP192.168. – оставшиеся 6 чисел вводятся по вкусу пользователя.
После этого компьютеры объединятся в единую сеть.
Открытие доступа к файлам, папкам, принтеру
Как уже говорилось выше, на Windows 8-10 процедура расшаривания доступа и настройки сети сводится к выбору параметров в центре подключений. Дополнительно можно установить общие пароли для ПК.
На других версиях Windows:
- Кнопка Пуск;
- Панель управления;
- Параметры папок;
- Кликнуть по пункту использования мастера общего доступа;
- Сохранить и закрыть;
- Перейти в окно «Мой компьютер»;
- Найти имя ПК, кликнуть правой кнопкой мыши и нажать «Изменить»;
- В настройке нажать галочку напротив соотношения устройства с рабочей группой;
- Перейти во вкладку доступа, подтвердить разрешение для устройств.
Доступ к интернету на втором ПК
Если компьютер донор подключен к интернету, второе устройство также можно подключить к сети. Для этого нужно выставить аналогичные настройки соединения, как и на доноре.
При подключении через роутер
В этом случае от пользователя требуется меньше действий по настройке соединений на компьютерах. Wi-Fi подключение менее требовательно к настройкам, устанавливается автоматически.
Проверка связи с компьютерами
Необходимо перезагрузить роутер с помощью кнопки на задней панели. Таким образом настройка самого роутера будет правильной, такой, как ее задали производители. Роутер автоматически присваивает адреса компьютерам, которые находятся в зоне его сети.
Проверить, все ли компьютеры подключены к роутеру по Wi-Fi, можно следующим способом:
- Открыть браузер, в адресной строке ввести 192.168.1.1;
- Войти во вкладку DHCP;
- Найти IP-адрес ПК, который будет подключен к локальной сети;
- Запустить командную строку, ввести «ping IP другого ПК»;
- Дождаться окончания проверки.
Если между устройствами идет обмен пакетами, локальная сеть находится в рабочем состоянии.
Настройка компьютеров в сети
Как и в случае с объединением в локальную сеть через кабель, необходимо задать название рабочей группы и доступ к файлам, принтерам, папкам на всех подключаемых устройствах.
Разница объединения заключается в том, что пользователю не нужно устанавливать IP-адреса, настройки шлюзов и масок. Роутер проводит эти действия автоматически.
Алгоритм настройки через роутер:
- Задать одинаковые имена на компьютерах, необходимо использовать латиницу. Для этого нужно кликнуть по Пуск, на «Моем компьютере» нажать правой кнопкой мыши, пункт «Свойства». Во вкладке «Дополнительно» перейти к имени компьютера и ввести нужное значение.
- Создать рабочую группу. Это важный этап, без которого объединения в локальную сеть не получится. Настройка рабочей группы проводится в том же окне, где задается имя.
- Перейти в центр управления сетями. Необходимо установить вариант «Домашняя сеть» в настройке локального подключения.
Если в настройках стояла «Общественная сеть», ее следует заменить. После однотипной настройки на всех компьютерах, объединенных роутером, появится локальная закрытая сеть.
Пожаловаться на контент
Топ-10 программ для контроля за сетевыми подключениями
Данные о компании могут передаваться по локальной сети. В связи с этим актуальность приобретают программы, предотвращающие утечку информации. Специальное программное обеспечение обеспечивает полную информационную защиту компании от распространения конфиденциальной информации.
ПО для мониторинга позволяет выявить сведения на подключенных к сети компьютерах и сервере.
После осуществления лицом попытки передать сведения с локальной сети за пределы коммерческой фирмы устранить следы правонарушения невозможно. Утилиты обладают следующими функциями:
- контроль сетевых портов;
- просмотр историй при использовании опции поиска.
Действия пользователя, работающего за компьютером, регистрирует специальное программное обеспечение — кейлоггер. Программа фиксирует нажатие клавиш сотрудником, а все данные вносятся в отчет. Перечень посещенных сайтов нельзя стереть или удалить из памяти. Утилита осуществляет мониторинг сетевых папок в режиме онлайн.
Файрволы защищают персональные компьютеры от удаленного подключения. Многие программы предполагают индивидуальную настройку с целью защиты коммерческой информации, архивов и платежных реквизитов.
Принцип работы локальных сетей через Интернет
Локальная сеть, безусловно, полезна в случае удалённой работы для группы людей. Внешние ресурсы не слишком надежны, если речь идет про степень защиты, и к тому же не слишком удобны в использовании нескольких человек. На помощь в решение этой непростой ситуации приходят программы и сервисы для создания виртуального сетевого пространства, подключение к которому происходит через Интернет.

В Сети есть как бесплатные варианты подобных программ, так и платные, но с более расширенным функционалом. Один пользователь, создавший сеть, становится администратором. Далее он либо приглашает новых участников в новую сеть, либо дает им адрес для самостоятельного подключения. Сервер виртуальной сети находится в облаке. Это значит, что остальным участникам при работе в сети не нужно присутствие администратора.
↓ 04 — LANBench | Windows
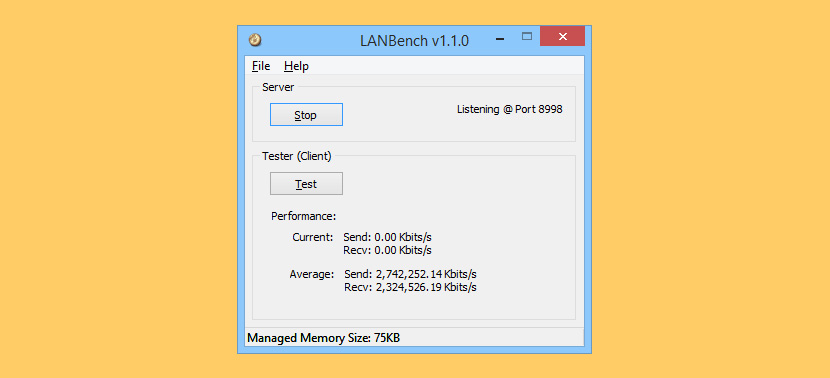
LANBench — это простая утилита для тестирования сети LAN / TCP. Он предназначен для тестирования производительности сети между двумя компьютерами и основан на Winsock 2.2. LANBench тестирует только производительность TCP и рассчитан на минимальное использование процессора, чтобы можно было полностью протестировать чистую производительность вашей сети.
- Несколько одновременных подключений — до 20 (для моделирования нагрузки)
- Низкая загрузка ЦП для теста производительности сети
- Многопоточный, использующий порт завершения ввода / вывода Windows
- Настраиваемый размер пакета, длительность теста и режим передачи
GameRanger

Наверное, самая популярная программа для создания виртуальной локальной сети и игры с друзьями. Она поддерживает все популярные игры, однако остаются и те, которые находятся не в поле ее досягаемости. В этой программе сутками сидит много народу и вам точно не придется скучать, если ваши друзья ушли спать. У сервера есть пинг, вы сможете посмотреть, насколько хорошее или плохое соединение у пользователя. Когда вы только зарегистрируетесь, программа автоматически просканирует ваш компьютер на наличие игр. Далее на главном экране будут показываться все комнаты созданные в данный момент, а также ник человека, который создал комнату. Некоторые комнаты могут быть защищены паролем. Это значит, что пользователь хочет поиграть только со своими друзьями и ни с кем более.
Бесплатные сетевые программы Virtual Network Computing ( VNC ).
Virtual Network Computing (VNC) Raw Encoding RealVNCFree Edition Personal EditionEnterprise Edition RealVNC ver 4.1.3 Authentication
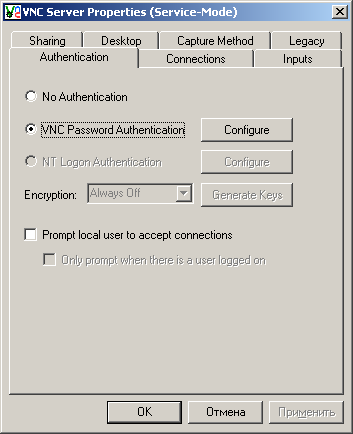
No AuthenticationVNC Password Authentication Configureрежим NT Logon AuthenticationConnections
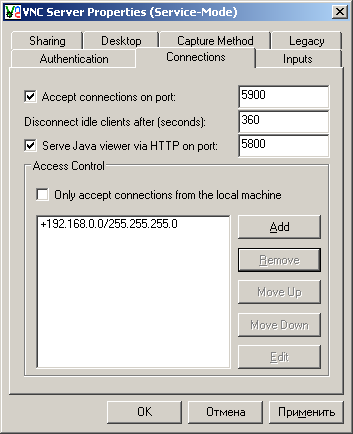
Accept connection on portServe Java viewer via HTTP on port Access ControlAllow+Deny—Query?Sharing
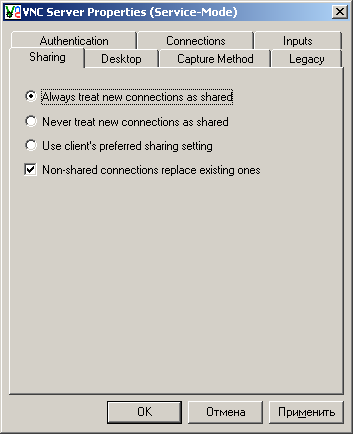
Always treat new connection as sharedNever treat new connection as sharedUse client’s preferred sharing settingsNon shared connection replace existing onesDesktop
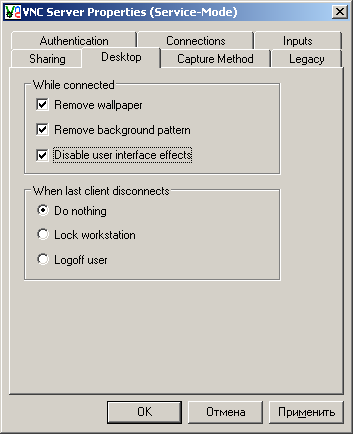
While connectedWhen last client disconnects InputsCapture methodHKLM\SOFTWARE\RealVNC\WinVNC4Real VNC Viewer
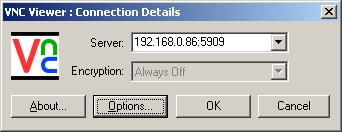
OptionsLoad / Save.vncColor & EncodingAuto Select
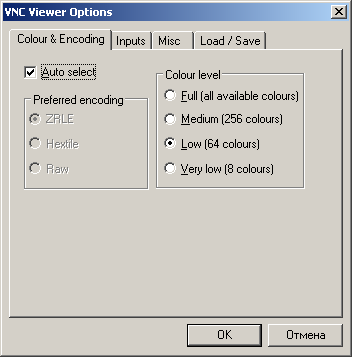
Color LevelVery Low (8 coloursInputs
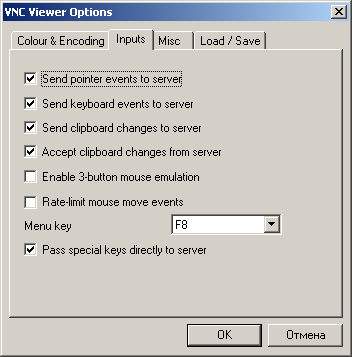
Menu KeyF8F8
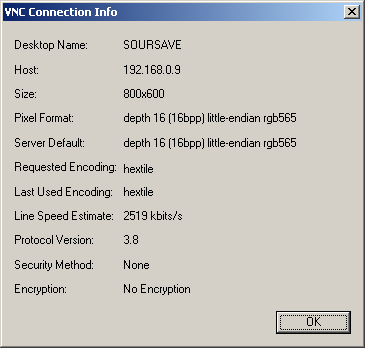
pushVNC Скачать, 433кб.
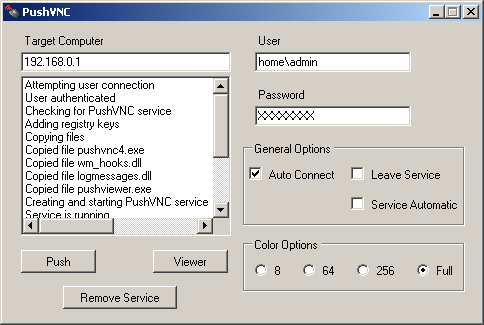
Leave Service
Zabbix
Данная система мониторинга является универсальным решением и позволяет управлять различными узлами. Утилита является эффективным инструментом для борьбы с утечкой конфиденциальной информации, касающейся деятельности коммерческих компаний. Программа является довольно сложной, поэтому для выполнения поставленных задач требуется привлечение опытного администратора.
Чтобы исключить случаи утечки информации о деятельности компании, руководители принимают решение в пользу простого ПО, доступного человеку без специальных познаний в сфере IT технологий. Таким образом возможен регулярный контроль за работой персонала.
Аппаратное объединение компьютеров
При аппаратном объединении используются технические приспособления, с помощью которых несколько ПК получают доступ к общей сети.
Через кабель
Самый простой вариант соединения. Для объединения понадобится специальный кабель, кросс-овер. Оба конца кабеля включаются в компьютеры. Одно из устройство передает интернет соединение на другой, что и объединяет их в сеть.
Основные минусы способа:
- Объединить можно только 2 устройства;
- Есть ограничение по длине кабеля;
- Дополнительный кабель мешает, может запутываться.
Через роутер
С помощью роутера локальной сетью можно объединить любое количество компьютеров и ноутбуков. К одному из устройств подключается роутер, он будет раздавать сеть на остальные ПК
Важно, чтобы эти устройства поддерживали режим подключения к Wi-Fi. При этом настройка IP-адреса и доступа между ПК устанавливается автоматически
Единственное, что требуется от пользователя, это ввести одинаковые имена компьютерам в центре подключений.
Если в памяти устройства хранятся важные файлы, к которым не должно быть доступа у других пользователей сети, достаточно кликнуть правой кнопкой мыши по папке и перейти в настройки доступа.
Как настроить локальную сеть для дома
Для объединения двух персональных компьютеров или ноутбуков, оснащённых однотипным программным обеспечением, целесообразно использовать сетевой кабель, купленный в специализированном магазине и обжатый определённым образом:
- прямым способом, если компьютеры подключаются к роутеру или свитчу;
- перекрёстным для последовательного объединения ПК, свитчей или роутеров.
Построение локальной сети посредством сетевого кабеля
Сетевой кабель используют для объединения двух компьютеров или ноутбуков. У этого способа есть существенный «минус» — необходимость вручную вводить адреса IP объединяемых устройств и прописывать сетевые настройки в «Центре управления сетью…» (находится на панели управления ПК).
Например, в распоряжении семьи находятся компьютеры с программным обеспечением Виндовс 7, которые решено объединить с помощью локальной сети.
Центр управления сетями
На следующем этапе необходимо изменить параметры адаптера, открыв раздел сетевых подключений, и выбрав нужный способ подключения правой кнопкой мыши. В открывшемся окне следует указать значения IP и маски подсети.
Следующий шаг — проверка работоспособности Брандмауэра Windows (раздел «Администрирование» на Панели управления). Выбрав вкладку «Управление компьютером», пользователь должен найти «Службы и приложения» и включить службу Брандмауэр (в том случае, если она выключена) — выбрать автоматический тип запуска.
Завершающим этапом подключения является проверка работоспособности компьютерной сети. Чтобы осуществить задуманное, необходимо, открыв поисковую строку на любом из подключенных к сети устройств, найти и активировать «cmd», а в открывшемся окне вызвать команду «ping» и указать IP другого ПК.
Если настройка сети прошла успешно, после нажатия на «Энтер» появится статистика отправленных и полученных пакетов. Обе цифры должны быть одинаковы.
Создание домашней сети посредством Wi-Fi
Задавшись вопросом «как создать сеть между двумя компьютерами через интернет», большинство людей останавливаются на Wi-Fi. Весомое преимущество беспроводного способа в том, что компьютеры и другие электронные устройства можно свободно перемещать по дому. Недостаток — в необходимости вручную вводить адрес IP и наименование маски.
Процесс подключения компьютеров, оснащённых программным обеспечением Windows 7, Windows 8 и Windows 10, почти не имеет отличий. Некоторые проблемы могут возникнуть у пользователей Windows XP, так как данное ПО считается устаревшим.
Для обеспечения общего доступа к файлам, хранящихся в памяти компьютеров, может быть использован сетевой кабель или роутер. В последнем случае появится возможность объединить более двух ПК.
Построение локальной сети Wi-Fi
Специалисты советуют поступать следующим образом:
- персональные компьютеры сопрягать с роутером с помощью сетевого кабеля;
- ноутбуки объединять через Wi-Fi.
Советы по построении локальной сети с помощью коммутатора (Switch)
Свитч (хаб) используют для объединения нескольких электронных устройств. К каждому из портов коммутатора подключают одно устройство, например, ПК, ноутбук, смарт-телевизор или принтер.
Важная особенность этого метода — возможность контролировать с помощью локальной сети сразу несколько единиц домашней техники. Чем больше портов в Switch — тем больше техники можно объединить.
Создание локальной сети с помощью роутера
В этом случае техника объединяется либо путём подключения непосредственно к прибору, либо через internet. Современные роутеры позволяют объединять компьютерную технику по технологии VPN — создавать локальные вычислительные сети, а затем подсоединять всю сетевую технику к Мировой сети.
Домашняя «локалка», в большинстве случаев, создаётся по так называемому «принципу звезды», где роутер (модем) является центром условной звезды, а техника подключена к прибору независимо друг от друга. При необходимости роутер можно подключить к сети через телефонный или цифровой кабель и подавать интернет сразу на все устройства или выборочно.
Порты роутера LAN и WAN
Для организации локальной сети настройку производят через порты LAN. Для подключения через цифровой кабель понадобится роутер с WAN-разъёмом (расположен на задней панели). Если выход в internet обеспечивает телефонный провайдер, прибор должен быть оснащён разъёмом ADSL.
№5 — Soul Knight
Скачать: Google Play

Пиксельная экшен-рпг Soul Knight отправит вас в путешествие по мрачным фэнтезийным подземельям, где опасность подстерегает буквально за каждой дверью. Разномастные монстры и нежить только и ждут возможности отправить игрока на тот свет. Для борьбы с ними предусмотрены 120 видов оружия, 4 класса героев и огромное количество всевозможных способностей. При этом игра сохраняет простое управление и хорошо идет даже на старых смартфонах.
Расположения комнат в подземельях, монстры и бонусы генерируются в Soul Knight генерируется случайным образом, что делает каждую игровую сессию уникальной. И, конечно же, все это будет еще интереснее, если взять с собой в приключение друзей по точке доступа с телефона. Играть можно командой из 5 человек одновременно.






