Стим не заходит в сеть, хотя интернет есть: что делать?
Содержание:
- Проблемы в реестре
- Удаление файлов
- Неправильные настройки сети
- Что делать если не запускается стим?
- Почему не запускается стим?
- By the way, what is Steam?
- Перезапуск Steam
- Автономный режим
- Повреждённые файлы
- Прочие способы
- Что делать, если нет подключения к сети в Steam
- Ошибка «Timeout expired»
- Фаервол или антивирус блокируют подключение
- Решение №4 (переустановка клиента)
- Что делать, если Steam не отвечает на клики?
- Антивирус или брандмауэр
- Способы решения проблемы подключения к сети Steam
- Failed to load steam.dll — Не удалось загрузить SteamUI.dll
- В Steam черный экран, белый экран, цветной экран. Решение
- Изменение содержимого файла hosts
- Steam выдает ошибку об отсутствии DLL-файла. Решение
- Видео-инструкция
Проблемы в реестре
Если перепробовав все рассмотренные способы, у вас все же не получилось запустить Стим, проверьте реестр системы, возможно именно там и заключается проблема. Чтобы справиться с ней:
- Откройте редактор реестра, воспользовавшись сочетанием клавиш Win+R, и введите команду regedit.
- Находим HKEY_CLASSES_ROOT, где необходимо удалить подраздел steam.
- Находим HKEY_CURRENT_USERS, где аналогичным образом, удаляем папку, которая называется Valve.
Желательно перед этой процедурой сделать себе резервную копию всего реестра, так как, если вы случайно допустите ошибку, то рискуете привести к сбою всей работы операционной системы вашего ПК.
Удаление файлов
В случае если завершение процессов в диспетчере задач не решило проблему, из-за которой Steam не запускается, то можно попробовать удалить часть файлов из корневой папки программы. Переходим по следующему пути: C:\Program Files\Steam, где C – диск, на который по умолчанию устанавливаются приложения.
Перейдем к удалению. Нам необходимы 2 конкретных файлов, которые называются tier0_s64.dll и tier0_s.dll. При стандартной сортировке они расположены рядом друг с другом:

Выделяем указанные файлы и удаляем их. После этого пробуем запустить Steam. Сервис должен начать загружать обновления и как только процедура закончится, Стим загрузится.
Есть и более радикальный вариант, который подразумевает полное удаление всех файлов, кроме внутренней папки Steam и Steam.exe. Вновь запускаем сервис. Начнется его обновление, так как игровая площадка будет восстанавливать утраченные документы.
Неправильные настройки сети
Когда Стим не видит интернет, но он есть – неприятно. Хочется открыть приложение и поиграть, пообщаться с друзьями! Часто причиной возникновения ошибки становятся неверные настройки операционной системы – доступ к интернету блокируется автоматически для определенных программ.
Трудности можно исправить – если Стим не заходит в в сеть, просто поставьте корректные настройки:
- Жмите на кнопку меню «Пуск» и переходите в панель управления;
- Открывайте раздел «Центр управления сетями и общим доступом»;

- Кликните по разделу «Изменение параметров адаптера»;
- Найдите нужную сеть и кликните правой кнопкой мышки;
- В открывшемся окне есть кнопка «Свойства», нажимаем;

- Ищем строчку «Планировщик пакетов QoS» и убираем птичку напротив;
- Переходим к разделу «IP версии 4 TCP/IPv4» и выделяем курсором;
- Снова жмем на значок «Свойства»;

Находим вкладку «Альтернативная конфигурация» и прописываем «8.8.8.8» или «4.4.4.4» в строке «Предпочитаемый DNS-сервер»;

Жмем «ОК».
Что делать, если Стим не видит интернет – узнали. Проблема решается за несколько минут. Наши советы обязательно пригодятся, поэтому сохраняйте статью в закладки. В любой момент с легкостью восстановите приложение и сможете играть в любимые игры!
Что делать если не запускается стим?
Сейчас существует множество игровых площадок. Одной из самый популярных, на данный момент, является Steam. Так как ею пользуются миллионы пользователей, надежность данной программы очень высока. Но при этом даже Steam не застрахован от сбоев в работе. В данной статье пойдет речь от том, почему Steam перестает запускаться и что необходимо сделать, чтобы это исправить.
Почему не запускается steam?
Одна из самых банальных причин ¬– несоответствие характеристик вашего компьютера. У каждой программы есть свои требования к компьютеру, на котором она запускается. И Steam не исключение. Конечно, сейчас сложно представить, что чей-то компьютер не будет удовлетворять минимальным системным требованиям, необходимым для запуска Steam. Но все же такая вероятность существует.
Также бывает ситуация, когда при запуске Steam процесс прерывается по какой-либо причине. И после этого сколько не кликай на ярлык, пытаясь запустить Steam, ничего не выйдет. Это происходит из-за того, что при прерванном запуске сам процесс остался висеть в диспетчере задач.
Кроме того, проблемы с запуском Steam могут возникать из-за повреждения некоторых файлов программы. Это может происходить либо из-за вирусов на вашем компьютере, либо из-за неисправных элементов самого компьютера, например жесткого диска.
Способы решения проблемы с запуском steam.
В первую очередь, вы должны проверить, удовлетворяют ли характеристики вашего компьютера минимальным системным требованиям Steam. Данная программа требует 512 Мб ОЗУ, частоту процессора не менее 1 Ггц, а также операционную систему минимум windows XP. Если все требования выполняются, то значит ваша проблема в другом.
Проверьте, не остались ли процессы Steam’а в диспетчере задач. Если остались, то их нужно завершить. Для этого проделайте следующие шаги:
- Необходимо открыть диспетчер задач. Для этого нажмите комбинацию клавиш Ctrl+Alt+Delete и нажмите «Запустить диспетчер задач».
- В диспетчере задач выберите вкладку «Процессы» и найдите все процессы, связанные со «Steam». Теперь необходимо завершить все эти процессы. Для этого кликните правой кнопкой на один из них и выберете пункт «Завершить процесс». Подтвердите завершение. Далее проделайте это с каждым из этих процессов.
- После закрытия всех «steam» процессов, закройте диспетчер задач и попробуйте запустить Steam. Если не помогло, то переходите к пункту 4.
- Зайдите в корневую папку Steam и попробуйте удалить все папки кроме папки «steam». Также удалите все файлы кроме файла Steam.exe. Запустите Steam. Должно пойти обновление. Если не помогло, то просто переустановите Steam.
(1 голос, в среднем: 5 из 5)
pced.ru
Почему не запускается стим?

Перед тем, как решать проблему, нужно разобраться почему не запускается Стим. Причины бывают разные, поэтому действия нужны также разные. Частые причины, которые приводят к проблемам:
- Процесс завис;
- Конфликт с другими программами;
- Блокировка запуска из-за антивируса;
- Изменился файл hosts;
- Повреждены системные файлы Стим;
- Проблема с соединением между главным сервером и компьютером.
Пользователю придется гадать, где конкретно скрывается ошибка. Дело в том, что программа просто не будет запускаться без окна с ошибкой.
Первая помощь
Перед тем, как приступить к решению глобальных проблем, нужно попробовать сделать следующие действия:
- Перезагрузить компьютер;
- Отключить антивирус;
- Перезагрузка роутера, если он есть;
- Обновление программного обеспечения драйверов компьютера;
- Проверить наличие обновлений ПО, которые установлены на компьютере.

Если ошибка вызвана каким-то небольшим сбоем, то она будет решена. Ну а если проблема сохранилась, то придется действовать глобально.
Клиент просто завис
Если игрок полностью закрыл Steam, то он может зависнуть на фоне. Визуально программа закрыта, но компьютер думает, что она открыта. Это можно проверить через диспетчер задач. Для этого нужно:
- Нажать комбинацию горячих клавиш Ctrl+Shift+Del;
- В новом окне выбрать раздел «Процессы»;
- Найти процесс «Steam.exe»;
- Кликнуть по нему ПКМ и выбрать «Снять задачу».
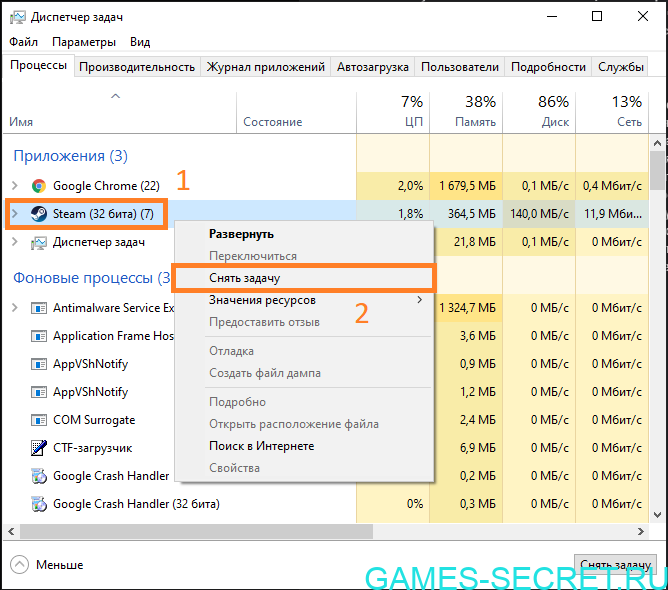
Если остальные процессы с иконкой клиента не закрылись, то придется также снимать задачу на каждом из них. После этого можно запускать Steam снова.
Запуск от администратора
По умолчанию ПО запускается от имени администратора. То есть у него есть полный доступ к корневым и скрытым папкам. Если произошел какой-то сбой, то может активироваться обычная загрузка. В таком случае пользователь задастся вопросом «Почему не запускается Стим?». Чтобы это исправить, нужно:
- Кликнуть по ярлыку Стим правой кнопкой мыши;
- Выбрать второй пункт «Запуск от имени администратора»;
- Подтвердить свои намерения.
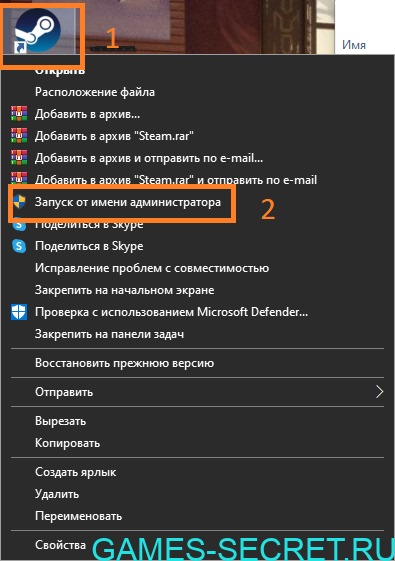
Теперь все необходимые данные будут в доступе.
Проверить антивирус
Очень часто антивирус начинает конфликт. В частности Avast. Не обязательно полностью отключать это программное обеспечение. Нужно всего лишь внести несколько файлов в список исключений. Все они имеют формат .exe и названия:
- teaminstall;
- hl;
- hl2;
- steam;
- steamTmp.

Обычно конфликт заканчивается после этих действий. Список может сбрасываться после того, как пользователь обновляет свой антивирус. Это действие стоит проводить после каждого обновления ПО.
Программы на фоне
Есть список программ, которые блокируют автономную работу Стима. К ним относится ПО, которые так или иначе скрывает местоположение игрока. Но есть и более безопасные, которые в теории не могут вредить работе. Для того, чтобы Steam запускался, на фоне нужно отключить:
- P2P-клиент;
- Визуальные темы для Windows 10;
- Менеджер загрузки;
- VPN и прокси.
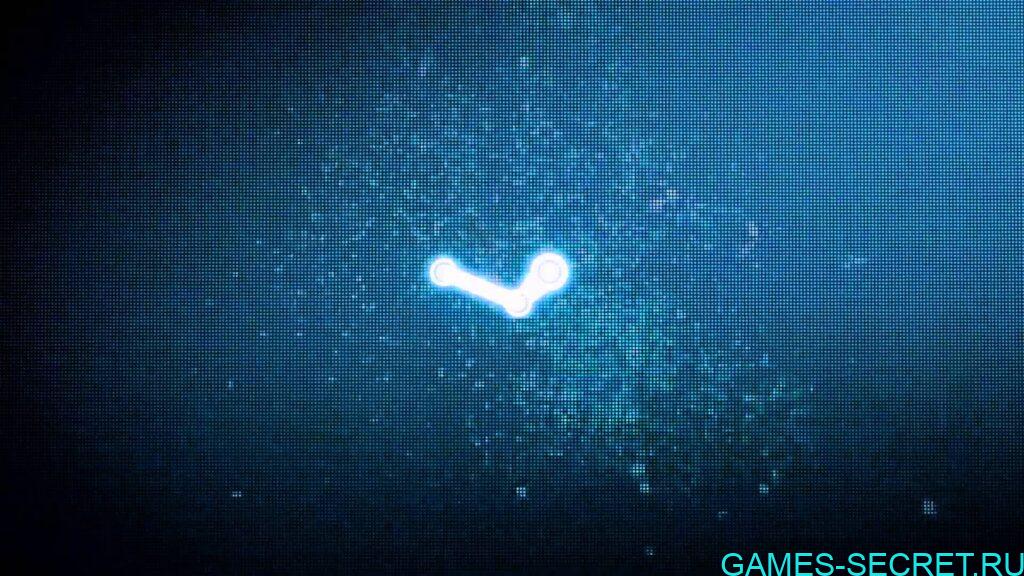
Техническая поддержка Steam предоставляет полный список ПО, которое может навредить работе. Не обязательно их удалять насовсем, но лучше выключить.
Смена даты и время на компьютере
Порой проблема появляется из-за того, что программа не может синхронизироваться и передавать данные. Виной этому неправильные дата и время. Чтобы это исправить, необходимо:
Нажать комбинацию горячих клавиш Win+I;
- Слева выбрать пункт «Время и язык»;
- Войти в «Дата и время»;
- Поставить галочку на функции «Установить время автоматически».
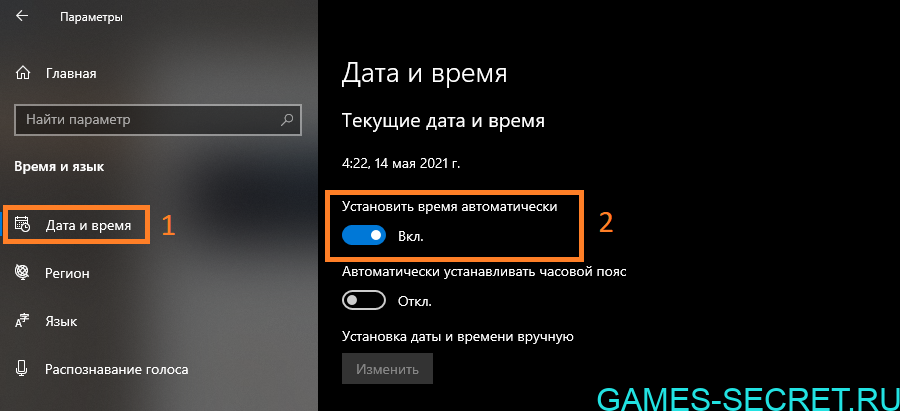
После этого нужно снять фоновый процесс через диспетчер задач. Следующий запуск будет успешным.
By the way, what is Steam?
Steam was introduced in 2003 by the Valve Corporation (previously a developer studio) as a replacement for the World Opponent Network. WON was used as the previous multiplayer platform for Counter-Strike and Team Fortress Classic. The reason for this change was mostly because of the huge success of CS and TFC and therefore needed changes in the long run.
Moreover, Valve had the idea to use Steam not just as their new multiplayer platform but also as a new way to distribute computer games. Half-Life 2 was the first game that required the Steam client to be playable at all. From now on games can be bought online on Steam with a direct download, but also updated or expanded with add-ons. Beside Valve also other publishers were able to sell their games on Steam soon. As the profit margin by online distribution was much higher it was highly appreciated by the most studios and publishers.
In 2007 the Steam Community was introduced. Users are now able to create a public profile with visible images and texts, but also statistics about the owned games and activity. Friends, groups or clans, as well as the text and voice chats, brought a huge change and are probably responsible for a big portion of Steam’s and Valve’s success.
Within games, the community is usable with the Steam Overlay. This solidified the connection between (online) community and gaming even more.
The connection between games and online services is one of the main reasons why a properly uptime of the Steam servers is very important for its users.
Перезапуск Steam
Следующим логичным шагом будет перезапустить сам сервис Стим. Сделать это лучше через «Диспетчер задач». Либо вообще полностью перезагрузить компьютер. Процесс выполнения программы может зависнуть, из-за чего Steam будет сообщать об отсутствии сетевого подключения. Также можно выйти из сервиса и войти. После этого снова попробовать получить доступ к сетевым играм. Не получается? Тогда пробуем следующий способ.
Иногда стоит просто подождать. Возможно, проводятся какие-либо технические работы, из-за чего сервис сейчас недоступен и выдаёт оповещения: «Не удалось подключиться к сети Steam». Через пару часов всё может работать, как и прежде.
Автономный режим
Настройте автоматическую авторизацию. Сделайте это заранее — до того, как что-то сломается. Ведь для этого надо зайти в аккаунт. И если серверы Стима будут недоступны, вы всё равно сможете поиграть.
- Запустите клиент.
- Появится форма для ввода логина и пароля.
- Отметьте опцию «Запомнить».
- Войдите в профиль.
Теперь система не будет запрашивать учётные данные. Если у вас отключат Интернет или у Valve перезагрузят серверы, клиент предложит зайти в автономном режиме. Steam же не надо сверять логин и пароль. Они и так есть в кэше.
Вы сможете запустить установленные ранее игры. Но сетевые сервисы будут недоступны.
Не включайте автоматическую авторизацию на чужом компьютере или в общественной сети. Вдруг кто-то посторонний получит доступ к вашему аккаунту.
Если вы обнаружили, что клиент не заходит в Стим, проверьте подключение к Интернету. Посмотрите, работают ли серверы Steam. Поищите зависший процесс в Диспетчере задач. Клиент переустанавливайте в последнюю очередь.
Повреждённые файлы
Ещё одной причиной может быть повреждение файлов в директории сервиса. Хотя такое случается довольно редко. Есть пара файлов, из-за которых у Steam возникают проблемы с входом в сеть, и он выдаёт соответствующие оповещения.
- Кликаем правой кнопкой мыши по ярлыку Steam на рабочем столе.
- Выбираем в контекстном меню «Расположение файла».
- В папке с программой, пользуясь поиском в верхней части окна, находим два файла: ClientRegistry.blob и Steam.dll.
- Копируем их в любое другое место, а затем безвозвратно удаляем.
Не стоит беспокоиться за работоспособность программы. Стим не перестанет работать, а сам восстановит эти документы, если он действительно не подключается к сети из-за них.
Прочие способы
Существует также ряд не очень распространённых причин и соответствующих им способов решения проблемы:
- Если программе не загружается при нажатии на ярлык на рабочем столе, то, возможно, слетели его параметры:
- Щёлкните по нему правой кнопкой.
-
Нажмите «Расположение файла».
- Попробуйте запустить напрямую из папки Steam.
- Если всё получилось, удалите ярлык и создайте новый.
-
Проблемы в реестре
Скачайте и установите любое приложение по работе с реестром, например, CCleaner. Можно использовать и стандартный regedit, но это рекомендуется продвинутым пользователям. Поскольку манипуляции с реестром могут привести к потере работоспособности компьютером.
. Очень маловероятная, но иногда случается:
- Откройте программу и перейдите в раздел «Чистка реестра».
-
Запустите поиск ошибок. Когда программа их найдёт, щёлкните «Исправить все».
- Забился кэш. Характерной чертой этой ошибки является то, что сам Стим запустится, а вот ни одна игра в нём нет:
- Зайдите в Стим, далее в «Настройки».
- Перейдите в «Загрузки».
- Нажмите кнопку «Очистить кэш».
- Нажмите ОК, а по окончании вам снова придётся выполнить вход.
- Если никакие способы не помогли, остаётся переустановить приложение, до этого полностью его удалив. Чтобы при этом сохранились игры, точнее, не пришлось бы их заново скачивать, скопируйте на другой диск папку с игрой. Она называется steamapps и находится в той же Steam внутри Program Files.
- Также на любом этапе вы можете обратиться в службу поддержки, которая сможет дать индивидуальные советы исходя из вашей ситуации. Вам понадобится:
- Сделать полноразмерный скриншот ошибки.
- Сохранить отчёт об ошибке, выдаваемый операционной системой.
- Список установленных программ, которые могли повлиять на работу Стима. То есть это те, которые на официальном сайте высвечены как конфликтные.
Что делать, если нет подключения к сети в Steam
Проблемы с работой сети встречаются у каждого крупного сетевого проекта. Подобные неполадки не обошли стороной и Steam – популярный сервис цифровой дистрибуции игр и площадка для общения между игроками. Одной из частых проблем, с которой сталкиваются пользователи данной игровой площадки, является невозможность подключения к сети. Причин ее появления может быть несколько. Далее рассмотрим их и методы решения.
Причины проблем с подключением к Стим
Варианты происхождения неполадки будем разбирать в порядке частоты возникновения — от самых распространённых до относительно редких.
Причина 1: Проблемы с интернет-соединением
Первое, что нужно проверить – работает ли у вас интернет вообще. Это можно определить по значку сетевого подключения в нижнем правом углу Windows. Если около него не расположено никаких дополнительных значков, значит, скорее всего, все нормально. Но не лишним будет открыть в браузере пару разных сайтов и посмотреть на скорость их загрузки. Если все работает быстро, значит, проблема не связана с вашим подключением к интернету.
Если же около значка статуса подключения есть дополнительные обозначения в виде желтого треугольника с восклицательным знаком или красного крестика, проблема именно в интернет-соединении. Необходимо попробовать вытащить кабель подключения к интернету из компьютера или роутера и вставить его обратно. Также может помочь перезагрузка оборудования — и маршрутизатора, и компьютера.
В случае если эти действия не помогут, стоит обратиться в техподдержку вашего провайдера, потому что проблема может быть на стороне компании, предоставляющей услуги доступа к интернету.
Причина 2: Неполадки на серверах
Не стоит переходить к решительным действиям сразу — возможно, проблема с подключением связана с неработающими серверами Steam. Такое бывает периодически: сервера уходят на профилактику, они могут быть перегружены в связи с выходом новой популярной игры, которую все хотят скачать, либо может просто произойти сбой в системе.
Проверить состояние сервиса можно с помощью некоторых сайтов, например Unofficial Steam Status.
Если сервис показывает наличие неполадок, подождите 1-2 часа, и после этого попробуйте подключиться к Steam еще раз. Обычно за это время работники Steam решают все проблемы, связанные с отсутствием доступа к площадке у пользователей.
Если же подключения нет спустя продолжительное время (4 часа и более), проблема, вероятнее всего, на вашей стороне. Перейдем к следующей причине ее возникновения.
Причина 3: Поврежденные файлы конфигурации
В папке со Стимом есть несколько конфигурационных файлов, которые могут помешать нормальному функционированию Steam. Эти файлы необходимо удалить и посмотреть, получится ли войти в учетную запись после этого.
- Перейдите в папку с файлами приложения: найдите на «Рабочем столе» ярлык Steam, выделите его, кликните правой кнопкой мыши и выберите «Открыть расположение файла». Также можете воспользоваться простым переходом с помощью «Проводника» Windows — откройте его и введите в адресную строку путь:
C:\Program Files (x86)\Steam
Если вместо диска C: Стим установлен на другой раздел или накопитель, нужно ввести его букву.
- Далее найдите в каталоге следующие файлы и безвозвратно удалите их сочетанием клавиш Shift+Del: ClientRegistry.blob Steam.dll
- После удаления перезапустите Steam и попробуйте зайти в свою учетную запись. Стим автоматически восстановит, а точнее, пересоздаст эти файлы, так что можно не бояться нарушения работоспособности программы, используя подобный метод.
Если это не помогает, переходим далее.
Ошибка «Timeout expired»
Полная версия ошибки выглядит следующим образом: «Steam.exe (main exception): The registry is in use by another process, timeout expired». Решить проблему можно следующим образом:
- Заходим в панель конфигурации системы. Для этого нажимаем Win+R и вводим команду msconfig;
- Во вкладке «Общие» галочкой отмечаем выборочный запуск. В подпункте отключаем отображение служб Microsoft;
- Переходим на панель «Служб» и отключаем их все;
- Применяем измененные параметры и перезагружаем персональный компьютер.
Это были общие причины, из-за которых не открывается сервис Стим. Теперь поговорим о частных случаях, которые имеют место быть, но встречаются гораздо реже.
Фаервол или антивирус блокируют подключение
Причиной того, почему Стим не видит интернет может служить стандартный брандмауэр Windows или антивирусное программное обеспечение. Чтобы это проверить и исправить нужно:
- Открыть меню «Пуск», выбрать пункт «Параметры» (способ для Windows 10, в других версиях используем окно поиска в системе или панель управления).
- В строке для поиска указать «Брандмауэр» и найти раздел разрешений взаимодействия.
- В открывшемся окне найти строку Steam и проверить, установлены ли галочки, которые обозначают разрешения взаимодействовать с сетью.
- В том случае, если они отсутствуют необходимо нажать на кнопку «Изменить параметры» и проставить их.
Во втором случае, из-за разнообразия антивирусных программ, сложно сказать, где именно искать нужные настройки. Но чаще все сводится к тому, что нужно просто убрать Steam из перечня программ, которые запрещены антивирусом или добавить его в разрешенные приложения.
Решение №4 (переустановка клиента)
Последним решением является переустановка клиента. Но помните, что переустанавливать программу нужно правильно, а поэтому следуйте общим рекомендациям:
- Сначала вам нужно сохранить все свои установленные игры и сейвы. Для этого просто скопируйте папку steamapps в любое место на момент переустановки;
- Теперь можете смело удалить клиент через панель управления/удаление программ со своего компьютера;
- Скачайте новый Стим с официального сайта, после чего установите его (желательно по пути, не содержащем кириллицы);

- Проверьте, чтобы диск, на который вы устанавливаете Стим, содержал достаточное количество свободной памяти — несколько гигабайтов;
- После установки Стима вставьте скопированную заранее папку steamapps в место, где хотите, чтобы хранились все ваши игры;
- Запускайте клиент. Через несколько минут он восстановит вашу библиотеку и все данные.
Что делать, если Steam не отвечает на клики?
- Перезапустите свой клиент Steam
- Очистите кеш
- Обновить настройки времени
- Запустите проверку на своих устройствах хранения
- Отключить режим совместимости
- Ремонт Steam
- Переустановите Steam
1. Перезапустите свой клиент Steam
Если Steam не отвечает, иногда перезапуск это лучшее решение.
- Нажмите правой кнопкой мыши на панели задач и выберите Диспетчер задач .
- Перейдите в раздел Процессы и найдите все запущенные процессы Steam.
- Нажмите правой кнопкой мыши на Steam и выберите, чтобы завершить каждый процесс по отдельности, или нажмите Завершить дерево процессов .
- Повторно откройте свой клиент Steam.
2. Очистите кеш
Ваша папка кеша используется для хранения временных файлов, связанных с играми или программами, в вашей библиотеке. Однако Steam может перестать отвечать, если кеш поврежден. Чтобы решить эту проблему, сделайте следующее:
- Откройте свой клиент Steam и перейдите в раздел Настройки .
- Выберите Загрузки на панели Настройки .
- Теперь нажмите Очистить кэш загрузок .
- У вас все готово.
3. Обновите дату и время
Если Steam не отвечает, возможно, ваша дата или время неверны. Чтобы это исправить, сделайте следующее:
- Выберите Панель управления в меню Пуск .
- Теперь выберите Часы и регион и нажмите Дата и время .
- Перейдите на вкладку Время в Интернете и нажмите Изменить настройки .
- Установите флажок Синхронизировать с сервером времени в Интернете , нажмите Обновить сейчас , затем нажмите ОК .
4. Запустите проверку на ваших устройствах хранения
Если Steam не отвечает, возможно, на вашем диске возникли проблемы. Чтобы устранить эту проблему, обязательно просканируйте ее на наличие ошибок.
- Во-первых, введите «Проводник» в меню «Пуск» и прокрутите вниз до Этот компьютер.
- Щелкните правой кнопкой мыши диск, на котором установлен Steam, и выберите Свойства .
- Перейдите на вкладку Инструменты и нажмите кнопку Проверить .
- Если есть какие-либо ошибки, выберите Сканировать диск.
- После завершения этого шага вы можете открыть Steam.
5. Отключить режим совместимости
Режим совместимости с Windows делает именно то, что говорит, но он в основном полезен для запуска старых программ. Такие, как те, которые хорошо работали со старыми версиями Windows. Если Steam не отвечает, убедитесь, что вы не запускаете Steam в режиме совместимости.
- Сначала завершите любой процесс Steam, который может выполняться через Диспетчер задач .
- Теперь щелкните правой кнопкой мыши любой ярлык Steam или исполняемый файл под рукой, выберите Свойства .
- Перейдите на вкладку Совместимость и снимите флажок Запустить эту программу в режиме совместимости для .
- Нажмите Применить и попробуйте снова открыть Steam.
6. Ремонт Steam
Возможно, что-то пошло не так с вашим клиентом Steam, и это заставляет Steam не отвечать. Чтобы устранить эту проблему, сделайте следующее:
- Выходите из всех экземпляров Steam.
- Нажмите Пуск и выберите Выполнить .
- Введите следующую команду «C: Program Files (x86) SteambinSteamService.exe»/repair .
- Запустите Steam.
7. Переустановите Steam
Когда все остальное терпит неудачу, лучше всего просто удалить свой клиент Steam и переустановить его. Прежде чем попробовать это решение, обязательно сделайте резервную копию своих игр.
Существует несколько способов удаления приложения, но наиболее эффективным является использование программного обеспечения для удаления, такого как Revo Uninstaller . Используя программное обеспечение для удаления, вы полностью удалите Steam и все его записи в реестре и предотвратите любые будущие проблемы после переустановки Steam.
Получить версию Revo Uninstaller Pro
Мы надеемся, что эти решения были полезны для вас. Если Steam все еще не отвечает, сообщите нам об этом в разделе комментариев ниже.
Антивирус или брандмауэр
Нередко антивирусник или Firewall (штатный антивирус Windows) блокируют некоторые приложения, и из-за этого Steam не заходит в сеть. В брандмауэре Виндовс действия следующие.
- Вбиваем в поиске: «брандмауэр».
- Находим и открываем «Разрешение взаимодействия с приложением через брандмауэр Windows».
- Перед нами список разрешённых программ. Ищем Steam и убеждаемся, что напротив него стоят две галочки. Если нет, то нужно нажать кнопку «Изменить параметры» и поставить их для частной сети и публичной.
Остальное антивирусное ПО сильно отличается друг от друга. Поэтому сложно сказать, где именно искать нужные настройки. Чаще всего нужно открыть параметры программы, найти функции отключения от сети приложений и поискать там Стим.
Способы решения проблемы подключения к сети Steam
- Самое простое для начала, попробовать отключить антивирус или фаервол.
- Перезагрузить компьютер или роутер. Чтобы перезагрузить роутер, просто подойдите к нему и нажмите на кнопку его выключения, подождите около 15 минут и запустите заново.
- Попробовать очистить hosts. Перейдите C:WindowsSystem32driversetc , откройте с помощью блокнота hosts и сотрите все кроме 127.0.0.1 localhost.
- Переустановить Стим. Для тех кто не хочет снова устанавливать игры, перенесите SteamApps куда-нибудь и после переустановки перенесите его обратно.
- Перейдите в папку с клиентом Steam, найдите 2 таких файлика и удалите их.
- Сейчас их убрали и у многих этих файлов может не быть.
- По первому виду тупой способ, но мне иногда помогал. Для этого нам понадобиться 2 аккаунта, первый основной, второй любой. Заходим на основной акк, теперь на 2, теперь снова на основной.
Надеюсь один из этих способов поможет вам. Если так и не получается зайти, то скорей всего какие-то проблемы у steam, если же проблем нет, то обращайтесь в службу поддержки.
Не редко пользователи Steam встречаются с проблемой, когда подключение к интернету есть, браузеры работают, но клиент Стим не грузит страницы и пишет, что подключение отсутствует. Зачастую подобная ошибка появляется после обновления клиента. В данной статье мы рассмотрим, причины неполадки и как их исправить.
Возможно, проблема не у вас, а на стороне Valve. Может быть, что вы попытались зайти в тот момент, когда проводятся профилактические работы или же сервера загружены. Для того, чтобы убедится в этом посетите и посмотрите количество посещений в последнее время.
В таком случае от вас ничего не зависит и нужно просто немного подождать, пока проблема не будет решена.
Failed to load steam.dll — Не удалось загрузить SteamUI.dll
Одной из наиболее распространенных проблем, когда не работает Steam, это ошибка «Failed to load Steamui.dll». Она говорит о том, что Steam не удается найти DLL-файл, который необходим для запуска платформы. Есть несколько возможных решений этой проблемы.
Одним из решений является обмануть Steam, когда он думает, что нынешняя версия Steam является бета-версией. Для этого перейдите в папку установки Steam («C:\Program Files\Steam» по умолчанию), затем найдите файл «Steam.exe». Щелкните его правой кнопкой мыши и выберите «Создать ярлык».
Щелкните правой кнопкой мыши на ярлык, выберите «Свойства», а затем в поле «Цель» добавьте -clientbeta client_candidate в конец целевого каталога. В моем случае все строку будет выглядеть следующим образом:
«C:\Steam\Steam.exe» -clientbeta client_candidate
Используйте этот ярлык, чтобы открыть Steam, и все должно заработать.
Если у вас по-прежнему не работает Steam, есть способ быстро переустановить его, не удаляя все настройки и игры. В папке Steam удалите все файлы, кроме Steam.exe, steamapps и userdata. Затем дважды щелкните «Steam.exe» и переустановите его.
Дальше просто подождите, пока Steam будет переустановлен, и вы снова сможете играть в свои игры.
Вот и все! Надеемся мы помогли вам разобраться в проблеме, когда не работает Steam, и теперь вы знаете что делать в подобных ситуациях.
В Steam черный экран, белый экран, цветной экран. Решение
Проблемы с экранами разных цветов можно условно разделить на 2 категории.
Во-первых, они часто связаны с использованием сразу двух видеокарт. Например, если ваша материнская плата имеет встроенную видеокарту, но играете вы на дискретной, то Steam может в первый раз запускаться на встроенной, при этом самой игры вы не увидите, ведь монитор подключен к дискретной видеокарте.
Во-вторых, цветные экраны бывают при проблемах с выводом изображения на экран. Это может происходить по разным причинам. Например, Steam не может наладить работу через устаревший драйвер или не поддерживает видеокарту. Также черный/белый экран может выводиться при работе на разрешениях, которые не поддерживаются игрой.

Изменение содержимого файла hosts
Предназначение этого системного файла — присвоение определенным адресам сайтов определенного IP. Этот файл очень любят всякого рода вирусы и зловреды для того, чтобы прописать в него свои данные или попросту его заменить. Результатом изменения содержимого файла может быть блокировка некоторых сайтов, в нашем случае — блокировка Steam.
Для того, чтобы очистить хост пройдите по указанному пути или просто введите его в проводнике:
C:/Windows/Systems32/drivers/etc
Теперь найдите файл с названием hosts и откройте его с помощью «Блокнота». Для этого нажмите на файле правой кнопкой мыши и выберите пункт «Открыть с помощью…» . В списке предложенных программ найдите «Блокнот» .
Теперь вам необходимо удалить все содержимое этого файла и вставить данный текст:
Steam выдает ошибку об отсутствии DLL-файла. Решение
Как правило, проблемы, связанные с отсутствием DLL-библиотек, возникают при запуске Steam, однако иногда игра может обращаться к определенным DLL в процессе и, не найдя их, вылетать самым наглым образом.
Чтобы исправить эту ошибку, нужно найти необходимую библиотеку DLL и установить ее в систему. Проще всего сделать это с помощью программы DLL-fixer, которая сканирует систему и помогает быстро найти недостающие библиотеки.
Если ваша проблема оказалась более специфической или же способ, изложенный в данной статье, не помог, то вы можете спросить у других пользователей в нашей рубрике «Вопросы и ответы». Они оперативно помогут вам!
Благодарим за внимание!
Видео-инструкция
Если игровая площадка Стим не загружается, то для более наглядной инструкции рекомендуем посмотреть видео, в котором представлены все общие и частные случаи сбоев, а также способы их решения:
Стим – прекрасно организованный сервис для покупки игр. Все ошибки, которые возникают с клиентом, как правило, решаются достаточно легко. Не стоит забывать и о службе технической поддержки, которой можно написать через сайт Стима, не скачивая приложение на компьютер. Служба разберется с проблемой и предоставит подробную инструкцию по ее решению.






