Как исправить ошибку «превышено время ожидания» в minecraft?
Содержание:
- Послесловие, или если статья не помогла…
- Создание игры и подключение
- Пиратская версия
- Classic
- Как начать играть с друзьями на телефоне
- Настройка сервера при нахождении с другим игроком в одной сети Wi-Fi или Lan
- Ошибка DirectX в Minecraft
- Как убрать желтый треугольник в Хамачи
- Возможные проблемы
- Какие возможности есть у Hamachi
- Способ 3: Включение виртуального адаптера
- Java.net.ConnectException: Connection timed out: no further information – что это за ошибка?
- Обновление ядра Minecraft, чтобы исправить разрыв подключения
- Ошибка 0xc0000142 / 0xe06d7363 / 0xc0000906
- Добавление Hamachi в исключения брандмауэра и антивируса на Windows 7, 10
- Использование дополнительного программного обеспечения
- Решение 7. Ремонт / переустановка Minecraft
- Значение статуса Hamachi VPN: ошибка сетевого адаптера.?
- Особенности коннекта
- Что такое сетевой режим Minecraft?
- Устройство локальной сети через Hamachi
- Правильная установка программного обеспечения
Послесловие, или если статья не помогла…
Если вы не нашли своей проблемы выше (что маловероятно), либо решение по какой-то причине вам не помогло, то пишите на форум .
Для начала воспользуйтесь поиском на форуме
:
И только
если поиск не дал результатов, создавайте тему. Пишите так, чтобы можно было понять то, что вы написали (желательно без ошибок, если не хотите, чтобы вас засмеяли). Необходимо обязательно
следовать шаблону(прямо берёте, и пишете по пунктам, а не вcё в кучу)
Шаблон для создания темы, все пункты обязательны
к выполнению:
- Название ошибки по-английски.
- Название вашей ОС, антивируса, фаерволла, а также всего, что сочтете нужным.
- Собственно, где возникает ошибка: при создании сервера или при заходе на сервер.
- Выложите скриншот вашей ошибки (обязательно
). Если не умеете, то объясняю: нажимаете кнопку «Print Screen», открываете Paint, вставляете изображение, нажимаете Файл —> Сохранить как… —> И сохраняете как файл с расширением.jpg (Не.bmp, а именно.jpg!). Далее прикрепляете файл к вашему сообщению на форуме и вставляете его куда нужно. И не говорите потом, что не умеете делать скриншоты! - Если вы создаете сервер, то напишите, какие ошибки возникали до этого (если они, конечно, возникали). Постарайтесь вспомнить, это поможет решению вашей проблемы. Если ошибок не было, то так и напишите.
- Напишите, что вы пытались сделать для решения проблемы (перечислить). Это нужно для того, чтобы ускорить поиск решения.
Если…:
- Тема написана не по шаблону.
- Решение проблемы описано на сайте или форуме.
- Такая проблема уже есть на форуме, но осталась без ответа (это значит, что никто не знает ответа).
- Ничего не понятно из того, что вы написали.
То ваша тема будет удалена, а ее скриншот будет отправлен на Стену Позора
, а вы забанены
.
Создание игры и подключение
Самый быстрый и простой способ создать сервер – это:
- Включить игру
- Войти в мир
- Войти в меню игры ( Esc )
- Нажать «Открыть для сети«
- Выбираем нужные параметры и жмём «Открыть мир для сети«
После этого в чате появится
Качаем сервер, открываем любым архиватором (7zip, WinRar) и распаковываем все в какую-нибудь пустую папку

Заходим в папку «Лаунчеры«, переходим в нужную папку, в зависимости от вашей системы – Windows ( Win) или Linux, выделяем все файлы и копируем ихИдём назад, заходим в папку «Сервер» и вставляем наши файлы.

Открываем файл server.properties любым текстовым редактором и ищем строку
Вводим сюда наш IP адрес, который мы узнали вышеТеперь смотрим на поле
И запоминаем порт ( по умолчанию стоит 25565 )
Сервер настроен, IP адрес прописан, порт записан, а это значит, что пора включать сервер, запуская файл start.batПри запуске появится консольное окно и всё, что нам надо делать – это ждать. Создаются различные требуемые папки и файлы. Как только поток текста прервётся и в консоли будут видны различные плагины ( AuthMe, Vault и т.д. ) – значит сервер запустился.

Допустим, сервер запущен одним из предложенных способов, настала пора подключиться к нему, что довольно-таки просто сделать:
- Включаем игру
- Заходим в «Сетевая игра«
- Если мы создавали сервер сразу через клиент, то жмём «Прямое подключение» и вводим IP адрес сервера и порт через двоеточие, который был написан в чате на самом сервере.
Если все верно, то при прямом подключении будет произведён вход на сервер, а при добавлении сервера оный появится в списке
Пиратская версия
локальной сети
В папке с игрой с помощью поиска найдите файл «server.properties», там будет расположена строка «online-mode=true». В ней вам необходимо слово true исправить на false. Эти манипуляции отключают проверку лицензионного соглашения, которого нет в пиратских версиях. Таким образом, можно избавиться от ошибки «Недопустимая сессия. Попробуйте перезагрузить игру» и играть с другом на пиратке.
Допустим, у нас есть рьяное желание поиграть с другом в майнкрафт по локальной сети.Локальная сеть — это сеть между несколькими компьютерами, соединенными сетевым проводом, либо одной сетью WiFI. Это игра не через интернет.Данный способ отлично подходит для игры с друзьями находящимися рядом, а так же в местах, где нет интернета.
Другие способы поиграть с друзьями по сети, в том числе через интернет:
Classic
Early Classic Creative
- 0.0.2a
- 0.0.3a
- 0.0.4a
- 0.0.5a
- 0.0.6a
- 0.0.7a
- 0.0.8a
- 0.0.9a
- 0.0.10a
- Оригинальная 0.0.11a (версия в лаунчере отредактирована).
- 0.0.12a
- 0.0.12a_01
- 0.0.12a_02
- 0.0.12a_03
- Оригинальная 0.0.13a (версия в лаунчере отредактирована).
- Оригинальная 0.0.13a_03 (версия в лаунчере отредактирована).
- 0.0.14a
- 0.0.14a_03
- 0.0.14a_04
- 0.0.14a_07
- 0.0.14a_08
Multiplayer Test
- 0.0.15a (Multiplayer Test 1)
- 0.0.15a (Multiplayer Test 2)
- 0.0.15a (Multiplayer Test 3)
- 0.0.16a_01
- 0.0.16a_02
- 0.0.17a
- 0.0.18a
- 0.0.18a_01
- 0.0.18a_02
- 0.0.19a
- 0.0.19a_04
- 0.0.19a_05
- 0.0.19a_06
- 0.0.20a
- 0.0.20a_01
- 0.0.20a_02
- 0.0.21a
- 0.0.21a_01
- 0.0.22a_01
- 0.0.22a_02
- 0.0.22a_03
- 0.0.22a_04
- 0.0.22a_05
- 0.0.23a
- 0.0.23a_01
Survival Test
- 0.24_SURVIVAL_TEST
- 0.24_SURVIVAL_TEST_01
- 0.24_SURVIVAL_TEST_02
- 0.24_SURVIVAL_TEST_03
- 0.25 SURVIVAL TEST
- 0.25_05 SURVIVAL TEST
- 0.26 SURVIVAL TEST
- 0.27 SURVIVAL TEST
- 0.30 (Survival)
Late Classic Creative
- 0.28
- 0.28_01
- 0.29
- 0.29_01
- 0.29_02
- Оригинальная 0.30 (Creative) (версия в лаунчере отредактирована и неверно помечена как «0.30_01c»).
Как начать играть с друзьями на телефоне
Итак, разберемся, как войти на сервер:
- Запустите Minecraft Pocket Edition на Андроиде. На приветственном экране нажмите «Войти бесплатно».

- После этого появится страница авторизации в Microsoft. Вам необходимо вписать логин, которым является электронная почта, телефон или аккаунт Skype. Затем нажать «Далее». Здесь же представлена ссылка «Создайте ее!» для перехода к процедуре регистрации учетной записи. Воспользуйтесь ей, если у вас еще нет собственного аккаунта.


- Если логин и пароль введены правильно, сервис встретит приветственным сообщением. Для перехода к Minecraft нажмите «Сыграем!».

- Подождите окончания процедуры авторизации. При стабильном подключении к интернету она займет не больше минуты.

- Затем появится окно с информацией о последнем обновлении. Можно ознакомиться со списком нововведений или сразу тапнуть на кнопку «Продолжить».

- Теперь вы получите доступ к главному меню Майнкрафта. Отсюда можно перейти к настройкам игры или профиля, но мы сразу жмем «Играть», чтобы подключиться к серверу.

- Откроется меню для создания мира или подключения к серверу. Перейдите в третью вкладку и подождите 1-2 минуты, пока игра найдет список доступных серверов. В таблице слева отображаются названия, а справа – текущий онлайн и развернутые описания. Выделите необходимый сервер и нажмите кнопку присоединения.

- Ознакомьтесь с предупреждением и поставьте галочку под цифрой 1, чтобы не встречаться с данным окном при каждом входе на сервер. Затем нажмите «Продолжить».

Если владельцем были установлены какие-либо модификации, то игра автоматически скачает недостающие компоненты и файлы. Помните, что подключиться к серверам для ПК с телефона невозможно!
Если вы знаете точные данные сервера (IP-адрес, порт и название), то сможете подключиться к нему напрямую:
- В главном меню нажмите «Играть» и выберите вкладку «Миры». Вместо создания нового мира следует нажать на иконку с изображением знака +.
- Появится форма для ввода имени, IP-адреса и порта. Заполните поля и нажмите кнопку добавления. Если сервер активен в текущий момент, он появится в основном списке вместе с мирами, созданными ранее.
- Тапните по кнопке присоединения к серверу и подождите несколько секунд. Начнется загрузка игрового мира.
Помните!
В современных версиях Minecraft PE, как и на компьютерах, персонаж привязан к аккаунту Microsoft. Вам не придется вручную выставлять уникальное имя пользователя в настройках, поскольку оно скопируется из игрового профиля Xbox Live.
Настройка сервера при нахождении с другим игроком в одной сети Wi-Fi или Lan
Если несколько компьютеров находится не далеко друг от друга и находится в одной сети: Wi-Fi или Lan (по кабелю подключены), то вам подойдет данная настройка.
Windows
: На компьютере, где будет открыт сервер, открываем Пуск
и вписываем в поиск cmd
, открываем данную программу:
В открывшемся окне вписываем ipconfig
, нажимаем enter
. Ищем ваш локальный IP, который начинается с 192.168.*.*
, в примере он 192.168.1.47 (у вас будет другой!), копируем его.
MacOS
: Для нахождения локального IP открываем Терминал (Terminal), вписать можно в поиск по Mac данную программу и найти её, в окне вписываем ifconfig |grep inet
и ищем IP который начинается с 192.168.*.*
, копируем его.
версию с иконкой TL
Заходим в свой мир и в меню Паузы (Esc)
кликаем 31790
(у вас будет другой).
Теперь на другом компьютере
, который должен подключится к вашему серверу, необходимо так же открыть версию с иконкой TL (плюс, версия игры должна быть одинаковая с первым компьютером)
, переходим в Multiplayer (Сетевая игра)
, открываем .
Теперь вводим в поле IP адрес + порт, которые мы получили ранее, в примере это 192.168.1.47:31790
Ошибка DirectX в Minecraft

«DirectX Runtime Error»
«DXGI_ERROR_DEVICE_RESET»
«DXGI_ERROR_DEVICE_HUNG»
«DXGI_ERROR_DEVICE_REMOVED»
-
Первым делом необходимо установить «чистую» версию драйвера вашей видеокарты (то
есть не стоит сразу спешить устанавливать тот же GeForce Experience, ничего лишнего
от AMD и аудио). -
При наличии второго монитора попробуйте отключить его, а также отключите G-Sync и
любые другие виды дополнительных/вспомогательных устройств. -
Воспользуйтесь средством проверки системных файлов для восстановления повреждённых
или отсутствующих системных файлов. -
В случае если используете видеокарту от Nvidia, тогда попробуйте включить
«Режим
отладки»
в панели управления видеокартой. -
Часто причиной ошибки служит перегретая видеокарта, поэтому для проверки её
работоспособности рекомендуем воспользоваться программойFurMark
. Если это оказалось действительно так, тогда следует
понизить частоту видеокарты. -
Если вдруг столкнулись с другими ошибками, тогда рекомендуем переустановить DirectX,
но перед этим лучше на всякий случай удалить старую версию (при этом обязательно
удалите в папке перед переустановкой все файлы начиная с
«d3dx9_24.dll»
и
заканчивая
«d3dx9_43.dll»
).
Как убрать желтый треугольник в Хамачи


Для того чтобы разрешить эту проблему или получить необходимые сведения, потребуется кликнуть по значку или открыть меню действий при помощи правой клавиши мыши на проблемных контактах. потребуется выбрать соответствующий пункт «Сведения».
Перед вами откроется окно, в котором вы сумеете определить основную причину появления жёлтого треугольника в Hamachi, а затем внести исправления. Вам потребуется нажать на ссылку под названием «Сведения», расположенную рядом с проблемными пунктами, чтобы получить всю дополнительную информацию.
Наиболее распространённой причиной среди пользователей в рамках Hamachi является неправильная настройка, связанная с шифрованием и программным сжатием, а также настройка адаптера сети, выполненная неверно. Вам следует прочитать специальную инструкцию и проделать шаги, описанные в ней для устранения проблемы.
Если программа Hamachi так и не продолжила функционировать надлежащим образом, и наблюдается жёлтый треугольник, вызванный ошибками VPN , необходимо ознакомиться с видео-инструкцией, в которой говорится об ошибке в статусе VPN в Hamachi и о действиях в данном случае.
Источник
Возможные проблемы
Часто у игроков появляется ошибка «LAN servers are restricted to local clients». Решить вопрос можно таким методом:

Для того чтобы вы с друзьями смогли играть по локальной сети в Майнкрафт через LogMein Hamachi или просто «хамачи» нужно его скачать и установить.
В сети можно без труда найти сайты, откуда его можно скачать.
После скачивания переходим к настройке.
Первым делом отрываем раздел «Сеть» и нажимаем «Создать новую сеть»
Придумываем Идентификатор и Пароль, которые вы сообщите друзьям, чтобы они смогли присоединиться к сети.
Если же мы хотим присоединиться к уже существующей сети, то в том же разделе «Сеть» кликаем «Подключиться к существующей сети» вводим данные, которые вам передали для входа.
Так же для настройки нам потребуется файл Minecraft_Server.exe который можно скачать с сайта minecraft.net
После скачивания файл размещаем в отдельной папке (для нашего удобства) и открываем его. Программа производит проверку. У нас появляются еще несколько новых файлов, из них нам потребуется файл server.properties. Файл открываем для редактирования блокнотом.
Находим значение «online-mode=false» и «false» заменяем на «true». Следующее значение «server-ip=» АйПи из хамачи вводим после знака «равно». Сохраняем файл.
Повторно открываем файл Minecraft_Server.exe и зовем друзей. Помните, что этот файл нельзя закрывать до окончания игры!
Запускаем Майнкрафт, кликаем на сетевую игру. Добавляем IP который был внесен в файл параметров и играем! Не забудьте сообщить ваш АйПи адрес друзьям чтобы они могли присоединиться к игре.
Как же круто играть с друзьями по сети, проходить вместе захватывающие миссии или соревноваться за первенство в битвах, но порой из-за параметров подсоединения к Интернету, юзеры не могут правильно настроить опцию сетевой игры. Для этого разработана полезная утилита Hamachi. Разберёмся детальнее, как играть через хамачи в любое приложение.
Утилита позволяет объединить пользователей из разных сетей
Hamachi представляет собой компактную утилиту, которая предоставляет огромные возможности по созданию VPN . К сети такого типа можно соединиться впятером, что существенно увеличивает наслаждение от процесса игры. VPN обладает теми же параметрами, что и стандартная локальная сеть. Пользователи из разных сетей, установив такой инструмент, смогут играть друг с другом. Информация напрямую передаётся между устройствами.
Другие функции:
- обход защиты приложений, выпущенных более 5 лет назад (выбрасывать средства на покупку ключей лицензии больше не придётся);
- по сети можно играть даже в проекты, для которых не разработано официальных серверов;
- удобный чат;
- неограниченное количество сетей;
- проверка пинга;
- возможность покупки расширенной версии.
Какие возможности есть у Hamachi
Это приложение дает много возможностей. После того как будет создана локальная сеть, можно обмениваться файлами как будто компьютеры подключены к физической локальной сети через LAN-кабели. В приложении есть возможность переписываться в чате. Чтобы его открыть, нужно нажать на маленькую стрелку напротив названия созданной локальной сети и выбрать пункт «Открыть окно чата».
Можно играть по сети даже в так называемые «пиратские» игры. Главное, чтобы сборка игры была одна и та же на всех подключенных компьютерах, достаточно ее скачать с одного ресурса.
Обратите внимание! «Хамачи» автоматически обновляется до последней версии. В случае каких-либо неполадок поможет стабильная система диагностики, встроенная в программу
Способ 3: Включение виртуального адаптера
Во время инсталляции Hamachi на компьютер происходит и добавление нового виртуального сетевого адаптера, который отвечает за функционирование софта. Если он находится в отключенном состоянии, соответственно, получить его конфигурацию приложение не сможет. Мы советуем узнать его статус и по необходимости активировать адаптер, что не займет много времени.
- Откройте «Пуск» и запустите оттуда приложение «Параметры», кликнув по значку с изображением шестеренки.

Перейдите к меню «Сеть и Интернет».

Через меню слева выберите раздел «Ethernet».

В нем щелкните по кликабельной надписи «Настройка параметров адаптера».

В списке сетевых подключений найдите «Hamachi» и проверьте его состояние. Если присутствует надпись «Отключено», нажмите по адаптеру дважды для его активации.

Посмотрите состояние еще раз, а затем переходите к запуску ПО.

Java.net.ConnectException: Connection timed out: no further information – что это за ошибка?
Ошибка с этим сообщением обычно появляется в момент подключения к серверам Minecraft. В тексте сообщения говорится о сетевом сбое Java и об истечении времени соединения. Причин, по которым пользователи сталкиваются с данной ошибкой, много:
- Соединение с интернетом слишком медленное или нестабильное;
- Версия Java устарела и требует обновления;
- Устарела версия игры Майнкрафт;
- Сбой на сервере, к которому вы пытаетесь подключиться;
- Подключение блокируется антивирусной программой или брандмауэром;
- У пользователя динамический, то есть постоянно изменяющийся IP-адрес (это зависит от провайдера);
- Некорректная работа роутера, через который геймер подключен к интернету.
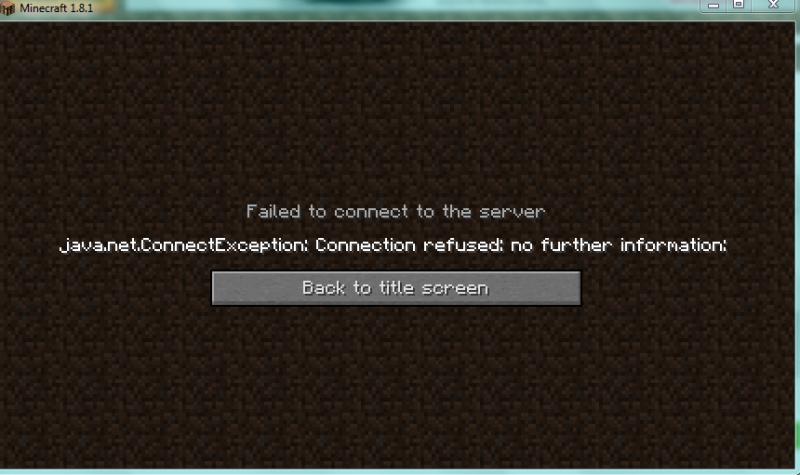
Автор считает, что эти материалы могут вам помочь:
Что за ошибка «Прекращена работа Java TM Platform SE binary»?
при подключении на сервер в майнкрафте выкидывает с ошибкой
Ошибка JavaScript error: Mutations are not initialized – как это исправить?
Ошибка XNetStartup failed 10093 в GTA 4 — все варианты исправления
Обновление ядра Minecraft, чтобы исправить разрыв подключения
Вам может понадобиться программа Notepad++ для того, чтобы отредактировать файлы сервера. Ее можно скачать на сайте notepad-plus-plus.org. С её помощью можно сохранять документы формата UTF-8 без символов BOM.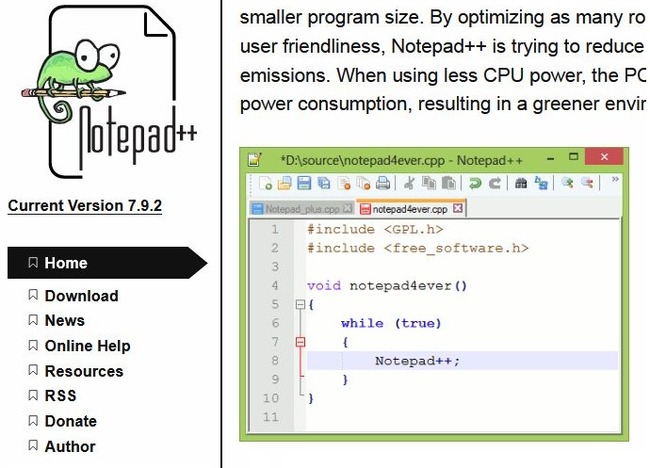
Рассказываем, как обновить ядро:
- Приостановите работу сервера.
- Сделайте бэкап, скопировав файлы и папки игры в отдельный каталог на компьютере. Это поможет сделать откат к предыдущей версии. Если возникнут проблемы, то так вы точно не потеряете все файлы сразу.
- Поставьте самые актуальные версии плагинов, поддерживающих нужное обновление Майнкрафт.
- Удалите ядро. Это может быть spigot.yml или файл с иным названием. Сотрите заодно все документы с аналогичной конфигурацией, расположенные в том же каталоге. Оставьте файлы для запуска, так как они не имеют привязки к определенным ядрам.
- Сотрите каталоги с мирами.
- Скачайте нужную версию Майнкрафта. К примеру, с онлайн-ресурса getbukkit.org/download/spigot. Переместите его в директорию, где лежала предыдущая версия.
- Измените имя ядра на такое название, которое вы изначально могли увидеть на исполняемом файле. Например, на server.yml или spigot.yml.
- Начните инсталляцию через исполняемый файл – например, start.bat. Если ваш документ называется start.sh, вы можете сделать это через программу WinSCP. Используйте консоль виртуального сервера. Поищите в файле запуска такие же строки, какие приведены чуть ниже на приложенной иллюстрации. Вместо spigot.jar следует подставить такое наименование ядра, которое было прежде установлено у вас на компьютере.
- Найдите в папке файл eula.txt. Откройте его. Найдите внутри этого документа строку eula=false. Поменяйте значение на true.
- Включите сервер.
- Откройте каталог Logs. Проверьте, правильно ли открылись плагины. Для этого откройте файл, который обновлялся самым последним: latest.log.
Если вы столкнетесь с ошибками вроде [Server thread/ERROR], избавьтесь от них. Причина неполадок будет указана в документе latest.log. Можно также просто избавиться от плагина, из-за которого появляются неполадки. Далее просто заходите на сервер и приступайте к игре.
Ошибка 0xc0000142 / 0xe06d7363 / 0xc0000906
Отключите антивирусную программу
лучше программу не просто отключить, а временно удалить
- Полностью удаляете приложение, чтобы не осталось никаких папок и остаточных файлов.
- Отключаете или лучше удаляете в системе антивирусную программу.
- Теперь снова приступаете к установке приложения.
Отключите «Защитник Windows»
он тоже запросто может быть причиной появления этих ошибок
- Открыть «Центр безопасности Защитника Windows» выбрать настройки
нажать на раздел «Защита от вирусов и угроз». - После нужно нажать на «Управление настройки» в открывшемся разделе
спуститься до пункта «Параметры защиты от вирусов и других угроз». - В новом окне отключаете «Защиту в режиме реального времени» и следом «Облачную защиту» чуть позже система вновь включить защитник, но у вас будет время
проверить игру на наличие ошибки. - И если окажется, что проблема действительно заключается в «Защитнике Windows», тогда необходимо добавить
exe-файл игры в список исключений этой программы.
Воспользуйтесь чистой загрузкой
- Открываете в Windows 10 окно «Параметры», используя меню
Пуск
или
сочетание клавишWin
+
I
.
- Далее открываете раздел под названием «Приложения» переключаетесь
на вкладку «Автозагрузка», где необходимо проблемный exe-файл и отключить его.
Проверьте целостность файлов
возможно, ошибка возникает из-за того что была повреждена целостность
системных файлов
- Откройте «Командную строку» от имени администратора (для этого в поиске просто введите «Командная
строка). - И как только откроется соответствующее, окно введите команду sfc /scannow после чего нажмите
Enter
все найденные ошибки будут автоматически исправлены.
Измените значение в реестре
редактирование в нём иногда помогает избавиться от
ошибок
- Используя сочетание клавиш
Win
+
R
в окне «Выполнить» введите команду regedit нажмите
OK
после чего в окне «Редактор
реестра» отыщите раздел, представленный ниже. - И если он присутствует, тогда необходимо следом отыскать параметр LoadAppinit_DLLs – далее в нём нужно
изменить значение опции с 1 на 0 после необходимо применить
настройки и перезагрузить систему.
Другие способы
- В обязательном порядке попробуйте вручную установить драйверы для графического процессора. Причём это
касается не только интегрированной видеокарты, но и дискретной. - Проверьте наличие всех актуальных распространяемых пакетов «Visual C++», поскольку это программное
обеспечение влияет на многие процессы. - И, наконец, иногда причина этих ошибок заключается в службе «Microsoft Office Click-to-Run» – специальная
технология Microsoft, которая сокращает время, необходимое для установки Office. Поэтому рекомендуем удалить эту
программу и проверить игру на наличие ошибок.
Добавление Hamachi в исключения брандмауэра и антивируса на Windows 7, 10
Брандмауэр Windows не всегда корректно работает с различными приложениями, создающими VPN-соединение. Программа Hamachi может тоже попасть в черный список, в результате брандмауэр ее заблокирует. Поэтому нужно внести это приложение в список исключений брандмауэра.
Делают это следующим образом:
- Открывают «Пуск» и выбирают там пункт «Панель управления».
- Далее выбирают инструмент «Брандмауэр Windows».
- Потом выбирают вкладку «Разрешить запуск программ или компонентов через брандмауэр Windows».
- Дальше в окне «Разрешенные программы и компоненты» нажимают на «Изменить параметры».
- После будет активен пункт «Разрешить другие приложения», на который нужно нажать.
- Далее в небольшом окошке «Добавление приложения» находят и выбирают Hamachi.
- После добавления программы в список делают ее разрешенной для частных и публичных сетей. Для этого ставят галочки напротив соответствующих пунктов.
- Сохраняют внесенные изменения.
Настройка межсетевого экрана
Это позволит решить проблему с брандмауэром, который часто блокирует выход в Интернет для многих приложений.
В процессе установки и использования программы «Хамачи» возникают определенные проблемы, поэтому в данном материале были перечислены все способы их решения. Кроме того, приведена инструкция по установке и настройке данного туннеля. Благодаря этому каждый пользователь ПК может самостоятельно организовать защищенную локальную сеть в Интернете и устранить проблемы с туннелем в Hamachi Windows 10, 7.
Использование дополнительного программного обеспечения
Если Вы не хотите терять время за настройкой сети, или у Вас не получается настроить беспроводную сеть должным образом, можно воспользоваться специализированным программным обеспечением.
Там настраивать практически ничего не нужно. Следует лишь создать сервер и сообщить аутентификационное данные другу, который собирается подключиться. В этом случае скорость соединения окажется несколько ниже, чем если бы Вы соединялись напрямую.
Однако её вполне достаточно для комфортной игры по сети.
Трудности могут возникнуть, если на компьютерах хоста и клиента установлены различные версии, как самой игры, так и модов.
Игрок продемонстрирует, как можно просто и быстро настроить сеть и Minecraft для совместной игры:
Решение 7. Ремонт / переустановка Minecraft
Проблема с Java.io может возникнуть, если установка Minecraft повреждена. В этом контексте его ремонт или переустановка могут решить проблему.
- Щелкните Windows, введите: Панель управления и запустите ее.Открыть панель управления
- Теперь откройте Удаление программы и выберите Minecraft.Ремонт пусковой установки Minecraft
- Затем нажмите «Восстановить» и следуйте инструкциям по ремонту Minecraft.
- Теперь перезагрузите компьютер и проверьте, решена ли проблема IOexception.
- Если нет, удалите Minecraft и Java (обязательно сделайте резервную копию самого необходимого).
- Теперь перезагрузите компьютер и после перезагрузки щелкните правой кнопкой мыши Windows и выберите «Выполнить».
- Затем перейдите по следующему пути (скопируйте и вставьте адрес): AppDataОткрыть данные приложения через окно запуска
- Теперь откройте каждый каталог (Local, LocalLow и Roaming) один за другим и удалите в них папки Minecraft.Удалите каталоги Minecraft в папках AppData.
- Затем загрузите последние версии Java и Minecraft.
- Затем установите Java от имени администратора и перезагрузите компьютер.
- После перезагрузки установите Minecraft от имени администратора и проверьте, решена ли проблема с внутренним исключением.
Значение статуса Hamachi VPN: ошибка сетевого адаптера.?
Ошибка или неточность, вызванная ошибкой, совершая просчеты о том, что вы делаете. Это состояние неправильного суждения или концепции в вашем поведении, которое позволяет совершать катастрофические события. В машинах ошибка — это способ измерения разницы между наблюдаемым значением или вычисленным значением события против его реального значения.
Это отклонение от правильности и точности. Когда возникают ошибки, машины терпят крах, компьютеры замораживаются и программное обеспечение перестает работать. Ошибки — это в основном непреднамеренные события. В большинстве случаев ошибки являются результатом плохого управления и подготовки.
Попытка подключиться к сетевому источнику может показаться легким, но это не может помочь решить проблему через некоторое время. Возможно, ваше сетевое подключение настроено неправильно или имеется технический сбой. В других случаях на вашем конце нет возможности подключения. Эти ошибки являются типичными примерами сетевой ошибки. Он появляется, когда что-то не так во время соединения, поэтому он не может достичь своего конечного источника. Тем не менее, эти ошибки указывают на характер проблемы, которая поможет вам ее решить.
Список общих сетевых ошибок:
- Сетевой кабель не подключен
- Адреса конфликтов IP-адресов уже используются
- Не удается найти сетевой путь
- В сети существует повторяющееся имя
- Ограниченное или отсутствие подключения
- Связанный с ограниченным доступом
- Ошибка «Не удалось подключиться к сети» -3
- Ошибка «Не удалось установить VPN-соединение» 800
Особенности коннекта
Есть один неприятный факт, который, к сожалению, исправить нельзя. Если у вас нет подключения к интернету, то вы не сможете воспользоваться автоматическим обнаружением серверов, даже если у вас новая версия «Майнкрафт». Вам придется вводить адрес сервера вручную.
Социальные игры всегда пользовались большей популярностью, чем одиночные. Это же можно сказать и о сверхпопулярной игре Minecraft. Сегодня существует огромное количество различных серверов, доступных для игры в компании.
Однако если Вы хотите играть исключительно друг с другом, Вам больше никто и не нужен. Скачать игру Майнкрафт можно в Интернете и установить практически на любой ноутбук без проблем. Останется только соединиться по сети (LAN или WLAN) и наслаждаться кооперативным режимом.
Что такое сетевой режим Minecraft?
Мультиплеер в Minecraft появился в 2010 году в рамках версии Alpha. Многопользовательский режим реализован в виде приватных или публичных серверов. На частном сервере объединяется несколько друзей и совместно исследуют нетронутый мир. Общественные сервера предназначены для массовых скоплений людей. Администрация устанавливает собственные правила на PVP, кражи, наказания и прочие моменты. Также владельцы имеют право на установку модификаций, улучшений и так далее.


При создании собственного сервера в мультиплеере пользователь выбирает один из режимов. В его условиях и ограничениях будут находиться все участники сервера:
- Выживание. Потеря всех ресурсов после смерти. Возрождение в контрольной точке.
- Хардкор. Отключает возможность применения чит-команд и убирает бонусный сундук. Также после смерти персонаж полностью уничтожается, а игрок вынужден начать заново.
- Приключение. Режим для исследования пользовательских карт. Подчиняется правилам, установленным создателем модификации.
- Творческий режим. Создан для свободного строительства. Можно летать, получать неограниченное количество блоков и так далее.
Перед выбором сервера ознакомьтесь с режимом и правилами, установленными администрацией. Если вас все устраивает, переходите к процедуре входа.
Устройство локальной сети через Hamachi
Впрочем, если нет сетевого кабеля, устроить локальное соревнование в Minecraft также возможно. Для объединения компьютеров в виртуальную локальную сеть существует специальной программное обеспечение. Наиболее известна в этом плане программа Hamachi, совместимая фактически со всеми версиями игры и с современными компьютерами с Windows XP и выше.
Необходимо открыть Hamachi и нажать в ней кнопку запуска. Далее надо кликнуть в появившемся меню по надписи, запускающей генерацию новой сети. После этого потребуется вписать название будущей игровой площадки, пароль для нее и его подтверждение. Эти данные следует сообщить всем участникам будущей сети.
В этом помогут владельцы остальных компьютеров локальной сети. Они должны зайти в Hamachi со своих устройств, выбрать там ранее созданную игровую площадку, введя ее название и пароль, и переписать ее IPv4 (он обозначен рядом с пусковой кнопкой программы, до значка /). Через двоеточие от него требуется внести ранее выясненный идентификатор игрового порта и скопировать в любой текстовый файл полученную комбинацию.
Теперь всем геймерам понадобится лишь запустить на своих компьютерах Minecraft и выбрать там в меню прямое подключение к сети. В результате откроется особое окошко, в которое надо будет вставить ту комбинацию символов, что была сохранена в текстовом документе. Всем участникам локальной сети остается только наслаждаться игрой.
В игре уже давно ввели возможность создание локального сервера в своём собственном мире, при этом все, кто находится в одной вашей сети, смогут подключится к вашему серверу. В целом всё просто, но есть много ограничения, в данной статье всё подробно описано. Выберите из содержания нужный тип настройки и выполните описанные пункты.
Правильная установка программного обеспечения
Речь идет о первой установке приложения на пользовательский компьютер или о ситуации, когда вы производите обновление программы путем инсталляции более свежей версии поверх старой модификации. А этого делать как раз и нельзя. В этом случае ошибка статуса VPN в «Хамачи» появляется по причине конфликта новых компонентов с оставшимися от предыдущей версии.
Чтобы устранить проблему, перед установкой необходимо деинсталлировать старую модификацию. Но использовать для этого собственные инструменты операционной системы или деинсталлятор оригинального приложения не рекомендуется, поскольку остатки придется удалять вручную, а если от них не избавиться, конфликты станут неизбежны. Лучше применять специально созданные для автоматизации таких процессов, какую-нибудь программу-деинсталлятор класса Revo Uninstaller или ее аналог iObit Uninstaller, которые удаляют весь остаточный мусор автоматически и в виде файлов с папками, и в виде записей реестра.






