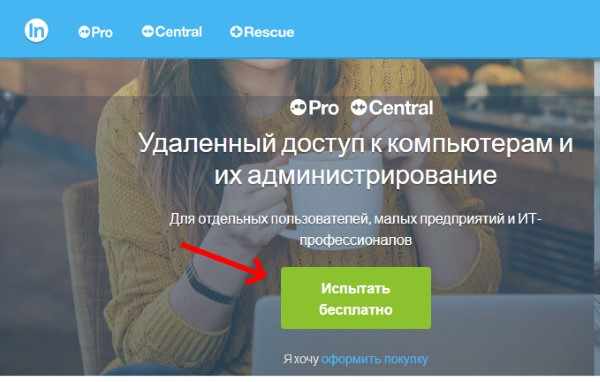Как исправить ошибку тайм-аута подключения к серверу minecraft в windows
Содержание:
- Устранение проблем с Hamachi
- Как настроить программу
- Проблема с туннелем
- Шаг 3
- Некоторые проблемы с Hamachi
- Приоритет сетевых адаптеров
- OpenVPN Freebsd + клиетн Windows
- Почему Hamachi нет в сетевых подключениях?
- Установка разрешений в брандмауэре
- Превышен интервал ожидания для запроса: суть проблемы
- Как убрать туннель через ретранслятор?
- Настройка интерфейса Ethernet
- О приложении
- Проблемы с хамачи
- Где скачать программу без вирусов
- Статус VPN ошибка Hamachi: что делать, как убрать желтые треугольники, туннель через ретранслятор
- Что делать, если ничего не помогло – дополнительные рекомендации
- Трассировка
Устранение проблем с Hamachi
Если вы столкнулись с ошибкой в Hamachi о превышении интервала запроса — удалите свою версию программы и загрузите её из официального сайта.
Но перед загрузкой необходимо почистить реестр Windows от файлов предыдущего клиента:
Перед работой с редактором реестра рекомендуется сделать его резервную копию. Чтобы в случае ошибочного удаления какого-либо файла или папки вы смогли сразу же восстановить работоспособность своего ПК. После этого можно установить новую программу из официального сайта.
Далее нам необходим отключить Брандмауэр Windows (он часто является помехой для программ, взаимодействующих по сети):
Как настроить программу
Чтобы подключение через программу прошло успешно, необходимо выполнить несколько последовательных действий:
открыть официальную страницу необходимой утилиты, перейти на страницу с последней версией софта, нажать кнопку «Скачать»
Внимание! Загружать установочные пакеты файлов можно только из официальных или проверенных источников. Использование данных с «подозрительных» сайтов чревато заражением персонального устройства вредоносным объектом; запустить процесс активации на действующем ПК
Процедура занимает некоторое время, юзеру требуется следовать подсказкам, отображающимся на мониторе. После завершения процесса необходимо детально настроить программу по следующим характеристикам.
Редактирование параметров виртуального адаптера
Первый пункт, который требуется отредактировать после инсталляции – нужно включить дополнительную карту виртуального типа. Этапы действий:
нажать кнопку «Пуск», открыть раздел «Параметры» (обозначается символом шестеренки);
в новом рабочем окне кликнуть на подпункт «Сеть и интернет»;
затем последовательно перейти по строкам «Изменение сетевых параметров», «Настройка параметров адаптера»;
- операционка запустит еще одну панель, где нужно выбрать пункт «Сетевые подключения»;
- в открывшемся перечне нажать на имя приложения Hamachi правой клавишей мышки, чтобы вызвать контекстное меню элемента, перейти на «Свойства»;
по маркеру IP версии 4 (TCP/IPv4), кликнуть по строке «Свойства»;
выбрать дополнительные параметры объекта.
Если на мониторе появится обозначение шлюза 25.0.0.1, необходимо его удалить. Метрику обозначения сменить на кодировку 10. Изменения нужно сохранить, после чего не должны проявляться перебои с подключением и передачей информации.
Добавление исключения для брандмауэра
В некоторых случаях межсетевой монитор Виндовс 10 некорректно реагирует на работу отдельных приложений, которые обеспечивают доступ VPN-соединения. Чтобы нужная утилита не попала в список подозрительных софтов, требуется выполнение следующих шагов:
открыть раздел «Параметры»;
выбрать блок «Обновление и безопасность»;
в левой части перейти к строке «Безопасность Windows», затем левой кнопкой тапнуть на имя «Брандмауэр и защита сети»;
нажать на подпункт «Разрешить работу с приложением через брандмауэр».
В списке разрешенных утилит кликнуть по клавише «Изменить параметры». На мониторе активируется подпункт «Разрешить другие софты», где в подразделе «Добавление приложения» активировать обзор через «Проводник». Перейти к расположению Hamachi и активировать файл, который отвечает за запуск.
Внимание! После того, как необходимые имена частных и публичных сетей оказались добавленными в таблицу, нужно галочками отметить требуемые наименования. Сохранить обновленные характеристики соответствующей кнопкой
Проверка службы Hamachi
За выполнение процедур указанной службы отвечает отдельная утилита, которая добавляется на персональное устройство вместе с файлами ПО. Чтобы проверить настройки, нужно выполнить шаги следующей инструкции:
нажать на «Пуск», найти раздел «Службы»;
выбрать «LogMeln Hamachi Tunneling Engine», нажать дважды ЛКМ;
активировать тип «Автоматически» и запустить.
Применить внесенные изменения, а затем закрыть окно. После этого Hamachi будет запускаться самостоятельно.
Настройка параметров
Для изменения настраиваемых характеристик требуется выполнить следующее:
запустить программу, выбрать меню «Систему», затем «Параметры»;
в новой панели снова выбрать «Параметры»;
в строке «Соединения с одноранговыми узлами» переключить обе настройки на тип «Любой».
Затем в пункте «Дополнительные настройки» отменить применение прокси-сервера, а в строке «Включить разрешение имен по протоколу mDNS» закрепить положительное обозначение и пункт «Разрешить все».
Проброс портов
Для корректной работы нужно установить дополнительное ПО для свободных портов:
открыть «Параметры», затем строку «Дополнительные настройки»;
для локального адреса установить 12122, ТСР – 12121 (в большинстве случаев данные значения свободны).
Затем в интерфейсе веб-маршрутизатора произвести открытие созданных ранее подключений. Сохранить изменения.
Проблема с туннелем
Пользователи виртуальной локальной сети сталкиваются с проблемой, связанной с задержкой передачи данных (высокий пинг). Он возникает, когда данные передаются не от компьютера к компьютеру, а через сервера Hamachi. Признак того, что связь идет не на прямую — синяя или красная иконка напротив клиента сети. Для того чтобы избавится от такой ошибки, нужно убрать туннель через ретранслятор. Для начала:
- Нажмите ПКМ по конкретному пользователю и нажмите «Проверить доступность». Если видите сообщение «Превышен интервал ожидания для запроса» или указан пинг в среднем 500-600 мс, значит ошибка присутствует.
- Проверьте антивирусы и брандмауэры на обоих ПК. Возможно они блокируют пакеты передаваемые программой. Добавьте приложение Hamachi в список исключений.
- Чтобы сеть работала по прямому туннелю, ей нужно устойчивое соединение между ПК, поэтому на время попробуйте отключить все возможные программы, которые используют трафик (µTorrent, Steam, Браузеры и т.д).
- В случае, если используете подключение через роутер, перезагрузите его.
- Если не помогло, перейдите к настройкам клиента программы. Нажмите «Система» → «Параметры» → «Параметры» → отключить Шифрование.
- Выключите программу и выполните запуск от имени администратора.
- В случае, если сообщение «туннель через ретранслятор» не исчезает, подсоедините сетевой кабель на прямую к LAN.
- Появилось сообщение «прямой тунель» — проблема в настройках роутера. Попробуйте выставить другой частотный диапазон и проверяйте работу.
Для многих игр (например RPG или пошаговые стратегии) наличие пинга 400-500 мс не критично. Это создает минимальный дискомфорт, но в целом игра по сети будет стабильна.
Шаг 3


Затем откройте «Дополнительные настройки»:

В открывшемся списке в секции «Подключение к серверу» выберите опцию «Использовать прокси-сервер» и отключите ее, установив переключатель в значение «Нет».

В секции «Соединения с одноранговым узлом» переключите в значение «Да» опцию «Включить разрешение имен по протоколу mDNS».

Здесь же для опции «Фильтрация трафика» установите значение «разрешить все».

В секции «Присутствие в сети» для опции «Включить» установите значение «Да» и нажмите кнопку «ОК».

После проделанных настроек перезапустите Hamachi с помощью кнопки включения:

Некоторые проблемы с Hamachi
Как и у любой сетевой программы, у Хамачи могут возникнуть определенные проблемы при работе. Попробуйте их исправить, выполнив следующие действия.
1) Сбои в соединении часто возникают, если у пользователей установлены разные версии программы. Попробуйте обновиться до одной версии или установить последнюю.
2) Отключите на время игры антивирусы и фаерволы (в том числе, и фаервол на роутере/маршрутизаторе) или добавьте в них Хамачи в «Исключения».
3) Отключите Брандмауэр в Windows (последовательно нажмите Пуск —> Панель управления —> Система и безопасность —> Брандмауэр Windows) или отключите в нем ограничения на Хамачи.
4) В Windows 7 и Vista нужно сделать сеть Hamachi «Домашней сетью» (откройте Панель управления —> Сеть и Интернет —> Центр управления сетями и общим доступом» и посмотрите на значок сети Хамачи, там должен быть изображен домик с надписью «Домашняя сеть», если это не так, то выберите вариант домашней сети).

5) Чтобы устранить проблемы с соединением, нужно повысить сетевой приоритет Хамачи (откройте последовательно Панель управления —> Сеть и Интернет —> Центр управления сетями и общим доступом —> Изменение параметров адаптера —> Сетевые подключения —> нажмите Alt, чтобы вызвать функциональное меню —> Дополнительно —> Дополнительные параметры —> выделите нажатием мыши Hamachi и нажимая зеленую стрелку справа, поднимите Хамачи на самый верх).


Приоритет сетевых адаптеров
Нажмите клавишу Windows + ярлык I, чтобы запустить «Настройки» и выбрать «Сеть и Интернет».

На вкладке «Состояние» прокрутите немного, чтобы найти параметры «Изменить адаптер», и щелкните по нему.

Щелкните правой кнопкой мыши адаптер Hamachi и выберите «Свойства».

Вы ищете TCP / IPv4. Выберите его и нажмите «Свойства».

Нажмите на Дополнительно.

На вкладке «Настройки IP» снимите флажок «Автоматическая метрика» и введите 9000 вручную. Нажмите ОК и сохраните все. Перезапустите Hamachi и подключитесь снова.

Обратите внимание, что меньшее число здесь означает более высокий приоритет, и поэтому мы даем Hamachi большее число, чтобы Windows не использовала его для подключения к Интернету
OpenVPN Freebsd + клиетн Windows
Spook1680 лейтенант Сообщения: 975 Зарегистрирован: 2009-07-28 12:26:09
OpenVPN Freebsd + клиетн Windows
Госопда несудите строга.)) Поднял vpn на фре 7.2 (сервер в офисе, он же и инет в офисе раздает).
server 10.20.30.0 255.255.255.0
route 10.20.30.0 255.255.255.0
push «route 10.20.30.1 255.255.255.0»
Превышение интервала ожидания для запроса 15-07-2015, 12:24
Уважаемые коллеги, здравствуйте! Помогите с проблемой
Некая программа делает запрос на удаленный узел по порту 5000 и. получив ответ, выполняет определенные действия. С недавнего времени программа стала выдавать ошибку (превышение времени ожидания).
Действия которые предпринял:
1. ping удаленный хост — удачно
2. tracert удаленный хост — в принципе удачный, НО через серию прыжков на непонятные узлы, которые создают превышение времени ожидания ( 10 секунд на каждый прыжок).
Брэндмауэр отключен, попробовал отключить Касперского, не нашел заблокированных антивирусом узлов. В файрволе правила на порты и хосты не определены.
Какое-то подозрение на отправку пакетов на несуществующие узлы и после серии неудач (или удач)) пакеты доходят до нужного мне узла. Где поискать эти узлы (в реестре или еще где) пока не сообразил. На примере yandex показываю как это выглядит при пинговании и трассировке
Вопрос: как определиться куда «стучится» компьютер создавая превышения отклика? Может предложите какой инструмент или способ
Уменьшенная копия присоединённого изображения
Несколько дней назад стали медленно ( через раз, иногда быстро, если обновить загрузку) загружаться сайты(во всех браузерах). Иногда не подгружаются стили и сайты кривые. Делаю трассировку и получаю такое:
Трассировка маршрута к vk. com
с максимальным числом прыжков 30:
1 <1 мс <1 мс <1 мс KEENETIC
2 1 ms <1 мс 1 ms 10.77.127.126
3 <1 мс 1 ms 1 ms lag-2-435.bgw01.ryazan. ertelecom. ru
4 12 ms 12 ms 12 ms net131.234.188-181.ertelecom. ru
5 13 ms 13 ms 13 ms net131.234.188-121.ertelecom. ru
6 * * * Превышен интервал ожидания для запроса.
7 * * * Превышен интервал ожидания для запроса.
8 * * * Превышен интервал ожидания для запроса.
9 13 ms 13 ms * srv99-131-240-87.vk. com
10 * * 13 ms srv99-131-240-87.vk. com
Трассировка завершена.
Почти до всех ресурсов хотя бы по одной строчке «Превышен интервал ожидания для запроса». Это явление не связано с установкой нового ПО или каких либо механических воздействий. Причем с утра все лучше, а под вечер откровенно бесит. ПК подключен к роутеру через кабель. Вставлял кабель напряюмую — тоже самое. Где-то полгода назад у меня вообще не открывались определенные сайты. Мне это как-то вылечили и после этого я по ip определяюсь как новосибирск и челябинск, а сам в рязани. Фаерволл, брендмауэр выключен. С выключеным антивирусом(аваст) тоже самое. По wi-fi с этого роутера инет на телефоне тоже лагает. Хотя стримы идут без лагов и онлайн игры без проблем и с хорошим пингом. Написал в тех. поддержку ДОМ. РУ. Сделал диагностику их прогой. Говорят у них все четко, проблема у меня. Я хоть и не шарю в этих темах, но мне кажется, что все-таки проблема не у меня. Могу скинуть текст отчета их диагностики, если нужно. Мне нужно понять: насколько вероятно, что проблема с моей стороны? А то они начинают меня на разводить на вызов платного специалиста.
Microsoft Windows
(c) Корпорация Майкрософт (Microsoft Corp.), 2009. Все права защищены.
C:\Users\Alexey>ipconfig /all
Настройка протокола IP для Windows
Имя компьютера. Alexey-PC
Основной DNS-суффикс.
IP-маршрутизация включена. Нет
WINS-прокси включен. Нет
Ethernet adapter Подключение по локальной сети:
DNS-суффикс подключения.
Описание. Realtek PCIe GBE Family Controller
Физический адрес. 8C-89-A5-12-C3-CB
Автонастройка включена. Да
Локальный IPv6-адрес канала. fe80::b979:ce7a:1fe9:4bf1%11(Основной)
IPv4-адрес. 192.168.1.38(Основной)
Маска подсети. 255.255.255.0
Аренда получена. 9 июня 2014 г. 16:29:06
Срок аренды истекает. 19 июня 2014 г. 16:29:06
Основной шлюз. 192.168.1.1
DHCP-сервер. 192.168.1.1
Состояние среды. Среда передачи недоступна.
DNS-суффикс подключения.
Почему Hamachi нет в сетевых подключениях?
Вторая по распространенности проблема – отсутствие Хамачи в списке сетевых подключений. И это связано с тем, что программа после установки попросту не создает сетевой адаптер и работает неправильно. Почему так происходит – уже другой вопрос, ответ на который найти не удалось. Однако решение имеется, и оно достаточно стандартное:
- Полностью удаляем программу с компьютера, если она вообще не работает.
- Устанавливаем более старую версию приложения, отыскав ее в интернете (на официальном сайте не смотрите – там нет предыдущих сборок).
- Наводим курсор мыши на вкладку «Справка», расположенную в верхней панели, а затем кликаем «Проверить обновления».
- Загружаем новую версию и комфортно пользуемся программой.
Установка разрешений в брандмауэре
Также не удается установить соединение, если платформа Java заблокирована в Брандмауэре Windows. В частности, если играете на частном сервере. В этом случае сообщите администратору сервера, чтобы он выполнил следующие шаги.
Откройте Панель управления командой control из окна Win + R.
Выберите Брандмауэр Защитника WIndows. На левой панели кликните на «Разрешить работу приложения через брандмауэр» и выберите опцию «Изменить параметры».
Найдите в списке все записи Java Platform SE Binary и установите флажки для частной и публичной сети.
Примените изменения и попробуйте подключится к серверу Майнкрафт, к которому не удавалось из-за превышения времени ожидания.
Превышен интервал ожидания для запроса: суть проблемы
Сама ошибка и ее последствия выглядят в самом простом случае известным образом. Вы пытаетесь получить доступ к какому-то ресурсу или подключаетесь к Всемирной паутине, компьютерное устройство отправляет запрос во внешний мир, но отклика не получает.
Почему? Да только потому, что Сеть или устройство связи не может инициализировать внешний IP вашего компьютера. Вот и получается, что попросту не происходит обмен пакетами. Превышен интервал ожидания для запроса, Сеть не дает отклика только потому, что ваше устройство не определяется, несмотря даже на то, что в установках протоколов все параметры установлены на автоматизацию (имеется в виду получение адресов IP, DNS и использование шлюза по умолчанию).
Иными словами, пакеты до вашего устройства извне не доходят. А это необходимое условие для осуществления связи.
Как убрать туннель через ретранслятор?
В принципе, вариантов настроить прямой туннель в Hamachi достаточно много, и все они сводятся к устранению причины проблемы. К примеру, если во всем виноват встроенный в Виндовс 7 или 10 брандмауэр, то его необходимо отключить. А если наблюдаются проблемы со службами, то перезапустить их. Рекомендуем ознакомиться с каждым способом, представленным дальше.
Способ 1: исключения антивируса
И если вы интересуетесь, как сделать прямой туннель в Хамачи через ретранслятор, то первым делом рекомендуем временно отключить антивирус. Проблема исчезла и установилось правильное подключение? Значит следует добавить программу в перечень исключений брандмауэра, воспользовавшись инструкцией:
- Открываем «Панель управления» и переходим в раздел «Безопасность Windows».
- Нажимаем по пункту «Брандмауэр и защита сети», а затем – «Разрешить работу с приложениями…».
- Кликаем «Изменить параметры», после чего отмечаем «Разрешить другое приложение».
- Указываем путь к Hamachi, воспользовавшись стандартным проводником Windows.
- Сохраняем изменения.
Как результат – проблема с туннелем через ретранслятор будет решена.
Способ 2: правильная настройка программы
Нередко проблемы с туннелем в Hamachi наблюдаются из-за неправильных настроек самой программы. По умолчанию многие необходимые опции уже включены, однако для стабильной работы требуется немного изменить параметры. Для этого выполните следующее:
- Переходим в «Параметры» Hamachi.
- Открываем дополнительные настройки.
- Возле пункта «Использовать прокси-сервер» выбираем «Нет».
- Сохраняем изменения.
И после внесения правок рекомендуем перезапустить приложение, воспользовавшись специальной кнопкой на главной странице (включить/выключить). Вам известен еще один метод, как исправить туннель через ретранслятор в Hamachi.
Способ 3: перезапуск службы
Еще один вариант решить проблему с туннелем – перезапустить службу, отвечающую за корректную работу программу. Это делается не через интерфейс приложения, а посредством встроенных возможностей Windows. Чтобы не допустить ошибок, предлагаем обратиться к структурированному руководству:
- Нажимаем по значку лупы в нижней панели Windows, а затем вводим запрос «Службы».
- Запускаем предложенную утилиту и в списке находим LogMeIn Hamachi Tunneling Engine.
- Кликаем по ней ЛКМ, в выпадающем меню «Тип запуска» выставляем значение «Автоматически», после чего нажимаем «Остановить».
- Перезагружаем компьютер, а затем заново активируем службу Hamachi.
В большинстве случаев такой вариант помогает решить проблему с туннелем, но ошибка может возникнуть в будущем. Чтобы этого избежать, в предыдущем окошке откройте вкладку «Восстановление» и активируйте автоматический перезапуск служб. Теперь, если возникнет сбой, программа самостоятельно его устранит.
Способ 4: изменение настроек сетевого адаптера
Если предыдущие способы не помогли решить проблему с туннелем, то остался последний вариант – проверка настроек сетевого адаптера. Вам потребуется удалить основной шлюз, а также изменить значение метрики интерфейса
Для понимания сути обратите внимание на инструкцию – в ней все подробно объясняется:
- Переходим в раздел «Сетевое подключение» (нужная вкладку находится в подкатегории «Центр управления сетями и общим доступом») и кликаем ПКМ по Hamachi.
- В появившемся меню отмечаем вариант «Свойства».
- Ставим галочку возле строки «IP версии 4», а затем еще раз переходим в «Свойства».
- Кликаем «Дополнительно» и удаляем созданный автоматически шлюз (25.0.0.1).
- В поле «Метрика интерфейса» вводим цифру 10 и сохраняем изменения.
Таким образом, мы рассмотрели порядок действий, если прямой туннель в Hamachi заблокирован. Использовать подключение через ретранслятор мы вам крайне не рекомендуем – будет слишком высокий PING и огромные задержки. Лучше исправить проблему и комфортно проходить любимые игры с друзьями. Есть вопросы? Спускайтесь в комментарии и задавайте их!
Настройка интерфейса Ethernet
Если предложенные выше варианты не дают положительного эффекта и сообщение о том, что тайм-аут запроса был превышен, будет появляться снова и снова, вам придется настроить сетевые подключения, но не стандартным способом изменения конфигурации сеть или используемый адаптер, но с использованием командных строк
Обратите внимание, что командная строка почти всегда помогает решить большинство проблем на вашем компьютере, если вы знаете, какие команды вводить для конкретных целей

Во-первых, давайте взглянем на список настроек, который вызывается командой netstat, к которому вы можете добавить суффикс «-n», «-na» или «-nb» для отображения данных в нечисловом формате код.
Теперь вам нужно ввести строку для просмотра вашего адреса, затем использовать комбинацию, представленную выше (как правило, она работает во всех системах).
О приложении
Кто создал?
Разработкой Badoo занималась одноименная компания, главный офис которой находится в Нью-Йорке, районе Сохо. Социальная сеть была создана в 2006 году для того, чтобы люди могли удобно и мобильно общаться, находить новые знакомства, искать вторую половинку, не вставая с дивана. У разработчиков это отлично получилось! На данный момент программа распространена во всем мире, переведена на 25 разных языков, а общее количество пользователей превысило 125 миллионов человек! Помимо Badoo студия трудилась и над утилитами по созданию кодов для улучшения языков программирования.
Функционал и интерфейс
Если вы в приложении в первый раз, то для начала понадобится указать пол и возраст (разрешена регистрация исключительно с 18 лет). Также укажите то, ради чего вы зарегистрировались в социальной сети: поиск новых друзей, общение, желание пойти с кем-то на свидание. Еще можно авторизоваться через Facebook, что освобождает пользователя от регистрации и позволяет ему мгновенно заходить в свой профиль без ввода пароля.
В Badoo вы сможете купить привилегии с помощью пополнения счета! Достаточно вложить немного денег – и ваш аккаунт будут просматривать гораздо больше пользователей.
После входа в профиль перед вами открывается окно вашего профиля. Здесь можно посмотреть статистику, увидеть популярность, а также процент заполнения профиля. Для начала добавьте одну фотографию, а еще лучше три, ведь тогда у пользователя появляется возможность просматривать все чужие фотографии (довольно странная система, но она работает). В настройках вы сможете отрегулировать возраст, заполнить поля об образовании и работе. Рекомендуем заполнить графу «О себе», ведь так вы быстрее найдете напарника по увлечениям!
Сам интерфейс делится на четыре разных вкладки, одна из которых – «профиль». О ней мы уже рассказали выше.
Следующая вкладка – поиск пользователей по местоположению. Вы можете выбрать поиск ближайших к вам профилей или найти людей из определенной страны или города (благо, Badoo работает почти по всему миру, поэтому вполне можно найти новых друзей из других стран и обмениваться с ними впечатлениями). Также присутствует несколько фильтров, по которым отбираются пользователи: возраст, пол, статус (онлайн, новые пользователи).
Второе окно слева – знакомства. Тут система самостоятельно составляет список людей, которые могут быть вам интересны. Перед вами будут отображаться их аватары, которые вы можете оценить, проявив свой интерес к пользователю. Если же фотография вам не понравилась, то можно провести влево, и Badoo подберет для вас другого человека!
В меню знакомств отображается возраст и имя предлагаемого вам человека. Отрегулировать пол и возраст вы сможете в настройках.
В третьей вкладке непосредственно вы общаетесь и добавляете в контакты понравившихся вам людей! Здесь вам приходят оповещения о присланных симпатиях (аналог «лайков») и оценках.
В целом, интерфейс очень напоминает сеть для публикации фотографий, Instagram. Все исполнено в белых тонах, переключение между вкладками осуществляется точно также. Единственные отличия – использован другой шрифт, отличается вид профиля.
Знакомства – наше все!
Встретили на улице красивую девушку? Если она зарегистрирована в Badoo, то вы с легкостью сможете ее найти! Приложение отслеживает то, где вы были, и отображает пользователей, которые в тот момент находились рядом.
Перейдем к недостаткам. Их тут немного:
- Плохо работают оповещения. Часто на телефоне не появляются уведомления о новых событиях и важных сообщениях. Еще есть проблема, когда пользователю приходит оповещение о новых событиях, но на самом деле это не так.
- Когда у пользователя сменяется главная фотография, то другим людям отображается старая. Но через сутки эта проблема исчезает.
Оптимизация
Приложение оптимизировано неплохо, не влияет на работоспособность устройства, не «ест» аккумулятор и ОЗУ, не засоряет файлы реестра.
В программе очень красиво проработана анимация, поэтому даже просто переключаться между вкладками становится приятнее.
Проблемы с хамачи
Если вы не можете соединиться в игре с сервером. или вы сервер и другой игрок не может присоединиться к вам. Значит дело неладно.
Прежде всего, проверяем, есть ли между вами связь, для этого пингуем хамачи ип адрес другого игрока:
Если вы все же получаете сообщения что ответ получен, значит, проблема в другом. В некоторых играх, в настройках, необходимо выбрать сетевой интерфейс, через который будет идти связь. Для этого заходим в настройки игры и ищем, если найдем, выбираем сетевой интерфейс хамачи. обычно это адрес типа 5.*.*.*.
Еще одна известная мне проблема хамачи. когда у людей разные версии Windows или версии хамачи. Попробуйте установить одинаковые версии хамачи, для Windows же пусть другой игрок попробует стать сервером, поменяйтесь местами.
Пока на этом все, но данный раздел будет со временем пополняться.
Где скачать программу без вирусов
Загрузить программу можно на сайте https://www.logmein.com/ru. Чтобы не занести в ПК вирусы и другое вредное ПО, необходимо скачать клиент именно по этой ссылке. Здесь можно получить триал-версию, которая предоставляется на 14 дней с момента загрузки.
Чтобы её скачать, нужно также зарегистрироваться на сайте.
| Действие: | Инструкция в картинке: |
|---|---|
| На главной странице нажмите кнопку «Испытать бесплатно» в блоке «Для отдельных пользователей» |
|
| В форме на следующей странице необходимо ввести Email и дважды выдуманный пароль | 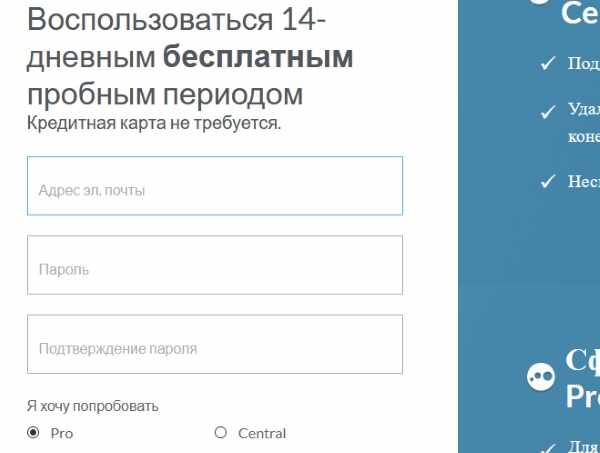 |
| Выберите тип программы и нажмите кнопку «Начать…» | 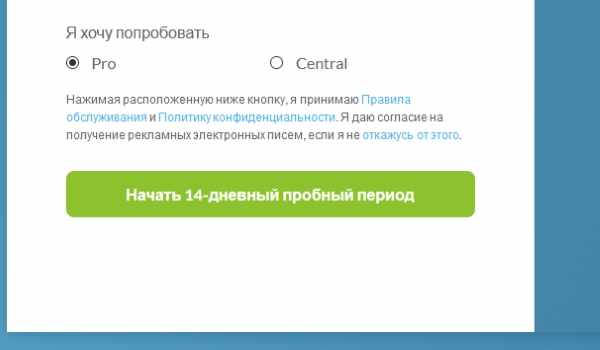 |
| Далее выберите зелёную кнопку «Загрузка и установка ПО» | 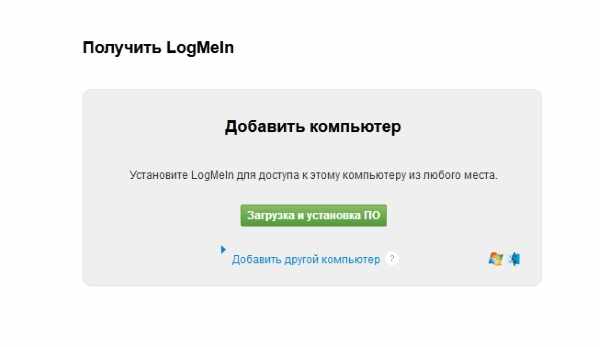 |
После скачивания пакета, найдите файл и запустите установку программы.
Статус VPN ошибка Hamachi: что делать, как убрать желтые треугольники, туннель через ретранслятор
- 1 О программе
- 2 Настройка
- 3 Проблема с туннелем
С течением времени поддержка старых игр прекращается, серверы закрываются и поиграть в мультиплеерном режиме через интернет не представляется возможным.
В этом завсегдатым геймерам поможет программа Hamachi, которая объединяет игроков со всего мира и создает локальную сеть поверх интернета.
Но что делать, если в процессе настройки возникает ошибка: Статус VPN? Чтобы избежать дальнейших ошибок, выполним правильные настройки программы.
В первую очередь Hamachi — это ПО, предназначенное для построения виртуальной частной сети (VPN). Она создает собственную защищенную локальную сеть из ПК, подключенных к интернету. С помощью этого создается эмуляция локальной сети, которую успешно используют геймеры для игр по сети.
Возможности Hamachi:
- Управление и администрирование сетей.
- Создание серверов и соединение их с серым IP и клиентских ПК.
- Защита данных из-за передачи шифрованного трафика в стиле peer-to-peer.
- Создание сети с топологией «Звезда» и со шлюзом.
Настройка
В случае, если у вас появилась VPN ошибка:
- Удалите старую версию программы и перезагрузите компьютер.
- Зайдите в сетевые подключения, и проверьте, чтобы сети Hamachi у вас не было.
- Установите последнюю версию Hamachi и выполните вход в программу.
Для настройки программы:
- Нажмите ПКМ по Пуск → Сетевые подключения → ПМК по сети Hamachi → Свойства.
- Откройте IP версии 4(TCP/IPv4) → нажмите «Дополнительно» → во вкладке «Параметры IP», в разделе «Шлюз» нажмите «Удалить».
- В поле «Метрика интерфейса» прописывайте значение 10 и нажмите «ОК».
- Затем зайдите в «Панель Управления» → «Брандмауэр Windows» и добавьте «LogMeIn Hamachi» в список исключения.
Чтобы устранить желтые треугольники рядом с именами участников сети:
- В программе нажмите «Система» → «Параметры» → вкладка «Параметры».
- Во вкладке напротив пунктов «Шифрование» и «Сжатие» выставите значение «Отключено» и нажмите ОК.
- Перезагрузите Hamachi (выключив и включив кнопку в интерфейсе программы).
- Если желтые треугольники не пропали:
- Выключите программу.
- Проверьте в Диспетчере задач, во вкладке «Подробности», чтобы фоновые приложения Hamachi.exe не отображались. Если есть — отключите.
- Зайдите в «Службы» (Панель управления — Администрирование) найдите службу «LogMeIn Hamachi Tunneling Engine» и выполните запуск.
- Перезагрузите ПК и подключитесь к сети.
Проблема с туннелем
Пользователи виртуальной локальной сети сталкиваются с проблемой, связанной с задержкой передачи данных (высокий пинг).
Он возникает, когда данные передаются не от компьютера к компьютеру, а через сервера Hamachi. Признак того, что связь идет не на прямую — синяя или красная иконка напротив клиента сети.
Для того чтобы избавится от такой ошибки, нужно убрать туннель через ретранслятор. Для начала:
- Нажмите ПКМ по конкретному пользователю и нажмите «Проверить доступность». Если видите сообщение «Превышен интервал ожидания для запроса» или указан пинг в среднем 500-600 мс, значит ошибка присутствует.
- Проверьте антивирусы и брандмауэры на обоих ПК. Возможно они блокируют пакеты передаваемые программой. Добавьте приложение Hamachi в список исключений.
- Чтобы сеть работала по прямому туннелю, ей нужно устойчивое соединение между ПК, поэтому на время попробуйте отключить все возможные программы, которые используют трафик (µTorrent, Steam, Браузеры и т.д).
- В случае, если используете подключение через роутер, перезагрузите его.
- Если не помогло, перейдите к настройкам клиента программы. Нажмите «Система» → «Параметры» → «Параметры» → отключить Шифрование.
- Выключите программу и выполните запуск от имени администратора.
- В случае, если сообщение «туннель через ретранслятор» не исчезает, подсоедините сетевой кабель на прямую к LAN.
- Появилось сообщение «прямой тунель» — проблема в настройках роутера. Попробуйте выставить другой частотный диапазон и проверяйте работу.
Для многих игр (например RPG или пошаговые стратегии) наличие пинга 400-500 мс не критично. Это создает минимальный дискомфорт, но в целом игра по сети будет стабильна.
Что делать, если ничего не помогло – дополнительные рекомендации
При запущенных клиентах Hamachi попробуйте отключить на время все антивирусы на всех ПК. Если продолжает появляться, попробуйте перезагрузить компьютеры и роутер. В настройках программы на всех ПК выберите в настройках « Параметры » и в пунктах « Шифрование » и « Сжатие » установите значение — « Любой ». После чего выберите выше кнопку « Система », перейдите 2 раза в пункт « Параметры » и нажмите « Отключить шифрование ».
Остальные настройки обычно не изменяют, так как программа в большинстве случае стабильно работает на параметрах по умолчанию. Используйте приведённые рекомендации, и у вас получиться устранить ошибку «превышен интервал ожидания для запроса» в программе удаленного доступа Hamachi.
Трассировка
В некоторых случаях один из вариантов проверки и устранения проблемы, заключающейся в том, что тайм-аут запроса был превышен (Trove, например, при доступе к онлайн-играм), имеет смысл проверить трассировку. Это передача пакетов от компьютерного терминала во внешний мир. Для этого можно использовать команду tracert, добавляя суффиксы (например, в простейшем случае tracert проверяется с помощью комбинации tracert it.sander.su).

Команда сама определяет источник ошибки или этап прохождения пакета, на котором она возникает. Обычно метрика трассировки TTL выглядит как положительное целое число. Однако роутер может уменьшить его на одну единицу. Если этот флаг установлен в ноль во время обмена пакетами, трассировка завершается. Нам нужно будет использовать команду route print для просмотра таблицы маршрутизации, но это отдельный аргумент.

В случаях, когда появляется сообщение о том, что интервал ожидания для запроса Trove превышен, можно использовать специальные средства защиты в виде утилиты Glyph, запускаемой от имени администратора. Если это не сработает, вы можете использовать любой оптимизатор, например CCleaner, который может очищать и дефрагментировать реестр Windows. Как правило, этот тип ошибки почти всегда связан с неправильными или устаревшими записями и ключами в реестре. Самостоятельно в реестр лучше не входить, иначе вся операционная система может быть приведена в состояние полной неработоспособности. И даже трекинг тут не поможет. Срок действия запроса истек — что теперь делать?