Как сделать сервер майнкрафт на личном компьютере?
Содержание:
- Инструкция
- Виды серверов Майнкрафт
- Пошаговое руководство по созданию VPS
- Для чего нужен виртуальный сервер на компьютере
- Установка и Запуск Сервера Minecraft в Linux
- Соберите команду единомышленников
- Администрирование сервера
- Зачем Вам Собственный Сервер Minecraft?
- Подготовка к работе
- Как Cоздать Cервер Minecraft на MacOS
- Запускаем Minecraft на VDS или выделенном сервере
- Можно ли самому запустить VDS-хостинг?
- Windows: Как разместить сайт, используя ваш компьютер в качестве сервера WAMP
- Заключение
Инструкция
1. Заходим на страницу http://www.minecraft.net/download.jsp
Скачиваем Minecraft_Server.exe. На официальном сайте всегда находится самая последняя версия сервера.
Примечание: на сегодняшний день (5 ноября 2011), на официальном сервере лежит версия сервера 1.8.1, в то время как у большинства игроков уже 1.9 pre5. Скачать серверную часть для 1.9.5: minecraft_server.jar (cкачиваний: 32767)
2. Скаченный файл Minecraft_Server.exe (либо minecraft_server.jar) переносим в папку, в которой у вас будет лежать сервер (не запускайте на рабочем столе).
3. Если у вас открыт порт 25565, то вы увидите следующее окно:

Подождите пока процесс дойдет до конца. После чего закройте окно.
Если же порт закрыт, или работу Minecraft_Server.exe или Java что-то блокирует, будет такое сообщение:

Как открыть порт 25565. В любом случае, если при первом запуске антивирус спросит разрешить Jave доступ или нет:

То нужно обязательно разрешить:

(Показаны скриншоты на примере антивируса Dr.Web)
После успешного запуска, в папке появятся новые файлы, и папка world.
Нас интересует файл server.properties. Откройте его блокнотом. Рассмотрим информацию которая там написана (жирным шрифтом выделены строчки, которые нужно изменить):
(Список обновлен в соответствии с версией 1.9.5)
- allow-nether=true – доступен ли нижний мир (ад). True – доступен, false – нет (все созданные порталы будут деактивированы);
- level-name=world – имя карты, которая будет создана/загружена при запуске сервера. Можно взять карту из одиночной игры (они лежат по адресу %appdata%\.minecraft\saves\ ). По умолчанию будет создан новый мир с названием «world»;
- enable-query=false — неизвестный новый параметр, оставьте как есть*
- allow-flight=false — включает (true)/выключает (false) полет на сервере;
- server-port=25565 – порт игры. По умолчанию 25565, но говорят, что можно играть на любом;
- enable-rcon=false — неизвестный новый параметр, оставьте как есть*
- level-seed= — «опция, отвечающая за данные генератора случайных чисел при создании мира» (малопонятно, что делает, оставьте как есть);
- server-ip= — IP сервера. Обязательно для указания (с.м. ниже)
- white-list=false — включает (true)/выключает (false) белый список игроков. Игрок, которого нет в белом списке – не сможет зайти на сервер. Отличная настройка, для создания официальных, приватных серверов «только для своих»
- spawn-animals=true – включает (true)/выключает (false) животных;
- online-mode=true – обязательно замените параметр на false (разрешает заходить на сервер игрокам с нелицензионной версией);
- pvp=true — включает (true)/выключает (false) урон между игроками
- difficulty=1 — неизвестный новый параметр, оставьте как есть*
- gamemode — неизвестный новый параметр, оставьте как есть*
- max-players=20 – максимальное количество игроков;
- spawn-monsters=true – включает (true)/выключает (false) монстров на сервере. Сложность монстров по умолчанию равна сложности Easy;
- view-distance=10 – принудительно задает радиус обзора (и подгрузки). Важная настройка для загруженных серверов – т.к. напрямую влияет на нагрузку;
- motd=A Minecraft Server — неизвестный новый параметр, оставьте как есть*

Виды серверов Майнкрафт
Для начала давайте разберемся, какие виды серверов Майнкрафт существуют. В настоящее время можно выделить 4 типа основных ядер серверов Minecraft.
Vanilla – это официальное ядро, созданное разработчиками. Благодаря чему оно выходит сразу после релиза новой версии. Однако, для нее выпущено немного плагинов, невысокая оптимизация использования ресурсов, потребуется отдельно устанавливать Forge для использования модов.
Bukkit – это ядро, созданное на основе Vanilla. Обладает высокой оптимизацией, кучей плагинов от сторонних разработчиков. Однако, все равно потребуется отдельно устанавливать Forge для использования модов. После версии 1.6.4 проект поддерживается вместе со Spigot.
Spigot – это ядро, разработанное на основе Bukkit. Имеет множество улучшений по сравнению с предшествующими ядрами. Однако установка сервера на данном ядре более сложная, также потребуется отдельно устанавливать Forge для использования модов.
Cauldron (ранее MCPC+) – это прогрессивное ядро, сделанное на основе Spigot, в состав которого уже включен Forge, благодаря чему можно сразу устанавливать различные моды, также поддерживаются плагины, написанные на Bukkit и Spigot. Однако переход на новые версии Майнкрафт происходит долго, ведь сначала должен обновиться Spigot.
Прежде, чем создавать свой сервер в Майнкрафт вам потребуется установить пакет Java, который можно скачать по этой ссылке. Когда Java-пакет установлен, можно переходить к созданию собственного сервера в Minecraft.
Пошаговое руководство по созданию VPS
Процесс, посвящённый тому, чтобы создать свой VPS сервер состоит из нескольких этапов и далее в пошаговой инструкции будет представлена информация о том, как их успешно выполнить. Рассматриваемый способ берёт за образец порядок действий выполняемых при помощи панели управления сервиса Airnode.
Подготовка
В большинстве случаев создать свой VPS сервер можно по умолчанию на SSD диске. Данный вариант рекомендуется использовать, т. к. он более целесообразен в плане эффективности и производительности.
Также по умолчанию используется ОС Windows либо же Linux, а пользователь может выбрать подходящий вариант из нескольких подготовленных образов или загрузить собственный.
Для создания виртуального сервера, понадобятся специализированные Shell-скрипты, которые рекомендуется подготовить заранее.
В панели управления, в категории «Серверы» следует кликнуть по кнопке «Создать сервер» и откроется новое окно с несколькими вкладками.
Порядок действий
Итак, работая в вышеупомянутой панели управления можно создать виртуальный сервер, выполнив следующие действия в каждой из вкладок:
- Имя и тип ядер. Здесь для создаваемого сервера задается произвольное имя, а затем выбирается тип ядер из двух предложенных вариантов. По умолчанию создаётся один сервер на VDS, если необходимо больше, то следует указать количество.
- Источник. Нужно задать путь, где будет размещён веб сервер и выделить определенный объём памяти. Базовым объектом для создания сервера может выступать готовый образ ОС, имеющийся в наличии диск или снапшот снимок сервера.

- Тип инстанса. Здесь выбирается необходимый объём оперативной памяти, а также количество задействуемых ядер. Пользователю в перечне предлагается набор шаблонов, при помощи которых можно выполнить создание VDS нужной конфигурации.
- Сети. В данном пункте выбирается один из двух типов подключения сетевого интерфейса, а ещё назначается IP-адрес сервера.
- Межсетевые экраны. В момент, когда нужно создать сайт на VPS, то рекомендуется всё оставить по умолчанию для более быстрой и простой настройки в момент первого запуска. При дальнейшей работе сетевые настройки и правила межсетевого экрана можно изменить согласно собственным предпочтениям, потребностям.
- SSH-ключи. Эти ключи понадобятся для первого запуска, в данной вкладке можно сгенерировать новые ключи либо загрузить уже имеющийся вариант.
- Shell-скрипты. Уже подготовленный скрипт можно подгрузить через соответствующую кнопку или просто скопировать в поле.
- Разбиение диска. В случае, если это новый диск, создаваемый на основе образа, то функция становится доступной, как в ручном, так и в автоматическом режиме.
Завершение
После того, как каждая вкладка будет заполнена и настроена соответствующим образом, следует нажать на кнопку «Создать сервер». Через некоторое время сервер должен стать активным, если же кнопка будет неактивной, то следует перепроверить все шаги. В последствии, при желании можно перенести свой ресурс на полноценный VDS хостинг.
Для чего нужен виртуальный сервер на компьютере
VDS-сервер (если быть точнее, локальный сервер), развернутый на локальном компьютере, пригодится при тестировании уже готового сайта, при внедрении в него новых скриптов и дополнений, которые окажут то или иное влияние на общую работоспособность проекта. Помимо тестирования, на виртуальном сервере происходит и отладка добавленных компонентов. У вас появляется возможность редактировать их под себя до момента релиза.
Однако стоит уточнить, что полноценную реализацию VDS-сервера на одном локальном компьютере все равно не развернуть, поэтому за помощью придется обращаться к программам для создания локальных серверов, которые и помогут обойтись без приобретения услуг на сторонних сайтах.
Установка и Запуск Сервера Minecraft в Linux
Теперь, когда Java и Screen готовы, мы можем начать установку сервера Minecraft.
- Создайте новый каталог, в котором вы будете хранить все ваши конфигурационные файлы Minecraft. Этот шаг не является обязательным, но мы настоятельно рекомендуем это сделать для лучшей организации системы. Для этого введите:
mkdir minecraft
- После создания перейдите внутрь каталога:
cd minecraft
- Прежде чем мы сможем скачать необходимые конфигурационные файлы, установите wget:
На Ubuntu:
sudo apt-get install wget
On CentOS:
sudo yum install wget -y
- Используйте команду wget для загрузки файла свойств сервера Minecraft:
wget https://launcher.mojang.com/v1/objects/bb2b6b1aefcd70dfd1892149ac3a215f6c636b07/server.jar
java -Xmx1024M -Xms1024M -jar minecraft_server.1.15.2.jar nogui
- На этом этапе программа сервера ещё не запустится. Вместо этого будет создан файл EULA (лицензионное соглашение). Сначала нужно будет его принять.
- Чтобы принять лицензионное соглашение Minecraft, откройте файл eula.txt в текстовом редакторе Nano:
sudo nano eula.txt
- Найдите строку в которой указано следующее:
eula=false
Затем измените её на:
eula=true
После этого не забудьте сохранить изменения.
- Как только это будет сделано, активируйте Screen, чтобы сервер мог работать в фоновом режиме:
screen -S "Minecraft server 1"
- Вы можете изменить имя по желанию.
Отличная работа! Вы успешно установили свой собственный сервер Minecraft в Ubuntu или CentOS.
3. Запуск Сервера Minecraft
Теперь нам нужно запустить установленный сервер Minecraft, на этот раз по-настоящему. Для этого введите следующую команду ещё раз:
java -Xmx1024M -Xms1024M -jar minecraft_server.1.14.4.jar nogui
Минимальное требование для запуска сервера – 1024 МБ (1 ГБ) ОЗУ. Вот почему мы прописали 1024M после -Xmx и -Xms. Если вы хотите выделить больше оперативной памяти, вы можете изменить значение на 2048M или выше, учитывая, спецификации вашего сервера.
Вот что вы должны увидеть, выполнив команду:

Сервер теперь работает в фоновом режиме. Чтобы покинуть screen, нажмите CTRL + A, потом D.
Вы можете заново открыть окно screen с помощью команды:
screen -r
Если вам нужно настроить параметры сервера, откройте файл свойств сервера с помощью Nano:
nano ~/minecraft/server.properties
Тем не менее, мы рекомендуем оставить конфигурацию по умолчанию, чтобы избежать каких-либо проблем.
Соберите команду единомышленников
Второй важный совет – ищите единомышленников. Большие и качественные проекты очень редко создаются в одиночку. Синергия команды может достигать гораздо больших масштабов, чем вы думаете.
Начинать свой проект можно и одному, но для развития и роста вам обязательно понадобятся товарищи, на которых можно положиться. Команда позволяет распределить обязанности, поддерживать друг друга в сложные времена, генерировать классные идеи, видеть разные точки зрения на одни и те же вещи.
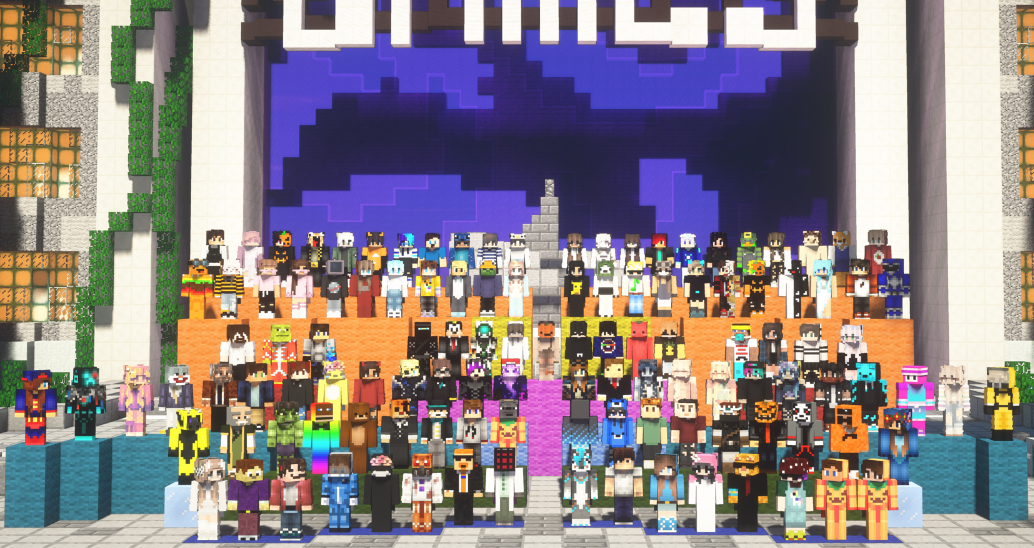
Например, это команда знаменитого проекта CubeCraft. Круто собрать столько друзей на сервере, правда? На это ушли годы, но оно того стоило.
При этом никогда не тратьте время на людей, которые вам не подходят для построения команды. В мире миллиарды людей. Миллиарды! Если вам не удалось найти единомышленников с первого раза, то пробуйте ещё, ещё и ещё. Не останавливайтесь.
Все люди разные и мыслят по-разному – это нормально. Ищите людей, которым по-настоящему близки ваши идеи, которые открыты к совместным действиям и взаимопомощи. И вы обязательно их найдёте. Единомышленников можно найти всегда!
Администрирование сервера
В данном разделе описаны элементы администрирования сервера — процесс управления и поддержания корректной работы сервера во время его работы при использовании командной строки и элементов графического интерфейса.
Описание GUI
GUI окна сервера состоит из следующих элементов:
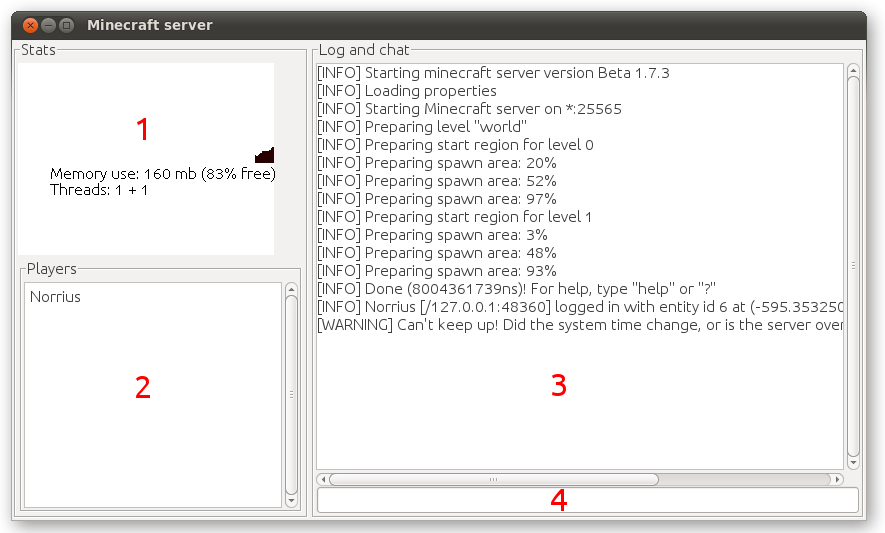
Окно информации. В данном окне отображается информация про объем использованной оперативной памяти, идет динамическое построение графика используемого объема RAM и т.д.
Список игроков. В данном окне отображается список никнеймов всех игроков, которые подключены к серверу.
Лог и чат. Здесь отображается информация о состоянии работы сервера, ошибки, итог выполнения операций, применение игроками команд управления сервером и т.д. Здесь же отображаются все сообщения, отправленными игроками в чат. Вся информация, которая есть в окне лога, автоматически записывается в файл server.log, находящемся в том же каталоге, где расположен сервер.
Командная строка
Данная панель является самой важной часть GUI. Из нее администратор может осуществлять администрирование сервером: добавлять в вайтлист, банить, давать игрокам предметы или полномочия операторов (см
дальше), делать сохранения карты, остановку работы сервера и т.д.
Консольный режим
В консольном, или nogui, режиме присутствуют только лог и командная строка. Они исполняют те же функции, что и соответствующие окна графического режима.
Запустить в консольном режиме можно только .jar-версию сервера (minecraft_server.jar). Для этого нужно в команде запуска указать параметр :
java -Xmx1024M -Xms1024M -jar minecraft_server.jar nogui
Описание доступных команд
- Основная статья: Команды консоли
Команды в игре делятся на две группы: для операторов и игроков. С их помощью можно получить доступ к некоторым полезным возможностям, а операторам осуществлять контроль за состоянием сервера.
Зачем Вам Собственный Сервер Minecraft?
В Minecraft играют более чем 68 миллионов человек, что делает её одной из самых популярных видеоигр в мире.
Minecraft предлагает неограниченные возможности для создания виртуального мира, места, где вы можете дать волю своему воображению и создавать невероятные вещи. Что здорово, вы можете перенести этот опыт на совершенно новый уровень, создав собственный Minecraft сервер.
Или вы можете воспользоваться специальным предложением от Hostinger и запустить свой собственный сервер Minecraft всего за несколько кликов.
Владение частным сервером даёт вам больше контроля над игровым процессом. Вы можете приглашать своих друзей или других пользователей, создавать свои собственные правила, устанавливать любые моды и многое другое.
К сожалению, многие считают, что создать частный сервер Minecraft сложно и дорого. Однако правда в том, что вам нужно лишь уметь установить Minecraft и немного разбираться в интерфейсе командной строки. Более того, вам не придётся покупать новый компьютер, поскольку вы можете настроить сервер на вашей машине с Windows, Linux или macOS.
Если вы готовы, пришло время узнать, как создать сервер Minecraft.
Подготовка к работе
Для работы сервера требуется установить на Ваш ПК пакет Java. Его можно скачать на этой странице. Но если клиент Minecraft запускается, то это индикатор того, что данный пакет уже установлен на компьютер.
Для того, чтобы скачать сервер, требуется перейти на страницу загрузки официального сайта, в раздел «Multiplayer Server». Вы можете выбрать версию сервера — .exe (Только для пользователей ОС Windows, без консольного режима) или.jar (универсальна). Нажмите на соответствующую ссылку и сохраните файл в отдельной директории, которая будет основной для Вашего сервера. При создании сервера на Linux или OS X основной директорией сервера является рабочая директория — используйте cd /путь/до/сервера/ .
Как Cоздать Cервер Minecraft на MacOS

Наконец, давайте посмотрим, как мы можем создать сервер Minecraft на macOS:
Обратите внимание, что Java включена по умолчанию, если вы используете самую последнюю версию системы MacOS. Перепроверить это можно путём ввода этой команды в вашем терминале:
java -version
- Если окажется, что она недоступна, вы можете скачать необходимую версию Java с сайта Apple.
- Создайте специальную папку для вашего сервера Minecraft. Затем загрузите программу установки сервера Minecraft и поместите её в эту папку.
- Затем откройте текстовый редактор и установите формат в простой текст (plain text) Format › Make Plain Text. Вставьте в файл следующую строку:
#!/bin/bash cd "$(dirname "$0")" exec java -Xms1024M -Xmx1024M -jar minecraft_server.1.15.2.jar nogui
- Сохраните этот файл как startmc.command в том же каталоге, где находится установочный файл сервера Minecraft.
- Чтобы файл startmc.command работал, необходимо изменить права доступа. Для этого откройте терминал и перейдите в папку Minecraft. Например:
cd Documents/MinecraftServer
- Предоставьте необходимое разрешение доступа с помощью этой команды:
chmod a+x startmc.command
- Если все шаги выполнены правильно, вы сможете запустить сервер двойным кликом по файлу startmc.command. После этого, появится новое окно терминала.
- В это время может появиться предупреждение об отсутствии файла или каталога. Не волнуйтесь, это совершенно нормально, когда вы впервые запускаете сервер Minecraft.
Запускаем Minecraft на VDS или выделенном сервере
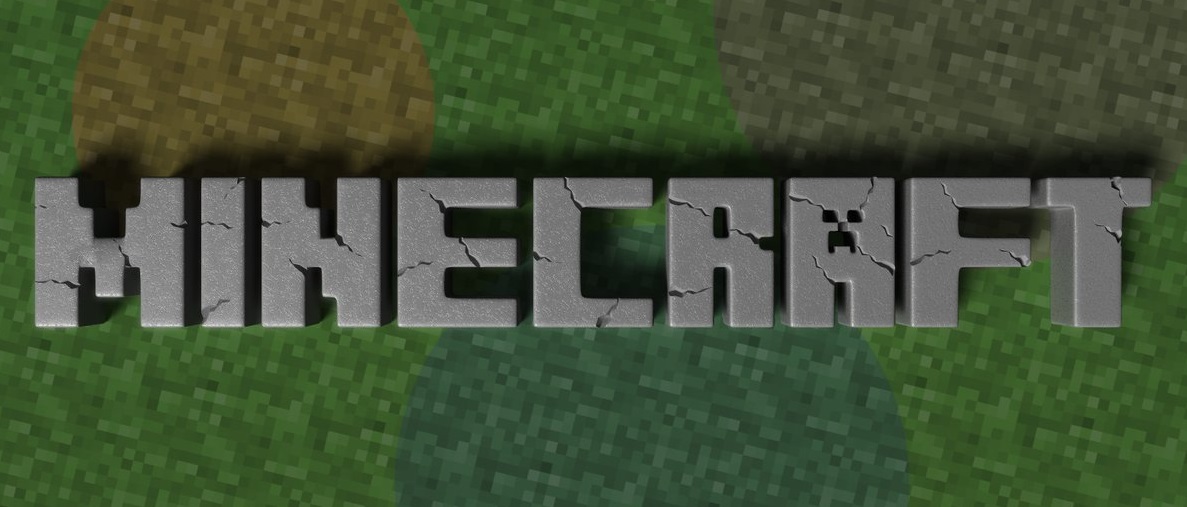
Сделать сервер Майнкрафт можно через хостинг. Для этого потребуется сервер с достаточно мощным железом. В таком случае нужно будет скачать серверную версию Minecraft и удаленно установить ее на арендованное оборудование.
В хостинге Timeweb можно купить готовый выделенный сервер или самостоятельно подобрать конфигурацию. Правда, этот вариант не самый дешевый. Если у вас ограничен бюджет, можно подключить VDS сервер. Это отличный вариант для начинающих геймеров.
Из минусов – это не самый простой способ, для его реализации требуются определенные знания и навыки в администрировании. При работе могут возникать какие-либо трудности и нюансы, также вполне допустимо возникновение проблем в процессе запуска и настройки сервера.
Но результат определенно того стоит – пользователь сможет реализовать на таком сервере любые возможности для игры, использовать любые шаблоны, моды и защитное ПО. Такой сервер доступен круглосуточно и не зависит от того, включен ваш компьютер или нет. Такой сервер можно будет использовать для игры с друзьями или продавать.
О том, как создать сервер Minecraft на VDS на базе платформы CentOS 7, ранее было рассказано в другой статье.
Создание сервера Minecraft на VDS с Ubuntu 18.04
Чтобы создать сервер Майнкрафт для игры с другом потребуется заранее установить на сервер дистрибутив Ubuntu 18.04 и включить поддержку SSH. В хостинге Timeweb можно выбрать тариф с оптимальными параметрами и ценами. Если выяснится, что этих характеристик недостаточно, вы сможете выбрать тариф с большей производительностью.
Первым делом после подготовки сервера надо установить Java. Рекомендуется версия 8 OpenJDK для Java, в частности, headless JRE. Это минимальная версия, не имеющая поддержки графического интерфейса в приложении. Именно поэтому она отлично подходит для запуска приложений Java на сервере. Для скачивания и установки надо ввести следующую команду:
sudo apt install openjdk-8-jre-headless
Еще нужно будет скачать приложение Screen (о его назначении говорилось выше), для этого дается следующий запрос:
sudo apt install screen
После того как все необходимо ПО установлено, потребуется активировать брандмауэр для разрешения трафика на сервер Minecraft. В игре по умолчанию используется порт 25565. Чтобы внедрить это правило, запускается такая команда:
sudo ufw allow 25565
Наконец пришло время для скачивания и установки сервера Minecraft. Для этого используем утилиту wget. Открываем сайт разработчика для загрузки сервера, копируем ссылку на загрузку и вставляем ее после утилиты. Примерно так это будет выглядеть:
wget https://launcher.mojang.com/v1/objects/c5f6fb23c3876461d46ec380421e42b289789530/server.jar
Как только загрузка завершится, потребуется принять лицензионное соглашение через файл. Надо для этого открыть в текстовом редакторе nano файл eula.txt. Затем следует найти параметр eula=false и поменять значение на true. Теперь можно приступать к запуску файла jar. Открываем приложение screen и даем в нем вот такую команду:
java -Xmx1024M -Xms1024M -jar minecraft_server.1.16.2.jar nogui
В течение нескольких секунд будет совершена инициализация. Потом выйдут результаты, примерно вот такие:
Server thread/INFO: Done (32s)! For help, type "help"
Это значит, что подключение сервера завершилось.
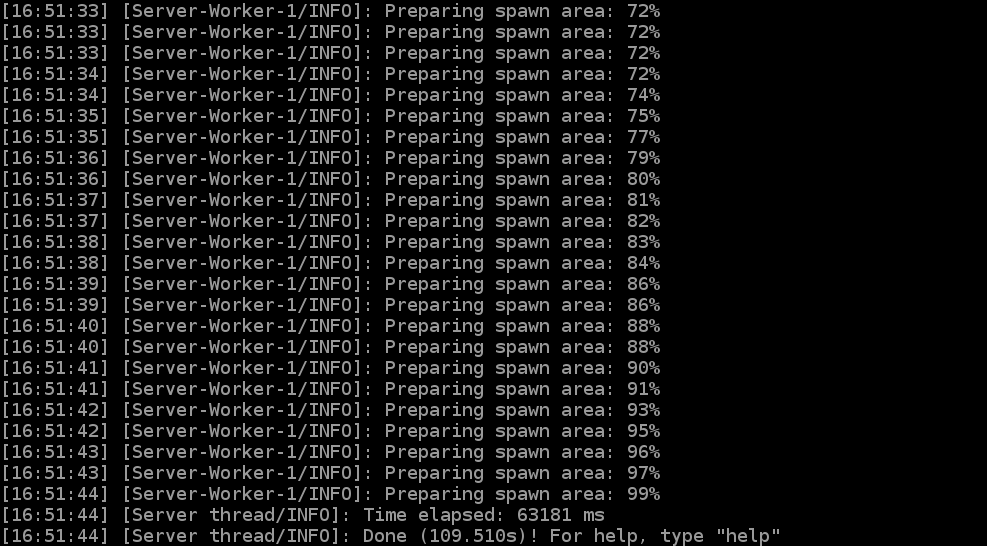
Можно ли самому запустить VDS-хостинг?
В сети есть много статей, рассказывающих о том, что создать VDS самому – не такая уж и сложная задача. Особенно если запустить его на своем компьютере и продавать. Хочу уверить, что это полный абсурд.
Разумеется, VDS или VPS-хостинг можно запустить самостоятельно, предоставляя услуги всем желающим, но точно не на своем компьютере. Это целый бизнес, требующий ответственного подхода, определенных знаний и вложений средств. Рассказывать об этом детально нет смысла, однако для общего развития уточню несколько основных деталей.
Выбор типа продажи виртуальных серверов и оборудования – самый важный финансовый вопрос, поскольку он имеет несколько вариантов развития.
- Простой вариант – перепродажа купленного у стороннего провайдера виртуального сервера по более высокой цене (ресселинг). В этом случае нужно найти оптимального поставщика, который предоставляет надежный VDS. Сам хостинг должен предоставлять тарифную линейку серверов под разные нужды.
- Аренда физического сервера – дорогой вариант, но позволяющий разбить его на несколько VDS при помощи технологии виртуализации. При правильном подходе это позволяет сократить расходы и более гибко организовать всю систему.
- Можно разместить собственное оборудование в готовом дата-центре. Этот метод требует больших вложений, поскольку вы самостоятельно приобретаете все оборудование и находите место, где его разместить.
- Самый безумный вариант – построить свой дата-центр. Здесь уже речь идет о масштабном бизнесе с миллионами затрат и продуманным планом развития.
Следует посчитать все затраты, найти помощников или заняться организацией хостинга самостоятельно. Открыть его не так уж и просто, ведь это требует серьезного подхода. Обычному пользователю для тестирования своих сайтов этот вариант, естественно, не подойдет, поэтому предлагаю ограничиться локальным сервером.
Windows: Как разместить сайт, используя ваш компьютер в качестве сервера WAMP
Во-первых, давайте попробуем разместить у себя веб-сайт на своем персональном компьютере с операционной системой Windows.
Шаг 1: Установите программное обеспечение WAMP
Чтобы сделать это очень просто, мы будем использовать программу установки WAMP (из которых их несколько) под названием WampServer. Вы также можете установить каждый пакет вручную, но этот процесс требует гораздо больше работы и подвержен ошибкам.
Пакет WampServer поставляется с последними выпусками Apache, MySQL и PHP.
WampServer screenshotWampServer — одна из нескольких сред, доступных для создания приложений Apache, MySQL и PHP в Windows.
Сначала загрузите 32-битный или 64-битный WAMP-бинарный код и начните установку. Просто следуйте инструкциям на экране, и когда это будет сделано, запустите WampServer.
Примечание. Может быть конфликт порта 80 с вашим программным обеспечением Skype, но есть решение для этого.
Шаг 2: Использование WampServer
После установки каталог www будет создан автоматически. Скорее всего, вы найдете его здесь: c: \ wamp \ www
Из этого каталога вы можете создавать подкаталоги (называемые «проектами» в WampServer) и помещать любые файлы HTML или PHP в эти подкаталоги.
Главный экран WampServer Главный экран вашего локального хоста в WampServer должен выглядеть примерно так.
Если вы нажмете на ссылку localhost в меню WampSever или откроете свой интернет-браузер с URL-адресом http: // localhost, вам должен отобразиться главный экран WampServer.
Шаг 3: Создание HTML-страницы
Чтобы протестировать наш WampServer, мы можем поместить файл примера с именем «info.php» в наш www-каталог.
Перейдите непосредственно в этот каталог, нажав «www каталог» в меню WampServer.
Оттуда создайте новый файл с содержимым ниже и сохраните его.
Теперь вы можете перейти по адресу http: //localhost/info.php, чтобы увидеть детали вашей установки PHP. Вы можете создать любую структуру файлов HTML и PHP в соответствии с вашими потребностями.
Шаг 4: Настройте MySQL
Если вы нажмете на пункт меню phpMyAdmin, вы можете начать настройку баз данных MySQL (которые могут понадобиться для CMS, такой как WordPress).
Экран входа в систему phpMyAdmin откроется в новом окне браузера. По умолчанию имя пользователя admin будет root, и вы можете оставить поле пароля пустым.
Оттуда вы можете создавать новые базы данных MySQL и изменять существующие. Однако большинство программ, таких как WordPress, автоматически создадут для вас новую базу данных.
Шаг 5: Сделайте сайт общедоступным
По умолчанию файл конфигурации Apache запрещает любые входящие HTTP-соединения, кроме случаев, когда кто-то приходит с локального хоста.
Чтобы сделать ваш сайт общедоступным, вам нужно изменить файл конфигурации Apache (httpd.conf). Вы можете найти и отредактировать этот файл, перейдя в меню WampServer, нажав «Apache» и выбрав «httpd.conf».
Замените две строки выше на следующие:
Перезапустите все сервисы WampServer, нажав «Перезапустить все сервисы» в меню.
Теперь сайт должен быть доступен за пределами вашего локального хоста. Убедитесь, что брандмауэр ПК не блокирует веб-запросы. Возможно, вам также потребуется настроить переадресацию портов на вашем интернет-маршрутизаторе.
Шаг 6: Использование доменного имени
Чтобы использовать доменное имя, например example.com, с вашей установкой WAMP, нам нужно сначала настроить некоторые файлы. Предположим, что у нашего домена example.com есть запись A в вашем DNS с IP-адресом 100.100.100.100.
Сначала нам нужно добавить следующую строку в файл C: \ Windows \ system32 \ drivers \ etc \ hosts:
Теперь нам нужно снова отредактировать httpd.conf (доступный через меню WampServer), чтобы добавить виртуальный хост. После открытия этого файла найдите «Виртуальные хосты» и раскомментируйте строку после него, например:
Теперь нам нужно добавить файл вручную в «C: \ wamp \ bin \ apache \ Apache-VERSION \ conf \ extra \» (VERSION — это ваша версия Apache).
Затем создайте файл в блокноте со следующим содержимым и сохраните его в этом каталоге Apache.
Нажмите «Перезапустить все сервисы» в меню WampServer, чтобы активировать эти изменения.
Теперь ваш сайт также должен быть доступен через его доменное имя.
Кстати, есть еще вариант арендовать хостинг или VPS сервер. К примеру, VPS Гонконг можно заказать за довольно отличными тарифами.
Заключение
Теперь вы знаете, как создать свой VDS и имеете пошаговую инструкцию для этого. В случае, если вам необходимо перенести свой ресурс на сервер к хостинг компании, то вам потребуется, конечно же, лучший VPS хостинг. В таблице мы собрали самые выгодные и качественные варианты.
| Хостинг-провайдер | Узнать подробнее |
| 1. VDSina — на рынке с 2013 года, цены от 249 руб. | Перейти на хостинг |
| 2. FirstVDS — (на рынке с 2002 года, цены от 159 руб.) | Перейти на хостинг |
| 3. Fozzy — (на рынке с 2012 года, цены от 299 руб.) | Перейти на хостинг |
| 4. Макхост — (на рынке с 2004 года, цены от 879 руб.) | Перейти на хостинг |
| 5. Reg.Ru — (на рынке с 2006 года, цены от 179 руб.) | Перейти на хостинг |
Наш рейтинг состоит только из тех компаний, что прошли тщательный отбор по целому ряду строгих и объективных критериев
Рекомендуем обратить внимание на предложенные здесь варианты и выбрать хостера по собственным потребностям






