Как создать сервер cs 1.6: 4 способа
Содержание:
- Специализированные хостинги
- Наш рейтинг
- Настройка квот
- Установка phpMyAdmin и его защита
- Как создать свой сервер Майнкрафт на базе домашнего компьютера
- Для чего он нужен
- Установите Apache с Let Encrypt (SSL HTTPS), PHP7 и MySQL сервер.
- Локальные и глобальные IP адреса
- Необходимая подготовка
- Многосерверные запросы
- Локальные и глобальные компьютерные сети
- Следующий шаг – настройка локального сервера
- Инструкция
- Как узнать локальный IP адрес
- Как выбрать подходящий сервер?
- Для чего нужны серверы?
- FreeHosting – Гибкий и бесплатный веб-хостинг
- Что делать, если ничего не получается?
Специализированные хостинги
Официальные разработчики — не единственные, кто предоставляет игрокам серверные услуги. В интернете можно найти множество проектов, которые могут кардинально отличаться от вышеупомянутого Minecraft Realms. Оставлять на них ссылки мы не будем исходя из этических соображений. Существуют, как платные, так и бесплатные хостинги.

За бесплатные услуги, правда, придется расплачиваться назойливыми рекламными баннерами на сервере. А вот что касается цены, то здесь сложно сказать даже приблизительную сумму, прайсы очень сильно разнятся и зависят от функционала. Кстати о функционале. В отличии от официальных серверов, вы с легкостью сможете тюнинговать свой сервер различными модами, что несомненно является огромным плюсом. Также юные интернет-пираты оценят возможность настройки подключения с неофициальных изданий игры.
Помимо надоедливой рекламы в минусы следует записать и высокую сложность настроек сервера. Потребуется вручную устанавливать различные параметры, а также возиться с установкой модов и плагинов.
Как запустить свой сервер, созданный с помощью хостинга?
Вам потребуется зарегистрироваться на сайте с подобными услугами и следовать инструкции, которую вам предоставят. Процесс зависит от множества факторов, которые могут влиять на подключение к серверу. Стоит учитывать, официальная ли у вас версия игры, какие моды установлены, поддерживаются ли эти моды хостингом, и т.д., и т.п. В целом — это просто подключение к серверу с помощью айпи (IP). Однако в зависимости от нюансов может потребоваться дополнительный софт.
Преимущества
- Зачастую бесплатно
- Поддерживается моддинг
- Работает независимо от вашего ПК
- Поддерживается возможность большого онлайна
Недостатки
- Низкая стабильность серверов (зависит от хостинга)
- Назойливая реклама
- Сложная ручная настройка
- Дополнительные услуги, как правило, платные
Наш рейтинг
Итак, теперь вы знаете, как можно организовать свой VDS сервер на компьютере без особых усилий с нуля. Однако, если вы хотите использовать более серьёзный сервер от профессиональной хостинговой компании, то потребуется внимательно выбирать провайдера
Мы предлагаем обратить внимание на те варианты, что опубликованы в таблице
| Хостинг-провайдер | Узнать подробнее |
| 1. VDSina — на рынке с 2013 года, цены от 249 руб. | Перейти на хостинг |
| 2. FirstVDS — (на рынке с 2002 года, цены от 159 руб.) | Перейти на хостинг |
| 3. Fozzy — (на рынке с 2012 года, цены от 299 руб.) | Перейти на хостинг |
| 4. Макхост — (на рынке с 2004 года, цены от 879 руб.) | Перейти на хостинг |
| 5. Reg.Ru — (на рынке с 2006 года, цены от 179 руб.) | Перейти на хостинг |
Здесь представлен наш рейтинг, который мы составляли, предъявляя к компаниям серьёзные, но объективные требования и оценивая их по многим параметрам.
Настройка квот
Устанавливаем пакет для квотирования диска:
yum install quota
Открываем fstab и добавляем опции квотирования для нужного раздела:
vi /etc/fstab
/dev/sdb /var ext4 usrquota,grpquota 0 0
* в моем примере добавлены опции usrquota и grpquota для раздела /var.
Перемонтируем раздел, для которого должны работать квоты:
mount -o remount /var
Запускаем следующую команду для создания служебных файлов:
quotacheck -favugm
Включаем квоту для раздела:
quotaon -avug
Задаем квоту для пользователя виртуальной площадки:
edquota u10001
Disk quotas for user u10001 (uid 10001):
Filesystem blocks soft hard inodes soft hard
/dev/sdb 252432 2G 2G 10796 0 0
* в данном примере выставляем квоту в 2 Гб.
Проверить установленную квоту можно командой:
repquota /var
Установка phpMyAdmin и его защита
Отлично! Теперь вы можете спросить: где разместить сайт и как создать базу данных? Давайте начнем с установки и обеспечения безопасности приложения phpMyadmin для лучшего управления базой данных.
Примечание: если вы делаете это, не выполнив все предыдущие шаги, сначала обновите систему:
- Для установки phpMyAdmin наберите: .
- В качестве сервера выберите apache2.
- Выберите yes на просьбу использовать dbconfig-common.
- Установите пароль приложения mysql для phpMyAdmin.
Теперь, если у вас PHP 7.0, а не 7.2, включите расширения PHP mcrypt и mbstring (если у вас PHP 7.2, mcrypt больше не нужен).
Перезапустите сервер apache:
Теперь у вас есть доступ к веб-интерфейсу по имени домена или IP-адресу вашего сервера по / phpmyadmin.
Защита phpMyAdmin
Любой теперь может ввести адрес phpmyadmin и попасть сюда, поэтому нам нужно его защитить. Как? Выставляя шлюз перед всем приложением. Мы сделаем это с помощью встроенных в Apache функций аутентификации и авторизации .htaccess.
Сначала нам нужно разрешить переопределение файлов .htaccess, поэтому введите:
Поместите курсор сразу после DirectoryIndex index.php следующим образом, добавив :
Нажмите CTRL + X, нажмите Y, затем Enter.
Перезапустите сервер apache:
Теперь создайте файл .htaccess, набрав:
Введите следующую информацию:
Нажмите CTRL + X, нажмите Y, затем Enter.
Создайте файл .htpasswd для аутентификации
Установите пароль и перезапустите сервер apache:
Теперь, если вы попытаетесь получить доступ к phpmyadmin, вы увидите окно для логина и пароля:
Как только вы введете логин и пароль (помните, что это не для MySQL), вы будете перенаправлены на обычную страницу входа phpMyAdmin. Введите имя пользователя и пароль MySQL и получите доступ ко всем своим базам данных.
Как создать свой сервер Майнкрафт на базе домашнего компьютера
Теперь посмотрим, как создать свой сервер Майнкрафт на базе домашнего компьютера. Для этого вам прежде всего понадобится статический (фиксированный) IP-адрес. Для получения такого адреса следует обратиться к своему интернет-провайдеру. Обычно он стоит недорого – около 100 рублей в месяц. После этого достаточно запустить свою одиночную версию игры Майнкрафт и нажать в меню кнопку «Открыть для сети» – после этого ваш мир станет доступен по выданному вам IP-адресу из любой точки мира.
Так выглядит меню самого обычного мира в Майнкрафт. В нижнем правом углу легко увидеть кнопку «Открыть для сети» – именно она превращает ваш личный мир в открытый Minecraft-сервер.
Плюсы:
- быстро
- бесплатно
- любая конфигурация модов и плагинов на ваш вкус
- при достаточном уровне знаний можно затюнинговать такой сервер под большой онлайн
- можно настроить вход с пиратских версий
Минусы:
- понадобится выделенный IP-адрес (интернет-провайдеры просят за это доплату)
- вы самостоятельно будете заниматься техническим обслуживанием
- придётся самостоятельно делать бэкапы, защищать проект от DDoS-атак и взлома
- при выключении домашнего компьютера сервер уйдёт в оффлайн
- при параллельном использовании домашнего интернета на сервере наверняка будут лаги
Для чего он нужен
Перед началом настройки сервера нужно понять, что за аббревиатура «FTP» прячется в его названии. FTP (File Transfer Protocol) – это протокол передачи данных через интернет. В первоначальном виде он появился в далеком 1971 году, но до сих пор пользуется популярностью. Следовательно, FTP-сервером допустимо назвать хранилище данных в интернете, к которому может обратиться человек, чтобы скачать музыку, фильмы, фото и другие файлы.

Раз уж в этом материале мы говорим о настройке FTP-сервера на ПК с операционной системой Windows 10 на борту, то стоит пояснить, что в нашем случае в качестве хранилища (сервера) будет выступать сам компьютер. А FTP будет использоваться в качестве протокола для передачи данных. Таким образом, вы сможете делиться информацией, сохраненной на вашем устройстве, с другими пользователями, не тратя время на загрузку данных в облако и, уж тем более, копирование данных на флеш-накопители.
Установите Apache с Let Encrypt (SSL HTTPS), PHP7 и MySQL сервер.
Введите и нажмите Enter. Это очистит экран. Чтобы проверить версию ОС, введите и нажмите Enter. После выполнения всех шагов по установке, вы увидите, что у вас установлена версия Ubuntu 16.04
Сейчас у нас есть два варианта: продолжить с существующей ОС или обновить её до самой последней версии. Пока продолжим с установленной версией.
Теперь мы установим сервер Apache с PHP7 и MySQL, но сначала давайте обновим текущую систему (а не версию ОС).
Наберите и нажмите Enter.
Затем и Enter.
По требованию подтвердить использование дополнительного дискового пространства для обновлений нажмите Y и Enter.
Для выполнения действия с файлом конфигурации выберите действие по умолчанию и продолжите. Введите и нажмите Enter. Наконец, ещё раз подтвердите использование дискового пространства с помощью Y и Enter.
Введите пароль пользователя MySQL (убедитесь, что он достаточно надёжен) и повторите его на следующем шаге. Когда процесс завершится, вы станете счастливым обладателем свежего сервера Apache + сервера Mysql и версии PHP 7.
Если у вас уже есть домен вашего сервера, перейдите в свой домен. Если нет, введите в окне браузера свой VPS IPv4-адрес и увидите нечто похожее:
SSL
Посмотрите на поле адреса в окне браузера. Вы заметите, что ваш сайт использует протокол http, а не https. Нам нужно установить и активировать сертификат SSL, поэтому давайте воспользуемся бесплатным, автоматическим и открытым центром сертификации Let’s Encrypt Мы возьмем его из репозитория по адресу https://github.com/letsencrypt, но сначала установим приложение Git.
Снова откройте клиент командной строки, введите и нажмите Enter.
Введите . С установленным Letsencrypt перейдём к папке и нажмём Enter.
Затем введите . До окончания процесса может пройти несколько минут, пока не появится диалоговое окно с текстом:
Здесь я замечу: если вы используете местозаполнитель домена VPS, то есть ваше имя хоста или IPv4-адрес, у вас могут возникнуть проблемы с letsencrypt. Вы можете увидеть:
Чтобы решить эту проблему, введите ваши окончательные домены.
Предполагая, что проблема решена, введите свой адрес электронной почты, а затем согласитесь с условиями letsencrypt.
В новом диалоговом окне вам будет предложено выбрать, является доступ https обязательным или необязательным (могут ли пользователи по-прежнему получать доступ к вашим ссылкам с помощью http или все ссылки должны быть перенаправлены на https). Я настоятельно рекомендую выбрать второй вариант. Если всё было сделано правильно, вы увидите новое диалоговое окно с сообщением об успехе. Нажмите Enter и перезапустите сервер Apache, набрав . Перейдя на свою страницу, вы увидите, что https активен:
Позже я покажу вам, как продлить свой сертификат, потому что сертификат letsencrypt по умолчанию действителен всего 90 дней.
Локальные и глобальные IP адреса
Чтобы не запутаться в терминологии, глобальный IP адрес ещё называют «внешним», «белым» — это разные обозначения одного и того же.
Локальный IP адрес называют «внутренним», «серым», «приватным» — это всё одно и то же.
Работа домашней (локальной) сети, в которой присутствует роутер и несколько устройств, подключённых к роутеру, обычно выглядит следующим образом:
- Роутер подключается к Интернет-провайдеру. Интернет-провайдер назначает роутеру внешний IP адрес, который позволяет устанавливать соединения с глобальной сетью Интернет.
- Компьютеры по кабелю или Wi-Fi, а также мобильные телефоны через Wi-Fi подключаются к роутеру. Роутер раздаёт им локальные IP адреса.
- Если два устройства в локальной сети хотят обменяться данными, то они это делают через роутер, но сетевые пакеты не отправляются в глобальную сеть.
- Если какому-либо устройству понадобиться «выйти в Интернет», то он передаст соответствующий запрос роутеру, роутер подключится к нужному узлу в глобальной сети, роутер же получит ответ от узла в глобальной сети и передаст этот ответ устройству в локальной сети, которое сделало первоначальный запрос.
Необходимая подготовка
Для тех, кому хочется создать полноценную виртуальную машину, на домашнем компьютере есть возможность лишь однажды всё настроить и затем уже свободно пользоваться этим. Прежде чем начинать следовать алгоритму, нужно произвести некоторую подготовку. Речь идёт о том, чтобы подготовить образ операционной системы, которая будет инсталлироваться на виртуальную машину. Кроме того, необходимо установить специализированную программу, которая именуется VirtualBox. Вместе с программой потребуется скачать для неё Extension Pack, а сам процесс установки этого софта является вполне стандартным и не вызывает затруднений.
Многосерверные запросы
С помощью окна «Редактор запросов» в среде SQL Server Management Studio можно одновременно подключаться и выполнять запросы к нескольким экземплярам SQL Server. Возвращаемые запросом результаты можно объединить в единую панель результатов либо они могут возвращаться как отдельные области результатов. Дополнительно редактор запросов может включить столбцы, в которых приводятся имена серверов, предоставивших каждую строку, и имена входа, используемые для подключения к серверам, предоставившим строки. Дополнительные сведения о выполнении многосерверных запросов см. в разделе Выполнение инструкций на нескольких серверах одновременно (среда SQL Server Management Studio).
Чтобы выполнить запрос ко всем серверам в группе локальных серверов, щелкните правой кнопкой мыши группу серверов, укажите пункт Соединить и выберите команду Создать запрос. В новом окне редактора запросов запросы выполняются по отношению ко всем все серверам в группе с использованием хранимых сведений о соединении, включая контекст проверки подлинности пользователя. Если серверы были зарегистрированы с помощью проверки подлинности SQL Server , но пароль не был сохранен, то установить соединение не удастся.
Для выполнения запросов применительно ко всем серверам, зарегистрированным на центральном сервере управления, разверните центральный сервер управления, щелкните правой кнопкой мыши группу серверов, укажите пункт Соединить и выберите команду Создать запрос. Если запросы выполняются в окне «Редактор запросов», то они будут выполнены для всех серверов в группе серверов с использованием хранимых сведений о соединении и контекста проверки подлинности Windows пользователя.
Локальные и глобальные компьютерные сети
Чтобы добиться нужного результата, необходимо знать, что компьютерные сети бывают локальными и глобальными. Пример локальной сети: домашний роутер, к которому подключены компьютеры и мобильные устройства. Глобальная сеть – это Интернет.
Глобальная сеть и локальные сети различаются IP адресами. Каждое сетевое устройство в любой сети должно иметь свой уникальный IP адрес. Особенностью IP адресов в глобальной сети является то, что они уникальны на глобальном уровне, т.е. к Интернету не могут быть подключены устройства, у которых одинаковый IP. В локальных сетях IP адреса также уникальны, но уникальны они только на локальном уровне: т.е. в вашей домашней сети IP адрес, к примеру, 192.168.0.2 может быть только у одного устройства, иначе это вызовет проблемы; но у других пользователей, имеющих свои локальные сети, в этих сетях также может использоваться IP адрес 192.168.0.2.
Поскольку локальные сети напрямую не связаны друг с другом, не возникает путаницы из-за одинаковых IP адресов. Связь между локальными сетями может происходить черед подключение к глобальной сети. Это происходит обязательно через устройства, которые имеют глобальный IP.
Примечание: Я знаю про NAT (технология, позволяющая нескольким устройствам иметь Интернет-подключение через один IP адрес), про объединение локальных сетей с помощью другой локальной сети, про туннелированние и т.д., но сознательно пропускаю это для упрощения.
Следующий шаг – настройка локального сервера
Одним из преимуществ денвера является простота его настройки. Как настроить денвер правильно, мы расскажем ниже. Если использовать настройки по умолчанию, могут возникнуть проблемы при установке объёмных расширений, либо при импорте большой базы данных.
Стандартные настройки ограничивают объем загружаемых файлов всего лишь двумя мегабайтами. Чтобы снять данное ограничение, необходимо отредактировать в обычном текстовом редакторе файл php.ini (располагается в папке usrlocalphp5).
В строке upload_max_filesize=2M следует изменить параметр 2 на 32, тем самым ограничив объём загружаемого файла 32-мя мегабайтами.
При этом в строке post_max_size=8M восьмёрку следует заменить цифрой 64, так как этот параметр определяет максимальный объём передаваемых данных, и он обязательно должен быть в два, или даже в три раза больше ограничения по объёму загружаемого файла.
Если бы все пользователи выполняли данные рекомендации, то разговоров о том, что не работает денвер, было бы меньше.
Начало работы с локальным сервером
Для того чтобы начать работу с локальным сервером, нужно запустить денвер, кликнув двойным щелчком по иконке «Start Denwer» на рабочем столе, открыть браузер и в адресной строке набрать адрес http://localhost/denwer/.
Если откроется окно, такое же, как и на картинке ниже, то ваш локальный сервер успешно запустился. Если же появляются сообщения об ошибках, то это значит, что денвер не запускается:

Далее следует проверить работоспособность всех модулей установленного пакета. Делается это также довольно просто.
На открытой ранее странице http://localhost/denwer/ найдите раздел «Тестирование Денвера» и в таблице данного раздела перейдите по всем имеющемся ссылкам, каждая из которых активирует один из установленных модулей.
Если проблем нет, возможности будущего сайта на вашем локальном сервере будет полностью соответствовать тому, что вы получите на удалённом сервере хостинг-провайдера:

В первую очередь проверьте работоспособность PHP и зайдите в сервис администрирования баз данных – PHPMyAdmin.
Если вы не знаете, как зайти в phpmyadmin denwer, просто нажмите на соответствующую ссылку в той же таблице:

Для того чтобы начать разрабатывать новый проект на локальном сервере, нужно просто создать новую папку, например, Moy_Sayt.ru в директории C:WebServershomelocalhostwww. Её имя будет соответствовать названию вашего сайта.
В дальнейшем, чтобы открыть локальный сайт, в браузере необходимо будет прописать название данной папки после http://localhost/, например, http://localhost/Moy_Sayt.ru/.
Что делать, если денвер не заработал?
После подключения локального сервера браузер в некоторых случаях выдаёт сообщение, что не запускается денвер. Основная причина чаще всего заключается в его блокировке вашим антивирусным пакетом или брандмауэром.
В этом случае придётся самостоятельно разрешить исходящее соединение для сервера по протоколу TCP на 80 и 443 порты для http и https соответственно. (Располагается оно обычно по адресу C:webserversUSRlocalapacheBINhttpd.exe).
Кстати, эти же порты может занимать и популярное приложение Skype, поэтому на время работы с локальным сервером его лучше отключить.
Проекты, аналогичные Denwer
Хотя денвер является одним из наиболее популярных, гибких и простых инструментов для веб-разработчика, иногда полезно ознакомиться и с аналогичными решениями, также предоставляющими в распоряжение пользователя полноценный локальный сервер для разработки сайтов.
Так, например, аналог denwer XAMPP предлагает не только набор инструментов для локального сервера, но и полноценную графическую оболочку, которой, как было ранее отмечено, в Denwer не имеется. Поэтому многие разработчики предпочитают именно XAMPP.
Отметим также, что после установки данного пакета виртуального диска не создаётся. (Напомним, что Denwer по умолчанию создаёт новый диск Z, но от этой опции при установке можно отказаться).
Также при наличии желания имеет смысл обратиться к пакету VertrigoServ. В него также входит веб-сервер Apache, PHP, MySQL, SQLite, SQLiteManager, PHPMyAdmin (утилита для администрирования БД MySQL), а также Zend Optimizer (для повышения производительности активных процессов).
Инструкция
1. Заходим на страницу http://www.minecraft.net/download.jsp
Скачиваем Minecraft_Server.exe. На официальном сайте всегда находится самая последняя версия сервера.
Примечание: на сегодняшний день (5 ноября 2011), на официальном сервере лежит версия сервера 1.8.1, в то время как у большинства игроков уже 1.9 pre5. Скачать серверную часть для 1.9.5: minecraft_server.jar (cкачиваний: 32767)
2. Скаченный файл Minecraft_Server.exe (либо minecraft_server.jar) переносим в папку, в которой у вас будет лежать сервер (не запускайте на рабочем столе).
3. Если у вас открыт порт 25565, то вы увидите следующее окно:

Подождите пока процесс дойдет до конца. После чего закройте окно.
Если же порт закрыт, или работу Minecraft_Server.exe или Java что-то блокирует, будет такое сообщение:

Как открыть порт 25565. В любом случае, если при первом запуске антивирус спросит разрешить Jave доступ или нет:

То нужно обязательно разрешить:

(Показаны скриншоты на примере антивируса Dr.Web)
После успешного запуска, в папке появятся новые файлы, и папка world.
Нас интересует файл server.properties. Откройте его блокнотом. Рассмотрим информацию которая там написана (жирным шрифтом выделены строчки, которые нужно изменить):
(Список обновлен в соответствии с версией 1.9.5)
- allow-nether=true – доступен ли нижний мир (ад). True – доступен, false – нет (все созданные порталы будут деактивированы);
- level-name=world – имя карты, которая будет создана/загружена при запуске сервера. Можно взять карту из одиночной игры (они лежат по адресу %appdata%\.minecraft\saves\ ). По умолчанию будет создан новый мир с названием «world»;
- enable-query=false — неизвестный новый параметр, оставьте как есть*
- allow-flight=false — включает (true)/выключает (false) полет на сервере;
- server-port=25565 – порт игры. По умолчанию 25565, но говорят, что можно играть на любом;
- enable-rcon=false — неизвестный новый параметр, оставьте как есть*
- level-seed= — «опция, отвечающая за данные генератора случайных чисел при создании мира» (малопонятно, что делает, оставьте как есть);
- server-ip= — IP сервера. Обязательно для указания (с.м. ниже)
- white-list=false — включает (true)/выключает (false) белый список игроков. Игрок, которого нет в белом списке – не сможет зайти на сервер. Отличная настройка, для создания официальных, приватных серверов «только для своих»
- spawn-animals=true – включает (true)/выключает (false) животных;
- online-mode=true – обязательно замените параметр на false (разрешает заходить на сервер игрокам с нелицензионной версией);
- pvp=true — включает (true)/выключает (false) урон между игроками
- difficulty=1 — неизвестный новый параметр, оставьте как есть*
- gamemode — неизвестный новый параметр, оставьте как есть*
- max-players=20 – максимальное количество игроков;
- spawn-monsters=true – включает (true)/выключает (false) монстров на сервере. Сложность монстров по умолчанию равна сложности Easy;
- view-distance=10 – принудительно задает радиус обзора (и подгрузки). Важная настройка для загруженных серверов – т.к. напрямую влияет на нагрузку;
- motd=A Minecraft Server — неизвестный новый параметр, оставьте как есть*

Как узнать локальный IP адрес
Но чтобы это сделать, нужно знать, какой у компьютера с веб-сервером IP адрес. Как уже было сказано, локальные IP раздаёт роутер. Локальные IP могут быть в следующих диапазонах:
- 10.0.0.0 — 10.255.255.255
- 100.64.0.0 — 100.127.255.255
- 172.16.0.0 — 172.31.255.255
- 192.168.0.0 — 192.168.255.255
Причём, если вы не меняли настройки роутера, чаще всего используется диапазон 192.168.0.0 — 192.168.255.255. Скорее всего, ваш компьютер имеет адрес вида 192.168.0.* или 192.168.1.*. Но какой именно?
В Windows чтобы узнать локальный IP адрес откройте командную строку (нажмите Win+x, и выберите Windows PowerShell). В открывшемся окне выполните команду
ipconfig
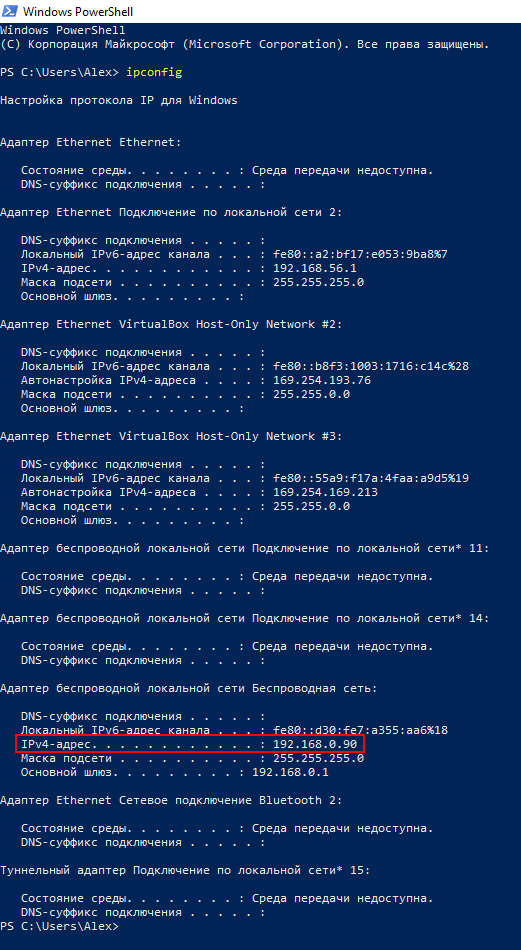
У вас, наверное, будет меньше сетевых устройств, но в любом случае, для всех из них будет выведена информация, в том числе IP адреса.
Мой компьютер имеет локальный IP адрес 192.168.0.90. Если я, например, в телефоне, подключённому по Wi-Fi к роутеру наберу в адресной строке 192.168.0.90, то откроется веб-страница моего локального веб-сервера, запущенного на компьютере (да, у меня там бардак):
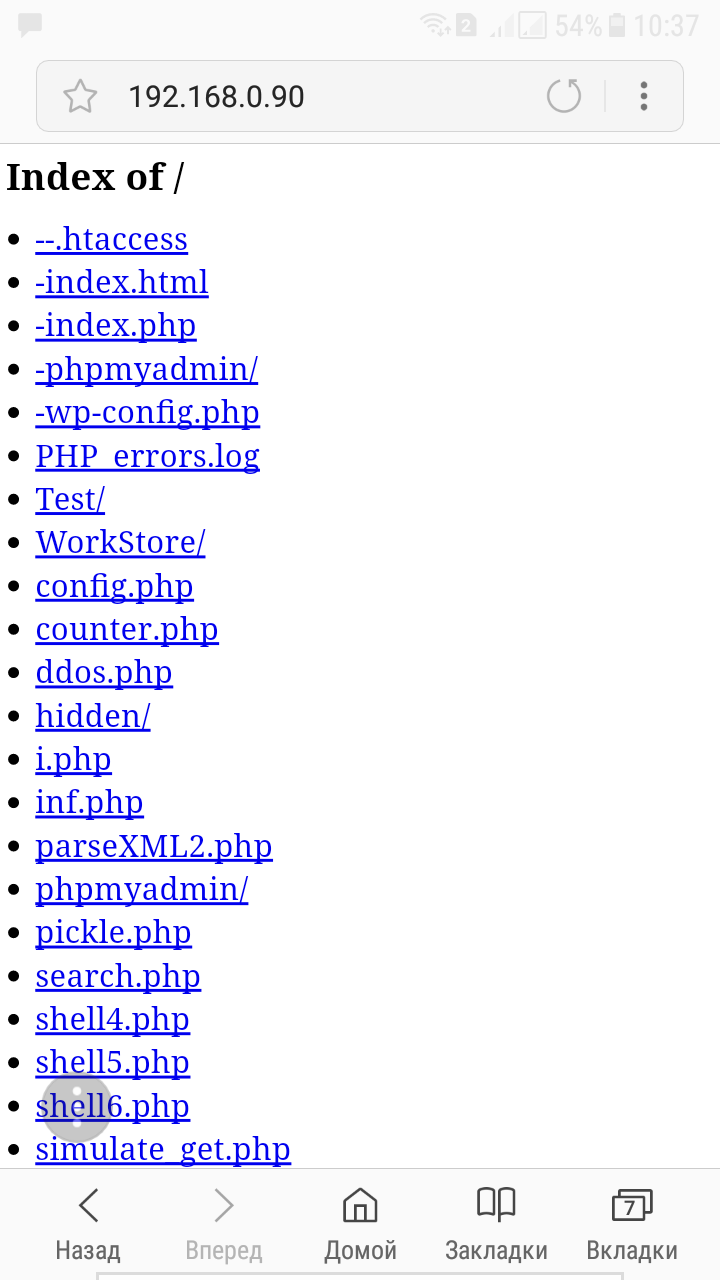
Внимание: если у вас не получается открыть веб-сервер, хотя IP адрес введён правильно – попробуйте отключить файервол. Если это помогло, то файервол можно включить, но настройте исключение для 80 порта.. Всё довольно просто, но имеется проблема – после перезагрузки компьютера IP адрес, скорее всего, изменится
Т.е. чтобы вновь открыть локальный веб-сервер понадобится проверять IP адрес и сообщать его другим желающим посетить ваш локальный веб-сайт.
Всё довольно просто, но имеется проблема – после перезагрузки компьютера IP адрес, скорее всего, изменится. Т.е. чтобы вновь открыть локальный веб-сервер понадобится проверять IP адрес и сообщать его другим желающим посетить ваш локальный веб-сайт.
Как уже было сказано, локальный IP адреса «раздаёт» роутер. Адреса являются произвольными в рамках данной подсети.
Чтобы исправить ситуацию с постоянно меняющимся локальным IP, давайте познакомимся с такими понятиями как динамичный и статичный IP адреса.
Динамичный IP адрес выдаётся произвольно (роутером, Интернет-провайдером). Он может меняться при последующих подключениях.
Статичный IP адрес закреплён за сетевым интерфейсом (фактически, закреплён за компьютером, мобильным телефоном). Он не меняется при последующих переключениях.
В локальной сети, по умолчанию используются динамичные IP адреса, но это легко изменить.
Имеется, как минимум, два способа поменять динамичный локальный адрес на статичный локальный адрес:
- в настройках сетевого интерфейса (на компьютере, в мобильном телефоне)
- в настройках роутера
Не нужно делать изменения и там, и там – достаточно сделать настройки или на компьютере, или в роутере. Принципиальной разницы нет, какой именно метод вы будете использовать.
Как выбрать подходящий сервер?
Есть куча аспектов, на которые надо обращать внимание. Но я бы предложил положиться на хорошего хостинг-провайдера
Он знает свое дело. Предложит подходящее «железо», обеспечит необходимым программным обеспечением.
Можно зайти на главную страницу Timeweb и спокойно выбрать доступный вариант. Можно купить виртуальный хостинг, если грядет мелкий проект, не требующий особого контроля. Можно купить VDS, чтобы сэкономить на покупке выделенного сервера, но при этом получить доступ к расширенным функциям. Для тех, кто строит онлайн-магазин или собрался открывать игровой сервер, есть выделенные «машины». Причем все они учитывают современные реалии. Есть защита от DDoS-атак, ежедневное резервное копирование, круглосуточная техподдержка и физическая защита дата-центров от любой неприятности.
Так что в первую очередь обращайте внимание на репутацию хостинга. Затем рассматривайте его предложения и не беспокойтесь о других технических аспектах
Для чего нужны серверы?
Основное направление — поддержка интернет-ресурсов. Количество задач, возлагаемых на сервер велико. Вот несколько сценариев, в которых необходимы подобные устройства:
- хостинг сайтов;
- разработка веб-приложений;
- платформа для приема и отправки электронных писем;
- дистанционное управление принтерами;
- хранение файлов;
- создание общего рабочего пространства для сотрудников одной фирмы;
- организация среды для совместной игры в MMORPG и другие онлайн-видеоигры;
- создание шлюзов (proxy или VPN), заменяющих информацию о подключившемся компьютере на другую;
- добыча криптовалюты.
Почему их никогда не выключают?
Все описанные выше задачи подразумевают наличие аппаратной и программной платформы, которая постоянно находится в активном состоянии, обеспечивает высокую скорость и достаточную стабильность, чтобы сайты, приложения, почта и видеоигры неожиданно не отключались. Весь интернет держится на таких компьютерах.
Люди всегда хотят играть в любимые ММО, круглосуточно переписываются по электронной почте, работают и заходят на сайты. Это не физический магазин или компьютерный клуб. Нельзя просто взять и закрыть сайт на ночь и открыть к утру. Они должны быть доступны круглосуточно, а любое временное отключение считается критической ошибкой администрации ресурса, которая сильно бьет по репутации.
На серверы полагаются банковские службы, мессенджеры, такси, сервисы доставки еды, курьеры, государственные службы. Можно представить себе масштаб трагедии, если какой-то из удаленных компьютеров, поддерживающих инфраструктуру страны, вырубится.
Поэтому ими занимаются профессиональные компании, называемые хостинг-провайдерами. Они закупают мощное «железо», нанимают команду инженеров, обслуживающих все накупленное, и обеспечивают людей бесперебойным доступом к нужному им оборудованию.

FreeHosting – Гибкий и бесплатный веб-хостинг
FreeHosting выделяется благодаря огромному количеству бесплатных функций. Благодаря сотням приложений, таких как WordPress и Joomla, доступных для установки в один клик, а также другим техническим функциям, таким как управление Apache/PHP7, FreeHosting предоставляет вам премиальные функции полность бесплатно.
В отличие от многих бесплатных хостинг-провайдеров, FreeHosting не предоставляет поддомен (например freehosting.com/yourusername). У этого есть как преимущества, так и недостатки. Ваш сайт будет выглядеть более профессионально с вашим собственным доменным именем, но опять же, доменные имена стоят денег.
Что Вы получаете в рамках бесплатной версии
FreeHosting – один из самых полнофункциональных вариантов бесплатного хостинга в нашей подборке. В бесплатный план включены следующие функции:
- Неограниченная пропускная способность. Хотя FreeHosting просит вас соблюдать политику добросовестного использования, это довольно стандартная процедура с веб-хостингами, предлагающими “неограниченную” пропускную способность, на самом деле существует очень мало ограничений.
- 10 ГБ памяти. Действительно щедрый объем дискового пространства по сравнению с тем, что предлагают другие бесплатные хостинги.
- Автоустановщик Softaculous. Доступ к более чем 480 веб-приложениям, устанавливаемым всего в один клик.
- Одна учетная запись электронной почты. Вы получаете один адрес с возможностью приобрести дополнительные адреса электронной почты дополнительно. Контроль спама и гарантированная доставка также включены.
Самое большое ограничение FreeHosting заключается в том, что вы не можете попробовать его, не купив доменное имя. Если у вас уже нет доменного имени, размещенного в другом месте, это означает, что у вас нет другого выбора, кроме как заплатить прежде, чем приступить к работе. Однако доменные имена FreeHosting не такие дорогие, а прилагаемый функционал того стоит.
А что можно получить в платной версии?
FreeHosting дает два разных варианта платной подписки. Вы можете либо перейти на платный тарифный план, который включает в себя некоторые дополнительные функции, либо добавить дополнительные функции к своему бесплатному тарифному плану в качестве платных дополнений.
Эксклюзивные функции платного плана:
- Веб-журнал
- Веб-статистика
- Резервное копирование
- Расширенные ресурсы
Дополнения:
- Дополнительные почтовые ящики электронной почты
- Дополнительная база данных MySQL
- Дополнительная техническая поддержка
- SSL-сертификат
- MultiPHP – выберите, какую версию PHP использует ваш хостинг
FREEHOSTING Веб-хостинг
Название планаХранилищеПропускная способностьБесплатный SSLКоличество сайтовЦенаНазвание планаХранилищеПропускная способностьБесплатный SSLКоличество сайтовЦенаFree Hosting10 GbНеограниченно-1$ПодробнееPaid HostingНеограниченноНеограниченно+$7.99Подробнее
Подробнее
Когда стоит обновиться до платной версии?
В бесплатный план входит столько всего, что у вас может возникнуть вопрос, нужна ли платная подписка в принципе
Однако, если вы хотите построить доверительные отношения с посетителями вашего сайта, SSL-сертификат имеет важное значение, обновление до платной версии стоит рассмотреть хотя бы ради него
| cPanel? | Да |
| Установщик CMS? | Установщик Softaculous более чем с 480 приложениями, включая WordPress |
| SSL-сертификат | Вы можете приобрести SSL-сертификат в качестве дополнения к бесплатному плану |
Что делать, если ничего не получается?
Я сам намучался, когда делал сервер первый раз (особенно с этим портом 25565), и постарался все выводы написать в этой инструкции. Но если у вас все равно что-то не получается, то заходите на наш форум в раздел minecraft (не пугайтесь что там пока пусто — только открыли раздел), и создайте тему, где в подробностях напишите: вашу операционную систему, антивирус/фаервол который стоит на компьютере, что делаете, и какие ошибки возникают, желательно со скриншотами.
Предложениям зайти в скайп или подключиться по TeamViewer и там «все решить» — я отклоняю, т.к. во первых, я могу уехать/быть занят, а на форуме вам могут помочь и другие участники, а во вторых – потому что моя задача – написать инструкцию так, что бы запустить сервер смогли именно вы.






