Как создать свой сервер майнкрафт?
Содержание:
- Играем с друзьями с помощью Hamachi
- Как играть Майнкрафт по сети на телефоне
- Важный момент — карта
- Как сделать так, чтобы игроки смогли подключиться к моему серверу майнкрафт?
- Выделенный сервер
- Зачем Вам Собственный Сервер Minecraft?
- Скачать MCreator
- Как добавить сервер в игру
- Смело ликвидируйте деструктив, но не путайте его с полезной критикой
- Возможные проблемы и их решения
- Инструкция
- Соберите команду единомышленников
- Найдите способ монетизации, но не ставьте это на первое место
- Настройка сервера при нахождении с другим игроком в одной сети Wi-Fi или Lan
- Виды серверов Майнкрафт
- Что такое IP и с чем его едят.
- Как играть в майнкрафт по сети: Hamachi
- Open Server
Играем с друзьями с помощью Hamachi
Здравствуйте уважаемые читатели моего блога. Многие из нас, которые любят поиграть на компьютере, зачастую хотят играть с друзьями. Так как гораздо интереснее и веселее проходить кампанию в какой-либо игре или же разделиться и играть друг против друга. В этом нам поможет небольшая, но очень полезная программа.
Hamachi — это программа, позволяющая создавать виртуальную частную сеть (VPN). Таким образом программа позволяет через интернет создать локальную сеть с другим компьютером, как если бы он был подключён к вам напрямую кабелем (локальная сеть). Так вы получаете все возможности локальной сети — можете играть в различные игры с друзьями (даже, если у вас пиратская версия игры), создавать чаты, передавать друг другу файлы и т.д.
Для большинства пользователей Hamachi нужен для того, чтобы играть в компьютерные игры по сети с друзьями. Например, если у вас пиратская версия игры, не позволяющая официально играть через мультиплеер, то вы (и ваш друг, с которым хотите играть) просто устанавливаете Hamachi.
А теперь я вам расскажу как всё осуществить.
Для начала скачиваем программу. Скачав и установив программу, вам предложат придумать логин. Далее вам автоматически присвоят IP. Этот IP будет постоянным, и именно по нему будут вас искать другие игроки в сети.
Далее вам будет необходимо создать новую сеть или подключиться к существующей сети (например к сети вашего друга). Чтобы создать сеть, нужно во вкладке «Сеть» выбрать «Создать новую сеть». В поле идентификатора придумайте и укажите название вашей будущей сети; придумайте и впишите пароль, который потом скажете друзьям.
После того, как вы создали сеть, она появится у вас в списке. Вы сообщаете своим друзьям название сети и пароль, а они подключаются к ней. Чтобы подключиться к сети, необходимо во вкладке «Сеть» выбрать «Подключиться к существующей сети», затем ввести название сети и пароль к ней.
Итак, у вас есть сеть и подключенные к ней ваши друзья. Теперь поговорим о том как играть с друзьями с помощью всего этого. В разных играх по-разному осуществляется процесс создания игрового сервера. В большинстве случаев создать сервер можно прямо в игре.
Когда вы и ваш друг запустите игру, ищите пункт меню: «Мультиплеер», «Онлайн» и т.п. Там ищите названия «LAN или Локальная сеть». Когда вы создадите сервер, то ваши друзья должны будут подключиться к нему, введя ваш IP-адрес (который был вам присвоен в Хамачи при установке).
Если же нет поля ввода IP адреса, т.е сразу происходит поиск сетей, то, возможно что ваша сеть будет не видна. Чтобы она появилась в списке, делаем следующее. Идем в Панель управления\Сеть и Интернет\Центр управления сетями и общим доступом. Нажимаем «Изменение параметров адаптера» в левом меню.
Далее кликаем правой кнопкой мыши на «Hamachi» и переходим в «Свойства». Там выбираем «Протокол интернета версии 4 (IP версии 4)» -> Свойства -> Дополнительно и в «Метрика интерфейса» выставляем значение 10. После этих манипуляций вы должны появиться в списке локальных сетей в игре.
Если вы сделали всё правильно, но вас выкидывает при подключении, то поищите в настройках фаервола/брандмауэра (если он у вас установлен) пункт «Исключения» и укажите вашу игру. Тогда вы подтвердите, что соединение доверенное и вы сможете играть. Если же это не получается, то отключите фаервол/брандмауэр.
При использовании Хамачи, у вас могут возникать ошибки и появляться различные индикаторы. Вот список:
- Если рядом с именем другого пользователя стоит зеленая точка или звезда, то связь с ним установлена.
- Если зеленая точка мигает, то связь в процессе установки.
- Если вокруг зеленой точки появляется светлый круг, это значит, что идет обмен информацией с этим пользователем.
- Если рядом с именем пользователя стоит желтая точка, это значит, что прямое соединение установить не удалось.
- Если рядом с именем пользователя стоит синяя стрелка вниз, это значит, что не удалось установить прямое подключение, и связь идет через сервер Hamachi, что приводит к высокому времени ответа и низкой пропускной способности.
- Если имя пользователя вдруг стало желтеть, а потом и темнеть, это значит, что связь с ним потеряна.
Если у вас какие-либо проблемы, то попробуйте сначала проделать следующее:
- Обновите хамачи. Часто проблемы возникают из-за разных версий.
- Отключите антивирусы и фаерволы. Отключите на время, чтобы проверить.
- Отключите Брандмауэр Windows. Если у вас есть хороший фаервол, то брандмауэр вам вообще не нужен.
- Отключите фаервол на маршрутизаторе (если он имеется).
- Для Windows Vista и 7 необходимо сделать сеть хамачи «домашней сетью».
Как играть Майнкрафт по сети на телефоне
Сегодня мы поговорим о такой уникальной и необычной игре как Minecraft. С одной стороны сложно понять интерес к этому на первый взгляд простому и примитивному симулятору мира. Но окунувшись в кубическое пространство со своими законами, понимаешь, что графика — это далеко не основная составляющая. Рассмотрим, каким образом можно играть в популярный Майнкрафт по сети на своём смартфоне.
- Интересные факты о Minecraft
- Каким образом поиграть в Майнкрафт на телефоне по сети через роутер
- Как определить IP-адрес второго устройства с Minecraft
- Игра на смартфоне через точку доступа Wi-Fi
- Способ играть в Майнкрафт на телефоне с iOS
Важный момент — карта

Обратите внимание на строчку level-name, для которой по умолчанию прописано значение World. Это значит, что мир, в котором будет происходить игра, создается случайным образом
Это стандартная схема, которая присутствует как в одиночной, так и в многопользовательской игре, и тут не играет роли, пытались вы узнать, как сделать сервер без «Хамачи», с помощью другого программного обеспечения, и так далее.
По умолчанию мир создается рандомно всегда, и если вы хотите чего-либо иного, то вам придется самостоятельно все менять. Для этого вам потребуется созданная вами или загруженная из интернета карта, которую вы бы хотели применить к своему серверу. Разместив ее в папке «Майнкрафта», вы должны скопировать ее название и заменить им значение world в строке level-name. Только в этом случае вы получите не случайный мир, в котором будет происходить многопользовательская баталия, а конкретный и заданный.
Как сделать так, чтобы игроки смогли подключиться к моему серверу майнкрафт?
Для того, чтобы ваши друзья могли подключиться к серверу майнкрафт запущенному на вашем компьютере или ноутбуке, вам необходимо дать им IP адрес вашего ПК, а точнее модема или маршрутизатора (Через что у вас там приходит интернет).
Для этого вам нужно узнать ваш IP адрес.
для того чтобы узнать свой IP адрес можете перейти на сайт 2ip.ru и там будет показан ваш IP.
Вот это есть внешний IP к которому ваши друзья смогут подключиться.
Но это только начало. Для того чтобы ваши друзья всё таки подключились на сервер вам нужно открыть порты. Ну да, порты ещё та головная боль, особенно когда не знаешь как их открыть.
Чтобы открыть порты вы должны найти информацию по этому вопросу в гугле или яндексе. Дело в том, что у каждого модема или маршрутизатора порты открываются по разному, и одной инструкции нет.
Просто впишите «как открыть порт название вашего модема»
Как только ваши порты будут открыты, вам останется только пригласить на свой сервер своих друзей.
Внимание: Держать сервер на своём компьютере нельзя. Во первых у вас должен быть очень хороший интернет (не 100мб и не 300мб) а действительно хороший интернет
Во вторых у вашего компьютера должен быть хороший процессор и оперативная память.
Выделенный сервер
Как еще можно сделать свой сервер в Майнкрафте? Например, с помощью пустого сервера. Множество сайтов предоставляют железо в аренду, и это именно то, что вам нужно. Выбирайте хостинг с мощными характеристиками производительности, скачивайте серверный вариант Minecraft и удаленно устанавливайте на арендованное оборудование.
Хоть способ и является самым трудным, он никак не ограничивает вас в фантазии. Нет никаких шаблонов и сетапов. Любые моды, антивирусные защиты, плагины — всё в вашем распоряжении. Более того, сервер доступен 24/7 и не зависит от вашего компьютера.
Однако, следует понимать, что такой подход требует серьезных навыков администрирования и сопряжен с большим количеством трудностей и нюансов, которые наверняка возникнут в процессе запуска и настройки сервера.
Преимущества
- Абсолютная свобода манипуляций с сервером
- Есть возможность настройки под большой онлайн
- Независимость от вашего ПК
Недостатки
- Требуются определенные навыки
- Много тонкостей в настройке
- Платно
- Требуется регулярное самостоятельное обслуживание
Это были четыре основных способа, как создать свой сервер в Майнкрафте навсегда. У каждого из них присутствуют свои плюсы и минусы, которые могут помочь вам определиться с выбором! Создавайте собственные миры и исследуйте их вместе с друзьями!
- Три лучших мода TNT для Minecraft
- 5 офлайн-игр для смартфона: играем без интернета
Зачем Вам Собственный Сервер Minecraft?
В Minecraft играют более чем 68 миллионов человек, что делает её одной из самых популярных видеоигр в мире.
Minecraft предлагает неограниченные возможности для создания виртуального мира, места, где вы можете дать волю своему воображению и создавать невероятные вещи. Что здорово, вы можете перенести этот опыт на совершенно новый уровень, создав собственный Minecraft сервер.
Или вы можете воспользоваться специальным предложением от Hostinger и запустить свой собственный сервер Minecraft всего за несколько кликов.
Владение частным сервером даёт вам больше контроля над игровым процессом. Вы можете приглашать своих друзей или других пользователей, создавать свои собственные правила, устанавливать любые моды и многое другое.
К сожалению, многие считают, что создать частный сервер Minecraft сложно и дорого. Однако правда в том, что вам нужно лишь уметь установить Minecraft и немного разбираться в интерфейсе командной строки. Более того, вам не придётся покупать новый компьютер, поскольку вы можете настроить сервер на вашей машине с Windows, Linux или macOS.
Если вы готовы, пришло время узнать, как создать сервер Minecraft.
Скачать MCreator
- Скачать MCreator 2021.2x64exe(224,48 MB)
- Скачать MCreator Portable 2021.2x64zip(249,06 MB)
- Скачать MCreator 2021.2dmg(368,95 MB)
- Скачать MCreator 2021.2x64gz(256,97 MB)[Debian/Ubuntu]
Что нового в этой версии
- Пользовательский элемент. Поведение дозирования вызвало ошибки сборки, если процедура не была выбрана.
- Заблокировано блок процедуры обратного направления, вызванные ошибками сборки в некоторых случаях.
- Заблокировано блок состояния блокировки блока вызвали ошибки сборки в некоторых случаях.
- Локальная переменная автозагрузка не работает для некоторых файлов шаблона процедуры.
- Список мода Mod Shockspace Shift — щелчок не работает.
- Импорт и отображение некоторых переводов мода не работает должным образом.
- Некоторые другие незначительные исправления и улучшения.
Скачать предыдущие версии
- Скачать MCreator 2021.1x64exe(137,75 MB)
- Скачать MCreator 2021.1x86exe(136,02 MB)
- Скачать MCreator Portable 2021.1x64zip(294,61 MB)
- Скачать MCreator Portable 2021.1x86zip(161,16 MB)
- Скачать MCreator 2021.1dmg(339,24 MB)
- Скачать MCreator 2021.1x64gz(175,51 MB)[Debian/Ubuntu]
- Скачать MCreator 2021.1x86gz(175,72 MB)[Debian/Ubuntu]
- Скачать MCreator x64 (Windows) (exe) 2020.5x64exe(135,8 MB)
- Скачать MCreator x86 (Windows) (exe) 2020.5x86exe(134,14 MB)
- Скачать MCreator Portable x64 (Windows) (zip) 2020.5x64zip(161,98 MB)
- Скачать MCreator Portable x86 (Windows) (zip) 2020.5x86zip(159,4 MB)
- Скачать MCreator (Mac) 2020.5dmg(333,04 MB)
- Скачать MCreator x64 (Linux) 2020.5x64gz(171,27 MB)
- Скачать MCreator x86 (Linux) 2020.5x86gz(171,49 MB)
- Скачать MCreator x86 (Windows) (exe) 2020.4x86exe(132,81 MB)
- Скачать MCreator x64 (Windows) (exe) 2020.4x64exe(134,49 MB)
- Скачать MCreator Portable x86 (Windows) (zip) 2020.4x86zip(158,06 MB)
- Скачать MCreator Portable x64 (Windows) (zip) 2020.4x64zip(160,64 MB)
- Скачать MCreator (Mac) 2020.4dmg(331,4 MB)
- Скачать MCreator x86 (Linux) 2020.4x86gz(172,22 MB)
- Скачать MCreator x64 (Linux) 2020.4x64gz(169,78 MB)
- Скачать MCreator x86 (Windows) (exe) 2020.3x86exe(137,22 MB)
- Скачать MCreator x64 (Windows) (exe) 2020.3x64exe(138,9 MB)
- Скачать MCreator Portable x86 (Windows) (zip) 2020.3x86zip(162,57 MB)
- Скачать MCreator Portable x64 (Windows) (zip) 2020.3x64zip(165,15 MB)
- Скачать MCreator (Mac) 2020.3dmg(336,66 MB)
- Скачать MCreator x86 (Linux) 2020.3x86gz(176,73 MB)
- Скачать MCreator x64 (Linux) 2020.3x64gz(174,29 MB)
- Скачать MCreator x86 (Windows) (exe) 2020.2x86exe(133,95 MB)
- Скачать MCreator x64 (Windows) (exe) 2020.2x64exe(135,59 MB)
- Скачать MCreator Portable x86 (Windows) (zip) 2020.2x86zip(159,29 MB)
- Скачать MCreator Portable x64 (Windows) (zip) 2020.2x64zip(161,83 MB)
- Скачать MCreator (Mac) 2020.2dmg(331,55 MB)
- Скачать MCreator x86 (Linux) 2020.2x86gz(172,91 MB)
- Скачать MCreator x64 (Linux) 2020.2x64gz(170,16 MB)
- Скачать MCreator x86 (Windows) (exe) 2020.1 x86exe(132,1 MB)
- Скачать MCreator x64 (Windows) (exe) 2020.1 x64exe(133,75 MB)
- Скачать MCreator Portable x86 (Windows) (zip) 2020.1 x86zip(157,42 MB)
- Скачать MCreator Portable x64 (Windows) (zip) 2020.1 x64zip(159,95 MB)
- Скачать MCreator (Mac) 2020.1 dmg(329,5 MB)
- Скачать MCreator x86 (Linux) 2020.1 x86gz(171,05 MB)
- Скачать MCreator x64 (Linux) 2020.1 x64gz(168,29 MB)
- Скачать MCreator x86 (Windows) (exe) 2019.5x86exe(132,49 MB)
- Скачать MCreator x64 (Windows) (exe) 2019.5x64exe(134,66 MB)
- Скачать MCreator Portable x86 (Windows) (zip) 2019.5x86zip(158,14 MB)
- Скачать MCreator Portable x64 (Windows) (zip) 2019.5x64zip(161,55 MB)
- Скачать MCreator (Mac) 2019.5dmg(328,14 MB)
- Скачать MCreator x86 (Linux) 2019.5x86gz(172,79 MB)
- Скачать MCreator x64 (Linux) 2019.5x64gz(167,61 MB)
- Скачать MCreator x86 (Windows) (exe) 1.9.1 x86exe(130,25 MB)
- Скачать MCreator x64 (Windows) (exe) 1.9.1 x64exe(132,42 MB)
- Скачать MCreator Portable x86 (Windows) (zip) 1.9.1 x86zip(155,87 MB)
- Скачать MCreator Portable x64 (Windows) (zip) 1.9.1 x64zip(159,28 MB)
- Скачать MCreator (Mac) 1.9.1 dmg(325,37 MB)
- Скачать MCreator x86 (Linux) 1.9.1 x86gz(170,39 MB)
- Скачать MCreator x64 (Linux) 1.9.1 x64gz(165,2 MB)
Как добавить сервер в игру
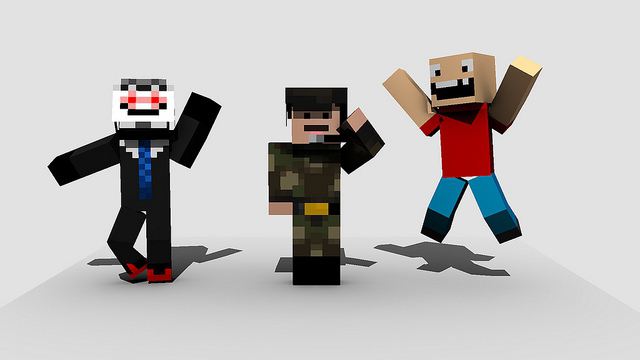
Вы уже знаете, как скачать необходимые файлы, установить сервер на компьютер, настроить его. Остается финальный шаг — запуск. Здесь у вас проблем возникать не должно, так как все делается предельно просто. Вам необходимо запустить игру, зайти в многопользовательский режим и вместо присоединения к другим серверам выбрать опцию создания своего. Там от вас потребуется два пункта — его название, а также ваш IP-адрес, который вы должны были запомнить еще тогда, когда редактировали его в текстовом файле. После заполнения этих двух ячеек вы попадете в игровой мир, который и станет основой вашего сервера. Здесь уже можно строить, добывать ресурсы, охотиться на животных и сражаться с мобами, то есть делать все то, что вы можете в стандартной игре. Но зачем вам сервер для одного?
Смело ликвидируйте деструктив, но не путайте его с полезной критикой
Часто бывает так, что на хороших проектах терпят каких-то хамов, грубиянов, токсичных пользователей и гриферов. Иногда это происходит из-за доната, который не хочется терять, а иногда из-за неумения дать сдачи.
Мир Майнкрафт полон самых разных людей. Готовьтесь сражаться за своё благополучие. Продумайте правила, принципы и систему банов. Раздайте доверенным и справедливым участникам проекта полномочия модераторов. Пусть читеры и хамы играют на проектах типа 2B2T – там им самое место.
На старейшем анархичном сервере 2B2T есть подходящий адок для читеров и хамов – им просто нужно дать пинка в правильном направлении 🙂 Не стесняйтесь этого делать.
При этом не путайте деструктив с полезной критикой – очень важно отличать их. Если игрок хамит, грубит и ломает постройки – смело баньте его
Если же он критикует проект для улучшения качества, пытается указать на возможные изменения – берите его в помощь. Расспрашивайте, что именно не работает, чем вызван его негатив, и как вы можете помочь. Иногда именно это позволяет увидеть новые возможности для улучшений!
Банить всех подряд, кто с вами несогласен – плохая идея. Другая точка зрения бывает полезна для улучшений. Но и терпеть хамоватых донатеров, которые сливают на вас негатив, забирая ценную мотивацию и энергию – ещё хуже. Они отравляют атмосферу проекта и ухудшают ваше настроение. Ни один донат этого не стоит. Набирайте на свой проект приятную аудиторию – хорошее притягивает хорошее.
Возможные проблемы и их решения
— При подключении к серверу появляется: «Недопустимая сессия» или «Проверьте имя пользователя».
Решение: Необходимо запускать версию с иконкой TL (иначе нужна лицензия игры), если такую и запускаете, проверьте, стоит ли галочка (в лаунчере) в «Управление аккаунтами» -> «Использовать скины TLauncher».
— При подключении к серверу появляется: «Io.netty.channel.AbstractChannel$AnnotatedConnectException: Connection time out: no further information»
Решение: игра не смогла найти информации о таком сервере, значит настройка сети выполнена не верно. Попробуйте на хост компьютере отключить антивирус и брандмауэр или настроить правильно.
Нужно проверить, что ваш компьютер может пинговать нужный вам IP (сервер). Для этого, нажимаем «Пуск» и в поиск пишем «CMD», открываем эту программу (Если поиска у вас нет в пуске, нажимаем кнопки Windows+R и там пишем CMD).
Пишем в чёрном окне: ping -4 10.10.10.10 , где вместо 10.10.10.10 нужно указывать IP или адрес сервера нужный вам (к какому пытаетесь подключится).
Превышен интервал ожидания для запроса: Если у вас такой ответ, значит сервер Не пингуется, настройки сети выполнены не верно.
Ответ от 190.100.1.1: число байт=32 время=275мс TTL=242: Значит сеть настроена верно, у вас должна быть возможность войти на сервер.
— При подключении к серверу идет прогрузка чанков и сразу выкидывает с сервера (разрыв соединения).
Решение: настройка сети выполнена верно, но антивирус или брандмауэр разрывает соединение. Отключите их или настройте правильно.
— При подключении к серверу появляется: 1.14.2: Bad packet ID 26; 1.13.2: Bad packet ID 27; 1.7.10: Застряло на Logging in… или «received string length longer than maximum allowed»
Решение: длина вашего ника больше 16 символов, сделайте меньше.
Как установить моды в Майнкрафт?Как установить скин в Майнкрафт?
Инструкция
1. Заходим на страницу http://www.minecraft.net/download.jsp
Скачиваем Minecraft_Server.exe. На официальном сайте всегда находится самая последняя версия сервера.
Примечание: на сегодняшний день (5 ноября 2011), на официальном сервере лежит версия сервера 1.8.1, в то время как у большинства игроков уже 1.9 pre5. Скачать серверную часть для 1.9.5: minecraft_server.jar (cкачиваний: 32767)
2. Скаченный файл Minecraft_Server.exe (либо minecraft_server.jar) переносим в папку, в которой у вас будет лежать сервер (не запускайте на рабочем столе).
3. Если у вас открыт порт 25565, то вы увидите следующее окно:

Подождите пока процесс дойдет до конца. После чего закройте окно.
Если же порт закрыт, или работу Minecraft_Server.exe или Java что-то блокирует, будет такое сообщение:

Как открыть порт 25565. В любом случае, если при первом запуске антивирус спросит разрешить Jave доступ или нет:

То нужно обязательно разрешить:

(Показаны скриншоты на примере антивируса Dr.Web)
После успешного запуска, в папке появятся новые файлы, и папка world.
Нас интересует файл server.properties. Откройте его блокнотом. Рассмотрим информацию которая там написана (жирным шрифтом выделены строчки, которые нужно изменить):
(Список обновлен в соответствии с версией 1.9.5)
- allow-nether=true – доступен ли нижний мир (ад). True – доступен, false – нет (все созданные порталы будут деактивированы);
- level-name=world – имя карты, которая будет создана/загружена при запуске сервера. Можно взять карту из одиночной игры (они лежат по адресу %appdata%\.minecraft\saves\ ). По умолчанию будет создан новый мир с названием «world»;
- enable-query=false — неизвестный новый параметр, оставьте как есть*
- allow-flight=false — включает (true)/выключает (false) полет на сервере;
- server-port=25565 – порт игры. По умолчанию 25565, но говорят, что можно играть на любом;
- enable-rcon=false — неизвестный новый параметр, оставьте как есть*
- level-seed= — «опция, отвечающая за данные генератора случайных чисел при создании мира» (малопонятно, что делает, оставьте как есть);
- server-ip= — IP сервера. Обязательно для указания (с.м. ниже)
- white-list=false — включает (true)/выключает (false) белый список игроков. Игрок, которого нет в белом списке – не сможет зайти на сервер. Отличная настройка, для создания официальных, приватных серверов «только для своих»
- spawn-animals=true – включает (true)/выключает (false) животных;
- online-mode=true – обязательно замените параметр на false (разрешает заходить на сервер игрокам с нелицензионной версией);
- pvp=true — включает (true)/выключает (false) урон между игроками
- difficulty=1 — неизвестный новый параметр, оставьте как есть*
- gamemode — неизвестный новый параметр, оставьте как есть*
- max-players=20 – максимальное количество игроков;
- spawn-monsters=true – включает (true)/выключает (false) монстров на сервере. Сложность монстров по умолчанию равна сложности Easy;
- view-distance=10 – принудительно задает радиус обзора (и подгрузки). Важная настройка для загруженных серверов – т.к. напрямую влияет на нагрузку;
- motd=A Minecraft Server — неизвестный новый параметр, оставьте как есть*

Соберите команду единомышленников
Второй важный совет – ищите единомышленников. Большие и качественные проекты очень редко создаются в одиночку. Синергия команды может достигать гораздо больших масштабов, чем вы думаете.
Начинать свой проект можно и одному, но для развития и роста вам обязательно понадобятся товарищи, на которых можно положиться. Команда позволяет распределить обязанности, поддерживать друг друга в сложные времена, генерировать классные идеи, видеть разные точки зрения на одни и те же вещи.
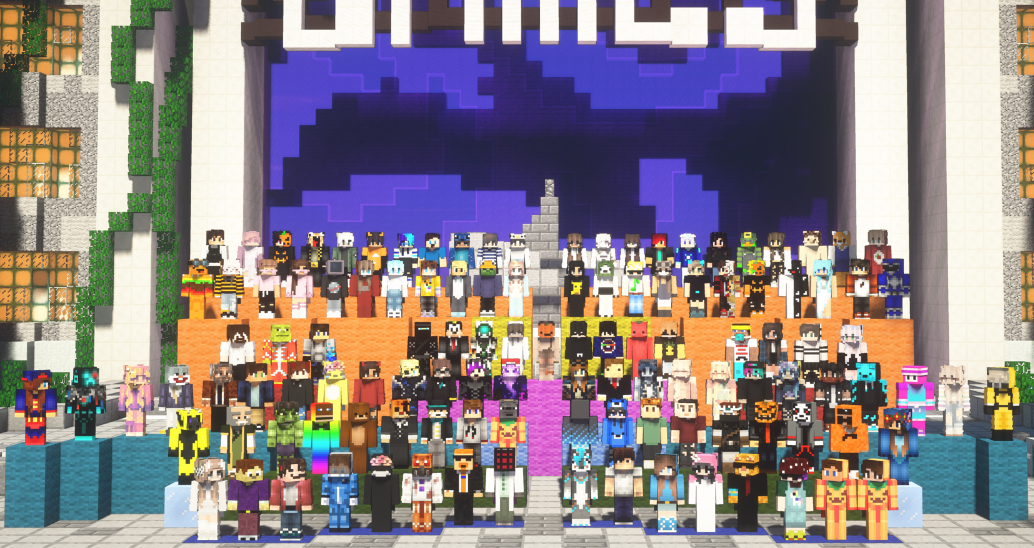
Например, это команда знаменитого проекта CubeCraft. Круто собрать столько друзей на сервере, правда? На это ушли годы, но оно того стоило.
При этом никогда не тратьте время на людей, которые вам не подходят для построения команды. В мире миллиарды людей. Миллиарды! Если вам не удалось найти единомышленников с первого раза, то пробуйте ещё, ещё и ещё. Не останавливайтесь.
Все люди разные и мыслят по-разному – это нормально. Ищите людей, которым по-настоящему близки ваши идеи, которые открыты к совместным действиям и взаимопомощи. И вы обязательно их найдёте. Единомышленников можно найти всегда!
Найдите способ монетизации, но не ставьте это на первое место
Следующий важный совет касается монетизации. К сожалению, на серверах Майнкрафт встречаются два одинаково плохих подхода к заработку:
- не зарабатывать на проекте вообще
- зарабатывать, но ставить монетизацию проекта во главу угла
Пожалуйста, не делайте так! Ни первый, ни второй вариант не приведёт вас к долгосрочному развитию. Без денег проект не сможет долго существовать, а при тотальной монетизации вы станете бездушной машиной сбора денег.
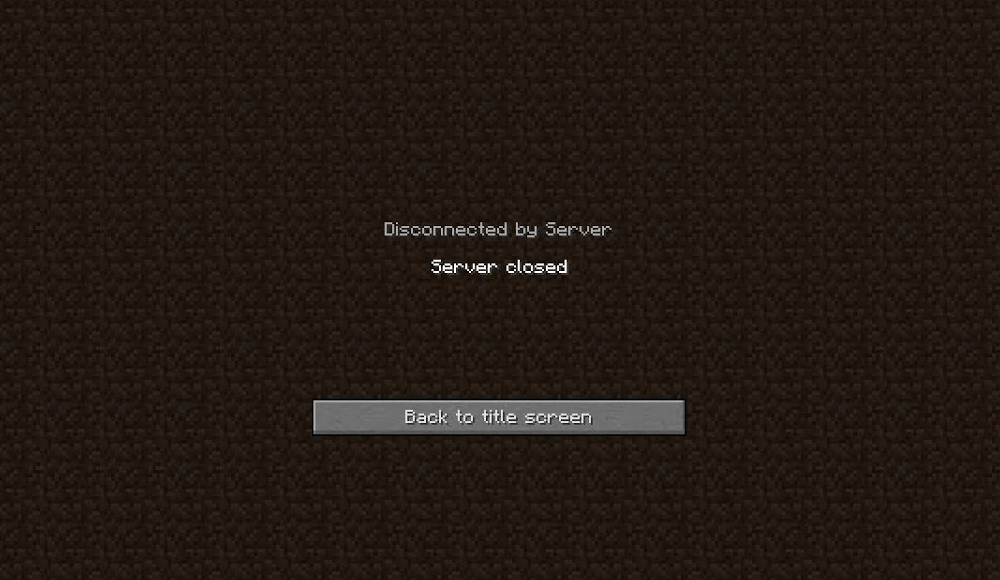
Тема монетизации погубила множество классных проектов. Просто поверьте, друзья! Так печально, когда хороший проект погибает из-за неумения разумно распоряжаться финансами.
Во-первых, не пытайтесь монетизировать проект, который вы только что открыли! На запуск всегда ищите собственные деньги. Хотя бы первые полгода вам нужно продержаться на своих средствах.
Во-вторых, вводите монетизацию мягко. Сначала стремитесь к первичной окупаемости сервера. Собрать свои первые 500 рублей в месяц – не такая большая проблема для действительно хорошего сервера.
В-третьих, начав зарабатывать, не делайте это целью! НЕТ. Это убьёт ваш проект – не сегодня и не завтра, но убьёт. Как только целью станут деньги, можете забыть про качество и дальнейшее развитие вашего сервера. Игроки очень хорошо чувствуют, когда донат становится важнее всего остального.
Даже зарабатывая деньги, продолжайте создавать, строить, вдохновляться идеями, набирать команду и стремиться к лучшему. Деньги должны стать сопутствующим элементом вашего проекта, инструментом роста и повышения качества, но не главным элементом вашей деятельности.
Настройка сервера при нахождении с другим игроком в одной сети Wi-Fi или Lan
Если несколько компьютеров находится не далеко друг от друга и находится в одной сети: Wi-Fi или Lan (по кабелю подключены), то вам подойдет данная настройка.
Windows: На компьютере, где будет открыт сервер, открываем Пуск и вписываем в поиск cmd, открываем данную программу:
В открывшемся окне вписываем ipconfig, нажимаем enter. Ищем ваш локальный IP, который начинается с 192.168.*.*, в примере он 192.168.1.47 (у вас будет другой!), копируем его.
MacOS: Для нахождения локального IP открываем Терминал (Terminal), вписать можно в поиск по Mac данную программу и найти её, в окне вписываем ifconfig |grep inet и ищем IP который начинается с 192.168.*.*, копируем его.
Теперь открываем TLauncher и выбираем версию с иконкой TL и запускаем игру (Под аккаунтом TLauncher.org тоже лучше авторизоваться). Если выбрать без иконки TL, то не сможете подключится к серверу без лицензии Mojang.
Заходим в свой мир и в меню Паузы (Esc) кликаем Open to Lan (Открыть для сети), в чате появится сообщение об успешном открытии сервера, а так же порт сервера, в примере это 31790 (у вас будет другой).
Теперь на другом компьютере, который должен подключится к вашему серверу, необходимо так же открыть версию с иконкой TL (плюс, версия игры должна быть одинаковая с первым компьютером), переходим в Multiplayer (Сетевая игра), открываем Direct connect (Прямое подключение).
Теперь вводим в поле IP адрес + порт, которые мы получили ранее, в примере это 192.168.1.47:31790. Если всё ок, то произойдёт подключение к серверу! Вы сможете теперь играть на сервере с другом.
Виды серверов Майнкрафт
Для начала давайте разберемся, какие виды серверов Майнкрафт существуют. В настоящее время можно выделить 4 типа основных ядер серверов Minecraft.
Vanilla – это официальное ядро, созданное разработчиками. Благодаря чему оно выходит сразу после релиза новой версии. Однако, для нее выпущено немного плагинов, невысокая оптимизация использования ресурсов, потребуется отдельно устанавливать Forge для использования модов.
Bukkit – это ядро, созданное на основе Vanilla. Обладает высокой оптимизацией, кучей плагинов от сторонних разработчиков. Однако, все равно потребуется отдельно устанавливать Forge для использования модов. После версии 1.6.4 проект поддерживается вместе со Spigot.
Spigot – это ядро, разработанное на основе Bukkit. Имеет множество улучшений по сравнению с предшествующими ядрами. Однако установка сервера на данном ядре более сложная, также потребуется отдельно устанавливать Forge для использования модов.
Cauldron (ранее MCPC+) – это прогрессивное ядро, сделанное на основе Spigot, в состав которого уже включен Forge, благодаря чему можно сразу устанавливать различные моды, также поддерживаются плагины, написанные на Bukkit и Spigot. Однако переход на новые версии Майнкрафт происходит долго, ведь сначала должен обновиться Spigot.
Прежде, чем создавать свой сервер в Майнкрафт вам потребуется установить пакет Java, который можно скачать по этой ссылке. Когда Java-пакет установлен, можно переходить к созданию собственного сервера в Minecraft.
Что такое IP и с чем его едят.
И так дорогой мой читатель, давай с тобой разберём, что за зверь такой IP сервера, и почему твои игроки не могут подключиться к тебе по IP localhost.
Я могу много говорить про IP адреса, про то как строена паутина интернета, и могу вставлять сюда много заумных словечек. Но раз уж ты задался таким вопросом, то ело пока что у нас с тобой плохи, и именно для тебя я объясню как говорится на пальцах, чтобы было понятно попробую рассмотреть каждый аспект.
IP это адрес состоящий из цифр и точек (не из букв) представь себе, буквенного ip не бывает, и тот же IP localhost ведёт на цифровой IP. Он пишется вот так: 127.0 0.1
Как тебе такое Илон Маск
Это внутренний IP твоего компьютера, и любую сборку которую ты не запустишь на своём компьютере, подключиться изначально сможешь только ты.
Подключиться к сборке для проверке ты сможешь всегда написав в клиенте майнкрафт (в игре) при добавление нового сервера любой из двух IP всё на твоё усмотрение. Если хочешь, можешь указать 127.0 0.1, ну а если тебе захочется указать IP localhost, то это тоже будет правильно, по сути это одно и тоже.
Эти IP служат только для подключения к серверу именно тебя, на компьютере (ноутбуке) на котором запущена сборка.
Как играть в майнкрафт по сети: Hamachi
Для второго способа нам потребуется специальное программное обеспечение, предназначенное для построения VPN и создания собственной защищенной сети компьютеров, соединенных через интернет. Для начала потребуется скачать софт с официального сайта. Он полностью переведен на русский язык и является бесплатным. Для работы с утилитой потребуется регистрация.
Настройка программы
Выполните следующие действия:
- После запуска программы в главном окне нажмите на пункт «Создать новую сеть».
- В появившемся поле введите идентификатор сети, который является просто именем, по которому сеть можно будет найти. А также заполните поле с паролем.
- В верхней части окна располагается присвоенный вашему компьютеру IP-адрес. Он присваивается один раз, является постоянным и уникальным набором чисел. Его нужно записать или запомнить. Он потребуется для дальнейшего подключения.

После этого можно производить подключение. Вашему другу необходимо в главном меню выбрать пункт «Подключиться к существующей сети» и ввести идентификатор с паролем, которые вы задали. Должно произойти соединение. Проверить его можно, если нажать правой кнопкой по любому компьютеру в сети и выбрать пункт «Проверить доступность». Откроется консоль и произойдет обмен пакетами с выбранным клиентом. Также будет указан пинг. После этого можно заходить в игру.
Подключение к серверу
Оно выполняется по такой же схеме, указанной в предыдущем пункте. Вам также потребуется создать либо выделенный сервер, либо внутриигровой. Вся разница заключается в том, что вам потребуется вводить IP-адрес, который был присвоен вам в программе Hamachi (при условии, что вы осуществляете прямое подключение). При попытке соединения с выделенным сервером нужно указывать IP-адрес сервера, присвоенный ему в настройках файла «server.properties».
Open Server
Далее все просто. Вам понадобится Open Server. Она бесплатная. При желании вы можете внести пожертвование, разработчики будут рады даже 100 рублям. Кстати, если вы переведете деньги, то сможете загрузить пакет за считанные секунды. Если нет, то придется немного подождать.
Что такое Опен Сервер? Удобная серверная платформа, которую создали специально для веб-мастеров. Если бы не она, то вам бы пришлось вручную устанавливать php, apache, MySql и кучу дополнительных программ. В общем масса геморроя.
Open Servere – это пакет, в котором уже есть все компоненты. Они понадобятся для серверной установки. Останется только распаковать все содержимое и можно заниматься разработкой сайта или написанием скрипта.
Представляете, чтобы использовать свой компьютер в качестве виртуального хостинга вам понадобится нажать только пару кнопок. Если бы не опен сервер, вам бы пришлось скачивать все элементы по отдельности, перенести все по нужным папкам, настроить.
Однако, Open Server – не единственный пакет. Одним из первых появился Denver, чуть позже xampp. Но я бы не назвал их лучшими. Обновляются довольно редко, а потому теряют свою популярность. Кроме того, вы можете управлять отдельными частями. Добавлять что-то свое, удалять или редактировать. Со временем это может пригодиться.
В Open Server есть множество дополнительных инструментов: просмотр логов, планировщик задач и многое другое.
Кстати, эту программу вы можете установить даже на флешку. Это очень удобно, если вы делаете сайт на заказ и не готовы показывать его в интернете. Просто копируете сайт на USB и готово. Можете вставлять съемный диск в любой компьютер. Заказчик увидит его точно также, как если бы портал уже был в интернете.
Но, довольно прелюдий. Давайте посмотрим на программу в деле. Для начала ее нужно скачать. Переходим в одноименный раздел, выбираем подходящую версию (basic, ultimate, premium), вводим цифра с картинки и переходим к скачиванию.
Качать самую полную версию не всегда имеет смысл. Уверены ли вы, что будете пользоваться CamStudio, который позволяет записывать видео, редактор фото PixBuilder или Skype? К примеру, я рассказывал уже про удаленного помощника TeamViewer. Убежден, что если вы не прочитаете мою статью о нем, то ни разу не откроете эту программу.
При желании все это можно будет установить позже. Я рекомендую брать Premium.
Если вы внесете пожертвование, то скорость загрузки увеличится. Если нет, то полностью загрузить пакет вам удастся только через несколько часов.
После того как вы загрузите программу и два раза щелкните на установочный файл вам предложат распаковать архив. Устанавливать его нужно именно в корень, а не какую-либо папку.
После того как процесс завершится вы увидите на диске С папку Open Server. В ней будет расположено несколько папок и 2 установочных файла. В папке domains будут располагаться папки с вашими сайтами. Modul – дополнительные установочные программы: php, mysql и так далее.
Два установочных файла рассчитаны на 32 и 64-битные системы. Вам нужно запустить одну из них, но предварительно советую отключить антивирус. В противном случае он может заблокировать действия программы и она не сможет действовать корректно.
Сразу после запуска вам предложат установить Microsoft Visual C++. Вполне вероятно, что все у вас уже установлено, но во избежание проблем и ошибок можно выполнить загрузку еще раз.
После загрузки в правой нижней части экрана, рядом с часами скроется панель Open Server. Нажав на кнопку «Запуск» вы активируете сервер, кнопка «Перезапустить» нужна после того, как вы сделаете какие-то изменения в папке и хотите, чтобы они вступили в силу, ну и «Остановить» прекращает его работу.
В настройках очень много пунктов. Сейчас я не буду о них рассказывать. Тот кто в этом разбирается и так все поймет, а новичкам будет совершенно непонятно. Не переживайте, со временем вы все освоите, а пока можете обойтись и без этой информации.
Ну вот в принципе и все. Благодаря этой программе вы можете создать из своего компьютера хостинг. В видео инструкции вы можете увидеть больше информации о создании сайтов и работе с программой.






