Как сделать скриншот экрана на компьютере: 5 лучших способов
Содержание:
- ФотоСКРИН
- Онлайн сервисы
- Как сделать скриншот?
- Как сделать скриншот на ПК с помощью средств системы
- Универсальный способ сделать скриншот на любом компьютере: ФотоСКРИН
- Как сделать скриншот на компьютере
- Программы для создания скриншотов
- Действия и макросы
- Применение скриншотов
- Как сделать скриншот в Mac OS X
ФотоСКРИН
ФотоСКРИН — это простое и быстрое приложение на русском языке, которое можно настроить на перехват принтскрина или создать собственные комбинации клавиш. Также софт позволяет создавать скрины вручную, захватывать всю область монитора, выбирать отдельный фрагмент и фотографировать выбранное приложение. Во время создания снимка пользователь может наложить текст, фигуры, списки; размыть или полностью скрыть определенную информацию на фото; добавить линии и рисовать на экране. При желании можно дополнительно подключить видео-скриншотер.
Финальную картинку можно экспортировать на жесткий диск в формате JPG, PNG или BMP. Также доступны опции копирования снимка в буфер обмена, благодаря чему вы можете быстро отправить фото в мессенджере, просто вставив его комбинациями клавиш. Также есть опция загрузки фото на сервер разработчиков с созданием общедоступной ссылки. Приложение полностью бесплатное и не требует регистрации аккаунта и совместима с Виндовс ХР, 7, 8 и 10.

️ Плюсы:
- не требует авторизации и оплаты;
- можно настраивать собственные комбинации горячих клавиш;
- несколько видов скриншотинга;
- доступно скрытие или отображение курсора;
- сохранение снимков в облачное хранилище с созданием ссылки;
- несколько вариантов экспорта и 3 формата на выбор;
- простое управление, которое можно освоить за секунды.
Минусы:
Онлайн сервисы
Онлайн сервисы делают создание скриншотов максимально мобильными, дают широкий функционал для редактирования и главное, это возможность сохранение сформированных файлов в облачные хранилища.
Далее, рассмотрим популярные сервисы, которые помогают создавать скриншоты с общим и специальным функционалом в реальном времени.
Pikwy — Скриншот сайта
Pikwy — это сервис помогает сделать скриншот страницы сайта онлайн. Он сделан специально для скринов страниц сайтов. Функционал сервиса Pikwy позволяет сделать скриншот сайта в реальном времени и различными настройками, например.
Pikwy позволяет редактировать размер и разрешение экрана с возможностью подстроить скрин веб сайта под монитор, мобильное или планшетное разрешение.
Для того, чтобы сделать скриншот онлайн всей страницы сайта, либо его части в сервисе Pikwy, необходимо.
- Ввести адрес сайта, лендинга, страницы социальной сети или форума.
- Указать желаемое разрешение скриншота.
- Задать масштаб.
- Выбрать ширину, высоту и формат вывода сохраненного снимка.
- Нажать кнопку «Сделать скриншот».
- Сохранить полученный файл.
Результат созданного снимка экрана сайта WikiPedia
Сделать скриншот сайта
Pastenow
Pastenow — это еще один сервис, которые поможет сделать копию изображения на мониторе при помощи трех нажатий клавиш. При этом установка дополнительных программ не требуется. Сервис имеет понятный и русскоязычный интерфейс.
Сервис pastenow ru
Чтобы сделать скриншот экрана в сервисе PasteNow, необходимо выполнить следующие действия:
- Откройте нужный экран для скриншота.
- Нажмите кнопку PrintScreen, это сохранит снимок экрана в буфер обмена (память компьютера).
- Перейдите на сайт PasteNow.ru.
- Необходимо вставить скрин из буфера обмена в онлайн сервис.
- Нажмите кнопку редактировать скриншот в верхней левой части экрана сервиса и отредактируйте снимок экрана при необходимости.
- Сохраните полученную ссылку или сократите ее.
Посмотрите подробный обзор сервиса PasteNow на примере видеоурока, размещенного ниже. Это даст полное понимание процессу создания снимка экрана онлайн.
Перейти в Pastenow
S-Shot
S-shot позволяет сделать снимок веб сайта онлайн с минимальными настройками. Сервис имеет понятный и удобный интерфейс с простыми настройками. Он отлично подойдет для тех, кто не любит много настроек. Например, этот сервис отлично подойдет для создания портфолио вебмастеру или маркетологу.
Для того, чтобы сделать скрин в сервисе S-Shot необходимо указать адрес сайта и нажать создать. В случае необходимости можно изменить размер изображения и выбрать формат вывода.
Перейти в S-Shot
IMGonline
IMGonline — это один из популярных сервисов для дизайнеров. Но он отлично подходит для случаев, когда есть необходимость сделать скриншот сайта. При этом заходить на сайт не нужно. Просто введите адрес нужного ресурса или страницы в IMGonline и сервис справится с этой задачей на отлично.
Интерфейс сервиса IMGonline.
В процессе создания снимка сайта, можно задать следующие параметры:
- ширину и высоту;
- возможность отключить javascript и картинки сайта;
- уменьшить или увеличить зум;
- сохранить скриншот в нужном формате (png, стандартный JPEG, прогрессивный JPEG);
- изменение размера скрина с возможностью обрезки лишних краев.
Сервис ImgOnline
Как сделать скриншот?
Для того, чтобы научиться этому, не нужно обладать специальными знаниями и навыками. Но есть определенные нюансы относительно каждого типа устройств, которые и будут рассмотрены ниже.
На компьютере
Скриншот на ноутбуке или ПК легко сделать при помощи мышки и клавиатуры. Алгоритм создания снимка будет зависеть от операционной системы, на которой работает ваше устройство.
Windows
Если вы являетесь обладателем ПК или ноутбука с этой операционной системой, то для создания скрина, вам нужно будет проделать ряд следующих действий:
- Открыть вкладку или страницу, которую нужно зафиксировать.
- Нажать кнопку PrtScr («Print Screen»). Найти ее можно в правом верхнем углу любой клавиатуры. После нажатия клавиши скриншот автоматически окажется в буфере обмена.
- Открыть программу Paint через кнопку «Пуск».
- Вставить изображение из буфера обмена через панель управления программы или одновременным нажатием двух клавиш Ctrl+V.
- Сохранить полученный скриншот на компьютер.

Также для создания скрина вы можете воспользоваться специальным инструментом «Ножницы». Найти его можно через меню «Пуск». Приложение позволяет сразу оценить получившийся результат и при необходимости его отредактировать (добавить на изображение текст или другие рисунки).
Mac OS
ПК и ноутбуки от фирмы Apple позволяют делать скриншоты не целого экрана, а выбирать нужную его часть. При этом полученное изображение не нужно сохранять через дополнительные программы, оно автоматически выгружает на рабочий стол устройства.
Для того, чтобы сделать снимок всего экрана целиком, необходимо сделать следующее:
- Одновременно нажать три кнопки на клавиатуре: Shift+Command+3.
- Открыть изображение, которое уже сохранено на рабочем столе.
Если же вам нужен скрин только определенной части экрана, тогда сочетание клавиш будет таким: Shift+Command+4. После их нажатия нужно будет выделить требуемую область.
Linux
На устройствах с такой операционной системой скрины можно делать тремя методами:
- Сделать снимок всего экрана через клавишу «Print Screen» или отдельной его части через сочетание кнопок Alt+PrtScr. После этого изображение автоматически окажется в папке под названием «Pictures».
- Второй способ предполагает применение специального приложение, которое называется «Gnome-Screenshot». Найти его можно в разделе «Application» – «Accessories». После открытия программы вам нужно будет выбрать какой скрин вы хотите сделать. Это может быть экран целиком, отдельная страница или его небольшой участок. При необходимости вы даже можете сделать скриншот с «задержкой», указав желаемое время фиксации изображения.
- Сторонние программы.
Одним из таких приложений является «Clip2Net». Оно позволяет редактировать скриншоты сразу после их создания, размещать на них тексты, ссылки и различные картинки. Также среди преимуществ – возможно моментальной выгрузки скрина в облако, на сервер или в соцсети.
На смартфоне или планшете
Процессоры современных смартфонов и ПК очень схожи между собой, а потому заскринить изображение на телефоне можно также нажатием на определенное сочетание кнопок, которые могут несколько различаться в зависимости от производителя смартфона.
Также стоит отметить, что в отличие от компьютеров, на телефоне можно сделать снимок только всего экрана целиком.
iOS
Скрин на iPhone или iPad создается следующим образом:
- Одновременно нажать клавиши «Включение» и «Домой».
- Найти снимок в папке «Фото».
Android
В зависимости от версии операционной системы Андроид, снимок экрана делается различными методами:
- Андроид 1 и 2 версии. На таких телефонах возможно заскринить изображение только через специальные программы и приложения.
- Андроид 3.2 делает скрин путем удержания кнопки «Недавние программы».
- Андроид 4 версии – для получения скриншота необходимо одновременно зажать на несколько секунд клавиши «Уменьшение громкости» и «Питание».
Во многих телефонах Самсунг, Хонор и Хуавей действуют другие комбинации: Домой + Назад, Домой + Питание.
Windows
Владельцам смартфонов Нокиа Люмиа для того, чтобы сделать скриншот, можно воспользоваться следующими сочетаниями кнопок:
- «Питание» + «Win».
- «Увеличение громкости» + «Питание».
- Сторонние приложения.
Для обладателей телефонов на базе Андроид предложены такие приложения, как «Lightshot», «Скриншот».
Владельцы техники Apple могут использовать «Tailor – Screenshot Stitching» или «Screenshots».
Эти редакторы помогут легко и быстро добавить снимкам экрана красочности, внести в них коррективы и дополнить их необходимыми элементами.
Существует и множество других программ, в статье приведены лишь наиболее популярные и распространенные.
Как сделать скриншот на ПК с помощью средств системы
Снять экран можно без программ, используя встроенные опции системы. Они позволят сфотографировать весь монитор или указанную часть.
Способ 1. Клавиша Print Screen
На всех устройствах присутствует кнопка, позволяющая захватить экран и сохранить фото в буфер обмена. Для съемки всего дисплея:
1. Нажмите на Print Screen. Ее обозначение может различаться в зависимости от клавиатуры (возможно сокращение PrtScn). На старой клавиатуре стандартное положение Принт Скрин: в верхнем правом углу рядом с Pause Break и Scroll Lock.
 Расположение кнопки
Расположение кнопки
Для доступа к опции на небольших клавиатурах нажатия одной клавиши может быть недостаточно. Также может потребоваться зажать Fn или Shift.
 Примените отмеченное сочетание
Примените отмеченное сочетание
2. При нажатии PrtScn вы отправляете снимок в буфер обмена. Затем его можно поместить на чистый холст в фоторедакторе или загрузить в мессенджеры.
 Для вставки фото просто зажмите «Ctrl+V»
Для вставки фото просто зажмите «Ctrl+V»
Способ 2. Сочетание клавиш Windows+Print Screen
Чтобы картинка сохранилась на компьютер, используйте сочетания клавиш:
1. Зажмите Windows+Print Screen. На ноутбуке может потребоваться предварительно нажать на Fn. Затем одновременно зажмите Windows и Принт Скрин. Дисплей на мгновение потемнеет и автоматически поместит файл на диск C.
 Расположение кнопок
Расположение кнопок
2. Чтобы найти сохраненный скриншот, откройте проводник, выберите «Изображения» и откройте подпапку «Снимки экрана».
 Расположение фотографий
Расположение фотографий
Способ 3. Программное обеспечение «Ножницы»
В последних обновлениях Виндовс встроены «Ножницы». Они позволяют настроить область захвата, запланировать съемку, рисовать поверх фото, а затем экспортировать его в подходящем формате или отправить по электронной почте.
Чтобы сделать принтскрин, следуйте инструкции:
1. Откройте меню «Пуск» и найдите в списке приложение.
 Расположение ПО на Виндовс 10
Расположение ПО на Виндовс 10
2. В новом окне выберите нужный режим съемки: полноэкранный, активное окно или выделенная прямоугольная область.
 Наведите курсор на «Создать» и выделите участок
Наведите курсор на «Создать» и выделите участок
3. Снимок будет автоматически загружен в фоторедактор. Если требуется, перед сохранением вы можете рисовать поверх картинки.
 Если нужно стереть лишнее, используйте ластик
Если нужно стереть лишнее, используйте ластик
4. Кликните на значок сохранения. Итог можно экспортировать как PNG и GIF-файл.
Универсальный способ сделать скриншот на любом компьютере: ФотоСКРИН
ФотоСКРИН — это многофункциональное средство для создания скринов на ПК и на ноутбуках HP, Леново, Acer, Asus, Samsung и других фирм. Отличием программы является расширенное редактирование, благодаря чему картинку можно подготовить для любой цели, например, добавить пометки, скрыть ненужные фрагменты, наложить графические элементы. Созданные рисунки можно отправить на жесткий диск или загрузить онлайн и создать общедоступную ссылку.
Софт позволяет захватывать рабочий стол несколькими способами: части экрана, всей области и активного окна. Делать это можно вручную или горячими клавишами, благодаря чему вы можете захватывать действия, будь то полноэкранные компьютерные игры или цельный длинный скриншот страницы веб-сайта.
Установка ПО
Скачайте ФотоСКРИН — это полностью бесплатно и не требует регистрации. Чтобы установить скриншотер, запустите инсталлятор двойным щелчком и следуйте подсказкам установщика.
Создание скрина
Чтобы сделать скриншот на ПК, запустите софт и кликните по его иконке в панели задач. Курсор приобретет вид плюсика. Зажмите левую кнопку мыши и обрисуйте на экране кусочек, который нужно будет сохранить как изображение.

Захват выбранного участка в программе ФотоСКРИН
Если вы работаете в полноэкранном режиме, можно сделать снимок экрана на компьютере сочетанием Shift + Print Screen. Таким образом вы сфотографируете весь монитор. Чтобы в этом режиме создать обрезанный скрин, передвигайте границы окна захвата. Также вы можете запустить ручной режим, нажав принтскрин.
Активное окно
Alt
+
PrtSc
Область экрана
PrtSc
Весь экран
Shift
+
PrtSc
Как редактировать и сохранить скриншот
Когда вы разобрались, как сделать скриншот экрана на компьютере, можно приступать к редактированию. Чтобы внести изменения, воспользуйтесь горизонтальной строкой, на которой расположены иконки инструментов.

Встроенный редактор позволяет подготовить изображение для любых целей
- Если вы хотите встроить стрелку, линию или прямоугольник, выделите нужную иконку и щелкните по созданному скрину. Чтобы изменить толщину границ, кликните по иконке в виде горизонтальных линий и передвиньте ползунок.
- Рисуйте на скрине курсором, чтобы добавить пометки маркером или карандашом.
- Прямоугольник с заливкой отлично подойдет для создания «подложки» под заголовок или текстовые заметки.
- Для добавления текста выберите букву Т и нажмите на нужный участок фото. Доступны дополнительные настройки: шрифт, размер, подчеркивание, зачеркивание, курсив.
- Цифра 1 добавляет на картинку нумерацию в порядке возрастания.
- Иконка в виде капли размывает любой участок изображения. Эта функция пригодится, если вы хотите скрыть логотип или другую конфиденциальную либо ненужную информацию.
- Красный прямоугольник выводит цветовую палитру. Таким образом вы можете изменять оттенок любых добавляемых элементов.
Когда вы закончите редактирование, нажмите на кнопку в виде дискеты в столбце сбоку. Выберите формат экспорта: JPG, PNG или BMP и щелкните «Сохранить».

Вы можете переименовать рисунок или оставить название по умолчанию
Где найти скриншоты на компьютере
ФотоСКРИН разрешает самостоятельно указать папку для сохранения. Для этого выделите нужный пункт в левой колонке-проводнике. Если вы примените сохранение без указания места экспорта, фото отправится в подпапку ФотоСКРИН в системной папке Изображения.
Как сделать скриншот на компьютере
Проще всего сделать скрин стандартными средствами Виндовс.
Создание скриншотов стандартными средствами Виндовс
Вы постоянно видите на клавиатуре кнопку с надписью PrtSc.
Некоторые клавиатуры могут содержать другое название этой клавиши — PrtnScrn», PrtScn или Print Screen.
Это не столь важно, так как функцию они выполняют одну и ту же

Расположение клавиши Print Screen на клавиатуре
Если вы еще с ней не сталкивались — знайте, что именно она отвечает за создание экранных снимков.
Нажмите на кнопку «Принтскрин» для создания скриншота.
Не пугайтесь, что никаких видимых изменений не произошло.
Снимок экрана монитора создан и помещен в буфер обмена вашего компьютера. Вам останется только извлечь его оттуда.
В случае использования ноутбука понадобится воспользоваться комбинацией клавиш Fn + PrtSc.
Это от того, что ноутбуки, чаще всего, располагают урезанным вариантом клавиатуры.
Из-за этого многие функции на них доступны в сочетании с дополнительной клавишей Fn.

Клавиши для создания скрина на клавиатуре ноутбука
Вставка и сохранение снимка экрана
Для того, чтобы помещенный в буфер обмена снимок можно было увидеть — сохраните его отдельным файлом.
Запустите на компьютере какой-нибудь стандартный редактор (например, Paint) и воспользуйтесь комбинацией клавиш Ctrl + V.
С ее помощью происходит вставка содержимого буфера в рабочее окно редактора.

Сочетание клавиш для вставки скрина
После того, как изображение будет вставлено в редактор — нажмите одновременно клавиши Ctrl + S для его сохранения.
В диалоговом окне «Сохранить как» — придумайте имя файла и сохраните в нужном формате
Если вам нужен скриншот не всего экрана, а только активного окна (окна открытой на данный момент программы) — используйте на клавиатуре сочетание клавиш Alt + Print Screen.
При использовании ноутбука нажмите клавиши Alt + Fn + PrtScrn.
Мы рассмотрели одну из возможностей как сделать скриншот экрана на компьютере.
Рассмотрим эту возможность на различных операционных системах Виндовс.
Программы для создания скриншотов
Ножницы Windows
В Windows Vista , а также в Windows 7 и в Windows 8 имеется встроенное приложение Ножницы. Это приложение Ножницы Windows представляет собой инструмент захвата экрана с помощью, которой можно сделать скриншот экрана.
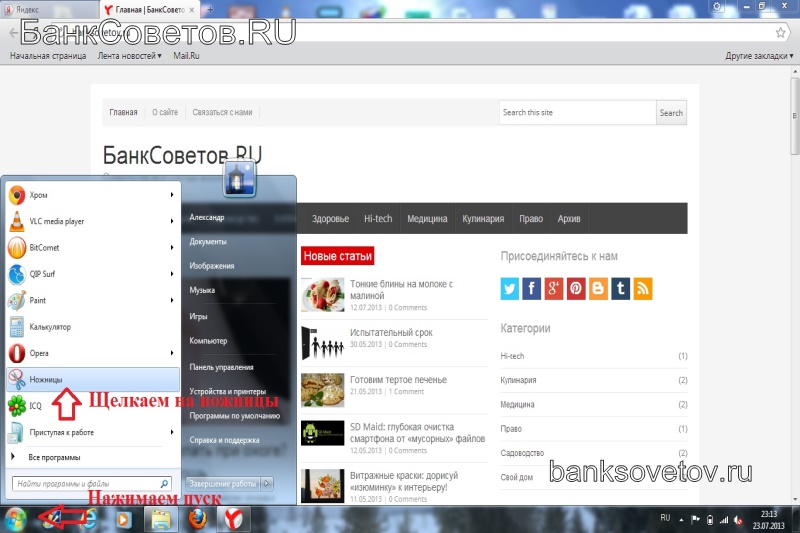
Далее в меню Ножниц Windows нажимаем на кнопку Создать и щелкаем на вкладку Весь экран.
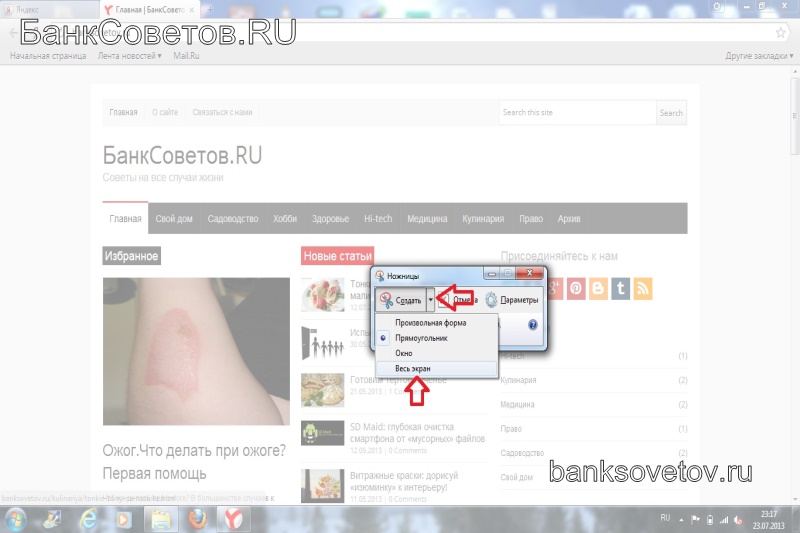
Перед нами появился наш будущий скриншот, теперь его необходимо сохранить. Щелкаем на вкладку файл и нажимаем на кнопку Сохранить как.
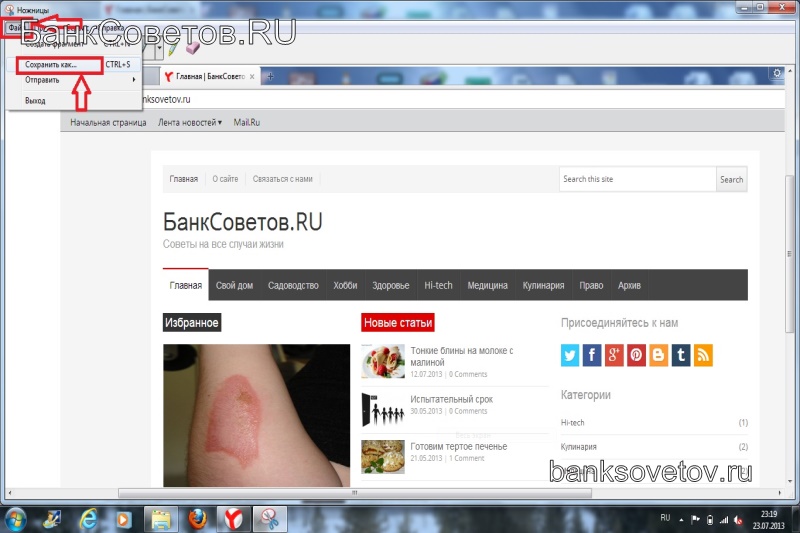
Теперь даем имя нашему файлу и выбираем его формат.
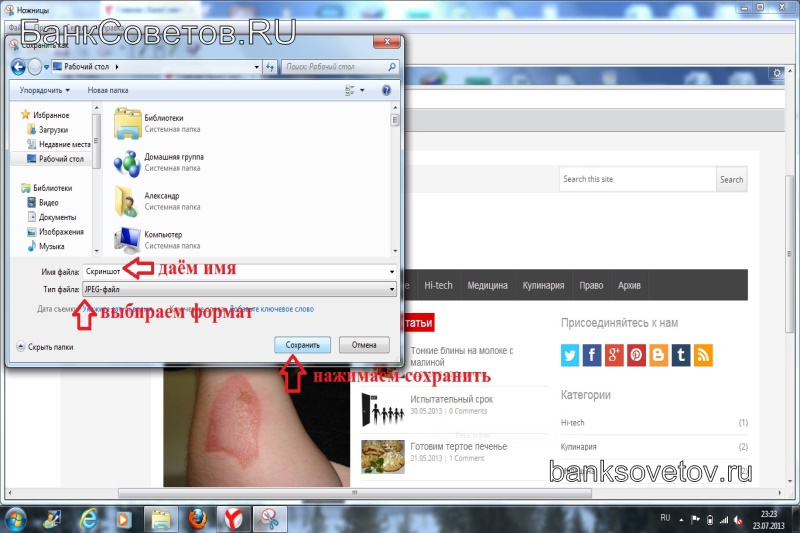
Вот и все! Скриншот с помощью программы Ножницы Windows готов!
Ножницы Windows могут не только сделать скриншот всего экрана, но и скриншот какой-то определенной его части . Для этого нужно выбрать не Весь экран, а либо Прямоугольник или Произвольная форма и выделить ту часть экрана, снимок которой вы хотите сделать.
Если вас не устраивают все выше перечисленные методы создания скриншота, то вы можете воспользоваться сторонними приложениями.
ScreenShoter 1.5

ScreenShoter не требует установки вам достаточно запустить скачанный файл.В настройках вы сможете выбрать формат и качество скриншота,а также место куда они будут сохраняться.Сверните программу и можете приступать к работе.Нажимайте на PrintScreen и скриншоты будут сохранятся в указанной директории.
После создания скриншота появится уведомление:
Создатели предусмотрительно добавили поддержку горячих клавиш,так нажав одновременно на несколько клавиш можно сделать следующие:
Alt + PrintScreen — сделать скриншот активного окна; Shift + PrintScreen — сделать скриншот произвольной области экрана; Ctrl + PrintScreen — сделать снимок экрана и открыть его в редакторе Paint; Ctrl + Alt + PreenScreen — соответственно сделать снимок активного окна и открыть его в Paint.
Скачать программу ScreenShoter 1.5 можно бесплатно на сайте разработчика WebXL Company здесь .
Действия и макросы
Если вы хотите изобразить на скриншоте какое-либо действие, для этого придется использовать макросы.
- Первым делом нажмите «Enter» и около появившейся строчки чата кликните на кнопку «S» — это действия. Для примера рассмотри действие «приветствие». Чтобы оно было вызвано, в чат нужно написать команду «/приветствие» (без кавычек). Но как сделать это в режиме оператора? Макросом.
- Около той же строчки чата нажмите кнопку «M» — это макросы. Они активируются комбинациями клавиш Shift + Alt + Цифра. Всего можно забиндить 10 макросов. Введите в одно из полей команду «/приветствие», а затем просто используйте макрос соответствующим сочетанием клавиш.
Вот и все! Таким образом у вас получится довольно прикольный скриншот.
Применение скриншотов
После создания скрина, вы будете иметь возможность обрезать его, выделив нужную область, а также, выделить нужную информацию, если то потребуется. Многие люди делают слишком много манипуляций со скрином, пытаясь вносить его в специальные приложения для обрезки, так и не зная, что это можно сделать достаточно элементарно.
Недооценивать скрины в наше время немного глупо, потому что не будь их, пришлось бы бежать за камерой и снимать, или хуже того – переписывать на бумагу.
Итак, подведем маленький итог: скрин – это визуальное объяснение ваших электронных моментов. На самом деле, вы даже не догадываетесь, сколько тысяч раз видите скрины. В интернете практически каждый сайт кишит рекламами, которые произведены именно благодаря скриншоту.
Хотелось бы подметить, что скриншот используют не только для рекламы, как писалось выше. Это отличное доказательство.
«Вещественное доказательнство». В наше время технологии постоянно удивляют, а также, дают возможность править сообщения, и бывали случаи, когда это играли против людей. Именно здесь скришнот будет вашим верным помощником. Денежный перевод, пополнение счета, любые манипуляции, которые, как правило, нужно фиксировать, поможет вам скриншот.
Довольно таки часто при приобретении какого-либо товара или услуги, продавец, или представитель услуг просит скрин платежа.
Что такое скрин платежа? Сейчас практически все перешли уже на безналичный расчет, при различных переводах у каждого человека появляется возможность увидеть чек, а также послать его человеку, который просит предоставить. Но это отнимает много времени, привязка почты и так далее, гораздо проще сделать фиксацию (скрин) чека и отправить.
Сэкономленное время вам гарантировано. Понятно, что использование скринов не только может действовать во благо, но и во вред. Взять к примеру репутацию, поэтому, советую оставить случаи неэтичного использования скрином на пользу тех, кто пользуется этим.
А как же насчет поездок, путешествий, когда связь просто на просто терялась именно в тех моментах, когда она так нужна, а навигатор злобно показывал, что нет связи. Для этого, заранее, предлагается проложить маршрут, пока есть возможность выхода в интернет, отметить нужные точки и запечатлеть. И тогда уже точно будет без разницы, появится интернет или нет, да и вы доберетесь без проблем.
Кстати, у некоторых, скриншот служит главным атрибутом профессии. Например журналисты. Их задача – сбор связной информации из различных фрагментов, которые разбросаны не только по интернету, а на бэкграунде тоже. В мире шоу-бизнес – это будет самым главным инструментом журналиста.
Например, Ксения Собчак пару лет наза стала героиней скриншотов, когда оказалась на премии Муз-ТВ. Также не стоит забывать диалог между Тимати и Киркоровым. По сей день это является показательным расследованием.
Скрины допустимы и в других информативных полых. Например 2006 год, «Reutersgate» прославился крупным скандалом, благодаря информационному агенству, который зафиксировал некоторые вещи, благодаря скринам.
Ливанский фотограф схитрил и отредактировал цифровые снимки, которые получил во время вооруженного конфликта Ближнего Востока, это и послужило в следствии причиной для отзыва всех его работ.
А как же насчет удобства при пользовании смартфона? В нашей время уже каждый имеет возможностью воспользоваться скриншотом с телефона, время технологий. Бывают ситуации, когда вы нашли какое-то фото, или информацию, и чтобы не тратить личное время на копирование, переноску, или сохранения изображения вовсе, тут поможет захват экрана. Также, как и поделиться контактом.
А теперь главный вопрос.
Как сделать скриншот в Mac OS X
- Полноэкранный скриншот на рабочий стол.Комбинация клавиш для создания такого скриншоты выглядит следующим образом: Cmd+Shift+3. Скриншот сохранится на рабочем столе компьютера с названием типа «Снимок экрана 2016-04-06 в 17.23.04.png».
- Полноэкранный скриншот в буфер обмена.Для создания подобного рода скриншота необходимо нажать комбинацию клавиш Cmd+Ctrl+Shift+3. Полученный скриншот сохранится в буфер обмена, после чего его можно вставить, например, в любом графическом редакторе.
- Скриншот части экрана.Скриншот отдельной части экрана – это, пожалуй, наиболее востребованный тип скриншотов. После нажатия комбинации клавиш Cmd+Shift+4 пользователю следует выбрать необходимую область экрана. Готовый скриншот будет доступен на рабочем столе.
- Скриншот активного окна программы.В этом случае готовый скриншот также сохранится на рабочий стол. Для создания подобного скриншота следует нажать комбинацию клавиш Cmd+Shift+4+Пробел. Не очень удобно, согласны?
Именно по этой причине в операционной системе Mac OS X, как и в Windows, рекомендуется использование программ от сторонних производителей.
Важно! Уже знакомые читателю программы Яндекс.Диск, LightShot и Joxi являются кроссплатформенными, а значит, доступны в операционной системе Mac OS X






