Как быстро сделать скриншот экрана или игры в 2020? 5 лучших инструментов
Содержание:
- Как правильно делать скриншоты: советы от практика
- Стандартные средства из арсенала операционной системы
- PicPick – программа для скриншотов в Windows 10
- Руководство по быстрому выбору (ссылки на скачивание бесплатных программ для создания скриншотов экрана)
- Создание снимка экрана в Windows 7
- Особенности Lightshot
- Как сделать скриншот с помощью Lightshot?
- Bandicam
- PicPick
- Описание некоторых программ для снятия скриншотов
- Создание скриншотов с помощью сторонних программ
Как правильно делать скриншоты: советы от практика
- Если нужно указать на конкретную кнопку или раздел на скриншоте — используйте стрелки и рамки;
- На одном скрине должен быть 1 цвет для указателей, иначе пользователь будет задаваться вопросом, что означает другой цвет стрелки/рамки;
- Оставляйте по краям пустое пространство (поля), чтобы текст не накладывался на границы скрина;
- Не показывайте на скрине лишние вкладки — их лучше скрыть в настройках браузера или обрезать в редакторе программы;
- Не обрезайте картинки и текст;
- Не показывайте чужие контактные данные на скринах — спрячьте при помощи инструмента «Размытие» (есть у большинства программ);
- Чтобы показать последовательность действий, можно создавать комбинированные скрины;
- Если делаете скрин программы, старайтесь, чтобы на изображении не было пустых зон;
- Для скринов-инструкций можно добавить на изображение поясняющий текст;
- Если текст и элементы на скрине получаются слишком мелкими, можно увеличить размер страницы перед тем, как делать скрин (Ctrl+колесико мышки вверх).
Заключение
Программу для создания скринов стоит выбирать, исходя из ее функционала и задач, которые стоят перед вами.
Если нужно просто сделать снимок экрана, добавить текст и стрелочку, подойдут простые программы: Greenshot, Lightshot и расширения из нашей подборки (Scrnli, Full page simple screen capture).
Если нужна программа с функциональным редактором — выбирайте FastStone Capture. Для хранения созданных скринов в облаке подходят Joxi, Monosnap и ScreenShooter (у первых двух свое облако, у ScreenShooter интеграция с облачными сервисами).
Ну а если функции скринов вам недостаточно и еще нужна программа для захвата видео с экрана, можно смело выбирать FastStone Capture и Monosnap.
Полезные ссылки:
- Сторителлинг для бизнеса
- 11 функциональных тайм-трекеров
- Как пользоваться Google Docs
- ТОП 10 программ для монтажа видео
Стандартные средства из арсенала операционной системы
Название «Скриншот» мы позаимствовали из английского языка (screenshot). Для простоты можно называть его коротко – «Скрин». Под этим хитрым термином скрывается, всего-навсего, фотография вашего экрана и всего того, что на нем отображается, или отдельной части, которая вам нужна в этот момент. Вы наверняка подумали, что для изготовления скрина нам для потребуется фотоаппарат или камера телефона? Можно, конечно и так, но есть методы получше.
Наиболее простой и распространенный способ как сделать скриншот экрана на компьютере без использования дополнительных программ – это нажать пальцем всего одну клавишу «Print screen» , которая обозначается на клавиатуре «PrtScr». Вы легко ее найдете и после «F12», если посмотрите на верхний ряд кнопочек.
Если вы сидите не за компьютером, а за ноутбуком, то нажатием одной клавиши не отделаетесь. Придется применить сочетание двух кнопок «Fn» и «PrtScr».
Бывает так, что у вас запущено много приложений, а на скриншоте необходимо показать только одно окно. Активируйте его щелчком мышки, а затем одновременно нажмите «Alt» и «PrtScr». Пользователи ноутбуков для этого могут воспользоваться комбинацией «Fn» + «Alt» + «PrtScr»
Теперь надо сохранить полученный скриншот как самостоятельный документ. Открываем любую программу для редактирования изображений. Наверняка каждый из вас уже знаком с Paint и неоднократно пользовался этим стандартным приложением, которое встроено в большинство версий Windows. Если Вы еще не в курсе – жмем кнопку «Пуск» и вводим слово «Paint» в строке поиска или находим его в меню и кликаем мышкой, чтобы открыть.
Вверху открывшегося окна находим кнопку «Вставить». Или заходим в «Меню», и наводим курсор на команду «Правка», а затем кликаем «Вставить». Или же можно одновременно нажать клавиши «Ctrl» и«V». Ваш снимок появится в рабочем окне.
Добавленное таким образом изображение можно изменить и отредактировать. Например, обвести определенные области, вырезать ненужные детали, наложить текст или различные геометрические фигуры. Выбор инструментов не столь богат, но для новичка этого вполне достаточно.
Когда работа над скриншотом будет завершена, сохраните его. Используйте команды «Файл» → «Сохранить как». Еще можно нажать кнопку со значком дискеты. Для того чтобы отправить по почте получившийся документ, лучше сохранить его в формате JPG или PNG. Так он будет меньше весить и быстрее «долетит» до получателя.
Вместо Paint можно выбрать и другие программы для сохранения скриншотов. Например «Microsoft Word» из пакета «MS Office». Последовательность действий будет аналогичная. Вставить снимок на страницу в Ворде еще легче, если щелкнуть правой кнопкой мыши и выбрать пункт «Вставка» из развернувшегося перечня.
Если вы пользуетесь Windows 8 или 10, то у вас есть возможность сохранить скриншот автоматически. Нажмите кнопки «Win» + «PrtScn», после чего откройте папку «Изображения». Там уже будет подпапка с названием «Скриншоты экрана», в которой вы найдете сделанный снимок.
Счастливым обладателям Mac OS придется задействовать больше кнопок, чем любителям Windows, чтоб создать скрин. Зато у них меньше заморочек с сохранением. И еще пользователи Mac OS могут сделать разнообразные скриншоты при помощи только лишь операционной системы.
Необходимо выполнить команду «⌘ Cmd» + «Shift» + «3», и тогда на рабочий стол попадет файлик со скриншотом.
Пожалуй, самым востребованным является снимок отдельного места на экране. Если вам необходим такой скриншот, то нажмите кнопки «⌘ Cmd» + «Shift» + «4», а после мышкой потяните курсор, чтоб выделить требуемую область.
Если вы хотите получить скриншот одного активного окна, удерживайте клавиши «⌘ Cmd» + «Shift» + «4», а после нажмите Пробел.
Хотите скопировать скриншот экрана, а потом вставить его в другое приложение? Вам необходимо одновременно с другими кнопками нажимать еще «Ctrl».
Думаю, что с такими не сложными алгоритмами справится любой, даже начинающий пользователь. А многие знали про это и без меня.
PicPick – программа для скриншотов в Windows 10
Я ни в коем случае не утверждаю, что это лучшая программа. Их очень большое количество. Просто PicPick я пользуюсь очень давно, и она меня полностью устраивает. К тому же, она бесплатная (домашняя версия). Поэтому, решил показать ее вам, вдруг пригодиться.
Скачивать программу я советую с официального сайта: http://ngwin.com/picpick/download?lang=ru
После установки, на панели уведомлений появится иконка программы PicPick. Чтобы открыть основное окно программы, нажмите на не два раза. Или нажмите правой кнопкой мыши. Можно выбрать один из вариантов для создания скриншота, или открыть редактор. Кроме этих функций, там еще есть линейка, цветовая палитра, окно увеличения и т. д.

Клавиши для захвата скриншота можно настроить в настройках:

После создания снимка экрана в программе PicPick, он откроется в редакторе.

После перехода на Windows 10, я продолжил пользоваться программой PicPick. Можете посмотреть ее, может она и вам понравится.
Руководство по быстрому выбору (ссылки на скачивание бесплатных программ для создания скриншотов экрана)
Screenshot Captor
| Поддержка нескольких мониторов. Скриншот экрана, активного окна, выбранной области, объекта управления. Поддержка прокрутки. Горячие клавиши. Быстрый доступ из системного трея. Встроенный редактор изображений. Задержка захвата. Снимок можно поместить в буфер обмена, открыть в редакторе, отправить на печать, сохранить в файле, отправить на почту, загрузить на хостинг. Умеет работать со сканером. | ||
| При запуске просит бесплатно зарегистрироваться. | ||
| ———— | ||
| 7.9 MB 3.08.01 Unrestricted freeware Win9x/ 2k/ XP/ Vista/ 7/ 8 | ||
| Поддержка 64-разрядной ОС | ||
DuckCapture
| Скриншот экрана, области, окна или объекта управления. Поддержка прокрутки. Горячие клавиши. Быстрый доступ из системного трея. Умеет сохранять в буфер обмена и файл. | ||
| 5.9 MB 2.7 Unrestricted Freeware Windows |
SnapDraw
| Снимок экрана или окна. Горячие клавиши. Быстрый доступ из системного трея. Мощный встроенный редактор изображений. Изображение можно сохранить в буфера обмена или файл, отправить по почте и сохранить на FTP. | ||
| ———— | ||
| 16.5 MB 3.20 Unrestricted Freeware Windows XP, Vista, 7 | ||
| Поддержка 64-разрядной ОС | ||
Lightscreen
| Скриншот экрана, активного окна, прямоугольной области. Горячие клавиши. Задержка захвата. Сохраняет снимок в файл или буфер обмена. | ||
| ————- | ||
| 5.0 MB 1.01 Open source freeware Windows, Linux |
Cropper
| Скриншот экрана, активного окна, прямоугольной области. Горячие клавиши. Полученные скриншоты можно сохранить в буфер обмена или файл, либо отправить на печать. | ||
| ———— | ||
| 439 KB 1.9.4 Unrestricted Freeware Windows .NET Framework 2.0 |
Snipping Tool
| Скриншот экрана, активного окна, прямоугольной области и выделенной области (которую вы описываете мышкой). Полученные снимки можно сохранить в файл или буфер обмена, либо отправить по почте. | ||
| — — Unrestricted Freeware Входит в комплект Windows Vista or 7 | ||
| Поддержка 64-разрядной ОС | ||
Screen Grab Pro
| Скриншот экрана, активного окна, прямоугольной области. Горячие клавиши. Таймер. Снимок можно сохранить в буфер обмена или файл. Можно настроить интеграцию со сторонними редакторами изображений. | ||
| ———— | ||
| 1.3 MB 1.7 Feature limited freeware Windows 95 — 2008 |
Jing
| Скриншот прямоугольной области. Может снимать видео. Сохраняет в буфер обмена, файл или на сайт Screencast.com. | ||
Рубрики:
- захват
- скриншот
- снимок
- экран
Лучшие бесплатные программы для записи видео с экрана монитора
Создание снимка экрана в Windows 7
Стандартное создание экранного снимка любой ОС Виндовс практически одинаково. Windows 7 в этом не исключение.
Однако, эта операционная система имеет такой интересный инструмент, как «Ножницы». Давайте рассмотрим подробнее.

Превью программы «Ножницы»
Для начала необходимо открыть данную программу. Для этого зайдите в меню ПУСК и выберите пункт Все программы.
После этого перейдите на вкладку со стандартными программами.
Среди присутствующего списка выберите «Ножницы».
Когда вы запустите эту программу — на экране появится небольшого размера окно.
На нем расположены следующие кнопки меню:
- создать;
- отмена;
- параметры.
Остальная область экрана монитора становится слегка затуманенной.
Нажмите на кнопку Создать, которая содержит выпадающий список.
Здесь присутствуют следующие инструменты:
- произвольная форма;
- прямоугольник;
- окно;
- весь экран.
Варианты создания снимка
При выборе пункта «Произвольная форма» вы сможете указателем мыши нарисовать на экране любую замкнутую область. Из нее и будет создан скриншот.
Если выбрать вариант «Прямоугольник» — то при помощи мыши можно сделать прямоугольное выделение.
Меню «Окно» даст возможность сделать скрин того, что активно сейчас.
Чтобы скопировать все изображение — воспользуйтесь опцией — «Весь экран»
Итак, если выбран вариант с произвольной формой — то все, что от вас потребуется — это зажать левую кнопку мыши и начать рисовать. Курсор в это время примет вид натуральных ножниц.
Соединив начальную и последнюю точки произвольной фигуры, вы создадите область, подлежащую копированию.
Она сразу же отобразится в окне программы «Ножницы».

Программа «Ножницы»
Здесь вам будут доступны некоторые средства для начального редактирования созданного изображения.
Окно программы содержит следующие пункты меню:
- Создать —с помощью данной опции вы сможете создать новую область копирования
- Сохранить — выбрав эту кнопку, вы сможете сохранить созданный фрагмент на своем компьютере. Для этого в открывшемся окне укажите имя файла и предпочтительное расширение;
- Копировать — позволяет сохранить изображение в буфере обмена для последующей вставки в любую другую программу (например, Фотошоп);
- Отправить фрагмент. Существует возможность отправки скриншота по почте;
- Инструменты. Пункт содержит небольшой набор инструментов для рисования и редактирования. Также можно удалить ненужный фрагмент;
- Маркер — позволяет закрасить желтым цветом задний фон;
- Резинка. Позволяет удалить нарисованное вами изображение.

Меню программы
Проведя все необходимые изменения сохраните созданный скриншот в любое удобное место, в графический редактор Paint или Microsoft Word.
Особенности Lightshot
- Интерфейс. Предсказуемая навигация за счет органичного контекстного меню и всплывающих подсказок, представленных на русском языке (дополнительно предусмотрено около 20 языковых пакетов, включающих европейские и азиатские переводы), заметно облегчают подготовку скриншотов и помогают новичкам адаптироваться к функционалу за считанные минуты.
- Наполнение. Возможности легко разделить на три части. Первая связана с редактированием. Скриншоты легко обрабатывать с помощью текста, линий, прямоугольников и квадратов, маркера и карандаша. Из любого исходника можно собрать отдельную и необычайно наглядную инструкцию.Вторая часть контента сосредоточена вокруг публикации или же передачи подготовленных через Lightshot изображений. E-mail, социальные сети, мессенджеры, комментарии на форумах – поделиться подготовленной инструкцией можно почти в любом месте, да еще и за считанные секунды (придется лишь в панели быстрого доступа разобраться). Дополнительно предусмотрена печать изображений со стандартными параметрами.Третья часть функционала – облачное хранилище. При желании все скриншоты можно синхронизовать с аккаунтом на официальном сайте. Исходники сразу же попадут на личную страницу и станут доступны для просмотра, редактирования или использования через браузер с любого компьютера.На перечисленных китах Lightshot и держится, из-за чего и обгоняет конкурентов и серьезно цениться в нише программного обеспечения, захватывающего изображение с экрана.
- Обновления. Над апдейтами разработчики экспериментируют с завидной регулярностью. После релиза появилась и поддержка Linux, и отдельная версия Lightshot специально для браузеров, и даже графический редактор PIXLR X, представленный на сайте, и тот превратился в подобие онлайн-Photoshop с кучей функций.И куда же без технической поддержки. Вылеты, ошибки, неполадки – все проблемы давно остались в прошлом.
- Настройки. Панель с параметрами хотя и не слишком разнообразна, все же разрешает проработать кучу деталей, начиная с используемых горячих клавиш, заканчивая Proxy-серверами для обхода региональных ограничений и соединения с официальными серверами.
Как сделать скриншот с помощью Lightshot?
После того как Вы бесплатно скачали и запустили Lightshot для Windows, значок активного приложения появится в правом нижнем углу на панели задач.
Настройка Lightshot
Перед тем как создать свой первый скрин желательно настроить приложение под себя, чтобы сделать его более удобным. В меню приложения мы можем изменить такие параметры:
Основные. В данной вкладке можно выбрать общие опции для работы, например: показывать уведомления о копировании и сохранении, или автоматически копировать ссылку после загрузки на сервер, закрывать окно после загрузки и т.д.
Горячие клавиши. Под каждое действие в работе Lightshot 2021 можно установить свою кнопку, что очень удобно.
Форматы. Здесь можно выбрать расширение сохраняемого изображения: это может быть JPEG или PNG файл, а также отрегулировать качество съемки.
Прокси. Отвечает за использование системных или ручных настроек прокси.
Создаем наш первый скриншот
Если Вы скачали Lightshot для Windows 7, 8, 10 в первый раз, то по умолчанию кнопка PrtScr будет делать скриншот всего экрана, однако я изменил действие этой кнопки в горячих клавишах, т.к. я чаще делаю скрины отдельных областей экрана, и теперь PrtScr затемняет экран и можно с помощью перетаскивания мышки создать область, которая в последствие и станет нашим скриншотом.
Во время выделения области мы видим размер области в px, а после отпускания кнопки мышки появляются 2 панели с функциями, которые можно применить к данной зоне.
Вы можете сохранить изображение на своем локальном диске, скопировать его в буфер обмена или отменить захват, а также два других интересных варианта: сохранить изображение онлайн в бесплатной службе хранения файлов — идеально подходит для обмена с друзьями, или отредактировать его, на удивление, в бесплатном многофункциональном онлайн-редакторе изображений.
Онлайн редактор изображений
Онлайновый редактор в LightShot позволяет нам работать с изображением разными способами, например, обрезать, преобразовывать, добавить новые слои или даже спрятать их с помощью фильтров и специальных эффектов.
После совершения всех манипуляций, Вы можете просто сохранить изображение на свой жесткий диск в формате JPG, BMP или PNG.
Текстовые и графические элементы
Кроме функций сохранения и печати, можно добавить дополнительные текстовые или геометрические элементы, например: линии, стрелки, прямоугольники, добавить надпись и т.д.
Зачастую, особенно если Вы делаете скриншот не для себя, а например для своего коллеги по работе или друга, и хотите указать ему на конкретную деталь в изображении, а также подчеркнуть это небольшим комментарием — такая возможность Lightshot станет очень полезной особенностью при создании скриншота.
Bandicam
Подавляющим большинством людей данное приложение используется в качестве инструмента не захвата, а полноценной записи экрана в формате видео. Однако функция создания скриншотов также была предусмотрительно добавлена разработчиками Bandicam.
В отличие от ранее рассмотренных программ, эта является платной. Точнее, ее можно использовать без оформления подписки, но в таком случае на снимке или видеоролике появится водяной знак. Решайте сами – рационально ли платить за подобный софт. Как бы то ни было, обладателей лицензионной версии Bandicam не разочарует. Внутри программы есть множество настроек, каждая из которых помогает оптимизировать снимок.
PicPick
PicPick – это бесплатный и довольно функциональный скриншотер, но бесплатный лишь для личного некоммерческого использования. И это также продукт в Ribbon-стиле продуктов Microsoft Office. PicPick – это и скриншотер, и просто графический редактор, нечто более продвинутой альтернативны штатному Paint Windows.
В числе возможностей:
- Наложение эффектов и цветокоррекция;
- Фигуры из среды рисования Microsoft Office;
- Подборка штампов и рамок;
- Режим рисования на экране монитора;
- Инструменты линейки, угломера, лупы экрана;
- Отправка снимка в приложения Microsoft Office, Skype, почтовые клиенты, выгрузка в облачные хранилища, на FTP и любые другие сайты.

Описание некоторых программ для снятия скриншотов
Программ для создания скриншотов существует великое множество. И каждому пользователю, нравится та или иная программа соответственно его вкусам. Небольшой список и описания этих программ изложены внизу.
FastStone Capture
Очень хорошая программа для снятия скриншотов (рис 14).
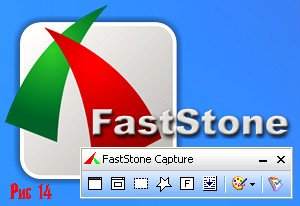
В ее особенности входят:
- Настройка горячих клавиш. Вы сами можете выбрать клавиши вместо клавиши «Print Screen»
- Встроенный графический редактор. После создания скриншота, вы можете легко откорректировать снимок в редакторе
- Поддержка всех известных графических форматов.
Snagit
Одна из самых популярных программ в интернете (рис 15).

Потрясающие возможности этой программы описаны ниже:
- Возможность создания скринов высокого разрешения, иначе говоря, в несколько страниц.
- Встроенный конвертер графических форматов.
- Графический редактор, позволяющий тонко редактировать скриншоты.
- Таймер периодичности создания скриншота. Вы можете задать промежуток времени для снимка экрана.
- Поддержка русского языка.
Floomby
Очень простая и эффективная программа (рис 16).

Основные плюсы этой программы:
- Моментальный снимок экрана одним кликом мыши.
- Возможность отправки скриншота на свой сервер для дальнейшей работы.
- Не занимает много памяти.
Существуют программы для скрытого снятия скриншотов на компьютере. В особенности таких программ входят такие функции как скрытое снятие и отправка на почту пользователя снимка экрана с заданной периодичностью.
В поисках «print screen» или как делать скриншоты на Macos
Теперь настала очередь для ценителей фирмы «Apple» Что делать тем пользователям, у которых отсутствует клавиша «Print Screen» и у них совершенно другая операционная система. Рассмотрим поближе действия, которые нужны для снятия снимка экрана на операционной системе Macos. Основные клавиши заменяющие «Print Screen» на данной системе это:
- «Cmd» + «Shift» + «3» — моментальный снимок экрана, который сохраняется на рабочем столе
- «Cmd» + «Shift» + «4» — Определенная область отмеченная пользователем с сохранением на рабочий стол
- «Cmd» + «Shift» + «4» + «Пробел» — Выбор конкретного окна с возможность снятия снимка экрана
Но возникает несколько неприятных ситуаций:
- Сохранение скриншотов происходит только в формате png.
- Все скриншоты сохраняются на рабочем столе.
- Небольшая тень по всему контуру скриншота.
Для того чтобы исправить данные проблемы стоит воспользоваться программой «Терминал» и ее командами. Для этого вы должны зайти в меню «Go» , потом нажать на вкладку «Utilites» и найти программу «Terminal» (рис 17).

После того как открылась консоль (терминал) вам нужно ввести команды Для изменения графического формата вводим команды:
- defaults write com.apple.screencapture type format…
- killallSystemUIServer
После слова формат ставим один из вариантов графического формата (Jpeg,tiff и др).
Если нужно убрать тень с скриншота, то для этого вводим команды:
- defaults write com.apple.screencapture disable-shadow -bool true
- ёkillall SystemUIServer
И наконец, решение третьей проблемы, расположение файла. Соответственно вводим следующие команды:
- defaults write com.apple.screencapture location ~/Dokuments (или любая другая папка)
- killall SystemUIServer
Создание скриншотов с помощью сторонних программ
Если вышеописанные способы вам по каким-либо причинам не подходят, воспользуйтесь сторонними утилитами, которые обладают понятным интерфейсом и разнообразием функций.
Чтобы сделать скриншот в нижеописанных программах, нужно сделать следующее:
- Зажмите кнопку на клавиатуре, назначенную на вызов программы.
- Растяните появившийся на экране прямоугольник до нужных размеров.
Выделите область с помощью прямоугольника и сохраните скриншот
- Сохраните выделенную область.
Snip Editor
Это сторонняя программа, разработанная Microsoft. Скачать её можно бесплатно с официального сайта компании. В Snip Editor присутствуют все стандартные функции, ранее замеченные в приложении «Ножницы»: создание скриншота полного экрана или его части, встроенное редактирование полученного снимка и сохранение его в память компьютера, буфер обмена или отправление по почте.
Единственным минусом Snip Editor является отсутствие русской локализации
Но есть и новые функции: голосовая пометка и создание скриншота с помощью клавиши Print Screen, которая ранее была отведена под перемещение скриншота в буфер обмена. Ещё к положительным сторонам можно отнести приятный современный интерфейс, а к отрицательным — отсутствие русского языка. Но управление программой интуитивно понятно, поэтому английских подсказок должно хватить.
Gyazo
Gyazo — программа от стороннего разработчика, позволяющая создавать и редактировать скриншоты нажатием одной клавиши. После выделения нужной области позволяет добавить текст, пометки и градиент. Выделенную область можно перемещать даже после того, как вы нарисовали поверх скриншота что-либо. Все стандартные функции, различные виды сохранения и редактирования скриншота также присутствует в программе.
Gyazo создаёт скриншоты и загружает их в облачное хранилище
Видео: как пользоваться программой Gyazo
Lightshot
Минималистичный интерфейс содержит в себе весь набор необходимых функций: сохранение, редактирование и изменение области снимка. Программа позволяет пользователю самостоятельно настроить горячую клавишу для создания скриншота, а также имеет встроенные комбинации для быстрого сохранения и редактирования файла.
Lighshot позволяет пользователю самостоятельно настроить горячую клавишу для создания скриншотов
Видео: как пользоваться программой Lightshot
Сфотографировать происходящее на экране можно и стандартными программами, и сторонними. Самый простой и быстрый способ — скопировать нужное изображение в буфер обмена кнопкой Print Screen. Если вам приходится часто делать скриншоты, то лучше установить какую-нибудь стороннюю программу с широким функционалом и возможностями.






