Создание и настройка сервера minecraft
Содержание:
- Инструкция
- Играем с друзьями с помощью Hamachi
- Спам сервера в комментариях ВК и других площадках
- Выделенный сервер
- Как Создать Сервер Minecraft на Linux
- Моды
- Игра по сети
- Виды серверов Майнкрафт
- Использование «Хамачи»
- Установка модов вручную
- Установка модов через Мод-паки
- Что представляет собой дешевый хостинг серверов minecraft?
- Как создать свой сервер Майнкрафт на базе домашнего компьютера
- Как Создать Сервер Minecraft на Windows
- Как создать свой сервер Майнкрафт на выделенном сервере
- Server Configuration When Playing over the Internet with Another Player Using Hamachi
- Размещение рекламы в TLauncher
- Что делать, если ничего не получается?
- Open Server
- Зачем создавать свой сервер в Майнкрафт
Инструкция
1. Заходим на страницу http://www.minecraft.net/download.jsp
Скачиваем Minecraft_Server.exe. На официальном сайте всегда находится самая последняя версия сервера.
Примечание: на сегодняшний день (5 ноября 2011), на официальном сервере лежит версия сервера 1.8.1, в то время как у большинства игроков уже 1.9 pre5. Скачать серверную часть для 1.9.5: minecraft_server.jar (cкачиваний: 32767)
2. Скаченный файл Minecraft_Server.exe (либо minecraft_server.jar) переносим в папку, в которой у вас будет лежать сервер (не запускайте на рабочем столе).
3. Если у вас открыт порт 25565, то вы увидите следующее окно:

Подождите пока процесс дойдет до конца. После чего закройте окно.
Если же порт закрыт, или работу Minecraft_Server.exe или Java что-то блокирует, будет такое сообщение:

Как открыть порт 25565. В любом случае, если при первом запуске антивирус спросит разрешить Jave доступ или нет:

То нужно обязательно разрешить:

(Показаны скриншоты на примере антивируса Dr.Web)
После успешного запуска, в папке появятся новые файлы, и папка world.
Нас интересует файл server.properties. Откройте его блокнотом. Рассмотрим информацию которая там написана (жирным шрифтом выделены строчки, которые нужно изменить):
(Список обновлен в соответствии с версией 1.9.5)
- allow-nether=true – доступен ли нижний мир (ад). True – доступен, false – нет (все созданные порталы будут деактивированы);
- level-name=world – имя карты, которая будет создана/загружена при запуске сервера. Можно взять карту из одиночной игры (они лежат по адресу %appdata%\.minecraft\saves\ ). По умолчанию будет создан новый мир с названием «world»;
- enable-query=false — неизвестный новый параметр, оставьте как есть*
- allow-flight=false — включает (true)/выключает (false) полет на сервере;
- server-port=25565 – порт игры. По умолчанию 25565, но говорят, что можно играть на любом;
- enable-rcon=false — неизвестный новый параметр, оставьте как есть*
- level-seed= — «опция, отвечающая за данные генератора случайных чисел при создании мира» (малопонятно, что делает, оставьте как есть);
- server-ip= — IP сервера. Обязательно для указания (с.м. ниже)
- white-list=false — включает (true)/выключает (false) белый список игроков. Игрок, которого нет в белом списке – не сможет зайти на сервер. Отличная настройка, для создания официальных, приватных серверов «только для своих»
- spawn-animals=true – включает (true)/выключает (false) животных;
- online-mode=true – обязательно замените параметр на false (разрешает заходить на сервер игрокам с нелицензионной версией);
- pvp=true — включает (true)/выключает (false) урон между игроками
- difficulty=1 — неизвестный новый параметр, оставьте как есть*
- gamemode — неизвестный новый параметр, оставьте как есть*
- max-players=20 – максимальное количество игроков;
- spawn-monsters=true – включает (true)/выключает (false) монстров на сервере. Сложность монстров по умолчанию равна сложности Easy;
- view-distance=10 – принудительно задает радиус обзора (и подгрузки). Важная настройка для загруженных серверов – т.к. напрямую влияет на нагрузку;
- motd=A Minecraft Server — неизвестный новый параметр, оставьте как есть*

Играем с друзьями с помощью Hamachi
Здравствуйте уважаемые читатели моего блога. Многие из нас, которые любят поиграть на компьютере, зачастую хотят играть с друзьями. Так как гораздо интереснее и веселее проходить кампанию в какой-либо игре или же разделиться и играть друг против друга. В этом нам поможет небольшая, но очень полезная программа.
Hamachi — это программа, позволяющая создавать виртуальную частную сеть (VPN). Таким образом программа позволяет через интернет создать локальную сеть с другим компьютером, как если бы он был подключён к вам напрямую кабелем (локальная сеть). Так вы получаете все возможности локальной сети — можете играть в различные игры с друзьями (даже, если у вас пиратская версия игры), создавать чаты, передавать друг другу файлы и т.д.
Для большинства пользователей Hamachi нужен для того, чтобы играть в компьютерные игры по сети с друзьями. Например, если у вас пиратская версия игры, не позволяющая официально играть через мультиплеер, то вы (и ваш друг, с которым хотите играть) просто устанавливаете Hamachi.
А теперь я вам расскажу как всё осуществить.
Для начала скачиваем программу. Скачав и установив программу, вам предложат придумать логин. Далее вам автоматически присвоят IP. Этот IP будет постоянным, и именно по нему будут вас искать другие игроки в сети.
Далее вам будет необходимо создать новую сеть или подключиться к существующей сети (например к сети вашего друга). Чтобы создать сеть, нужно во вкладке «Сеть» выбрать «Создать новую сеть». В поле идентификатора придумайте и укажите название вашей будущей сети; придумайте и впишите пароль, который потом скажете друзьям.
После того, как вы создали сеть, она появится у вас в списке. Вы сообщаете своим друзьям название сети и пароль, а они подключаются к ней. Чтобы подключиться к сети, необходимо во вкладке «Сеть» выбрать «Подключиться к существующей сети», затем ввести название сети и пароль к ней.
Итак, у вас есть сеть и подключенные к ней ваши друзья. Теперь поговорим о том как играть с друзьями с помощью всего этого. В разных играх по-разному осуществляется процесс создания игрового сервера. В большинстве случаев создать сервер можно прямо в игре.
Когда вы и ваш друг запустите игру, ищите пункт меню: «Мультиплеер», «Онлайн» и т.п. Там ищите названия «LAN или Локальная сеть». Когда вы создадите сервер, то ваши друзья должны будут подключиться к нему, введя ваш IP-адрес (который был вам присвоен в Хамачи при установке).
Если же нет поля ввода IP адреса, т.е сразу происходит поиск сетей, то, возможно что ваша сеть будет не видна. Чтобы она появилась в списке, делаем следующее. Идем в Панель управления\Сеть и Интернет\Центр управления сетями и общим доступом. Нажимаем «Изменение параметров адаптера» в левом меню.
Далее кликаем правой кнопкой мыши на «Hamachi» и переходим в «Свойства». Там выбираем «Протокол интернета версии 4 (IP версии 4)» -> Свойства -> Дополнительно и в «Метрика интерфейса» выставляем значение 10. После этих манипуляций вы должны появиться в списке локальных сетей в игре.
Если вы сделали всё правильно, но вас выкидывает при подключении, то поищите в настройках фаервола/брандмауэра (если он у вас установлен) пункт «Исключения» и укажите вашу игру. Тогда вы подтвердите, что соединение доверенное и вы сможете играть. Если же это не получается, то отключите фаервол/брандмауэр.
При использовании Хамачи, у вас могут возникать ошибки и появляться различные индикаторы. Вот список:
- Если рядом с именем другого пользователя стоит зеленая точка или звезда, то связь с ним установлена.
- Если зеленая точка мигает, то связь в процессе установки.
- Если вокруг зеленой точки появляется светлый круг, это значит, что идет обмен информацией с этим пользователем.
- Если рядом с именем пользователя стоит желтая точка, это значит, что прямое соединение установить не удалось.
- Если рядом с именем пользователя стоит синяя стрелка вниз, это значит, что не удалось установить прямое подключение, и связь идет через сервер Hamachi, что приводит к высокому времени ответа и низкой пропускной способности.
- Если имя пользователя вдруг стало желтеть, а потом и темнеть, это значит, что связь с ним потеряна.
Если у вас какие-либо проблемы, то попробуйте сначала проделать следующее:
- Обновите хамачи. Часто проблемы возникают из-за разных версий.
- Отключите антивирусы и фаерволы. Отключите на время, чтобы проверить.
- Отключите Брандмауэр Windows. Если у вас есть хороший фаервол, то брандмауэр вам вообще не нужен.
- Отключите фаервол на маршрутизаторе (если он имеется).
- Для Windows Vista и 7 необходимо сделать сеть хамачи «домашней сетью».
Спам сервера в комментариях ВК и других площадках
Самый бестолковый способ из всех представленных на этой странице… Как он выглядит, просто публикация огромного количества рекламных сообщений в пабликах ВКонтакте. Но тут очевидно, что паблики быстро это чистят (а где не чистят, значит админы забили на группу и люди там уже не сидят) и практически никто не клюнет на такую рекламу, пользователи привыкли к ней и пропускают (Даже больше можно сказать, сервера теряют репутацию, раз опускаются до такого — значит сервер в головах людей становится плохим). То есть, для владельца сервера это просто трата времени, а иногда и денег.
Оценка эффективности: 1 из 5
Собственно, вот такой онлайн (Пик) на серверах кто так спамит. Обычно такие не живут долго кстати… Мы прошлись по многим серверам из такого спама, буквально через месяц остаются работать 1 из 10.
Выделенный сервер
Как еще можно сделать свой сервер в Майнкрафте? Например, с помощью пустого сервера. Множество сайтов предоставляют железо в аренду, и это именно то, что вам нужно. Выбирайте хостинг с мощными характеристиками производительности, скачивайте серверный вариант Minecraft и удаленно устанавливайте на арендованное оборудование.
Хоть способ и является самым трудным, он никак не ограничивает вас в фантазии. Нет никаких шаблонов и сетапов. Любые моды, антивирусные защиты, плагины — всё в вашем распоряжении. Более того, сервер доступен 24/7 и не зависит от вашего компьютера.
Однако, следует понимать, что такой подход требует серьезных навыков администрирования и сопряжен с большим количеством трудностей и нюансов, которые наверняка возникнут в процессе запуска и настройки сервера.
Преимущества
- Абсолютная свобода манипуляций с сервером
- Есть возможность настройки под большой онлайн
- Независимость от вашего ПК
Недостатки
- Требуются определенные навыки
- Много тонкостей в настройке
- Платно
- Требуется регулярное самостоятельное обслуживание
Это были четыре основных способа, как создать свой сервер в Майнкрафте навсегда. У каждого из них присутствуют свои плюсы и минусы, которые могут помочь вам определиться с выбором! Создавайте собственные миры и исследуйте их вместе с друзьями!
- Три лучших мода TNT для Minecraft
- 5 офлайн-игр для смартфона: играем без интернета
Как Создать Сервер Minecraft на Linux
В этом разделе вы узнаете, как создать сервер Minecraft на компьютере с Ubuntu или CentOS.
Прежде чем мы начнём, убедитесь, что у вас есть root-доступ SSH к вашей машине. Если вы используете хостинг Майнкрафт от Hostinger, учётные данные для входа находятся во вкладке Серверы в hPanel.
Процесс создания серверов для Minecraft в этих двух операционных системах очень похож, но есть несколько отличий, которые вы заметите при установке необходимых пакетов.
1. Установка Java и Screen
Прежде, чем начать, учтите, что для этого руководства у вас должны быть установлены версии дистрибутивов не старше Ubuntu 16.04 и CentOS 7.
Подключитесь к вашему серверу через SSH. Для входа на сервер откройте терминал (или используйте PuTTY, если вы на Windows) и введите следующую команду:
ssh username@ipaddress
ПРИМЕЧАНИЕ. Не забудьте изменить оба значения, указав своё реальное имя пользователя и IP-адрес сервера. При появлении запроса введите имя пользователя и пароль.
- Установка сервера Minecraft требует наличие установленной Java в вашей системе. Поэтому проверьте, установлена ли она, выполнив следующую команду:
java -version
- Перейдите ко второму разделу этого руководства, если у вас уже установлена Java. Однако, если Java не найдена, выполните следующий шаг.
- Запустите эти две команды, чтобы загрузить последние версии программного обеспечения и установить Java:
На Ubuntu:
sudo apt-get update sudo apt-get install default-jdk
On CentOS:
sudo yum update sudo yum install java -y
- После завершения установки Java вы можете установить Screen:
На Ubuntu:
sudo apt-get install screen
On CentOS:
sudo yum install screen -y
Моды
Что касается модов, можно скачать уже готовый сервак с ними или повозиться самому. Чтобы понять, как сделать сервер «Майнкрафт» с модами, придется пройти несколько шагов:
- Скачать ForgeModLoader и установить его, чтобы загрузить мод.
- Скачать желаемый мод.
- В серверной папке найти папку mods и закинуть туда скачанный мод.
- Удалить папку world.
- В случае появления User Not Premium, необходимо найти файл server.properties и в строке online-mode поменять значение на false.
Если установка была произведена успешно – можно без проблем играть на собственном серваке с интересными расширениями.
Создание своего сервера дает отличную возможность изучить мир «Майнкрафт» со своими друзьями без посторонних игроков и в полной мере насладиться всеми прелестями игры, устанавливая расширения по своему собственному желанию.
Сервер – прекрасная возможность для игроков Майнкрафт насладиться уникальной 3D песочницей, вместе со своими друзьями. Мало того, на сервер можно установить огромнейшее количество самых разнообразных модификаций, которые заметно приукрасят процесс вашей игры. Это прекрасная возможность окунуться в обновленный мир игры, все с теми же друзьями.
Игра по сети
Для начала необходимо скачать Hamachi (ссылка для скачивания). Посредством этой программы вы сможете объединить ваши компьютеры в виртуальную сеть. Затем скачайте готовый сервер Майнкрафт .
Создание сети
Для того чтобы создать сеть, необходимо запустить Hamachi. Для этого:
- Во вкладке «Сеть» в верхней панели интерфейса программы из выпадающего меню выберите пункт «Создать новую сеть». Откроется новое окно «Создание сети».
- В поле идентификатор введите имя вашей сети (можно придумать любое).
- В поле пароль введите придуманный вами пароль.
- Далее нажмите кнопку «Создать». Налаженная вами сеть появится в окне программы. Она называется игровой комнатой и служит для связи между игроками. Слева от названия сети можно увидеть, сколько игроков в ней находится на данный момент. Максимальное количество одновременно подключенных игроков — пять.
- Откройте папку с сервером.
- Найдите файл «Server» и откройте его при помощи текстового редактора. В этом документе хранятся настройки сервера.
- В строке server-ip задайте значение, которое найдёте в окне программы Hamachi сразу под меню вкладок. Ни в коем случае не изменяйте значение server-port.
- У строк white-list и online-mod должно быть значение «false».
- Задайте имя серверу: строка server-name.
- После настройки закройте файл с сохранением.
Запуск игры
Запустите сервер при помощи файла с расширением.exe, который вы найдёте в папке с сервером. Понять, что запуск произошёл, можно, увидев строку с текстом «Done», которая появится в открывшемся окне. Если ввести в командную строку слово «Help», то высветится список всех команд, которые необходимы администратору для управления сервером.
После этого запустите Майнкрафт. Войдите в игру на свой сервер под своим логином. Для добавления сервера в игру:
- Нажмите на кнопку «Сетевая игра».
- В открывшемся меню нажмите «Добавить».
- Заполните поле «Название «сервера».
- Введите IP-адрес сервера.
- Нажмите «Готово».
Добавление друга
Для того чтобы друг мог подключиться к вашему серверу, он должен подключиться к вашей сети. Ему нужно:
- Скачать Hamachi.
- Запустить программу.
- В выпадающем меню вкладки «Сеть» выбрать пункт «Подключиться к существующей сети».
- В качестве идентификатора указать имя вашей сети.
- Ввести пароль.
- Нажать кнопку «Подключить».
После этого он появится в списке игроков. Далее он должен запустить игру и подключиться к вашему игровому серверу. Таким образом вы сможете играть с другом в Майнкрафт.
- Прописав свой ник в файле ops, вы дадите себе права администратора.
- Прописав в файле banned-ip или banned-players IP-адрес или имя игрока, вы добавите его в бан-лист.
- В файлах hs_errors можно посмотреть отчёты об ошибках для их дальнейшего устранения.
Всем привет! Сегодня мы расскажем вам как играть в Minecraft по сети с друзьями. Сложного в этом ничего нет, потребуется потратить всего лишь несколько минут. На этой странице мы предоставим несколько способов, которые позволят вам поиграть с другом по сети. Играть по сети могут все, вне зависимости от того пиратка у вас или лицензионный лаунчер
Единственное что важно — у вас с другом должна быть одна и та же версия игры
Виды серверов Майнкрафт
Для начала давайте разберемся, какие виды серверов Майнкрафт существуют. В настоящее время можно выделить 4 типа основных ядер серверов Minecraft.
Vanilla – это официальное ядро, созданное разработчиками. Благодаря чему оно выходит сразу после релиза новой версии. Однако, для нее выпущено немного плагинов, невысокая оптимизация использования ресурсов, потребуется отдельно устанавливать Forge для использования модов.
Bukkit – это ядро, созданное на основе Vanilla. Обладает высокой оптимизацией, кучей плагинов от сторонних разработчиков. Однако, все равно потребуется отдельно устанавливать Forge для использования модов. После версии 1.6.4 проект поддерживается вместе со Spigot.
Spigot – это ядро, разработанное на основе Bukkit. Имеет множество улучшений по сравнению с предшествующими ядрами. Однако установка сервера на данном ядре более сложная, также потребуется отдельно устанавливать Forge для использования модов.
Cauldron (ранее MCPC+) – это прогрессивное ядро, сделанное на основе Spigot, в состав которого уже включен Forge, благодаря чему можно сразу устанавливать различные моды, также поддерживаются плагины, написанные на Bukkit и Spigot. Однако переход на новые версии Майнкрафт происходит долго, ведь сначала должен обновиться Spigot.
Прежде, чем создавать свой сервер в Майнкрафт вам потребуется установить пакет Java, который можно скачать по этой ссылке. Когда Java-пакет установлен, можно переходить к созданию собственного сервера в Minecraft.
Использование «Хамачи»
Сначала стоит разобраться со специальной программой и тем, как с ее помощью сделать сервер «Майнкрафт», «Хамачи» – одна из самых распространенных таких программ. С официального сайта Hamachi необходимо загрузить и установить себе клиент.
Когда все готово, в открывшимся окне клиента есть кнопка включения. После ее нажатия появляется возможность создать новую сеть. В поле ID нужно указать имя сети (так другие игроки смогут ее найти). Также для ограничения круга лиц, имеющих доступ в вашу сеть, можно указать пароль.
Теперь, чтобы продолжить разбираться с тем, как сделать сервер «Майнкрафт», его необходимо скачать с официального сайта Minecraft. После этого создать папку с любым именем, в которой будет храниться вся информация о нем. В нее следует переместить файл Minecraft_Server.exe и выполнить запуск. Когда установка будет окончена, файл можно закрыть. В папке должны появиться новые файлы. Файл server properties содержит в себе необходимые настройки. Открыть его можно используя Блокнот. Теперь нужно ввести в строке server-ip свой IP-адрес. Тут же можно изменить и другие настройки, уже по вашему желанию.
Установка модов вручную
Данный способ более традиционный, так как именно им, многие годы уже устанавливали наши игроки. Но в данном случаи, нужно более тонко разбираться во всех деталях и рекомендуется только продвинутым игрокам.
1) Находим в интернете мод который вам нужен (Моды на Minecraft 1.15.2), и смотрим под какую версию игры он разработан. У нас в примере будет «TL SKIN CAPE» для версии 1.15.2. Скачиваем файл мода и сохраняем пока в любое место на компьютере.
2) Открываем лаунчер, и находим в списке версий Forge (Именно он отвечает за работу большинства модов), версии такой же как и мод, в нашем случае 1.15.2. Нажимаем на кнопку «Установить«, дожидаемся установки и первого запуска.
3) Теперь нужно открыть папку с самой игрой, если не меняли в настройках лаунчера путь, то стандартный будет таков:
Windows 7, 8, 10: c:\Users\ИМЯ ПОЛЬЗОВАТЕЛЯ\AppData\Roaming\.minecraft\
Windows XP: c:\Documents and Settings\ИМЯ ПОЛЬЗОВАТЕЛЯ\Application Data\.minecraft\
MacOS: /Users/ИМЯ ПОЛЬЗОВАТЕЛЯ/Library/Application Support/minecraft/
Автовход: В нашем лаунчере нажать на иконку «Папки» в нижнем правом углу, откроется окно с нужной директорией!
4) В ней находим папку «mods» (которая создаётся автоматически после установки любой версии Forge) и заходим в неё. Берём скачанный мод (который с расширением .jar или .zip) и копируем в открытую папку mods.
5) Запускаем лаунчер и входим в версию Майнкрафт Forge, в меню нажимаем на кнопку «Mods«, там находим установленный мод. Это значит то, что теперь мод должен работать. Играем и радуемся! Действительно наш способ установки модов в Minecraft простой? Мы так и думали: Да!
Установка модов через Мод-паки
В новых версиях нашего лаунчера, мы внедрили специальную систему помощи установки модов — TL MODS. С её помощью, можно решить множество проблем: поиск модов на разных сайтах, частые краши и простое управление сборками модов. Поэтому, рекомендуем использовать её, особенно новичкам.
1) Открываем TLauncher и находим в нижнем правом углу находим иконку «TL MODS«, кликаем на неё, дабы открыть окно Мод-пак системы.
2) Теперь необходимо создать ваш собственный Мод-пак (сборку модов), данная система предполагает создание множества сборок и их управление, находим сверху и кликаем на «Создать» (1), вводим любое название Мод-пака (2) и кликаем на «Создать» (3) в данном окне.
3) У вас в списке сборок теперь появился новый, можете наполнять его модами из специальной вкладки «Моды«. Для добавления мода, нужно нажать на кнопку «Установить» (4), как только модов будет достаточное количество, проверяем, что у вас выбрана в списке версий ваша сборка (мод-пак) (5) и нажимаем на большую жёлтую кнопку «Войти в игру» (6).
4) После загрузки всех необходимых файлов, произойдёт запуск игры. Во вкладке «Моды«, сможете подтвердить успешную установку ваших модификаций! Можно играть!
Видео: Установка модов через Мод-паки
Установка модов таким способом гораздо удобнее, так как большую часть действий выполняет наш лаунчер — вывод каталога, установка дополнительных зависимостей и скачивание модов. Вы всегда можете вручную установить из интернета моды в вашу сборку, через специальную функцию «Ручная установка«. Плюс, в других вкладках, в один клик, сможете установить — другие сборки (мод-паки), Ресурс-паки, Шейдеры и Карты. Моды доступны от разных версий Minecraft, от 1.5 до новых 1.15.2! Подробнее про нашу Мод-пак систему, можно узнать из статьи «TLauncher — Лаунчер с модами».
Что представляет собой дешевый хостинг серверов minecraft?
Аренда площадки для онлайн-игры или хостинг minecraft предоставляет своему арендатору следующие возможности:
- полноценный FTP-доступ по отдельному протоколу передачи и обмена данными теперь вы можете настраивать игровую платформу в любое удобное время;
- скоростное функционирование сервера с модами minecraft в сети профессиональное и мощное оборудование нашей компании гарантирует клиенту надежность и безопасность выделенного канала;
- самый низкий на территории России пинг позволяет наслаждаться онлайн-игрой без задержек;
- поддержка работы вашего сервера 24 часа в сутки увеличивает количество пользователей;
- профессиональная техническая поддержка работы minecraft ip серверов и консультация;
- привлекательные тарифные планы, которые можно изменять по собственному желанию;
Как создать свой сервер Майнкрафт на базе домашнего компьютера
Теперь посмотрим, как создать свой сервер Майнкрафт на базе домашнего компьютера. Для этого вам прежде всего понадобится статический (фиксированный) IP-адрес. Для получения такого адреса следует обратиться к своему интернет-провайдеру. Обычно он стоит недорого – около 100 рублей в месяц. После этого достаточно запустить свою одиночную версию игры Майнкрафт и нажать в меню кнопку «Открыть для сети» – после этого ваш мир станет доступен по выданному вам IP-адресу из любой точки мира.
Так выглядит меню самого обычного мира в Майнкрафт. В нижнем правом углу легко увидеть кнопку «Открыть для сети» – именно она превращает ваш личный мир в открытый Minecraft-сервер.
Плюсы:
- быстро
- бесплатно
- любая конфигурация модов и плагинов на ваш вкус
- при достаточном уровне знаний можно затюнинговать такой сервер под большой онлайн
- можно настроить вход с пиратских версий
Минусы:
- понадобится выделенный IP-адрес (интернет-провайдеры просят за это доплату)
- вы самостоятельно будете заниматься техническим обслуживанием
- придётся самостоятельно делать бэкапы, защищать проект от DDoS-атак и взлома
- при выключении домашнего компьютера сервер уйдёт в оффлайн
- при параллельном использовании домашнего интернета на сервере наверняка будут лаги
Как Создать Сервер Minecraft на Windows

Установить сервер Minecraft можно и на ПК с Windows. На самом деле это намного проще, чем создание сервера в Linux.
- Откройте командную строку и проверьте версию Java на вашем компьютере:
java -version
- Если она соответствует последней версии сервера на официальном сайте, вы можете перейти к следующему шагу. Если она устарела или вовсе не доступна для просмотра, загрузите установщик.

- Загрузите программу установки (файл .jar) с официальной страницы сервера.
- Создайте новую папку для сервера Minecraft и переместите файл .jar в эту папку.
- Дважды щёлкните программу установки, чтобы создать файл eula.txt.
- Откройте файл EULA, и измените значение с false на true.
- Запустите сервер Minecraft, дважды щёлкнув файл .jar. Для этого вам может понадобиться разрешить программу через брандмауэр.
Альтернативный вариант: вы можете открыть командную строку и перейти к специальной папке Minecraft. Например:
cd Documents/Minecraft
Затем выполните эту команду:
java -Xmx1024M -Xms1024M -jar minecraft_server.1.15.2.jar nogui
Если вы видите похожий экран, это означает, что ваш сервер Minecraft успешно запущен:

Как создать свой сервер Майнкрафт на выделенном сервере
И, наконец, самое сложное: посмотрим, как создать свой сервер Майнкрафт на выделенном сервере. Для этого нам понадобится обратиться в любой хостинг, который предоставляет в аренду «железо». Нужно брать решение, в котором побольше оперативной памяти, SSD-диски и мощный процессор. Далее следует поставить на арендованную машину операционную систему – лучше всего Linux. Скачиваем серверный вариант игры Майнкрафт на официальном сайте или в любом другом месте и запускаем его. Сложность данного подхода состоит в том, что вам потребуются серьёзные навыки администрирования удалённых серверов. Но в качестве плюса вы получите неограниченную свободу по настройке и тюнингу!
Плюсы:
- любая конфигурация модов и плагинов на ваш вкус
- можно затюнинговать такой сервер под очень большой онлайн
- сервер всегда доступен, независимо от вашего личного компьютера
- интернет-канал сервера занят только игровым трафиком (не будет лагов, связанных с интернетом)
- выделенный IP-адрес
- можно настроить вход с пиратских версий
Минусы:
- самый медленный и долгий способ (необходимо много настраивать вручную)
- необходимы знания для тщательной настройки ОС и софта на арендованном железе
- необходимо платить за аренду выделенного сервера
- придётся самостоятельно делать бэкапы, защищать проект от DDoS-атак и взлома
- придётся самостоятельно заниматься обновлениями и патчами софта
Мы рассмотрели 4 способа как создать свой сервер в Майнкрафт, а также их плюсы и минусы. Это поможет вам сориентироваться, чтобы выбрать наиболее подходящий. Остаётся взяться за дело и упорно двигаться вперёд до прихода первых посетителей. Удачи!
Server Configuration When Playing over the Internet with Another Player Using Hamachi
If you cannot be with another player on the same network physically, because PCs are far from each other, you can create a special network over the Internet using Hamachi.
Install the program and authorize under the created data. Now, on one of the PCs logged in Hamachi click on «Create a new network«, enter ANY network name and any password. The new network will appear in the window.
Now open TLauncher, choose the version with the TL icon and run the game (it is better to login to the TLauncher.org account). If you select the version without TL icon, you will not be able to connect to the server without a Mojang license.
Go to your world and in the Pause menu (Esc) click Open to LAN. The chat will display a message about the successful opening of the server, as well as the server port, 60000 in the example (you will have another).
On another PC click on «Connect to an existing network», enter the network name and password created earlier. If the connection is successful, your friend’s PC will be visible in the Hamachi window.
Then you should also open the version with the TL icon on another PC (also, the version of the game must be the same as on the first PC), go to Multiplayer, open Direct connect.
Now, enter the address from Hamachi in the IP field (of the PC, on which the server is opened) + port that we got earlier, 25.60.187.78:60000 in the example. If everything is OK, the connection will be established! You can now play on the server with a friend.
Размещение рекламы в TLauncher
Один из способов продвижения который предлагаем лично мы, заключается в размещении Вашего сервера в специальном списке в TLauncher. Этот способ реально доказал свою эффективность, небольшое количество серверов при огромной аудитории лаунчера даёт просто поражающие результаты. Учитывая адекватную цену, можно предположить, что это один из самых выгодных способов раскрутки. Уже множество серверов проверили эффективность, на нашем сайте есть страница с отзывами. Всю необходимую информацию по размещению можно увидеть на специальной странице по рекламе TLauncher.
Оценка эффективности: 5 из 5
Ниже представлена небольшая часть серверов, которые рекламировались в TLauncher, большинство теперь имеет очень приличный онлайн и продолжают пиарится (Кто стоит больше по времени, у тех получается и больше онлайна).
Прочитав наше исследование по раскрутке серверов Minecraft становится очевидно, что на данный момент TLauncher является самым адекватным вложением средств, который действительно привлечёт новых игроков и окупиться. Остальные способы изжили себя, возможно когда-то давно они могли что-то вам дать, но их время прошло!
Что делать, если ничего не получается?
Я сам намучался, когда делал сервер первый раз (особенно с этим портом 25565), и постарался все выводы написать в этой инструкции. Но если у вас все равно что-то не получается, то заходите на наш форум в раздел minecraft (не пугайтесь что там пока пусто — только открыли раздел), и создайте тему, где в подробностях напишите: вашу операционную систему, антивирус/фаервол который стоит на компьютере, что делаете, и какие ошибки возникают, желательно со скриншотами.
Предложениям зайти в скайп или подключиться по TeamViewer и там «все решить» — я отклоняю, т.к. во первых, я могу уехать/быть занят, а на форуме вам могут помочь и другие участники, а во вторых – потому что моя задача – написать инструкцию так, что бы запустить сервер смогли именно вы.
Open Server
Далее все просто. Вам понадобится Open Server. Она бесплатная. При желании вы можете внести пожертвование, разработчики будут рады даже 100 рублям. Кстати, если вы переведете деньги, то сможете загрузить пакет за считанные секунды. Если нет, то придется немного подождать.
Что такое Опен Сервер? Удобная серверная платформа, которую создали специально для веб-мастеров. Если бы не она, то вам бы пришлось вручную устанавливать php, apache, MySql и кучу дополнительных программ. В общем масса геморроя.
Open Servere – это пакет, в котором уже есть все компоненты. Они понадобятся для серверной установки. Останется только распаковать все содержимое и можно заниматься разработкой сайта или написанием скрипта.
Представляете, чтобы использовать свой компьютер в качестве виртуального хостинга вам понадобится нажать только пару кнопок. Если бы не опен сервер, вам бы пришлось скачивать все элементы по отдельности, перенести все по нужным папкам, настроить.
Однако, Open Server – не единственный пакет. Одним из первых появился Denver, чуть позже xampp. Но я бы не назвал их лучшими. Обновляются довольно редко, а потому теряют свою популярность. Кроме того, вы можете управлять отдельными частями. Добавлять что-то свое, удалять или редактировать. Со временем это может пригодиться.
В Open Server есть множество дополнительных инструментов: просмотр логов, планировщик задач и многое другое.
Кстати, эту программу вы можете установить даже на флешку. Это очень удобно, если вы делаете сайт на заказ и не готовы показывать его в интернете. Просто копируете сайт на USB и готово. Можете вставлять съемный диск в любой компьютер. Заказчик увидит его точно также, как если бы портал уже был в интернете.
Но, довольно прелюдий. Давайте посмотрим на программу в деле. Для начала ее нужно скачать. Переходим в одноименный раздел, выбираем подходящую версию (basic, ultimate, premium), вводим цифра с картинки и переходим к скачиванию.
Качать самую полную версию не всегда имеет смысл. Уверены ли вы, что будете пользоваться CamStudio, который позволяет записывать видео, редактор фото PixBuilder или Skype? К примеру, я рассказывал уже про удаленного помощника TeamViewer. Убежден, что если вы не прочитаете мою статью о нем, то ни разу не откроете эту программу.
При желании все это можно будет установить позже. Я рекомендую брать Premium.
Если вы внесете пожертвование, то скорость загрузки увеличится. Если нет, то полностью загрузить пакет вам удастся только через несколько часов.
После того как вы загрузите программу и два раза щелкните на установочный файл вам предложат распаковать архив. Устанавливать его нужно именно в корень, а не какую-либо папку.
После того как процесс завершится вы увидите на диске С папку Open Server. В ней будет расположено несколько папок и 2 установочных файла. В папке domains будут располагаться папки с вашими сайтами. Modul – дополнительные установочные программы: php, mysql и так далее.
Два установочных файла рассчитаны на 32 и 64-битные системы. Вам нужно запустить одну из них, но предварительно советую отключить антивирус. В противном случае он может заблокировать действия программы и она не сможет действовать корректно.
Сразу после запуска вам предложат установить Microsoft Visual C++. Вполне вероятно, что все у вас уже установлено, но во избежание проблем и ошибок можно выполнить загрузку еще раз.
После загрузки в правой нижней части экрана, рядом с часами скроется панель Open Server. Нажав на кнопку «Запуск» вы активируете сервер, кнопка «Перезапустить» нужна после того, как вы сделаете какие-то изменения в папке и хотите, чтобы они вступили в силу, ну и «Остановить» прекращает его работу.
В настройках очень много пунктов. Сейчас я не буду о них рассказывать. Тот кто в этом разбирается и так все поймет, а новичкам будет совершенно непонятно. Не переживайте, со временем вы все освоите, а пока можете обойтись и без этой информации.
Ну вот в принципе и все. Благодаря этой программе вы можете создать из своего компьютера хостинг. В видео инструкции вы можете увидеть больше информации о создании сайтов и работе с программой.
Зачем создавать свой сервер в Майнкрафт
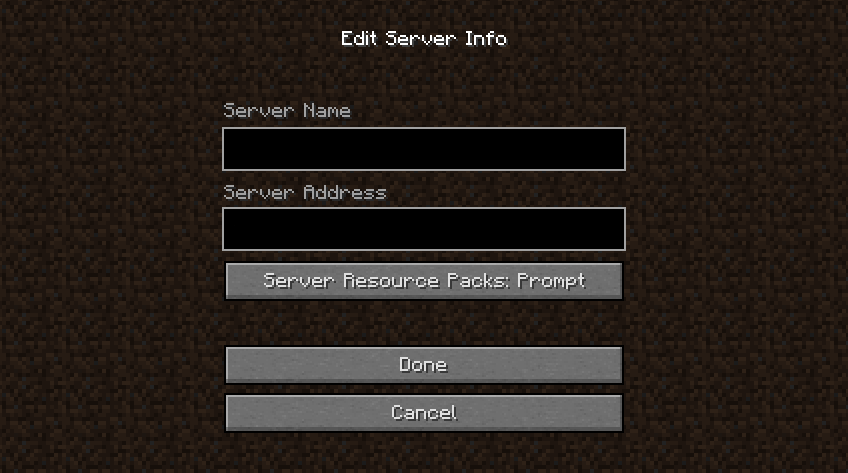
Создавая собственный сервер в Minecraft, пользователь получает практически безграничный контроль над игровым процессом. В нем можно создавать собственные правила, устанавливать какие-либо моды или фильтры, приглашать своих друзей в приват и так далее. Это не так сложно и дорого, как может показаться на первый взгляд. Но это не все преимущества, есть еще несколько:
- Гибкая настройка конфигураций.
- Собственная библиотека материалов, которую можно пополнять на свое усмотрение.
- Выбор любого удобного способа создания и обслуживания сервера.
- Возможность заработать на аренде. Этот вариант наиболее распространен, так как позволяет окупить все затраты, связанные с поддержкой игрового сервера.
- Возможность создать приватный сервер только для друзей.






