Создание и настройка локальной сети с программой hamachi
Содержание:
- Установка и настройка Hamachi
- Какие могут возникнуть проблемы при неправильной настройке
- Как пользоваться Hamachi для игр в Сети и не только
- Настройка «Хамачи» для Windows любой версии: протокол IPv4
- Как играть по сети через Хамачи
- Как играть в Майнкрафт с другом по сети с помощью Хамачи (Hamachi)
- Некоторые проблемы с Hamachi
- Использование программы Hamachi
- Играем с друзьями с помощью Hamachi
- Скачивание и установка
- Статус vpn ошибка hamachi что делать?
- Настройка туннелей
Установка и настройка Hamachi
Программа имеет дружелюбный интерфейс (особенно, начиная с версии 2.0), полностью на русском языке и ею можно пользоваться бесплатно (в некоммерческих целях и с небольшими ограничениями).
Скачать можно с официального сайта, а именно отсюда (выбираем «Неуправляемый режим»).
Бесплатная версия отличается от лицензионной тем, что она не стоит 200 американских мертвых президентов в год и имеет ограничение, а именно на то, что позволяет организовывать сети (комнаты) максимум до 16-ти компьютеров в каждой.
На установке я останавливаться не буду, там ничего сложного нет. Поговорим о настройке сего чуда программистской мысли.
Запускаем программу и видим такое окошко:
Где сразу бодро тыкаем в синюю кнопочку, чтобы, собственно, включить сей праздник души.
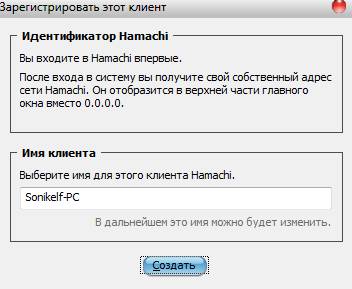
После оного появится еще одно окно, где указываем какое-нибудь своё имя клиента (см. скриншот выше).
Теперь рассмотрим Вариант создания своей сети. Для этого жмакаем в синюю кнопочку «Создать новую сеть..».
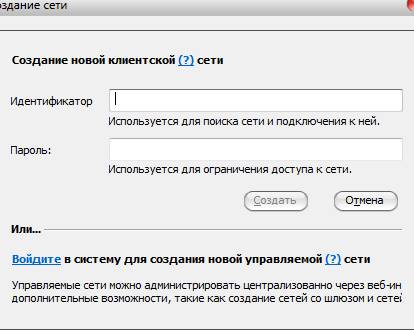
Здесь, как Вы видите, есть два поля:
- Идентификатор — это уникальное имя сети (можно использовать пробел между словами). Не может повторяться, т.е если кто-то уже назвал свою сеть, например, «Моя волшебная сеть», то Вы уже не сможете дать своей такое имя.
- Пароль — это, собственно, пароль для доступа в Вашу сеть, используя который остальные члены будут подключаться к оной. Вы так же можете его не указывать, но и в вашу сеть сможет попасть любой желающий, знающий название (идентификатор) этой сети.
Задав оные, жмем кнопочку «Создать», после чего получаем сеть, к которой могут подключаться наши товарищи.
Вернемся ко второй синей кнопочке, а именно к «Подключить к существующей сети».
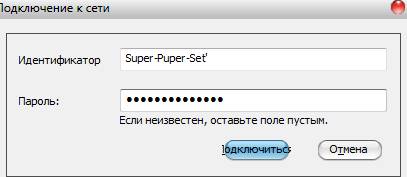
Здесь нас встречают всё те же два поля — «Идентификатор и Пароль».
В первом, как Вы уже поняли, Вы указываете название сети, а во втором вводите пароль, если он есть.
Перейдем к настройкам. Для оного жмакаем в окне программы: «Система — Параметры».
Там есть три вкладки, а именно «Статус», «Безопасность» и «Параметры»:
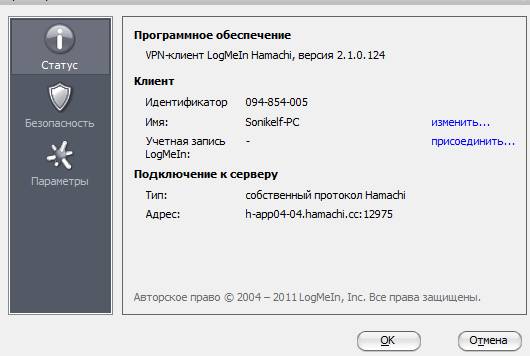
-
Статус.
На этой вкладке можно поменять своё имя пользователя, которое будут видеть остальные члены Вашей сети, а так же посмотреть немного информации о сервере. -
Безопасность.
Здесь задаются настройки безопасности, можно колдовать с ключами и пользователями (блокировать нежелательных и тп). -
Параметры.
Ну, а тут можно отключить заставку, включить шифрование, сжатие или обновления. Собственно, так же есть возможность зайти в дополнительные настройки и наковырять там всяких разностей, но я бы не рекомендовал без надобности. Тем более, что и так всё работает отлично.
По созданию и подключению к сети больше сказать нечего, а посему поведаю Вам пару слов про управление:
- Нежелательных (или капризных) пользователей всегда можно удалить (давим правой кнопкой мышки по пользователю в главном окне программы и выбираем пункт «Исключить»).
- Что касается смены пароля, то достаточно нажать правой кнопкой по названию сети и выбирать пункт «Установить доступ». Здесь Вы можете сменить ранее назначенный пароль, а так же запретить новым пользователям заходить в вашу сеть (для чего ставится галочка напротив пункта «Не принимать новых членов сети») или же вручную авторизовывать пользователей.
Если Вы зашли в сеть, то всё, что Вы можете с ней сделать — это покинуть эту сеть.. 🙂 - С пользователями Вы можете общаться посредством приватного чата (правой кнопкой по пользователю -> «Чат»), либо общего (правой кнопкой по названию сети и пункт «Открыть окно чата»).
- К слову, всегда можно проверять доступность пользователя (правой кнопкой по нику в списке и пункт «Проверить доступность») на предмет отправки пакетов. Если этого не происходит, то их фаерволл возможно блокирует доступ к программе.
- Выбрав опцию «Обзор» из того же контекстного меню, Вы можете использовать общие ресурсы (папки, файлы и тп).
Как-то так 😉
Какие могут возникнуть проблемы при неправильной настройке
Проблемы могут возникать из-за неправильной настройки самой утилиты, конфликтов с параметрами системы, настроек брандмауэра. Рассмотрим самые распространенные проблемы, а также методы их решения.
Параметры брандмауэра
Настройки межсетевого экрана чаще всего становятся причиной нерабочего соединения при использовании Hamachi на пару с антивирусом. Брандмауэр может блокировать трафик по определенным протоколам или портам, которые использует утилита. Необходимо проверить – в экране дело или нет:
- Открыть поиск и ввести слово «Брандмауэр». В выпавших вариантах выбрать «Брандмауэр Windows».
- Слева найти «Включение и отключение брандмауэра Windows».
- Отключить межсетевой экран во всех сетях.
- Кликнуть «Ок» внизу окна.
Не стоит пугаться – отключение потребуется ненадолго, для проверки того, в брандмауэре ли дело. Если после этого проблема исчезла, достаточно добавить Хамачи в исключения и включить экран обратно. Инструкция актуальна для Виндовс 10, но для других систем принцип тот же – отличаются лишь названия кнопок, которые необходимо кликнуть.
Если проблема не решилась, нужно проделать все то же самое с антивирусом.
Сетевой адаптер не имеет допустимых параметров настройки IP
Система может выдавать ошибку «Сетевой адаптер не имеет допустимых параметров настройки IP» в том случае, если компьютер получает IP-адрес автоматически, а Хамачи устанавливает его для своего соединения самостоятельно, что приводит к конфликту. Для его исправления можно попробовать установить адрес вручную. Для этого:
- Повторить первые 4 пункта настройки Windows 10 и 8.
- Переместить маркер на «Использовать следующий IP-адрес».
- Указать параметры, которые указаны в Хамачи.
Также стоит попробовать использовать адрес роутера, изменив последнюю цифру. Маска установится автоматически, а шлюзом по умолчанию будет сам роутер. Его параметры можно увидеть на нижней крышке.
Статус VPN – ошибка
Ошибка возникает, когда пользователям не удается согласовать предпочтительные настройки шифрования или сжатия, о чем говорилось в начале статьи. На хостах используются разные методы, что приводит к тому, что каждый из них не знает, как расшифровать или распаковать трафик. Из-за этого происходит ошибка создания туннеля.
Чтобы исправить проблему, необходимо в настройках Хамачи выбрать одинаковые на обоих устройствах типы шифрования и сжатия. Либо установить тип «Любой» на одной или обеих машинах.
Прежде, чем пробовать представленное решение, стоит попробовать проверенный временем метод – выключить и включить вай-фай, роутер, вытащить и вставить обратно кабель Ethernet. Если не помогло, тогда можно переустановить программу. В случае неудачи смело переходим к более конкретному решению.
Как пользоваться Hamachi для игр в Сети и не только
Нужно сделать несколько подготовительных действий и учесть некоторые моменты, прежде чем играть с помощью Hamachi.
- необходимо скачать и устанавливать приложение на все компьютеры, которые будут подключены. Один из ПК будет выступать хостом — главной машиной, от которой будет идти подключение к остальным четырем устройствам;
- нужно подготовить систему Windows перед установкой «Хамачи». Как настроить локальную сеть и возможные проблемы будут описаны далее;
- приложение подойдет для игр, которые выпущены до 2011 г. и имеют лицензионную защиту;
- с помощью Hamachi можно создавать не только LAN-подключения, но и локальные виртуальные сети через Интернет. К примеру, компании из нескольких человек необязательно собираться вместе в одном помещении, можно сидеть дома по отдельности и соединить компьютеры между собой с помощью Wi-Fi.

Теперь необходимо создать уникальные ссылки для скачивания приложения для друзей. Для этого следует перейти в: «Сети» — «Мои сети» — кнопка «Развернуть Hamachi», после чего можно копировать ссылки и отправлять их друзьям в соцсетях или на почту.
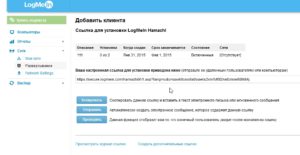
Настройка «Хамачи» для Windows любой версии: протокол IPv4
Теперь перейдем непосредственно к процессу инсталляции и установки необходимых параметров по ее завершении. На время установки отключаем вышеуказанные защитные средства и инсталлируем пакет в любое удобное место.
Далее рассмотрим настройку «Хамачи» в Windows 10.
Сначала необходимо зайти в раздел сетевых подключений (доступ к нему можно получить через ПКМ на кнопке «Пуск») и найти там подключение «Хамачи». После этого через ПКМ на выбранном подключении вызываем его свойства и переходим к настройкам протокола IPv4. В настройках нужно убедиться, что назначение всех типов адресов и сопутствующих параметров выставлено на автоматическое.
Как играть по сети через Хамачи
Сам процесс организации общего подключения не вызывает проблем при соблюдении двух условий: на компьютерах игроков установлены одинаковые версии Hamachi и, собственно, самой игры. Если пользователь хочет создать сеть, то в главном окне программы нужно нажать меню «Сеть» и выбрать соответствующую команду. Отобразится форма, в которой потребуется ввести:
- Идентификатор игры – уникальное название сети. Поддерживаются в т.ч. символы кириллицы.
Пароль – секретная комбинация, которую должны будут ввести другие игроки, чтобы подключиться к вашей сети.
Для соединения с уже созданным подключением аналогично используем меню «Сеть», только выбираем команду «Подключиться к существующей сети». Дальше вводится идентификатор и пароль, которые должен заранее сообщить друг.
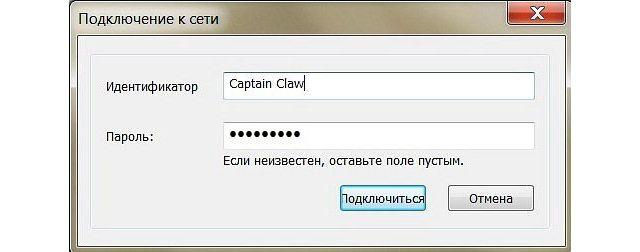
После осуществления одного из двух описанных действий можно заходить в игру. Там потребуется перейти в сетевой режим и воспользоваться функцией создания или подключения к игровой «комнате».
Резонно возникает вопрос, в какие игры можно играть через Hamachi. Ответ прост – во все, которые имеют поддержку локальной сети. Например:
- Divinity: Original Sin 2;
- Portal 2;
- Borderlands 2;
- Warhammer: End Times и т.д.
Hamachi позволяет настроить связь с другими подключенными к интернету компьютерами, имитируя нахождение в одной локальной сети. Это обеспечивает совместную игру с друзьями без необходимости приобретения лицензионных версий игр
Важно в точности повторить описанные настройки программы, чтобы не возникало перебоев в соединении. Также следует помнить, что при бесплатном использовании Хамачи не получится объединить более 5 устройств
Как играть в Майнкрафт с другом по сети с помощью Хамачи (Hamachi)
Первым делом, необходимо скачать программу Hamachi с официального сайта, установить ее на своем компьютере и запустить. Затем нужно включить программу для начала работы в сети и пройти регистрацию, с которой разберется любой школьник.
После завершения регистрации следует создать новую сеть, нажав на соответствующую кнопку, и указать там ее название и пароль, который должен знать ваш друг.
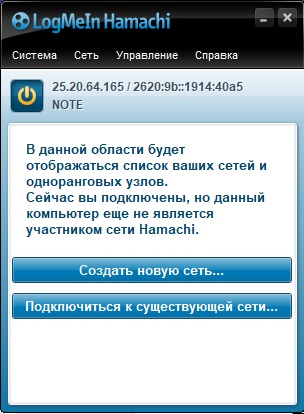
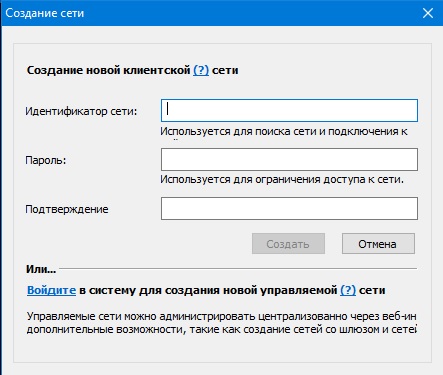
Если вы все сделали правильно, то увидите вашу сеть и текущий IP, автоматически сгенерированный программой и присвоенный вашему ПК или ноутбуку.
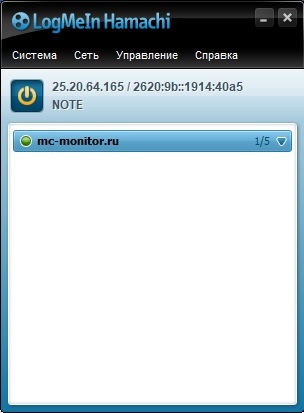
Очередной шаг – ваш друг подключается к вашей сети, используя ваши идентификатор и пароль. В случае успеха, ваш друг появится в списке сервера в программе.
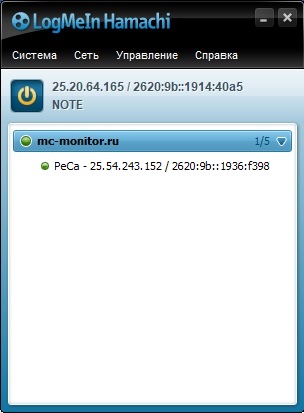
На следующем этапе необходимо прописать IP-адрес хамачи в настройки вашего сервера и запустить его. О том, как это сделать, читайте в нашем материале Как создать сервер в Minecraft. В файле server.properties, расположенном в папке с сервером, нужно задать параметры «server-ip=» и «server-port=». В нашем примере это будет server-ip=25.20.64.165 (IP из Хамачи), а server-port=25565 (по дефолту).
После запуска сервера ваш друг должен подключиться к вашему серверу, выполнив следующее. Ему потребуется запустить Майнкрафт, зайти в «Сетевая игра» и выбрать «Добавить». В открывшемся окне надо ввести те же самые IP и порт, что вы вводили ранее на своем компьютере, и нажать «Готово». Тогда ваш сервер появится в списке серверов, а вам вместе с другом можно будет играть на нем.
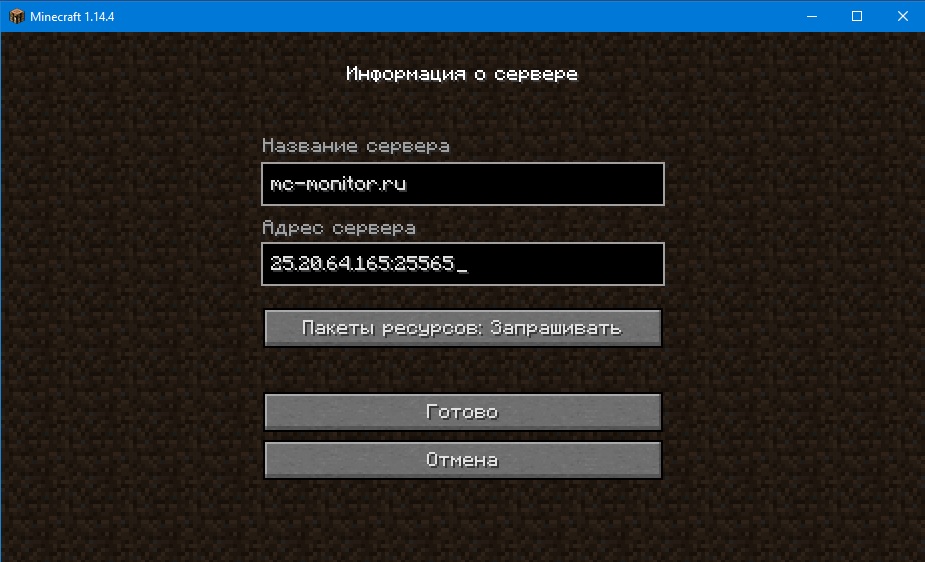
Есть другой, более быстрый и простой способ играть на сервере Майнкрафт с другом, используя Хамачи. Для этого запустите игру, войдите в мир и нажмите клавишу «Esc». В открывшемся меню игры выберите пункт «Открыть для сети», задайте желаемые параметры и нажмите «Открыть мир для сети».
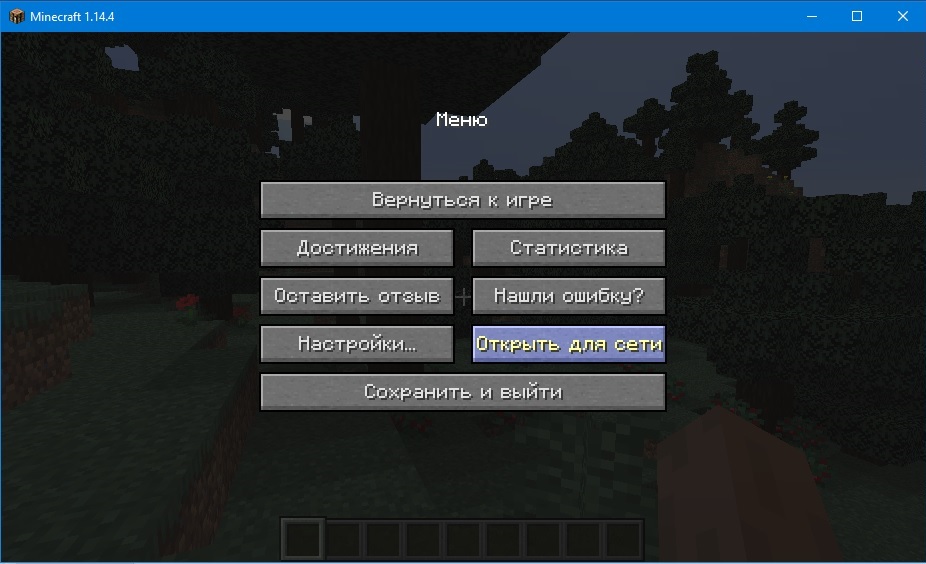
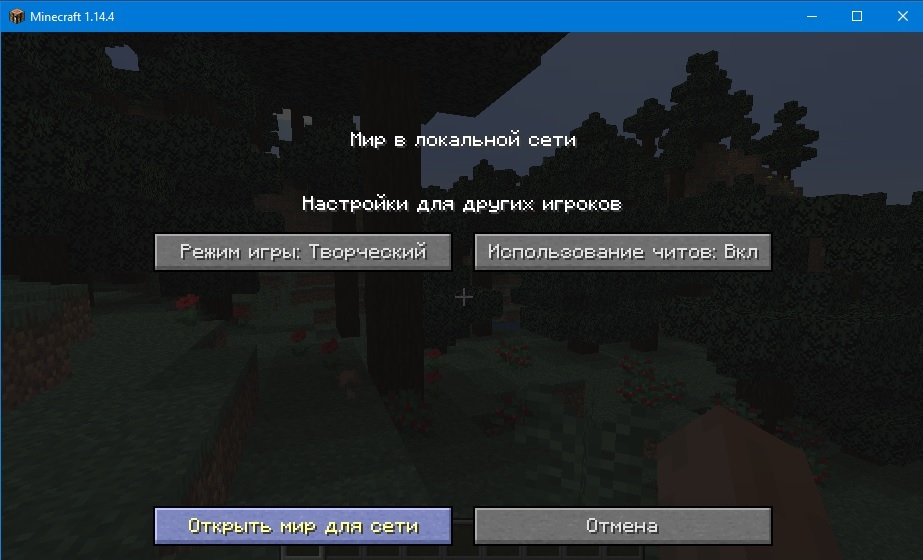
В чате должно появиться сообщение «Порт локального сервера ____», где «____» — номер порта вашего сервера. А ваш друг сможет подключиться к вам через меню игры «Сетевая игра», указав IP и порт так, как уже было описано выше.
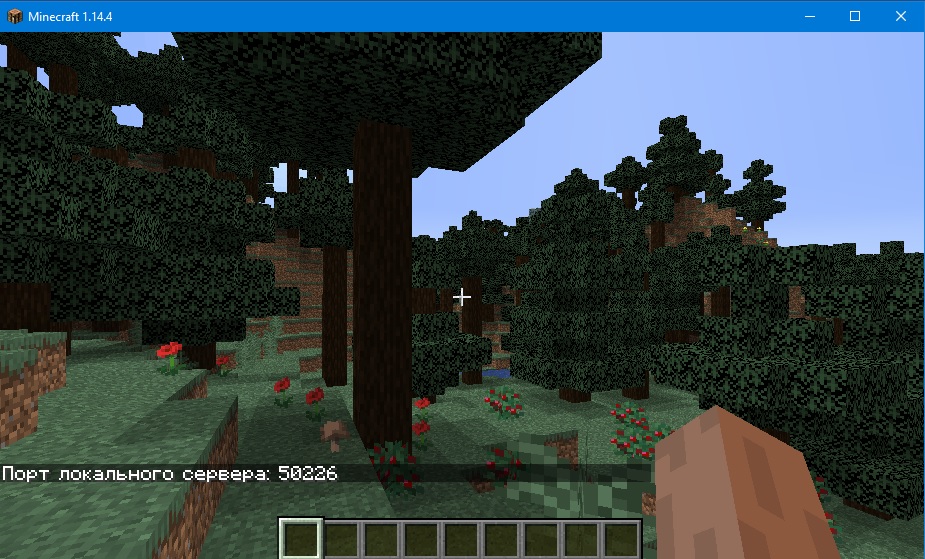
Некоторые проблемы с Hamachi
Как и у любой сетевой программы, у Хамачи могут возникнуть определенные проблемы при работе. Попробуйте их исправить, выполнив следующие действия.
1)
Сбои в соединении часто возникают, если у пользователей установлены разные версии программы
. Попробуйте обновиться до одной версии или установить последнюю.
2)
Отключите на время игры антивирусы и фаерволы
(в том числе, и фаервол на роутере/маршрутизаторе) или добавьте в них Хамачи в «Исключения»
.
3)
Отключите Брандмауэр в Windows
(последовательно нажмите Пуск
—> Панель управления
—> Система и безопасность
—> Брандмауэр Windows
) или отключите в нем ограничения на Хамачи.
4)
В Windows 7 и Vista нужно сделать сеть Hamachi «Домашней сетью»
(откройте Панель управления
—> Сеть и Интернет
—> » и посмотрите на значок сети Хамачи, там должен быть изображен домик с надписью «Домашняя сеть», если это не так, то выберите вариант домашней сети).

5)
Чтобы устранить проблемы с соединением, нужно повысить сетевой приоритет Хамачи
(откройте последовательно Панель управления
—> Сеть и Интернет
—> Центр управления сетями и общим доступом
—> Изменение параметров адаптера
—> Сетевые подключения
—> нажмите Alt
, чтобы вызвать функциональное меню
—> Дополнительно
—> Дополнительные параметры
—> выделите нажатием мыши Hamachi и нажимая зеленую стрелку справа, поднимите Хамачи на самый верх).


Использование программы Hamachi

Программа Hamachi — отличный инструмент для создания виртуальных сетей. Достаточно часто ее используют геймеры, желающие создать отдельный сервер для игры с друзьями. Разобраться в данном софте смогут даже новички, однако для этого придется приложить небольшие усилия. В рамках этой статьи мы бы хотели поговорить о работе в Хамачи, представив вспомогательные руководства.
Регистрация
В первую очередь новые пользователи Hamachi сталкиваются с процедурой регистрации. Практически всегда она происходит без проблем, а с заполнением личной информации разберется даже начинающий юзер. Однако иногда во время авторизации возникают непредвиденные проблемы. Узнать всю информацию по поводу регистрации и решения трудностей вы можете в другой нашей статье, перейдя по указанной ниже ссылке.

Настройка для игры по сети
После успешного входа в профиль еще нельзя так просто присоединиться к необходимой сети, ведь сама программа и операционная система до сих пор не настроены правильно. В Windows потребуется изменить параметры адаптера, через «Центр управления сетями и общим доступом», а в Хамачи выставляется шифрование и прокси-серверы. Все это уже детально расписал другой наш автор в материале далее.

Подключение
После успешного запуска и входа в собственный профиль можно подключиться к уже существующей сети. Для этого нажмите на «Подключиться к существующей сети», введите «Идентификатор» (название сети) и пароль (если его нет, то оставляем поле пустым). Часто свои сети есть у крупных геймерских сообществ, а еще обычные игроки делятся сетями в сообществах или на форумах, зазывая людей в ту или иную игру.

В игре достаточно найти пункт сетевой игры («Multiplayer», «Online», «Connect to IP» и так далее) и просто указать свой IP, отображающийся вверху программы. У каждой игры свои особенности, но в целом процесс подключения идентичен. Если вас сразу же выбивает с сервера, значит либо он заполнен, либо программу блокирует ваш брандмауэр, антивирус или межсетевой экран. Запустите используемый софт и добавьте Hamachi в исключения.
Создание собственной сети
Одна из главных задач Hamachi — эмуляция локальной сети, что делает возможным не только прямой обмен данными, но и присоединение к одному локальному серверу в любой игре. Клиентская сеть создается буквально в пару кликов, от юзера требуется лишь указать название и задать пароль. После вся полученная информация передается другим пользователям и они соединяются с созданным сервером. Владелец же обладает всеми нужными параметрами — изменение конфигурации и управление подключенными компьютерами.

Создание сервера компьютерной игры
Как уже было сказано ранее, многие обладатели рассматриваемого софта используют его в качестве локального сервера для игры с друзьями. Тогда, помимо собственной сети, потребуется создать и сам сервер с учетом особенностей необходимой игры. Перед началом обязательно должен быть загружен соответствующий пакет с файлами сервера, где в дальнейшем изменяется конфигурационный файл. Мы предлагаем ознакомиться с этой процедурой на примере Counter-Strike в статье ниже.

Увеличение доступных слотов сети
К сожалению, в Хамачи имеется ограничение на количество доступных слотов в сети. В бесплатной версии одновременно можно подключить только пятерых человек, однако при приобретении определенной версии подписки их количество изменяется на 32 или 256. Конечно, необходимо такое расширение не всем, поэтому разработчики предоставляют право выбора — использовать ПО бесплатно, но с пятью слотами, или приобретать дополнительные места в нужном количестве.

Удаление программы
Иногда надобности в использовании рассматриваемого приложения больше не остается, поэтому многие принимают решение полностью удалить Hamachi из компьютера. Делается это по тому же принципу, как и с другим программным обеспечением, но со своими особенностями, ведь этот софт добавляет ключи в реестр и устанавливает драйвер. Все это тоже потребуется очистить, чтобы полностью избавиться от следов в системе.

Решение частых проблем
Во время работы юзеры могут столкнуться с возникновением различного рода неприятностей. Существует ряд проблем, которые появляются чаще остальных, и для каждой из них есть свое решение
Обратите внимание на представленные ниже материалы, чтобы узнать о перечне ошибок. Возможно, одна из присутствующих инструкций окажется полезной и в вашей ситуации
Выше мы подробно описали использование Hamachi. Остается только самостоятельно выполнить все указанные действия, чтобы закрепить знания об этом ПО.
Играем с друзьями с помощью Hamachi
Здравствуйте уважаемые читатели моего блога. Многие из нас, которые любят поиграть на компьютере, зачастую хотят играть с друзьями. Так как гораздо интереснее и веселее проходить кампанию в какой-либо игре или же разделиться и играть друг против друга. В этом нам поможет небольшая, но очень полезная программа.
Hamachi — это программа, позволяющая создавать виртуальную частную сеть (VPN). Таким образом программа позволяет через интернет создать локальную сеть с другим компьютером, как если бы он был подключён к вам напрямую кабелем (локальная сеть). Так вы получаете все возможности локальной сети — можете играть в различные игры с друзьями (даже, если у вас пиратская версия игры), создавать чаты, передавать друг другу файлы и т.д.
Для большинства пользователей Hamachi нужен для того, чтобы играть в компьютерные игры по сети с друзьями. Например, если у вас пиратская версия игры, не позволяющая официально играть через мультиплеер, то вы (и ваш друг, с которым хотите играть) просто устанавливаете Hamachi.
А теперь я вам расскажу как всё осуществить.
Для начала скачиваем программу. Скачав и установив программу, вам предложат придумать логин. Далее вам автоматически присвоят IP. Этот IP будет постоянным, и именно по нему будут вас искать другие игроки в сети.
Далее вам будет необходимо создать новую сеть или подключиться к существующей сети (например к сети вашего друга). Чтобы создать сеть, нужно во вкладке «Сеть» выбрать «Создать новую сеть». В поле идентификатора придумайте и укажите название вашей будущей сети; придумайте и впишите пароль, который потом скажете друзьям.
После того, как вы создали сеть, она появится у вас в списке. Вы сообщаете своим друзьям название сети и пароль, а они подключаются к ней. Чтобы подключиться к сети, необходимо во вкладке «Сеть» выбрать «Подключиться к существующей сети», затем ввести название сети и пароль к ней.
Итак, у вас есть сеть и подключенные к ней ваши друзья. Теперь поговорим о том как играть с друзьями с помощью всего этого. В разных играх по-разному осуществляется процесс создания игрового сервера. В большинстве случаев создать сервер можно прямо в игре.
Когда вы и ваш друг запустите игру, ищите пункт меню: «Мультиплеер», «Онлайн» и т.п. Там ищите названия «LAN или Локальная сеть». Когда вы создадите сервер, то ваши друзья должны будут подключиться к нему, введя ваш IP-адрес (который был вам присвоен в Хамачи при установке).
Если же нет поля ввода IP адреса, т.е сразу происходит поиск сетей, то, возможно что ваша сеть будет не видна. Чтобы она появилась в списке, делаем следующее. Идем в Панель управления\Сеть и Интернет\Центр управления сетями и общим доступом. Нажимаем «Изменение параметров адаптера» в левом меню.
Далее кликаем правой кнопкой мыши на «Hamachi» и переходим в «Свойства». Там выбираем «Протокол интернета версии 4 (IP версии 4)» -> Свойства -> Дополнительно и в «Метрика интерфейса» выставляем значение 10. После этих манипуляций вы должны появиться в списке локальных сетей в игре.
Если вы сделали всё правильно, но вас выкидывает при подключении, то поищите в настройках фаервола/брандмауэра (если он у вас установлен) пункт «Исключения» и укажите вашу игру. Тогда вы подтвердите, что соединение доверенное и вы сможете играть. Если же это не получается, то отключите фаервол/брандмауэр.
При использовании Хамачи, у вас могут возникать ошибки и появляться различные индикаторы. Вот список:
- Если рядом с именем другого пользователя стоит зеленая точка или звезда, то связь с ним установлена.
- Если зеленая точка мигает, то связь в процессе установки.
- Если вокруг зеленой точки появляется светлый круг, это значит, что идет обмен информацией с этим пользователем.
- Если рядом с именем пользователя стоит желтая точка, это значит, что прямое соединение установить не удалось.
- Если рядом с именем пользователя стоит синяя стрелка вниз, это значит, что не удалось установить прямое подключение, и связь идет через сервер Hamachi, что приводит к высокому времени ответа и низкой пропускной способности.
- Если имя пользователя вдруг стало желтеть, а потом и темнеть, это значит, что связь с ним потеряна.
Если у вас какие-либо проблемы, то попробуйте сначала проделать следующее:
- Обновите хамачи. Часто проблемы возникают из-за разных версий.
- Отключите антивирусы и фаерволы. Отключите на время, чтобы проверить.
- Отключите Брандмауэр Windows. Если у вас есть хороший фаервол, то брандмауэр вам вообще не нужен.
- Отключите фаервол на маршрутизаторе (если он имеется).
- Для Windows Vista и 7 необходимо сделать сеть хамачи «домашней сетью».
Скачивание и установка
Для начала ее следует скачать.
Сделать это можно как на сторонних ресурсах, так и с официального сайта разработчиков.

Установка Hamachi
1Для того, чтобы скачать — перейдите по указанной ссылке и кликните по кнопке «Download now» (новая загрузка), после чего начнется процесс скачивания.
2Сам процесс загрузки занимает всего несколько секунд, а после его завершения появится файл установки программы. Кликните два раза по нему левой кнопкой мыши, чтобы начать установку Hamachi к себе на компьютер.
3Выбрав язык из раскрывающегося списка, кликните по кнопке «Next» (Далее) для продолжения процесса установки.

Выбор языка
4Все время кликайте по кнопке «Далее» и принимайте лицензионное соглашение.

Окно установщика с лицензионным соглашением
5Следующий шаг — выбор папки назначения и названия группы, которое будет отображаться в меню «Программы».

Выбор папки назначения
6В следующем окне будет предложено установить диспетчер паролей LastPass. Но если вы этого делать не хотите — снимите галочку установки.
Кликните по кнопке «Установить», чтобы завершить процесс установки.

Завершение процесса установки
7Последнее окно установщика позволит закончить процесс и запустить саму программу. Для этого вам понадобится лишь нажать на кнопку «Готово».
Последнее окно установщика
Установка Hamachi никакой сложности не представляет.
Следующим важным шагом будет запуск и настройка этой программы.
- https://it-doc.info/ne-podklyuchaetsya-k-serveru-majnkraft-cherez-xamachi/
- https://www.nastroy.net/post/nastroyka-hamachi-v-windows-neskolko-prostyih-shagov
- https://huaweinews.ru/igry-i-prilozheniya/kak-igrat-cherez-hamachi.html
Статус vpn ошибка hamachi что делать?

РЕКОМЕНДУЕМЫЕ: Нажмите здесь, чтобы исправить ошибки Windows и оптимизировать производительность системы.
Приложение Hamachi запускает «Ошибка состояния VPN», когда что-то мешает правильно копать. Это происходит, когда служба Hamachi не работает должным образом или когда сторонний VPN-клиент установленный в вашей системе предотвращает правильное туннелирование.
Hamachi — это приложение для VPN или виртуальной частной сети, которое позволяет пользователям напрямую подключаться к другому компьютеру через Интернет. Он создает виртуальную локальную сеть между компьютерами в Интернете.
Это позволяет пользователям выполнять различные задачи, такие как обмен файлами и т. Д.
В некоторых случаях, когда вы запускаете клиент Hamachi, ваш значок состояния красный, а не зеленый. Обычно это означает, что у вас есть проблема с вашим Интернетом, которая не позволяет Hamachi подключиться к его серверам.
Единственное решение этой проблемы — убедиться, что ваш Интернет работает нормально и подключиться к Интернету. Тем не менее, когда вы используете Hamachi, значок состояния на вашем компьютере иногда желтый, а не зеленый.
Это указывает на ошибку туннелирования и означает, что ваш компьютер не настроен должным образом с другими компьютерами в сети.
Эти ошибки могут иметь несколько причин, и поэтому необходимо помнить, что не может быть последовательного подхода к этим проблемам.
Переустановите адаптер Hamachi вручную
Этого можно достичь, выполнив следующие действия:
- Нажмите Windows + R, чтобы вызвать опцию Run.
- Введите hdwwiz.cpl.
- Список установленных на данный момент устройств должен быть заполнен, перейдите в конец страницы и выберите «Добавить новое устройство».
- В расширенном разделе выберите «Установить оборудование, которое я выбираю вручную из списка».
- Выберите сетевой адаптер и выберите вариант, чтобы иметь диск.
- Продолжите установку и перезагрузите компьютер, когда закончите. Проверьте, можете ли вы подключиться к сети после завершения подключения.
Использование самодиагностики Хамачи
Если на экране обнаружена проблема со службой Hamachi, вам следует проверить, работает ли LogMeIn Hamachi Tunneling Engine. Вы можете сделать это, одновременно нажимая клавиши Windows и R. Затем введите в диалоговом окне «Выполнить services.msc».
Теперь мы рекомендуем использовать этот инструмент для вашей ошибки.
Кроме того, этот инструмент исправляет распространенные компьютерные ошибки, защищает вас от потери файлов, вредоносных программ, сбоев оборудования и оптимизирует ваш компьютер для максимальной производительности. Вы можете быстро исправить проблемы с вашим ПК и предотвратить появление других программ с этим программным обеспечением:
- Шаг 1: Скачать PC Repair & Optimizer Tool (Windows 10, 8, 7, XP, Vista — Microsoft Gold Certified).
- Шаг 2: Нажмите «Начать сканирование”, Чтобы найти проблемы реестра Windows, которые могут вызывать проблемы с ПК.
- Шаг 3: Нажмите «Починить все», Чтобы исправить все проблемы.
Перейдите к LogMeIn Hamachi Tunnel Engine и выберите Start слева. Примечание. Если вы не видите вариант загрузки, это может означать, что вы не являетесь администратором. Вы должны остановить службы и перезапустить services.msc от имени администратора.
Если клиент Hamachi запускается нормально, убедитесь, что сеть включена. Если клиент не включен, нажмите кнопку питания (выделено в желтом поле).
Проверьте свою антивирусную защиту
В зависимости от пользователей, причиной ошибок Hamachi может быть ваш антивирус. Иногда ваш антивирус может блокировать Hamachi, поэтому обязательно проверьте настройки и убедитесь, что Hamachi разрешено запускать. Если Hamachi не заблокирован, попробуйте отключить некоторые функции или полностью отключить антивирус.
Если проблема не устраняется, последний вариант — полностью удалить антивирус с компьютера. Даже если вы удалите антивирус, ваш компьютер останется защищенным Защитником Windows, поэтому вам не придется беспокоиться о своей безопасности.
Если удаление антивирусной программы решает вашу проблему, возможно, сейчас самое время переключиться на другое антивирусное решение.
РЕКОМЕНДУЕМЫЕ: Нажмите здесь, чтобы устранить ошибки Windows и оптимизировать производительность системы
CCNA, веб-разработчик, ПК для устранения неполадок
Я компьютерный энтузиаст и практикующий ИТ-специалист. У меня за плечами многолетний опыт работы в области компьютерного программирования, устранения неисправностей и ремонта оборудования. Я специализируюсь на веб-разработке и дизайне баз данных. У меня также есть сертификат CCNA для проектирования сетей и устранения неполадок.
Настройка туннелей
Cупермодератор Форума Арканкм-Клуб — Saruman. Дополнение.
Практика и тесты работы Arcanum в сети показывают, что:
- существуют случаи индивидуальной несовместимости между пирами сети hamachi;
- шифрование и компрессия данных сказываются на быстродействии и глючности сетевой игры в отрицательную сторону.
Для устранения означенных проблем и повышения качества игры требуется выполнить следующие действия:
1. Открыть окно настроек Хамачи, щелкнув левой клавишей мышы по кнопке-шестерне.
2. В окне Window установить галку на опции Show «Advanced…» peer menu item.
3. Открыть меню Tunnel Configuration, шёлкнув правой клавишей и выбрав пункт Anvanced на любом пире.
4. Установить параметры Encryption и Compression в положение «off» и подтвердить, нажимая «OK» все установленные настройки.
5. Произвезти данную настройку для каждого пира (игрока) сети.
Как же круто играть с друзьями по сети, проходить вместе захватывающие миссии или соревноваться за первенство в битвах, но порой из-за параметров подсоединения к Интернету, юзеры не могут правильно настроить опцию сетевой игры. Для этого разработана полезная утилита Hamachi. Разберёмся детальнее, как играть через хамачи в любое приложение.
Утилита позволяет объединить пользователей из разных сетей
Hamachi представляет собой компактную утилиту, которая предоставляет огромные возможности по созданию VPN. К сети такого типа можно соединиться впятером, что существенно увеличивает наслаждение от процесса игры. VPN обладает теми же параметрами, что и стандартная локальная сеть. Пользователи из разных сетей, установив такой инструмент, смогут играть друг с другом. Информация напрямую передаётся между устройствами.
Другие функции:
- обход защиты приложений, выпущенных более 5 лет назад (выбрасывать средства на покупку ключей лицензии больше не придётся);
- по сети можно играть даже в проекты, для которых не разработано официальных серверов ;
- удобный чат;
- неограниченное количество сетей;
- проверка пинга;
- возможность покупки расширенной версии.






