Как выделить оперативку на minecraft tlauncher
Содержание:
- Настройка Java
- Как увеличить видеопамять Intel HD Graphics
- Повышение виртуальной памяти Windows
- Увеличение выделенного видео RAM в Windows 10
- -Xms2048m -Xmx4096m
- Недостаток памяти плох даже в игре
- Подбор новых модулей оперативной памяти для компьютера
- Настройка Java
- Риски использования слишком большого количества оперативной памяти
- Повышение виртуальной памяти Windows
- -Xms2048m -Xmx4096m
- Увеличиваем память видеокарты
- -Xms2048m -Xmx4096m
- Как выделить больше памяти для Майнкрафт?
- С чего начать?
- Настройка Java
- «Разгон» ОЗУ под «Майнкрафт»
- Как выделить больше оперативной памяти для Minecraft
Настройка Java

Скачайте с официального сайта разработчика
Обратите внимание, что разрядность пакета должна соответствовать разрядности Windows. Загруженный exe-файл открываем двойным щелчком мыши
Далее выполняем установку программы, следуя подсказкам интерфейса. По окончании инсталляции рекомендуется перезагрузить компьютер. Открываем лаунчер, переходим в настройки.
Как видно на фото выше, верхний порог объема оперативки повысился. Устанавливаем необходимый уровень, нажимаем «Сохранить».
Еще один дополнительный параметр Java, о котором следует упомянуть при выделении памяти TLauncher, – JVM аргумент Xmx.
Данная опция также устанавливает максимальное количество гигов ОЗУ, расходуемых на мультимедийные приложения.
- Откройте «Панель управления», затем выберите «Java».
- Открываем вкладку «Java».
- Текстовое поле «Runtime Parameters» содержит необходимый аргумент.
- Заменив число перед символом «G» на числовое значение вашего ОЗУ, вы установите максимум привилегий для Java.
- Кликаем «Сохранить» и запускаем Майнкрафт.
Видео: Как увеличить память для Minecraft.
Как увеличить видеопамять Intel HD Graphics
Intel HD Graphics – интегрированное в центральный процессор графическое ядро. Оно энергоэффективее и дешевле дискретной видеокарты. Современные встроенные видеочипы справляются с обработкой ресурсоемких игры на средних настройках, но они не оснащены видеопамятью. Для своих целей графический адаптер выделяет память из оперативной памяти.
В последние годы производительность встроенной графики возросла, но для требовательных задач ее зачастую не хватает.
Многие игры не запускаются на компьютерах, не соответствующих минимальным системным требованиям, в том числе по объему видеопамяти.
Если попали в подобную ситуацию или производительность графического адаптера Intel HD Graphics не устраивает, необходимо увеличить видеопамять.
Объем памяти видеокарты Intel HD Graphics
На компьютерах со встроенной и дискретной видеокартами сама операционная система переключается между ними, балансируя между производительностью и экономичностью. На ноутбуках она работает постоянно. Сначала необходимо проверить объем выделенной графической памяти. Зайдите в Параметры, выполнив команду:
ms-settings:
В окне командного интерпретатора (обязательно с двоеточием), комбинацией клавиш Win + R или через Пуск.
Перейдите в раздел Система.
Внизу щелкните Свойства видеоадаптера для дисплея 1.
В строке Используется видеопамяти вы можете увидеть объем памяти видеокарты Intel HD Graphics.
Как увеличить видеопамять Intel HD Graphics в BIOS
Расширить видеопамять можно через BIOS / UEFI, но в настройках выставляется только минимальный выделяемый размер. В нашем случае это 128 или 256 МБ. Зайдите в BIOS Setup: во время загрузки компьютера нажмите Del, на ноутбуке – F2. Подробнее о том, как зайти в BIOS, читайте в публикации. Дальше действия отличаются для BIOS/UEFI от разных производителей.
https://youtube.com/watch?v=sGbDWYP-uH0
Зайдите в настройки материнской платы MainboardSetup и перейдите в раздел с параметрами периферийных устройств.
Откройте раздел конфигурации Разделение конфигурации встроенной графики и установите нужное максимальное значение – минимальный выделяемый размер.
Параметр Память DVMT – максимальный объем ОЗУ, динамически выделяемый графическому чипу.
Теперь вы знаете как увеличить память интегрированной видеокарты intel.
Увеличение видеопамяти Intel HD Graphics в Windows
Представители Intel предупреждают, что их оборудование динамически управляет размером графической памяти, и вмешиваться в этот процесс не следует. Увеличить максимальный размер, поддерживаемый процессором, нельзя.
В приведенной ниже инструкции показано, как сообщить игре, что на компьютере установлено больше памяти, чем используется сейчас. Запустите редактор системного реестра командой:
regedit
Перейдите в ветку HKEY_LOCAL_MACHINE\Software\Intel.
Кликните правой клавишей по разделу Intel и создайте в нем подраздел GMM.
Посетите его и в правой части окна вызовите команду создания параметра DWORD 32 бита.
Назовите ключ DedicatedSegmentSize, откройте его свойства и задайте значение, например, 512 (мегабайт видеопамяти).
Перезагрузите компьютер.
Сколько видеопамяти вам нужно?
Обычно система автоматически управляет объемом выделяемой графической памяти. Это динамическое значение, оно изменяется в зависимости от потребностей системы.
Если хотите перехватить управление этим процессом, помните, что при небольшом объеме оперативной памяти (2-3 ГБ) объем видеопамяти не должен превышать 1/8 от ее размера. Таблица ниже поможет установить оптимальное значение.
| ОЗУ | Рекомендуемый размер видеопамяти |
| 2 ГБ | 256 МБ |
| 4 ГБ | 512 МБ |
| 8 ГБ | 1 ГБ |
Максимальный объем видеопамяти для большинства процессоров составляет половину размера физической оперативной памяти, но есть и исключения из правил:
- Intel Iris Pro 5100/5200 – 2 ГБ;
- Intel HD 4200/4400/4600/5000 – 2 ГБ;
- Intel HD 2500/4200 – 1792 МБ;
- Intel Pentium – 1792 МБ;
- Intel Atom – 748,5 МБ.
Эта информация приводится в окне свойств видеокарты для текущего монитора.
Выводы
Теперь вы знаете как увеличить видеопамять Intel HD Graphics. Система автоматически выбирает оптимальный для текущей задачи объем видеопамяти для встроенной графики Intel HD Graphics.
Управление этим параметром для пользователя фактически не доступно.
Для запуска игр, которые во время старта проверяют соответствие характеристик системным требованиям, есть маленькая хитрость, реализуемая с помощью редактора реестра.
Повышение виртуальной памяти Windows
Увеличить выделяемую память для Minecraft и остальной системы можно традиционным способом, используя файл-подкачки. Подобные действия приносят результат при повышенной нагрузке на ресурсы компьютера.
- Открыть «Компьютер».
- Выбираем «Свойства системы», «Защита».
- В новом окошке кликаем на вкладку «Дополнительно», затем – «Параметры быстродействия».
- Очередное окно, где требуется выбрать «Дополнительно», а также кнопку «Изменить» в разделе «Виртуальная память».
- Устанавливаем желаемое значение файлов подкачки на каждом диске.
- Командой «Ок» закрываем все системные окна и перезагружаем ПК.
Средняя оценка: 3.1
На первый взгляд Minecraft может показаться нетребовательной игрой с довольно простой графикой. Но иногда даже владельцы мощных ПК сталкиваются с низкими показателями FPS. Чтобы устранить эту проблему, необходимо для начала определить, почему Майнкрафт лагает. В некоторых случаях для повышения производительности достаточно всего несколько простых действий. Заметно повысить FPS могут даже владельцы слабых компьютеров, но им для этого придется прибегнуть к максимальной оптимизации.
Возможно, выполнение всего одного пункта позволит тебе играть в Minecraft с достаточным уровнем комфорта.
Увеличение выделенного видео RAM в Windows 10
Далее мы объясним, как изменить объем видеопамяти в вашей системе Windows 10. Вы можете перераспределить системную оперативную память как выделенную видеопамять на ПК с Windows либо через настройки BIOS, либо через настройки реестра.
Проверьте количество VRAM на вашей видеокарте
Прежде чем опробовать способы увеличения VRAM, вам нужно сначала проверить, сколько выделенной видеопамяти у вашей видеокарты в Windows 10.
Перейдите в меню Пуск и нажмите Настройки. Перейдите в Система и нажмите Показать на левой боковой панели Системных настроек.
Прокрутите меню «Дисплей» вниз и выберите параметр Свойства адаптера дисплея в нижней части окна.
В новом всплывающем окне вы увидите тип адаптера, используемого в вашей системе, и другую графическую информацию на вкладке Адаптер . Проверьте общий объем выделенного пространства для выделенной видеопамяти в разделе Информация об адаптере .
Увеличьте выделенную видео память на вашей видеокарте из BIOS
Это рекомендуемый метод для перераспределения памяти выделения памяти VRAM. Тем не менее, это не работает для всех материнских плат, и вам может быть запрещено перераспределять память на вашем ПК в одиночку. Тем не менее, вы можете попытаться изменить настройки BIOS и проверить, достаточно ли у вас прав для изменения объема выделенной видеопамяти на вашем ПК.
Перезагрузите компьютер и несколько раз нажмите клавишу BIOS — клавиши F2, F5, F8 или Del во время загрузки.
В меню BIOS перейдите в раздел Расширенные функции или аналогичный.
Теперь нажмите Настройки видео/графики или Размер общей памяти VGA . Если вы не можете найти эти варианты, найдите категорию с похожим вариантом.
Настройте параметр, который лучше всего подходит для вашей задачи. Объем памяти по умолчанию, выделяемой для графического процессора, обычно составляет 128 МБ. Вы можете увеличить предварительно выделенную VRAM до 256 МБ или 512 МБ.
Сохраните изменения и перезапустите систему.
Увеличьте выделенную видеопамять на вашей видеокарте с помощью редактора реестра
В зависимости от приложений, которые вы запускаете, система автоматически регулирует необходимый объем видеопамяти. И поэтому адаптированная информация, показывающая количество VRAM, используемого на вашей видеокарте, не всегда достоверна. Однако для запуска некоторых приложений вам потребуется больше VRAM.В таком случае вы можете просто скопировать количество VRAM, чтобы заменить количество VRAM, необходимое вашей системе для запуска приложения. Вы не увеличиваете значение для реального, но вы увеличиваете количество VRAM до значения, которое будет заменять требования к памяти для запуска игры или приложения.
Выполните следующие шаги, чтобы перераспределить ОЗУ как VRAM для встроенных видеокарт Intel .
Откройте Запустить и введите regedit. Перейдите по следующему пути:
Щелкните правой кнопкой мыши папку Intel . Выберите Новый и нажмите Ключ . Назовите ключ как GMM.
Выберите новую папку GMM на левой боковой панели.
Нажмите правой кнопкой мыши в правой части окна и выберите Новый в раскрывающемся меню.
Выберите Dword (32-bit) и назовите его DedicatedSegmentSize.
Дважды нажмите на DedicatedSegmentSize и нажмите переключатель с параметром Десятичный , чтобы установить базовое значение в десятичное число.
Введите количество мегабайт ОЗУ, которое вы хотите выделить как VRAM, в значение данных . Убедитесь, что вы вводите число в диапазоне от 0 до 512.
Сохранить , чтобы применить изменения, и перезагрузить систему.
Видеопамять — одно из главных технических значений видеокарты (графической платы) ноутбука или компьютера. Данный вид памяти необходим для сохранения данных, которые требуются для правильного отображения медиафайлов на экране. Если наблюдается нехватка этого буфера, то качество графики значительно понижается, а видео зависает или некорректно отображается на мониторе. Решить данную проблему можно при помощи увеличения объема оперативной памяти видеокарты.
-Xms2048m -Xmx4096m
В моём примере команда задаёт диапазон выделяемой памяти от 2 гигабайт до 4 гигабайт.
Для того чтобы определиться какие параметры ставить вам, нужно знать, что перебарщивать не надо. Лучше использовать не всю память и оставить немного для нужд компьютера.
К примеру у вас на компьютере 4 гигабайта ОЗУ, значит в вашем случае стоит поставить такие параметры: -Xms1024m -Xmx3072m
Помимо этого вы можете использовать параметр: -Xincgc, который высвобождает из памяти неиспользуемые объекты, тем самым работа будет еще лучше, в особенности на слабеньких компьютерах. Полный пример команды:
Недостаток памяти плох даже в игре
Зачастую ответ на такой и прочие аналогичные вопросы лежит на поверхности. Во многих случаях проблема с подвисанием «Майнкрафта» заключается в нехватке памяти. Нет, забывчивость геймера в данном случае абсолютно не причем. Речь об ОЗУ (оперативном запоминающем устройстве, или попросту оперативной памяти) — неком временном хранилище тех данных, которые процессор использует для выполнения нужных в конкретный момент операций.
Несложно прийти к такому логическому заключению: чем больше места ОЗУ выделяет под определенную программу (в частности, Minecraft), тем быстрее та работает и тем выше шансы, что никаких проблем с нею возникать в принципе не будет. Причем, здесь дело может быть не столько в новизне компьютера геймера, сколько в том, какой именно объем памяти машина выделяет под различные операции.
Причем в случае с «Майнкрафт», чтобы заставить игру лучше функционировать, придется разрешать трудности с программной платформой Java, на которой данная игра (равно как им множество других приложений) работает.
Подбор новых модулей оперативной памяти для компьютера
Подбор новых модулей — это самый ответственный этап увеличения объема оперативной памяти. Здесь легко ошибиться и купить память, которая не подходит для вашего компьютера.
Для начала, определите какой тип оперативной памяти используется на вашем ПК. В современных персональных компьютерах вы можете встретить такие типы ОЗУ:
- DDR
- DDR2
- DDR3
- DDR4
Все эти четыре типа оперативной памяти не совместимы друг с другом. Поэтому, для того чтобы увеличить оперативную память компьютера вам необходимо точно знать, какой тип поддерживает ваша материнская плата. Как уже было сказано, это можно узнать на странице материнской платы на официальном сайте ее производителя.
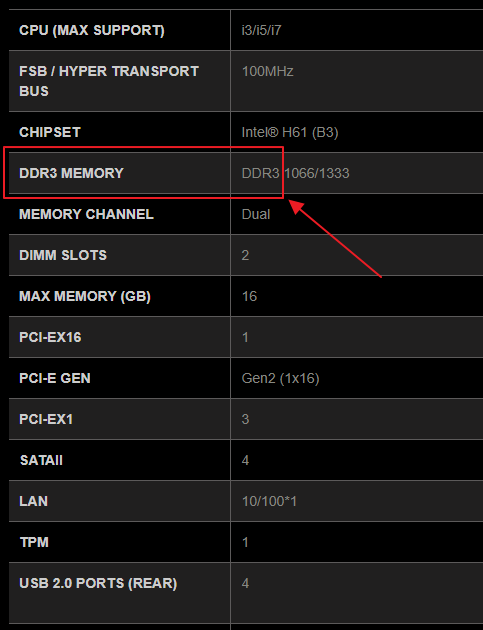
Также здесь можно узнать, какие частоты памяти поддерживает материнская плата. Хотя эта информация не так важна, поскольку мы будем подбирать память не с нуля, а к уже установленным модулям.
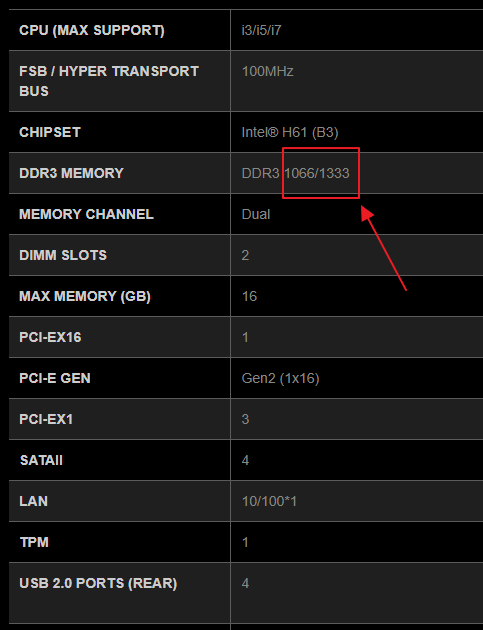
Что действительно важно, так это количество слотов под память, которые присутствуют на вашей плате. Эта информация также есть на странице со спецификациями материнской платы
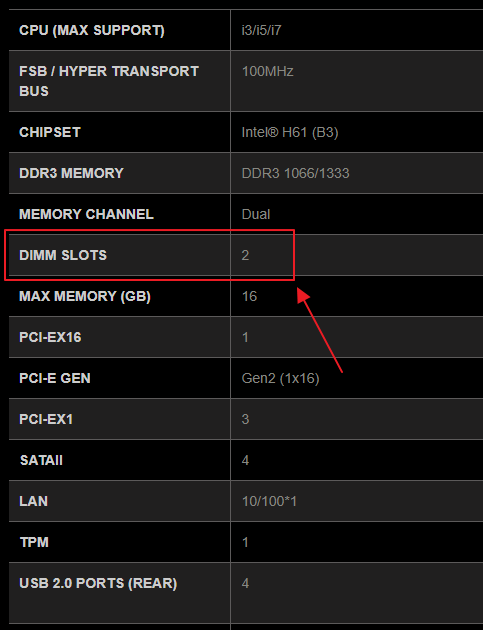
После того как вы ознакомились с характеристиками материнской платы, нужно изучить модули (планки) оперативной памяти, которые у вас уже установлены. Для этого можно просто открыть боковую крышку компьютера и посмотреть.
Но, если вам не хочется лишний раз разбирать компьютер, то можно обойтись программой CPU-Z. Для этого запустите CPU-Z, перейдите на вкладку «SPD» и откройте выпадающее меню. Здесь будут указаны все слоты под оперативную память, которые доступны в вашем компьютере. Переключаясь между слотами, вы сможете посмотреть характеристики всех установленных модулей.

Самая важная информация о модулях оперативной памяти находится в верхней части окна. Здесь указывается объем модуля (Module Size), его тип и частота (Max Bandwidth), производитель (Manufacturer), номер партии (Part Number) и ранг (Ranks).
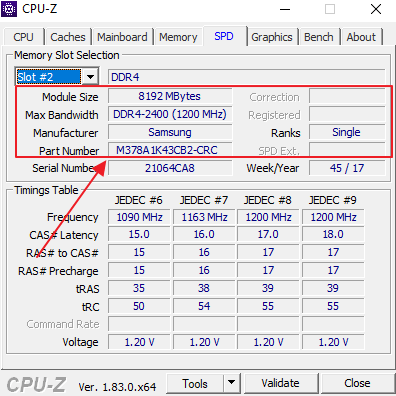
Самый оптимальный вариант увеличения оперативной памяти на компьютере, это найти точно такие же модули памяти, от того же производителя, с теми же частотами, объемом и рангом. В этом случае вы застрахованы от любых неожиданностей связанных с совместимостью модулей, так как одинаковые модули гарантированно будут работать вместе без каких-либо проблем.
Например, у вас установлено две одноранговых планки SAMSUNG DDR4-2400 на 8 Гб и у вас есть еще два свободных слота под ОЗУ. В этом случае самым лучшим вариантом будет купить еще две точно таких же планки SAMSUNG DDR4-2400 на 8 Гб и установить их в свободные слоты. При таком подходе можно быть уверенным в том, что все будет нормально.
Но, к сожалению, реализовать такой подход получается далеко не всегда. Обычно, когда появляется необходимость увеличить оперативную память на компьютере, то нужных модулей в продаже уже нет. В этом случае следует подбирать модули памяти таким образом, чтобы они были максимально похожи на те, которые уже установлены. В частности, нужно ориентироваться на производителя, тактовые частоты, ранг, тайминги и объем модулей.
Например, у вас установлено две одноранговых планки SAMSUNG DDR4-2400 на 8 Гб, есть еще два слота под память, но найти точно такую же ОЗУ не получается. В этом случае можно приобрести две планки SAMSUNG DDR4-2666 на 8 Гб. Да, у них разные частоты, но в большинстве случаев это не проблема. Материнская плата запустит планки памяти на самой низкой общей частоте. В данном случае, все 4 планки заработают на частоте 2400 МГц.
Также можно пойти другим путем, можно купить модули с точно такими же характеристиками, но от другого производителя. Например, можно взять два модуля Kingston DDR4-2400 на 8 Гб. В любом случае, не стоит слишком бояться разных модулей памяти, при схожих параметрах проблемы с несовместимостью крайне маловероятны.
Если же у вас на компьютере заняты все слоты под ОЗУ, то для того, чтобы увеличить оперативную память нужно будет заменить один или несколько уже имеющихся планок памяти. В этом случае, скорее всего, придется устанавливать модули разного объема. Например, если у вас два слота под память и оба заняты модулями на 4 Гб, то вы можете заменить один из модулей на 8 Гб. Такая конфигурация нежелательна, но в большинстве случаев она вполне рабочая.
Настройка Java
 Объем оперативной памяти может увеличиться, если обновить Java.
Объем оперативной памяти может увеличиться, если обновить Java.
Скачайте с официального сайта разработчика
Обратите внимание, что разрядность пакета должна соответствовать разрядности Windows.
Загруженный exe-файл открываем двойным щелчком мыши.
Далее выполняем установку программы, следуя подсказкам интерфейса.
По окончании инсталляции рекомендуется перезагрузить компьютер.
Открываем лаунчер, переходим в настройки.. Как видно на фото выше, верхний порог объема оперативки повысился
Устанавливаем необходимый уровень, нажимаем «Сохранить»
Как видно на фото выше, верхний порог объема оперативки повысился. Устанавливаем необходимый уровень, нажимаем «Сохранить».
Еще один дополнительный параметр Java, о котором следует упомянуть при выделении памяти TLauncher, – JVM аргумент Xmx. Данная опция также устанавливает максимальное количество гигов ОЗУ, расходуемых на мультимедийные приложения.
- Откройте «Панель управления», затем выберите «Java».
- Открываем вкладку «Java».
- Текстовое поле «Runtime Parameters» содержит необходимый аргумент.
- Заменив число перед символом «G» на числовое значение вашего ОЗУ, вы установите максимум привилегий для Java.
- Кликаем «Сохранить» и запускаем Майнкрафт.
Видео: Как увеличить память для Minecraft.
Риски использования слишком большого количества оперативной памяти
По большей части оперативная память безвредна. Маловероятно, что вы нанесете катастрофический ущерб своей системе из-за того, что вы используете слишком много оперативной памяти в приложении — худшее, что может случиться, — это произойдет сбой программы или фоновые программы могут вести себя странным образом.
Однако бывают случаи, когда это может нанести более серьезный ущерб. Любой, кто когда-либо работал с кодированием, сталкивался с ошибкой переполнения стека — проблемой, которая возникает при превышении объема памяти стека вызовов. Эта ошибка приводит к сбою. Подобный тип проблемы часто возникает, когда программа выдает сообщение об ошибке «Не отвечает» в Windows.
Это происходит, когда он превышает выделенный объем ОЗУ и больше не может работать должным образом. Ожидание очистки памяти иногда может решить проблему, но наиболее эффективный метод — принудительно закрыть программу с помощью диспетчера задач.
Повышение виртуальной памяти Windows
Увеличить выделяемую память для Minecraft и остальной системы можно традиционным способом, используя файл-подкачки. Подобные действия приносят результат при повышенной нагрузке на ресурсы компьютера.
- Открыть «Компьютер».
- Выбираем «Свойства системы», «Защита».
- В новом окошке кликаем на вкладку «Дополнительно», затем – «Параметры быстродействия».
- Очередное окно, где требуется выбрать «Дополнительно», а также кнопку «Изменить» в разделе «Виртуальная память».
- Устанавливаем желаемое значение файлов подкачки на каждом диске.
- Командой «Ок» закрываем все системные окна и перезагружаем ПК.
Я думаю у всех немного тормозит Minecraft и часто эти проблемы вызываются из за нехватки памяти Java , в этой статье я расскажу как увеличить больше памяти для Java .
Шаг 7.
Измените параметры выполнения.У меня стоят такие:-Xincgc-Xmx2048M Измените его, в зависимости сколько у вас оперативной памяти.Для 32-разрядных операционных систем 768M рекомендуется.Если у вас 64 битная OC , и у вас выше 768М и все ровно все тормозит поставьте в настройках1G1536M2GКак я уже сказал, это зависит от того, сколько в системе оперативной памяти.
-Xms2048m -Xmx4096m
В моём примере команда задаёт диапазон выделяемой памяти от 2 гигабайт до 4 гигабайт.
Для того чтобы определиться какие параметры ставить вам, нужно знать, что перебарщивать не надо. Лучше использовать не всю память и оставить немного для нужд компьютера.
К примеру у вас на компьютере 4 гигабайта ОЗУ, значит в вашем случае стоит поставить такие параметры: -Xms1024m -Xmx3072m
Помимо этого вы можете использовать параметр: -Xincgc, который высвобождает из памяти неиспользуемые объекты, тем самым работа будет еще лучше, в особенности на слабеньких компьютерах. Полный пример команды:
Увеличиваем память видеокарты
Первым делом стоит заметить, что если Вы ищете информацию о том, как добавить видеопамяти дискретному графическому адаптеру, то спешим Вас разочаровать: это невозможно. Все видеокарты, которые подключаются к материнской плате, имеют собственные чипы памяти и только иногда, когда они переполняются, «перекидывают» часть информации в ОЗУ. Объем чипов фиксированный и коррекции не подлежит.
В свою очередь, встроенные карты используют так называемую Shared memory, то есть ту, которой система с ней «делится». Размер выделенного места в оперативке определяется типом чипа и материнской платы, а также настройками БИОС.
Прежде, чем пытаться увеличить количество выделенной памяти для видеоядра, необходимо выяснить, какой максимальный объем поддерживает чип. Посмотрим, какого типа встроенное ядро стоит у нас в системе.
-
Нажимаем сочетание клавиш WIN+R и в поле ввода окна «Выполнить» пишем команду dxdiag.
-
Откроется панель диагностики DirectX, где нужно перейти на вкладку «Экран». Здесь мы видим всю необходимую информацию: модель графического процессора и объем видеопамяти.
-
Поскольку не обо всех видеочипах, особенно старых, можно легко отыскать информацию на официальных сайтах, то воспользуемся поисковой системой. Вводим запрос вида «intel gma 3100 характеристики» или «intel gma 3100 спецификация».
Ищем информацию.
Видим, что в данном случае ядро пользуется максимальным количеством памяти. Это значит, что никакие манипуляции не помогут увеличить его производительность. Существуют кастомные драйвера, которые добавляют некоторые свойства таким видеоядрам, например, поддержку более новых версий DirectX, шейдеров, увеличенных частот и прочего. Использование такого ПО крайне не рекомендуется, так как может вызвать неполадки в работе и даже вывести из строя Вашу встроенную графику.
Идем дальше. Если «Средство диагностики DirectX» показывает объем памяти, отличный от максимального, то существует возможность, изменив настройки БИОС, добавить размер выделенного места в ОЗУ. Доступ к настройкам материнской платы можно получить при загрузке системы. Во время появления логотипа производителя необходимо несколько раз нажать на клавишу DELETE. Если этот вариант не сработал, то почитайте мануал к материнке, возможно, в вашем случае используется другая кнопка или комбинация.
Поскольку BIOS на разных материнских платах могут сильно отличаться друг от друга, то точной инструкции по настройке привести невозможно, только общие рекомендации.
Для БИОСов типа AMI нужно перейти на вкладку c названием «Advanced» с возможными дописками, например, «Advanced BIOS Features» и найти там пункт, где имеется возможность выбрать значение, определяющее объем памяти. В нашем случае это «UMA Frame Buffer Size». Здесь просто выбираем нужный размер и сохраняем настройки клавишей F10.

В UEFI БИОСах необходимо вначале включить расширенный режим. Рассмотрим пример с BIOS материнской платы ASUS.

-
Здесь также нужно перейти на вкладку «Дополнительно» и выбрать раздел «Конфигурация системного агента».
-
Далее ищем пункт «Параметры графики».
-
Напротив параметра «Память iGPU» меняем значение на нужное.
Использование встроенного графического ядра несет в себе пониженную производительность в играх и приложениях, которые используют видеокарту. Вместе с тем, если для повседневных задач не требуется мощь дискретного адаптера, то встроенное видеоядро вполне может стать бесплатной альтернативой последнему.
Не стоит требовать от интегрированной графики невозможного и пытаться «разогнать» ее при помощи драйверов и другого программного обеспечения. Помните, что нештатные режимы работы могут привести к неработоспособности чипа или других компонентов на материнской плате.
Опишите, что у вас не получилось.
Наши специалисты постараются ответить максимально быстро.
-Xms2048m -Xmx4096m
В моём примере команда задаёт диапазон выделяемой памяти от 2 гигабайт до 4 гигабайт.
Для того чтобы определиться какие параметры ставить вам, нужно знать, что перебарщивать не надо. Лучше использовать не всю память и оставить немного для нужд компьютера.
К примеру у вас на компьютере 4 гигабайта ОЗУ, значит в вашем случае стоит поставить такие параметры: -Xms1024m -Xmx3072m
Помимо этого вы можете использовать параметр: -Xincgc, который высвобождает из памяти неиспользуемые объекты, тем самым работа будет еще лучше, в особенности на слабеньких компьютерах. Полный пример команды:
Как выделить больше памяти для Майнкрафт?
Майнкрафт использует 1 ГБ оперативной памяти по умолчанию, которую можно увеличить в настройках лаунчера. В основном в игре не наблюдаются задержки из-за ОЗУ, но после установки сторонних текстур и модов, пользователи сталкиваются с разрывами экрана и зависаниями. Узнаем подробнее, как выделить больше оперативной памяти в Майнкрафт и убрать предел в 1ГБ, установленный настройками игры по умолчанию.
Как увеличить ОЗУ?
Перед применением решений нужно обновить лаунчер Minecraft, а также загрузить последнюю версию Java. Чтобы увеличить выделенную оперативную память, следуйте инструкции.
Для лаунчера по умолчанию
В первую очередь нужно определить объем ОЗУ, которую можно выделить для игры.
В строке системного поиска Windows введите «сведения о системе».
На первом экране найдите пункт «Доступно физической памяти», чтобы узнать объем.
Теперь откройте лаунчер Майнкрафт и выберите Параметры запуска (Launch Options). Проверьте, что опция Дополнительные настройки (Advanced Settings) включена.
Щелкните на профиль (Profile), который используете в игре.
Выберите в списке параметр JVM Arguments и замените значение «-Xmx1G» на «-Xmx(объем ОЗУ, который хотите выделить в гигабайтах)G». Например, замените эту часть аргумента значением «- Xmx4G» или той, которая соответствует доступной оперативной памяти.
Рекомендуемый объем для выделения должен составлять половину доступной памяти. Например, если в сведениях отображается 8 ГБ доступной физической памяти, рекомендуется ввести «-Xmx4G» вместо «-Xmx1G».
Примените изменения и выйдите из лаунчера. Запустите Майнкрафт и проверьте, изменилась ли физическая память, выделенная для игры. Для этого после загрузки игрового мира нажмите F3, чтобы отобразить использование ресурсов на экране.
Для AT Launcher
Откройте ATLauncher и щелкните на опцию Настройки (Settings) на правой панели.
Выберите опцию Java/Minecraft. Затем перейдите в пункт Maximum Memory/RAM и укажите объем ОЗУ, который хотите выделить для Майнкрафт.
Для Twitch
Запустите Twitch и дождитесь, пока загрузится его содержимое.
Нажмите на стрелку вниз в правом верхнем углу и выберите Настройки.
Перейдите на вкладку Майнкрафт и посмотрите на ползунок «Выделенная память». С его помощью можно выделить объем ОЗУ для игры.
С чего начать?
Как выделить больше оперативной памяти для Minecraft?
После того как вы разобрались с объём установленной оперативной памяти, обновите версию Java SE. Это обязательное условие не только для комфортной игры в «Майнкрафт», но и вообще для корректного запуска приложения. Если у вас 32-битная система, то скачайте Java x32. С 64-битной версией аналогичная ситуация.
Затем необходимо открыть лицензионный лаунчер «Майнкрафт» особым образом. А именно, нужно нажать ПКМ на иконке игры и открыть с правами администратора.

Теперь вы знаете, как выделить больше оперативной памяти для Minecraft. Сделать это, как оказалось, совсем не сложно и под силу каждому.
Настройка Java
Скачайте приложение Java с официального сайта разработчика
Обратите внимание, что разрядность пакета должна соответствовать разрядности Windows.
Загруженный exe-файл открываем двойным щелчком мыши.
Далее выполняем установку программы, следуя подсказкам интерфейса.
По окончании инсталляции рекомендуется перезагрузить компьютер.
Открываем лаунчер, переходим в настройки.. Как видно на фото выше, верхний порог объема оперативки повысился
Устанавливаем необходимый уровень, нажимаем «Сохранить»
Как видно на фото выше, верхний порог объема оперативки повысился. Устанавливаем необходимый уровень, нажимаем «Сохранить».
Еще один дополнительный параметр Java, о котором следует упомянуть при выделении памяти TLauncher, – JVM аргумент Xmx. Данная опция также устанавливает максимальное количество гигов ОЗУ, расходуемых на мультимедийные приложения.
- Откройте «Панель управления», затем выберите «Java».
- Открываем вкладку «Java».
- Текстовое поле «Runtime Parameters» содержит необходимый аргумент.
- Заменив число перед символом «G» на числовое значение вашего ОЗУ, вы установите максимум привилегий для Java.
- Кликаем «Сохранить» и запускаем Майнкрафт.
Видео: Как увеличить память для Minecraft.
«Разгон» ОЗУ под «Майнкрафт»
Далее надо приступать непосредственно к увеличению объема выделяемой для геймплея оперативной памяти. Для этого нужно повторить вышеуказанные действия с заходом на контрольную панель Java и просмотром настроек данного продукта. Окошко с Runtime Parameters там окажется пустым — его-то и предстоит заполнить самому геймеру нужными установками.
Их конкретное значение полностью зависит от общего объема ОЗУ. Если, к примеру, у него 4 гигабайта оперативной памяти, можно вписать в вышеуказанное окошко такие параметры: -Xms1024M -Xmx3072M. Первое число обозначает минимальный объем памяти, а второе — максимальный. Также стоит вместо первого показателя ввести -Xincgc (это Garbage Collector, высвобождающий неиспользуемые объекты из памяти).
Впрочем, вышесказанное годится лишь для 64-разрядных Windows. Если приходится иметь дело с 32-разрядной системой, выделять на ней под Minecraft больше одного гигабайта из ОЗУ не имеет смысла. В любом случае, после всех изменений в окошке с Java следует сперва нажать ОК, а затем Apply (Применить). Теперь игра должна заработать намного быстрее и без ненавистных лагов.
Одна из инструкций по увеличению объема оперативной памяти под Minecraft
В отличие от домашнего компьютера ноутбук нельзя модернизировать, поставить на него более мощный процессор или сменить видеокарту. Но даже в ноутбуке
можно добавить больше объема оперативной памяти либо просто заменить испорченную. Эта процедура будет под силу любому пользователю даже без соответствующего опыта работы. Просто потребуется уделить немного времени.

Вам понадобится
Ноутбук, оперативная память, отвертка
Инструкция
Сразу определите тип памяти, который нужен . Взять нужно именно ту оперативную память
, которая подойдет к интерфейсу подключения на вашем . Дело в том, что есть много различных вариантов контактов для оперативной памяти. Есть micro-DIMM, SO-DIMM, также другие вариации. Проще выписать все характеристики памяти и взять с собой в магазин. Либо взять с собой с техническими характеристиками. Там вам подберут память
под ваш интерфейс подключения. Вам просто нужно определиться с емкостью .
Если можете себе позволить лучше взять больше объема оперативной памяти, так как это не только повысит скорость работы , но и продлит время работы в . Чем больше ОЗУ установлено на ноутбуке
, тем реже файл подкачки с жесткого диска, и, соответственно, батареи хватает на дольше.
Теперь, когда вы определились и купили оперативную память
, начнется процесс замены. Процесс очень быстрый и простой. Положите передней панелью вниз. Желательно положить на что-то мягкое, поскольку в процессе раскручивания винта передняя панель будет прижиматься.
Отсек для ОЗУ находится посередине корпуса, снизу на задней панели ноутбука. Открутите винт, что крепит крышку, которая закрывает доступ к памяти ноутбука. Снимите эту крышку. Теперь аккуратно извлеките модуль памяти. Установите новые модули памяти. Действовать нужно аккуратно. Модуль должен входить плавно. Установить память
неправильно невозможно. Если вы чувствуете, что память
не заходит в , не давите, попробуйте немного сменить положение планки памяти. Какой стороной нужно вставлять оперативную память
, четко видно по расположению контактов. Так что ошибиться не должны. После установки прикрутите крышку отсека назад.
Видео по теме
как заменить память самому в 2019
В некоторых телефонах можно наблюдать такую ситуацию, как отведение большего объема памяти для медиа-картинок, видео и аудио, и выделение предельно малого объема памяти для java. Увеличить память
java возможно при использовании одного из простых методов.

Инструкция
В случае если объем, отведенный под java-приложения, фиксирован и не зависит от места, занятого медиа-ресурсами, то единственным способом освобождения места является избавление от стандартных игр и приложений. Попробуйте удалить их вручную. Для этого выберите стандартные игры и приложения и нажмите на кнопку «удалить». В случае неудачи переходите к следующему шагу.
Синхронизируйте ваш телефон с компьютером. Для этого вам потребуется дата-кабель, а также диск с драйверами. И то, и другое вы должны найти в комплекте поставки сотового, в случае же если это не так, то вам придется скачать драйвера с официального сайта производителя аппарата, а дата-кабель купить отдельно. Установите драйвера, после чего подключите телефон к компьютеру, используя дата-кабель. Убедитесь, что устройство опознано, а программное обеспечение запущено и «видит» телефон.
Как выделить больше оперативной памяти для Minecraft

Несмотря на низкий графический стиль и относительно упрощенный игровой процесс, Minecraft может быть интенсивным приложением. На заднем плане многое происходит, особенно если вы начинаете играть с сборками, наполненными красными камнями.
Если вы добавите моды в микс, стандартный объем оперативной памяти, необходимый для запуска Minecraft, станет совсем недостаточным. Без достаточного количества оперативной памяти вы начнете сталкиваться с заиканиями, сбоями и другими проблемами, которые делают игру практически неиграбельной.
Хорошей новостью является то, что относительно легко выделить больше оперативной памяти для Minecraft. Другая хорошая новость заключается в том, что существует более одного способа сделать это.






