Почему не работает поиск в windows 7
Содержание:
- Как посмотреть установленные программы в любой Windows
- Удаление поиска с панели задач благодаря встроенной функции
- Проверка работы службы поиска и индексирования
- grepWin
- Вызов поиска в Виндовс 10
- Открываем командную строку без прав администратора через строку «ВЫПОЛНИТЬ»
- Как найти программу на компьютере Windows 10
- UltraSearch
- Не работает поиск Windows 10
- Шаг 1. Перезагрузите ваш компьютер
- Шаг 2. Удалить старую индексированную базу данных
- Шаг 3. Завершить процесс Cortana
- Шаг 4. Не работает поиск windows 10? Перезапустите Проводник
- Шаг 6. Установить параметры запуска службы windows search и перезапустить ее
- Шаг 7. Изменить размер файла подкачки
- Шаг 8. Отключить опцию шифрование нажатий кнопок в Zemana AntiLogger Free
- Шаг 9. Отключить интеграцию Bing с поиском
- Панель управления не открывается
- Как исправить проблему?
- Изменение способа отображения поиска на Панели задач
- Перезапуск службы
- Исправление работы поиска в панели задач
Как посмотреть установленные программы в любой Windows
Инструменты поиска через меню «Пуск» есть в любой современной версии Виндовс. Также везде доступна «Панель управления» с компонентами, установленными в системе. Удаление софта через описанный выше инструмент позволяет быстро и легко избавиться от ненужного «мусора» и файлов.
Установка и удаление программ в «Панели управления»
Лучший способ удаления приложений во всех версиях Виндовс — «Панель управления», а точнее отдельная ее утилита «ПО и компоненты». Инструкция по работе с ней выглядит так:
- Переходят в меню «Пуск».
- Находят в поисковой строке «Панель управления» и выбирают нужное окно.
- Изменяют режим отображения на «Мелкие значки» и ищут «Программы и компоненты».
- Просматривают список всех приложений и нажимают двойным кликом на тот пункт, который следует удалить. Также это можно сделать нажатием правой клавиши мыши.
Важно! Иногда при запуске «Панели управления» вместо пункта «Программы и компоненты» можно увидеть только «Приложения». В этом случае следует нажать по этому пункту и в нем выбрать ссылку, ведущую на окно удаления
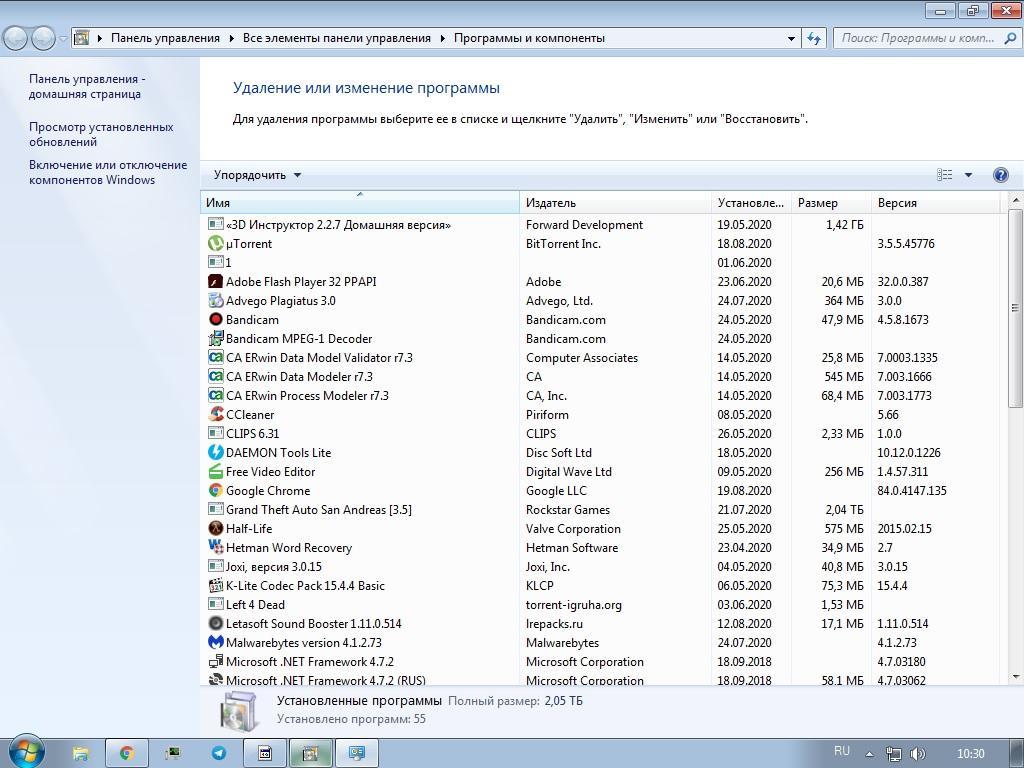
Все приложения в Windows 10 в одном списке
Как посмотреть программы через Параметры системы на Windows 10
Попасть в нужную утилиту можно и с помощью «Параметров» – второй «Панели управления», которая появилась в Виндовс 10. Данная утилита помогает систематизировать поиск важных настроек и обладает более приятным и обновленным интерфейсом. Для поиска и удаления приложений в Виндовс 10 через «Параметры» необходимо:
- Нажать на меню «Пуск» и выбрать значок шестеренки. Также можно выполнить нажатие сочетания Win + I.
- Дождаться прогрузки окна утилиты.
- Выбрать пункт «Приложения» в левой части окна.
- Просмотреть все установленные программные компоненты и информацию о них. При желании их можно удалить.
Это более быстрый и удобный способ, так как позволяет увидеть все установленные приложения, их размер и дату установки. Для удаления пункта достаточно выбрать его и нажать на всплывающую кнопку «Удалить».
Удаление поиска с панели задач благодаря встроенной функции
1 способ
Крайне удобное и легкое средство, не требует никаких сложных действий, всего-то нужно:
- Нажмите правой кнопкой мыши на панели задач;
- Наведите курсор мыши на опцию «Поиск»;
- При наведении вы увидите несколько вариантов значений, нам нужно нажать «Отключен».
На этом всё, вы избавились от поиска
Важно отметить, что вы его не напрочь отключили, а именно убрали из панели задач, можете пользоваться им по прежнему из соответствующего меню
2 способ
Такая же возможность есть в немного другом месте, если у вас были сложности с первым вариантом, прибегните к этому. Этот вариант также использует встроенные возможности, поэтому они в одном разделе.
1. Нажмите правой кнопкой мыши на панели задач;
2. Выберите опцию «Свойства»;
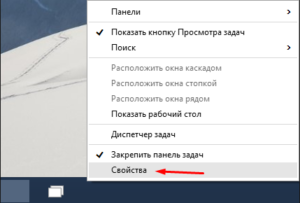 3. Вам нужно пройти на вкладку «Панели инструментов»;
3. Вам нужно пройти на вкладку «Панели инструментов»;
4. Под окном с несколькими опциями вы увидите выпадающий список, который называется «Поиск в панели задач», установите значение «Отключен»;
Проверка работы службы поиска и индексирования
Имеет смысл проверить работу службы поиска и индексирования Windows. Решить проблему помогут действия по перезапуску службы поиска Windows, удалению и перестройке индекса.
Выполните следующие действия:
- Нажмите на клавиши «Win» + «R».
- В диалоговое окно «Выполнить» введите команду «services.msc», нажмите на кнопку «ОК».
- В окне «Службы», в списке служб найдите службу «Windows Search».
- Кликните по названию службы правой кнопкой мыши, в контекстном меню выберите «Свойства».
- В окне «Свойства: Windows Search (Локальный компьютер)», во вкладке «Общие» убедитесь, что в параметре «Тип запуска:» установлен автоматический запуск.

- Если служба отключена, запустите ее работу.
- Откройте Панель управления одним из удобных способов.
- В окне «Все элементы панели управления» нажмите на настройку «Параметры индексирования».

- В окне «Параметры индексирования» нажмите на кнопку «Дополнительно».

- В окне «Дополнительно», во вкладке «Параметры индексирования», в разделе «Устранения неполадок» нажмите на кнопку «Перестроить».

Процесс удаления и создания нового индекса займет некоторое время, в течение которого поиск не будет работать. Дождитесь окончания перестройки поискового индекса. На ПК должно быть достаточно свободного места для хранения индексного файла.
grepWin
Если вы тот, кто любит более практичный подход к вашему ПК, то grepWin будет одним из самых полезных инструментов, которые у вас будут в вашем распоряжении. С его помощью вы можете выполнять поиск в любом дереве каталогов, и он будет находить файлы, сопоставляя содержимое с вашим поисковым запросом (поддерживаются регулярные выражения).
Если вы когда-либо использовали Linux, это в основном команда grep (одна из основных команд Linux, которую необходимо знать), но она разработана для Windows и имеет отличный интерфейс. Так что в следующий раз, когда вам нужно будет найти определенную строку кода или конкретную строку документации, это сократит время поиска на порядки.
Вызов поиска в Виндовс 10
Открыть поиск, представленный на панели задач, можно всего лишь двумя способами, однако эта функция доступна и в других системных компонентах и приложениях, о чем мы тоже расскажем далее.
Вариант 1: Поиск на панели задач
Самый простой и очевидный способ вызова поиска заключается в нажатии по его значку или полю левой кнопкой мышки (ЛКМ), в зависимости от того, какой из вариантов отображения вы выбрали сами. Дополнительно пояснять здесь ничего не нужно – все видно на изображении ниже.

Если же вы не хотите постоянно перемещать указатель курсора в левый нижний угол экрана (или любой другой, смотря где располагается панель задач), можно воспользоваться горячими клавишами – нажатие «WIN+S» мгновенно активирует функцию.

Вариант 2: Поиск в системных приложениях
Встроенный в Windows 10 поиск доступен не только на панели задач, но и в других разделах этой операционной системы, например, в «Проводнике», «Панели управления», «Параметрах». В первых двух случаях он выглядит одинаково и работает по тому же принципу, только ищет уже в непосредственном месте обращения (конкретной директории или оснастке). В третьем же с помощью рассматриваемой функции можно быстро перейти к интересующему разделу настроек.
- Поиск в «Проводнике»

Поиск в «Панели управления»

Поиск в «Параметрах»

Для того чтобы воспользоваться поиском, необходимо просто кликнуть по обозначенной на каждом из изображений выше строке и начать вводить свой запрос. Имеется также сочетание клавиш для более быстрого обращения – «CTRL+F». К слову, последнее работает не только в стандартных для Виндовс приложениях, но и в ряде других программ (браузеры, компоненты офисных пакетов, мессенджеры и т.д.).

Использование функции поиска
Интегрированный в операционную систему поиск работает довольно хорошо, и с его помощью можно находить не только файлы, документы и папки, но и приложения (как стандартные, так и сторонние), письма в электронной почте, информацию в интернете и многие другие данные. На нашем сайте есть отдельные статьи, в которых рассмотрены особенности работы и использования данной функции, предлагаем с ними ознакомиться.

Подробнее:Поиск файлов на компьютере с Виндовс 10Поиск файлов по содержимому в Виндовс 10
Открываем командную строку без прав администратора через строку «ВЫПОЛНИТЬ»
Единственный из способов, который не позволяет запустить командную строку от имени администратора, – это использование команды «Выполнить». Чтобы запустить командную строку от имени действующего пользователя через окно «Выполнить», нажмите на клавиатуре сочетание Windows+R, и в открывшейся строке пропишите команду cmd, после чего командная строка откроется.
Командная строка – это мощный инструмент, и ее неверное использование может привести к потере данных на компьютере. Запускайте ее в Windows от имени администратора только в тех случаях, когда вы уверены в результате команд, которые будут использованы.
Как найти программу на компьютере Windows 10
Найти то или иное приложение на своем персональном компьютере или ноутбуке может понадобиться в разных случаях. Это необходимо для удаления ПО или для того, чтобы понять, какой софт и драйвера уже установлены, чтобы не искать их лишний раз в интернете в случае не отображения иконок на рабочем столе или меню «Пуск».
В меню пуск можно найти все: от фотографий и ярлыков для программ и утилит
Также поиск необходим для выполнения обновлений тех или иных компонентов. Способов найти софт, если он не отображается на начальном экране, «Панели задач» и меню «Пуск», множество. Все они подразумевают использование стандартных инструментов операционной системы. Ниже будет подробно рассказано, где на Windows 10 можно найти список софта и игр.
Как найти нужное приложение через меню Пуск
Меню «Пуск» – универсальное средство для поиска не только игр, приложений, но и файлов. Оно есть на любой современной версии Виндовс, а в восьмерке его заменяет начальный экран, где также есть встроенный поиск.
В следующей пошаговой инструкции рассказано, как найти приложение на компьютере Виндовс 10 через «Пуск»:
- Нажать на кнопку Win клавиатуры или на виртуальную клавишу Windows в левой нижней части экрана.
- Перейти в меню «Пуск» и начать вводить название нужного софта.
- Дождаться окончания поиска и выбрать соответствующий софт, если он был найден.
Таким образом, поиск любых приложений в Windows 10 – задача несложная.
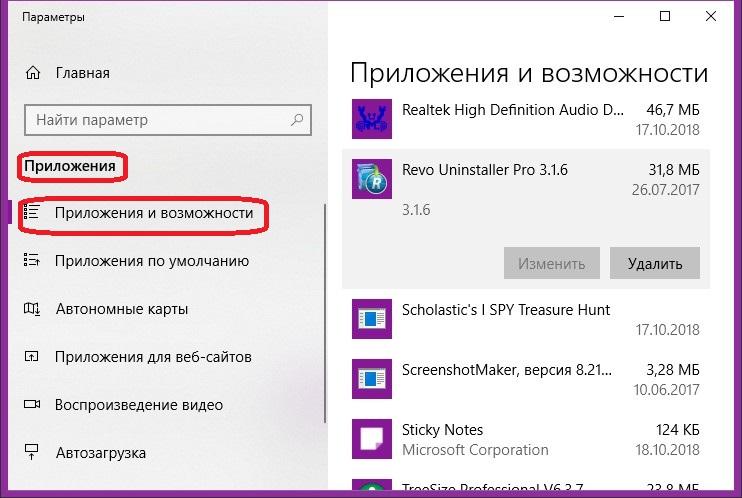
Узнать, какое ПО установлено на ПК, можно с помощью «Параметров»
Через окно «Выполнить»
Важно! Для быстрого вызова окна-утилиты «Выполнить» достаточно нажать комбинацию функциональных клавиш Win + R. После этого откроется небольшое окошко, в котором вводят и выполняют команды запуска
UltraSearch
UltraSearch — это разработка компании JAM Software. Они также являются создателями популярной программы восстановления места на жестком диске TreeSize. UltraSearch предлагает основные функции поиска и несколько дополнительных функций, при этом делая его простым и быстрым.
Он работает путем прямого поиска в главной таблице файлов (MFT). В окне поиска отображается вся важная информация о файле. Он также отображает все разделы вашего компьютера, их общий размер и свободное пространство. Дополнительные параметры включают отображение папок и / или файлов в поиске, исключение фильтров и печать результатов поиска.
Не работает поиск Windows 10
Шаг 1. Перезагрузите ваш компьютер
Иногда бывает очень просто решить эту проблему с помощью перезагрузки компьютера, точнее системы в целом. Если проблема после рестарта компа осталось, то читайте ниже и выполняйте по порядку пункты, до устранения проблемы.
Шаг 2. Удалить старую индексированную базу данных
Чтобы решить эти проблемы, мы должны открыть параметры индексирования Windows 10 и удалить старую базу данных поиска.
Откройте командную строку и задайте команду control /name Microsoft.IndexingOptions, чтобы открыть параметры индексирования.


Шаг 3. Завершить процесс Cortana
Многим этот пункт не пригодиться, но я знаю много пользователей, которые специально ставят англо язычную windows 10 и пользуются кортаной. Запомните, cortana в русских версиях виндовс нет, чтобы сократить ваше время, приступите к следующему шагу. А мы продолжим, если есть у кого эта функция — кортана. Завершите просто процесс cortana в диспетчере задач.
- Откройте диспетчер задач Ctrl+Alt+Del.
- Найдите имя Cortana.
- Нажмите на процессе правой кнопкой мыши и выберите в меню End task (снять задачу).

Шаг 4. Не работает поиск windows 10? Перезапустите Проводник
Иногда бывает очень полезно перезапускать проводник windows, особенно когда пропали к примеру ярлыки с рабочего стола. В этом случае перезапуск проводника поможет нам начать пользоваться рабочим поиском.
- Откройте диспетчер задач Ctrl+Shift+Esc.
- Найдите Проводник в списке и нажмите перезапустить.

В Windows 10 имеются функции устранение неполадок всяких известных проблем. Мы воспользуемся этим параметром.
Нажмите Win+R и введите control panel, чтобы открыть панель управления.

- Наберите в строке поиска панели управления Устранение.
- Выберите из предложенного Поиск и устранение проблем службы Windows Search.



Шаг 6. Установить параметры запуска службы windows search и перезапустить ее
Иногда система забывает загружать при старте нужные службы, это связано с большим количеством запускаемых процессов. Проверим и перезапустим службу поиска в windows 10.
Нажмите сочетание кнопок Windows+R и введите в строку services.msc.



- Перейдите обратно к службам, найдите windows search.
- Нажмите на ней правой кнопкой мыши и Перезапустить.

Шаг 7. Изменить размер файла подкачки
Как ни странно, но один пользователь под ником GTR24V увеличил файл подкачки на системном диске, что привело к правильной работе «поиска» в Windows 10. Очевидная вещь, что по рекомендациям в интернете на многих сайтах говорят, что если больше 8 Гб ОЗУ, то нужно файл подкачки отключить. Это совсем не так, файл подкачки нужен в любом случае, хоть минимальный, смотрите, как правильно настроить файл подкачки.
Нажмите сочетание кнопок win+R и напишите в строке sysdm.cpl.

- Перейдите во вкладку Дополнительно и нажмите параметры.
- В появившимся окне нажмите вкладку Дополнительно и Изменить.
- Снимите галочку Автоматически выбирать, поставьте пункт Указать размер и укажите любой размер для проверки. Минимальный 16 Мб.

Шаг 8. Отключить опцию шифрование нажатий кнопок в Zemana AntiLogger Free
Тоже интересная ситуация с программой для защиты шифрования Zemana AntiLogger Free. Если включена функция шифровать нажатия кнопок, то поиск в windows 10 может не работать. Если есть похожие программы, то смотрите настройки, а я разберу пример с Zemana AntiLogger.
Откройте программу и отключите пункт с шифрованием кнопок.

Шаг 9. Отключить интеграцию Bing с поиском
Microsoft интегрировала Bing с поиском Windows 10 и это вызвало у многих проблемы. Пользователь начинают печатать в меню поиска и ничего не отображается в соответствиях. Если вы решите проблему с нерабочим поиском этим методом, то должны понимать, что microsoft выпустит патч для исправления этой ошибки, и вам тогда нужно будет вернуть все обратно.
Нажмите Win+R и введите regedit, чтобы открыть редактор реестра. В реестре перейдите по пути:
- Нажмите с правой стороны на пустом месте правой кнопкой мыши «Создать» > «Параметр DWORD 32 бита»
- Назовите новый параметр BingSearchEnabled, далее нажмите по нему два раза и задайте значение .
- У вас будет параметр CortanaConsent, нажмите по нему два раза и задайте значение .

Смотрите еще:
- Как увеличить прозрачность в меню Пуск — Windows 10
- Как скачать ISO Windows 10 S
- Как исправить ошибки обновлений Windows 10
- Как убрать пароль и логин при входе в Windows 10
- Как полностью удалить облачное хранилище OneDrive в Windows 10
comments powered by HyperComments
Панель управления не открывается
1] Запустите полное сканирование с вашим антивирусом.
2] Проверьте, можете ли вы открыть панель управления в безопасном режиме или в состоянии чистой загрузки. Если вы можете, то какой-то запуск мешает его работе. В Clean Boot State вам нужно будет идентифицировать нарушающую программу, отключив/включив каждый из запусков.
3] Откройте проводник, введите следующее в адресной строке и нажмите Enter, чтобы открыть папку Syatem32:
Найдите *. Cpl в этой папке. Результаты отобразят все файлы апплета панели управления.
Нажмите appwiz.cpl и посмотрите, открывается ли главное окно панели управления. Если это не так, то из меню WinX откройте Выполнить , введите appwiz.cpl и нажмите Enter. Открывается ли главное окно панели управления? Если нет, то вполне возможно, что какой-то файл .cpl мог быть поврежден или поврежден.
Щелкните по каждому из них и посмотрите, открывается ли соответствующий инструмент панели управления. Если что-то не так, то это означает, что этот конкретный файл .cpl был поврежден или поврежден.
Сторонние производители программного и аппаратного обеспечения часто добавляют значки панели управления, чтобы обеспечить интерфейс для настройки параметров конфигурации для своих продуктов. Если какой-либо из этих значков панели управления сторонних производителей был поврежден, его лучше удалить. Но если это какой-то системный файл .cpl, то читайте дальше.
4] Запустите sfc/scannow , чтобы запустить проверку системных файлов. Перезагрузите компьютер после завершения запуска. Это заменит поврежденные системные файлы, если таковые имеются. Теперь посмотрим, сможете ли вы открыть панель управления сейчас.
5] Проверьте и настройте сопоставление файлов для файлов панели управления и посмотрите, поможет ли это. Теперь я знаю, что вы не можете открыть панель управления, но если в папке System32, как описано выше, вы можете нажать кнопку inetcpl.cpl , тогда, пожалуйста, сделайте это. Затем на вкладке «Программы» нажмите кнопку «Установить ассоциации» в разделе «Связи файлов», чтобы открыть следующее окно.
Здесь проверьте, установлены ли файлы .cpl для открытия с помощью панели управления Windows по умолчанию. Если не установить это так.
Если вы не можете этого сделать, просто скачайте и примените это исправление реестра для файлов .cpl из DougKnox. Это исправление для Windows XP, но должно работать и для более поздних версий. Извлеките его содержимое и нажмите на него, чтобы добавить его в реестр Windows. Если вам не нравятся результаты, вы можете вернуться к созданной точке восстановления системы.
6] Если ничего не помогает, вам, возможно, придется подумать о восстановлении системы или использовать функцию «Обновить компьютер» или «Перезагрузить компьютер».
Дайте нам знать, если что-то сработало для вас.
См. Этот пост, если в Windows 8.1 не открывается окно «Изменить параметры компьютера», а если окно панели управления пустое.
Как исправить проблему?
Когда строка поиска не работает в Windows 10, первым делом советуем перепустить систему. Подобное действие помогает при различных временных сбоях, которые вызвали некорректные действия пользователя или сбои программного обеспечения.
Способ 1: используем автоматическое сканирование
В Windows 10 разработчики создали инструменты для поиска и устранения неполадок с основными инструментами системы. Среди прочих – есть мастер исправления проблем поиска. Самым логичным шагом будет попытка запустить его, это может заменить собой много ручных манипуляций. Пусть подобное действие не является панацеей, но все равно очень эффективно.
Что нужно делать:
- Нажимаем правой кнопкой мыши по Пуску и выбираем «Панель управления».
- Открываем пункт «Устранение неполадок» и жмем на элемент слева «Просмотр всех категорий».
- Кликаем по пункту «Поиск и индексирование».
- Жмем «Далее» и запускаем инструмент сканирования. Если удастся найти проблемы, которые реально исправить автоматически, мастер предложит это сделать.
Способ 2: запускаем службу поиска
Если поиск в папках Windows 10 не работает, то есть найти файлы не получается, система их просто не показывает в результатах выдачи, дело может быть в неактивной службе. Она обязательно должна функционировать, иначе данные не будут отображаться.
Как исправить проблему поиска:
- Нажимаем комбинацию Win + R, вставляем services.msc и жмем на кнопку «Ок».
- Ищем службу Windows Search, нажимаем на нее двойным кликом и выбираем «Запустить».
- «Тип запуска» выставляем в положение «Автоматически».
Способ 3: настраиваем параметры индексирования
Параметры индексирования указывают на то, будет ли Windows искать файлы в проводнике для их дальнейшего быстрого отображения в результатах поиска. Плюс может быть, что функция активна, но очень ограничена. Предлагаем это исправить.
Инструкция:
- Открываем «Панель управления» через клик правой кнопкой мыши по Пуску.
- Ищем и запускаем «Параметры индексирования».
- Жмем на кнопку «Дополнительно» и выбираем «Перенастроить».
- Ждем до завершения процедуры, в это время поиск работать не будет. Длительность действия зависит от быстродействия системы и объема подключенных накопителей (количества загруженных на них файлов). Чаще всего это занимает 30-60 минут.
Способ 4: деактивируем интеграцию с поиском Bing
Синхронизация с поиском Bing может приводить к проблемам в поиске локальных файлов и параметров. Чтобы избавиться от неполадок, достаточно деактивировать эту связь. Единственный нюанс – это придется делать через редактор реестра.
Что делать, если не работает поиск:
- Клавишами Win+R вызываем regedit – редактор реестра.
- Идем по пути HKEY_CURRENT_USER\SOFTWARE\Microsoft\Windows\CurrentVersion\Search\.
- В правой рабочей области нажимаем «Создать» — «Параметр DWORD32».
- Создаем параметр BingSearchEnabled и оставляем для него значение 0.
- Открываем параметр CortanaConsent двойным кликом и тоже ставим 0. Возможно, его придется создать, если элемент отсутствует.
- Выходим из редактора и перезагружаем компьютер.
Способ 5: перезапускаем систему поиска
Поиск Windows осуществляет процесс Cortana под названием SearchUI.exe. Есть неплохая вероятность того, что сбою подвергся именно он, а в момент перезапуска проблема может быть устранена.
Руководство:
- Открываем «Диспетчер задач» сочетанием Ctrl+Alt+Del.
- В расширенном виде («Подробнее») ищем процесс SearchUI.exe.
- Жмем по нему правой кнопкой мыши и выбираем «Снять задачу».
- Также поступаем с SearchApp.exe.
- Запускаем «Поиск» и эти процессы будут перезапущены автоматически.
Способ 6: обновляем Windows 10
При различных системных сбоях может помочь обновление операционной системы, в том числе если не работает кнопка поиска Windows 10. Может быть, что в конкретной версии ОС просто были какие-то конфликты. Обновляем систему стандартным способом и повторяем процедуру.
Способ 7: сбрасываем поиск
Для данного действия пришлось бы неплохо владеть консолью, но нашлось и другое решение – практически автоматический сброс.
Как выполнить:
- Скачиваем файл ResetWindowsSearchBox.ps1 с официального сайта Microsoft.
- Находим его в папке для загрузок, нажимаем правой кнопкой мыши и выбираем «Выполнить с помощью PowerShell.
- Если появляется вопрос, жмем в нем «Да».
- Закрываем окно.
Чтобы действие сработало, требуется наличие привилегий администратора.
Изменение способа отображения поиска на Панели задач
Отредактировать способ отображения можно тремя способами:
- в контекстном меню Панели задач;
- в «Параметрах» Панели задач;
- в системном реестре.
Контекстное меню панели задач
Этот способ – самый удобный.
Для настройки нужно открыть контекстное меню Панели задач (правый клик в пустом месте панели задач – черная полоса внизу), и поместить курсор на поле «Поиск». (О пункте, подчёркнутом оранжевой чертой, речь пойдёт ниже).
Как видно на скриншоте, в выпадающем меню по умолчанию выбран показ этого поля. Но пользователю ничего не мешает щёлкнуть «Скрыто» или «Показать значок поиска».

В последнем случае на Панели задач появляется миниатюрный значок, не занимающий много места. А поисковая строка появляется только после щелчка на нём. На мой взгляд, этот вариант – оптимальный.

Параметры Панели задач
В контекстном меню Панели задач щёлкнуть пункт «Параметры панели задач», подчёркнутый оранжевой чертой на втором скриншоте.
В появившемся окне «Параметры» включить виртуальный тумблер «Использовать маленькие кнопки панели задач» (щёлкнув в его правой части).

В результате кроме уменьшения размера значков «Панели задач» (за исключением его правой части), вместо панели поиска появится её значок.
Системный реестр
При работе с реестром нужно быть крайне аккуратным и лучше всего в последнюю очередь.
- Прежде всего, нужно открыть редактор реестра. Для этого в пока ещё существующем поле поиска следует набрать команду regedit. Эту же команду можно ввести в поле команды «Выполнить», вызываемой комбинацией клавиш Win + R. Затем щёлкнуть появляющееся вверху приложение «Редактор реестра».
- В редакторе реестра пройти по дереву каталогов, последовательно раскрывая папки согласно подчёркнутой верхней строке на следующем скриншоте. Значение параметра строки Search может иметь три значения:
- 2 – развёрнутый вид поля на Панели задач;
- 1 – отображение только значка;
- 0 – поле будет скрыто.
Изменения значения параметра SearchboxTaskbarMode производится после двукратного щелчка на его строке.

- Перезагрузить компьютер.
Во всех рассмотренных случаях для сканирования в интернете используется браузер Edge, рекомендуемый компанией Microsoft.

Перезапуск службы
Иногда люди устанавливают оптимизаторы для ускорения компьютера, после чего не работает поиск Виндовс 10 через лупу. Вероятнее всего, утилита отключает службу «Windows Search», без которой нужный нам функционал окажется недоступен. Давайте попробуем это исправить:
Нажмите на клавиатуре сочетание Win + R , на экране «выскочит» небольшое окно с полем ввода, в которое пишем:
- Жмём по кнопке ОК. Спустя 10-15 секунд загрузится перечень служб;
- Необходимо в перечне отыскать элемент с названием «Windows Search» и щелкнуть по нему для выделения. Левее увидите ссылку «Перезапустить». Пробуем сначала так;
- Если не поможет, то дважды щелкнуть левой кнопкой мыши по службе, чтобы открыть свойства, указать автоматический тип и нажать «Запустить», если компонент остановлен:
Не забываем применить изменения и перезапустить ПК.
Исправление работы поиска в панели задач
Прежде чем приступать к другим способам исправления проблемы, рекомендую попробовать встроенную утилиту устранения неполадок поиска и индексирования Windows 10 — утилита автоматически проверит состояние необходимых для работы поиска служб и, если требуется, выполнит их настройку.
Способ описан таким образом, чтобы сработал в любой версии Windows 10 с начала выхода системы.
- Нажмите клавиши Win+R (Win — клавиша с эмблемой Windows), введите control в окно «Выполнить» и нажмите Enter, откроется панель управления. В пункте «Просмотр» вверху справа поставьте «Значки», если там указано «Категории».
- Откройте пункт «Устранение неполадок», а в нем в меню слева выберите «Просмотр всех категорий».
- Запустите устранение неполадок для «Поиск и индексирование» и следуйте указаниям мастера устранения неполадок.
По завершении работы мастера, если будет сообщено, что какие-то неполадки были устранены, но при этом поиск не заработает, выполните перезагрузку компьютера или ноутбука и проверьте снова.
Удаление и перестроение поискового индекса
Следующий способ — удалить и перестроить поисковый индекс Windows 10. Но прежде чем начать, рекомендую сделать следующее:
- Нажмите клавиши Win+R и ввердите services.msc
- Убедитесь, что служба Windows Search запущена и работает. Если это не так, дважды нажмите по ней, включите тип запуска «Автоматически», примените настройки, а затем запустите службу (уже это может исправить проблему).
После того, как это было сделано, выполните следующие шаги:
- Зайдите в панель управления (например, нажав Win+R и введя control как это было описано выше).
- Откройте пункт «Параметры индексирования».
- В открывшемся окне нажмите «Дополнительно», а затем нажмите кнопку «Перестроить» в разделе «Устранение неполадок».
Дождитесь окончания процесса (поиск будет недоступен некоторое время, в зависимости от объема диска и скорости работы с ним, также может «зависнуть» окно, в котором вы нажали кнопку «Перестроить»), а через полчаса-час попробуйте воспользоваться поиском снова.
Примечание: следующий способ описан для случаев, когда не работает поиск в «Параметры» Windows 10, но может решить проблему и для поиска в панели задач.
Исправление работы поиска путем отключения интеграции с Bing
Этот метод может помочь, в случае со следующими симптомами: окно поиска открывается, но при вводе текста ничего не появляется. Решение возможно с помощью редактора реестра. Для отключения интеграции с Bing используйте следующие шаги:
- Запустите редактор реестра, нажав клавиши Win+R на клавиатуре, введя regedit и нажав Enter.
- Перейдите к разделу реестра HKEY_CURRENT_USER\SOFTWARE\Microsoft\Windows\CurrentVersion\Search\
- В правой части редактора реестра нажмите правой кнопкой мыши и выберите Создать — Параметр DWORD32 (даже для 64-бит Windows 10). Задайте имя BingSearchEnabled для параметра.
- Если этот параметр уже присутствует и его значение отличается от 0 (ноль), дважды нажмите по нему и задайте значение 0.
- Дважды нажмите по параметру CortanaConsent в правой части редактора реестра, задайте значение 0 для него. При отсутствии параметра, создайте его (DWORD32).
После этого закройте редактор реестра и выполните перезагрузку компьютера или ноутбука, поиск должен заработать.
Что делать, если не работает поиск в параметрах Windows 10
В приложении «Параметры» Windows 10 есть собственное поле поиска, позволяющие быстрее найти нужные настройки системы и иногда оно перестает работать отдельно от поиска на панели задач (для этого случая может помочь и перестроение поискового индекса, описанное выше).
В качестве исправления наиболее часто оказывается работоспособным следующий вариант:
- Откройте проводник и в адресной строке проводника вставьте следующую строку %LocalAppData%\Packages\windows.immersivecontrolpanel_cw5n1h2txyewy\LocalState а затем нажмите Enter.
- Если в этой папке присутствует папка Indexed, нажмите по ней правой кнопкой мыши и выберите пункт «Свойства» (если отсутствует — способ не подходит).
- На вкладке «Общие» нажмите по кнопке «Другие».
- В следующем окне: если пункт «Разрешить индексировать содержимое папки» отключен, то включите его и нажмите «Ок». Если он уже включен, то снимите о, а затем вернитесь в окно дополнительных атрибутов, снова включите индексирование содержимого и нажмите «Ок».
После применения параметров подождите несколько минут, пока служба поиска выполнит индексирование содержимого и проверьте, заработал ли поиск в параметрах.






