Как одновременно стримить на twitch и youtube через obs
Содержание:
- Преимущества Стрим Лабс ОБС перед обычной версией
- Возможности и функционал
- На что обратить дополнительное внимание
- Шаг 4: Добавление фильтров
- Два способа добавления микрофона в OBS
- Скачиваем и устанавливаем программу
- Автоматизация Replay с помощью плагина Instant Replay
- Процесс установки
- Как запустить стрим на Твиче через OBS: полная настройка ОБС
- Первоначальная настройка
- Настройка стрима через OBS на Youtube
- Правила для стримеров
Преимущества Стрим Лабс ОБС перед обычной версией
Это прежде всего удобный интерфейс. Вы оперативно можете найти нужные кнопки, переключить режимы и отрегулировать настройки. Однако важна настройка OBS для стрима Twitch в 2019 году, которая непосредственно и отвечает за рабочий сегмент.
- Олександр Мойсеюк
- Вебинары и трансляции
- 02 апреля 2018
- 02 апреля 2018
Развею один миф. ? Последнее время очень много раз слышал фразу, что программа для проведения трансляций OBS подходит не всем. Так как для работы с ней нужен мощный комп.
Для тех, кто не в курсе: она даёт возможность проводить например эфир в VK с показом экрана. В том числе и открытой на нем презентации. Больше можете узнать в рубрике Вебинары и трансляции.
Так вот, за год проведения вебинаров, наблюдений и периодических консультаций, я не видел ни одного случая, чтобы не хватало производительности при использовании OBS!
Как по мне это вообще самая нетребовательная к ресурсам программа в своём роде. И сейчас я поделюсь с вами тем, как ее настроить так, чтобы это было правдой. Приступим? Подробно посмотрите в видео. А здесь самое главное очень кратко. Все,что не упомяну, оставляйте стандартным
Итак настройки по вкладкам (слева): Общие (не к производительности, но важно): — тема — Dark — Автоматическая запись при стриме Вывод — Режим вывода — Расширенный — Управление битрейтом — ABR- Битрейт (качество видео). Ключевая опция
Ставьте в диапазоне 1800-2500. Больше = лучше качество = нужно больше ресурсов и скорости интернета. — Интервал ключевых кадров — 2- Предустановка исп. ЦП — если проблемы с производительностью, можно менять туда-сюда и тестить. Видео. Ключевые опции — Оба разрешения — 1280х720- Фильтр — Билинейный — FPS — 20Еще парочку фишек и объяснения я привел в видео. Но по сути этого уже должно хватить. Добавлю что желательно проверить скорость интернета сервисом Speedtest. Скорость на загрузку желательно чтобы была выше 10 Мбит/с. Но и 3-х хватит, честно говоря Если тема вебинаров для вас актуальная и вы хотели бы более основательно разобраться и самое главное — получить все необходимое чтобы НАЧАТЬ проводить вебинары вообще. Или перейти на новый уровень качества ваших трансляций. В таком случае, предварительно приглашаю на бесплатный марафон «В Эфире», на котором вы настроите и проведете ваш первый вебинар без помощи технического специалиста. Записаться можно тут:https://vk.com/app5898182_-137276874#s=373&u=2005Ожидаю Мне нравится, если было полезно. Творческих взлетов!
- https://redsoft.club/multimedia/zapis-s-ekrana/obs-studio
- https://help-twitch.com/kak-nastroit-obs-dlya-strima-na-twitch.html
- https://skyjoom.com/blog/a/238-nastrojka-obs-dlya-slabogo-kompa
Возможности и функционал
OBS studio это продвинутая модификация самой популярной утилиты для стриминга которая расшифровывается как Open Broadcaster Software. Она хорошо знакома тем, кто пытался запустить трансляцию через Youtube ,Hitbox,Twitch , а так же программа может записывать видео с экрана монитора со звуком.
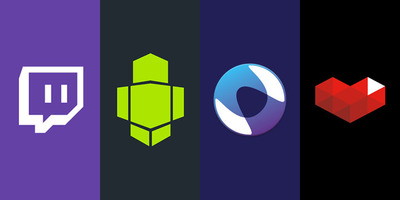
OBS Studioбесплатная программа
OBS Studio дает возможность быстро переключаться между сценами, показывать изображение с веб-камеры, выводить на экран список донатов и пожертвований, окно чата, прочую важную информацию.
В программе доступна функция хромакея, это значит, что пользователь, установив монотонный фон у себя за спиной, может легко заменить его на любое изображение или видео.
Внимание. Фон можно выбрать не только зелёный, этот свет выбран потому, что в человеческой кожи меньше всего зелёных оттенков
Движок программы достаточно мощный и сравним с такими гигантами в Adobe Premiere Pro и Sony vegas.
Что касается самой скорости работы, тут она на высоте, так как программа использует продвинутые алгоритмы сжатия пакетов и передачи информации, с целью снизить потребление трафика и ускорить передачу изображения.
Простой пример: изображение делится на несколько частей ( и количество пользователей могут задать в настройках), после чего программа отслеживает те части которые двигаются и те части которые остаются статический неподвижными.
При трансляции она обновляет только движущиеся части. То есть, если стример находится в левой части кадра, а правая часть кадра неподвижна, она не будет обновляться ведь в этом нету потребности это всего лишь будет грузить интернет трафик.
Параметры чувствительности, такие как количество сегментов в кадре, и порог движения можно настраивать в интерфейсе программы.
Что касается записи звука, программа может выводить запись как с микрофона, так из-за самой системы. Поработав над настройками, можно получить вывод аудио прямо с онлайн трансляции.
Также стоит отметить использование различных потоков, таких как mp4, flv, ogg, amr. Именно благодаря комбинированию различных кодировок можно добиться хорошей картинки и стабильной передачи информации , не прибегая к расширению канала связи. Справедливости ради стоит отметить, что большинство утилит для стримов, вынуждает пользователя приобретать отдельный канал связи, так как стандартными средствами сложно добиться приемлемого качества трансляции.
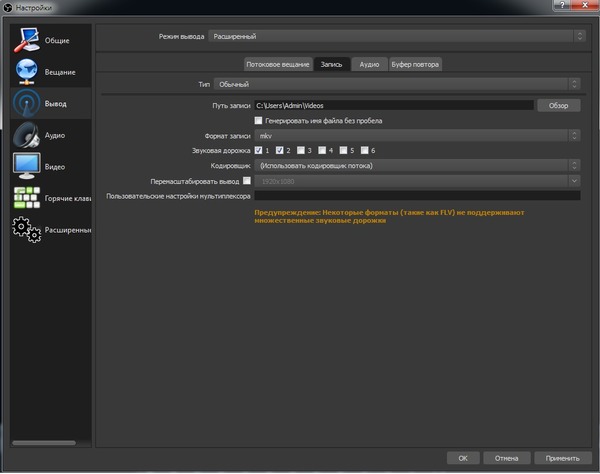
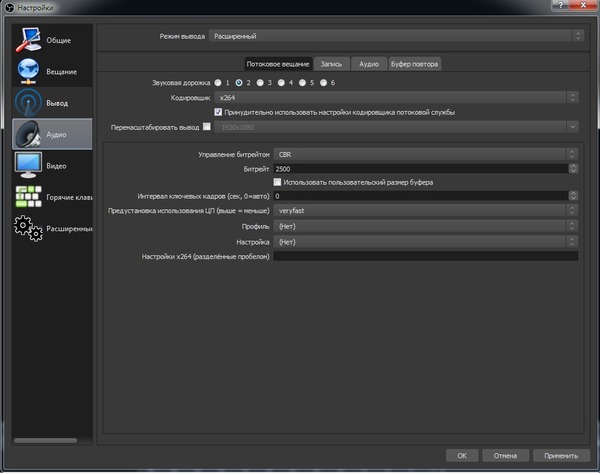
Также в разработке имеется функция интеграции других сервисов. Что это значит для обычного пользователя? К примеру, пользователь хочет совершить трансляцию высокого качества видео, со студийным звуком. Практически ни одна платформа для стриминга на данный момент не позволит передавать информацию высокого качества в режиме реального времени, но если соединить преимущества нескольких площадок, то получится отличный стрим.
Проще говоря, видеотрансляция, имеющие параметры FullHD и 60 fps , проводится через одну площадку, а аудио трансляция, с применением обработанного в реальном времени звука , передается через другую площадку, сервер OBS Studio соединяет данные вместе в одну общую картинку, после чего их можно направить на третью сторону площадку.
Программа потребляет относительно немного системных ресурсов, поддерживает декодирование с использованием кодеков H264 (x264), AAC, работает с аппаратным ускорением (Intel Quick Sync Video, NVENC), а также дает возможность сохранять записи трансляций в форматах MP4 или FLV.
На что обратить дополнительное внимание
В OBS Studio есть дополнительные настройки, на которые тоже следует обратить внимание. Например, необходимо обязательно настроить «Фильтр масштабирования»
Найти его можно в параметрах OBS, в разделе «Видео». Пользователям доступно три способа масштабирования изображения:
- Билейный. Подойдет для персональных компьютеров со слабыми процессорами и видеокартами.
- Бикубический. Обеспечивает качественную картинку при средней нагрузке на ПК.
- Ланцоша. Это способ позволяет повысить качество изображения до максимума. Нужно использовать только на мощном компьютере.
Также необходимо перейти в «Расширенные настройки» в OBS Studio и установить высокий приоритет процесса.
Шаг 4: Добавление фильтров
OBS предлагает добавить разные фильтры из списка встроенных для устройства захвата видео, преобразив внешний вид передаваемой картинки, повысив детализацию или активировав необычные эффекты. Сюда же относятся и звуковые фильтры, если речь идет о встроенном в веб-камеру микрофоне. Их настройка производится через встроенное меню программы, где и выбирается один или несколько вариантов фильтрации.
- Устройство захвата видео отображается в «Микшере аудио», где есть кнопка в виде шестеренки, открывающая настройки источника.

В выпадающем меню вас интересует пункт «Фильтры».

После открытия окна с фильтрами появится сразу два разных типа: «Фильтры аудио/видео» и «Фильтры эффектов». Соответственно, в каждом из этих блоков есть разные настройки, а мы начнем с тех, что внизу.

Щелкните кнопку в виде плюса для открытия списка всех доступных эффектов и выберите там тот, который хотите использовать.

Для примера мы взяли хромакей, который настраивается в зависимости от расположенного на заднем плане фона. Тип ключевого цвета оставим зеленым, а затем настроим основные параметры, следя за изменениями в окне предпросмотра. То же самое делайте и с другими эффектами, перемещая ползунки на необходимое расстояние для достижения желаемого эффекта.

«Фильтры аудио/видео» в большинстве предназначены для аудио, но «Задержка видео (асинхронность)» пригодится, если вы наблюдаете рассинхрон в звуке и видео.

Фильтры настраиваются по-разному, поскольку имеют свой набор параметров. Все их мы не можем рассмотреть, поэтому рекомендуем активировать и редактировать только те функции, которые нужны при работе с конкретным источником захвата видео.

Подробнее: Уменьшение шумов микрофона в OBS
Два способа добавления микрофона в OBS
Программа оснащена встроенными фильтрами для обработки звука. Это одно из главных преимуществ данного приложения. Но прежде чем приступать к настройкам микрофона его нужно добавить в OBS. Сделать это можно двумя способами:
- Воспользоваться настройками программы. Пользователю нужно выбрать свое устройство «Mic/Aux».
- Выбрав нужную сцену через программу, кликнув по строке «Источники». Из перечисленных вариантов «Захват одного аудиопотока» и «Создать новый». Остается сделать это устройство основным.
Определившись с источником звучания, пользователь сможет добавить фильтры. Чтобы проверить подключение микрофона, нужно сказать в него пару слов. Если все сделано правильно, ползунок будет «прыгать». Теперь можно приступать к добавлению фильтров — это основной этап настройки устройства.
Внимание! Если компьютер не видит микрофон и перезагрузка не помогает, проблема может быть с USB-контроллером. Или же само устройство поломалось
Тогда придется провести диагностику на наличие механических повреждений.
Скачиваем и устанавливаем программу
Изначально давайте рассмотрим, как правильно установить OBS. Дело в том, что тут есть один очень важный момент, о котором подавляющая масса из вас не знает. Делаем несколько простых шагов:
- Переходим на страничку загрузки Open Broadcaster Software и скачиваем последнюю русскую версию программы. Однако, загружаем не EXE-инсталлятор, а портативную версию. Для этого просто жмем «Download Zip».
- Дожидаемся завершения скачивания архива и распаковываем его в любое удобное место на вашем компьютере или ноутбуке.
- Запускаем наше приложение, сделав двойной левый клик на исполняемом файле.
Как видите, программу устанавливать не нужно. Таким образом мы не вносим лишних записей в системный реестр Windows, а также не теряем настройки после переустановки операционной системы.
Автоматизация Replay с помощью плагина Instant Replay
Заранее настроенный OBS Studio уже готов к загрузке и активации плагина Instant Replay, способного автоматически (по нажатой горячей клавише) выводить на экран сохраненный ролик во время трансляции. Но обо всем по порядку.
Добавляется плагин по вполне привычному сценарию: содержимое архива, загруженного с официального сайта, необходимо распаковать в директорию с OBS (по умолчанию — C:\Program Files\obs-studio). Перед переносом файлов рекомендуется приостановить трансляцию и закрыть софтверный инструмент (иначе возникнут проблемы с заменой или добавлением файлов, а после с запуском плагина).
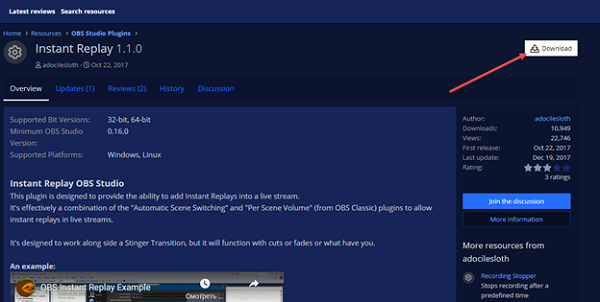
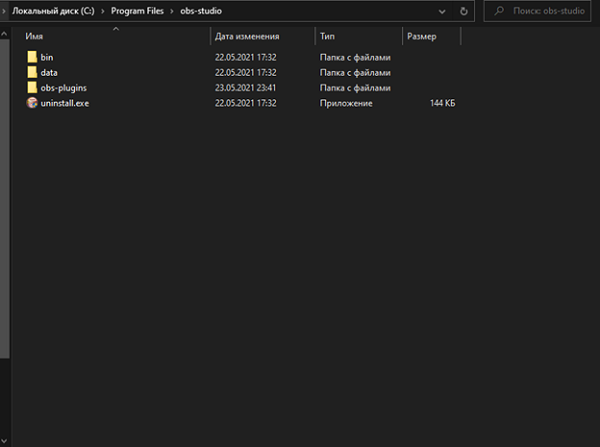
После подготовки Instant Replay необходимо вновь запустить OBS Studio и перейти к меню «Файл», пункт «Настройки», раздел «Горячие клавиши».
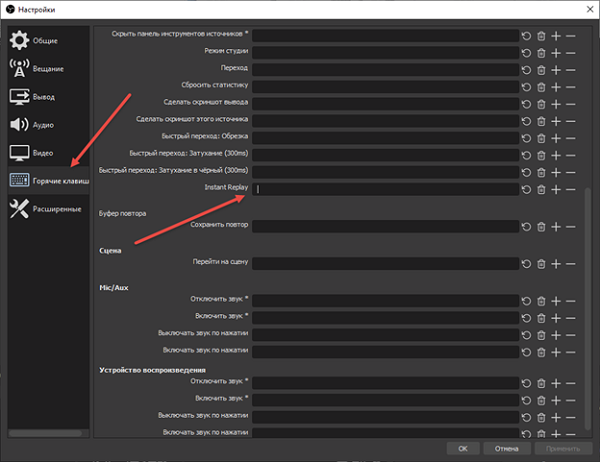
Если архив с плагином распакован корректно, то в правой части интерфейса сразу появится пункт Instant Replay с пустующим текстовым полем, куда и предстоит ввести кнопку для вывода результатов. Дополнительно предстоит заполнить поле «Сохранить повтор», причем кнопки необходимо выбирать схожие ( Q или Alt + Q, или даже чуть более сложные связки, вроде Alt + Shift + Q – комбинация подойдет любая, но желательно та, с которой не возникнут проблемы во время трансляции). Активируются параметры с помощью кнопки «Применить» справа снизу.
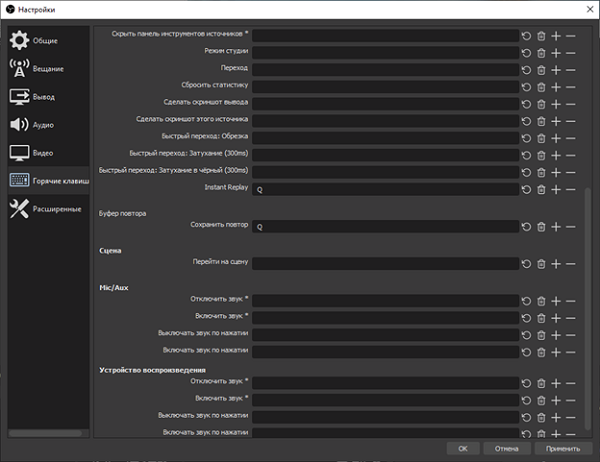
Кроме привязки клавиш предстоит разобраться и со сценарием сохранения каждого ролика. Разработчики плагина рекомендуют перейти на вкладку «Расширенные», а после – заполнить ряд текстовых полей:
- Формат имени – Record;
- Заменять, если файл подготовлен ранее – «Поставить галочку»;
- Префикс имени файлов – Replay.
Осторожно! Менять иные настройки, включая пункт «Приоритет процессора» или движки рендера, не рекомендуются – возможно, с трансляцией в дальнейшем возникнут проблемы из-за несовместимости с текущим оборудованием или излишней нагрузки на центральный процессор.
Базовые детали настроены, но плагин Instant Replay обладает эксклюзивными параметрами, скрывающимися на вкладке «Инструменты», расположенной непосредственно в OBS Studio.
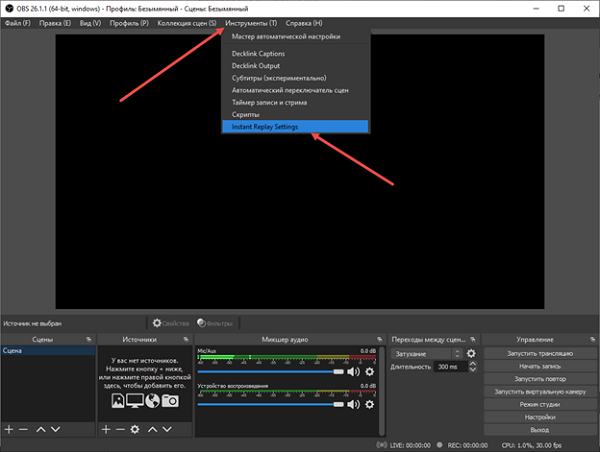
Если кликнуть по названию плагина, то инструмент вынесет дополнительную информацию об опциях:
- Enable. Активирует или деактивирует Instant Replay. Функция полезна, если желание выводить повторы временно исчезло, но исключать плагин из OBS еще рано;
- Write Pause. Пауза. Настраивается в секундах. Указывает, какое количество секунд OBS необходимо для подготовки файла воспроизведения (повтора). Желательно выбрать 5 секунд;
- Transition Pause. Длина перехода в секундах. В зависимости от качества трансляции (количества кадров в секунду) значение необходимо умножать на разные величины. Например, 30 FPS перемножаются на показатель 33, а 60 – на 16.
- Replay Length. Продолжительность выводимого на экран повтора. Показатель обязан совпадать с параметром, выставленным в разделе с «Буфером повтора» в OBS Studio (или хотя бы не превышать в несколько раз, иначе повтор начнет проигрываться сразу 2 или 3 раза подряд);
- Replay Scene. Указывает, через какую сцену выводить повтор на экран. На время текстовое поле необходимо заполнить словом Replay – остальные настройки чуть позже.
- Mute Desktop Audio. Блокирует звуки, поступающего с рабочего стола при воспроизведении повтора (лишние звуки с микрофона, моменты игры);
- Mute Mic / Aux – отключение сторонних звуковых каналов, способных повлиять на обстановку при воспроизведении записанного ролика.
Внимание! Разобранные и выставленные параметры сохраняются автоматически – для возвращения к OBS достаточно нажать на кнопку «Закрыть».
Последний этап настройки вывода повторов – подготовка новой сцены с названием Replay (или иным именем, выставленным в настройках плагина Instant Replay) через раздел справа снизу.
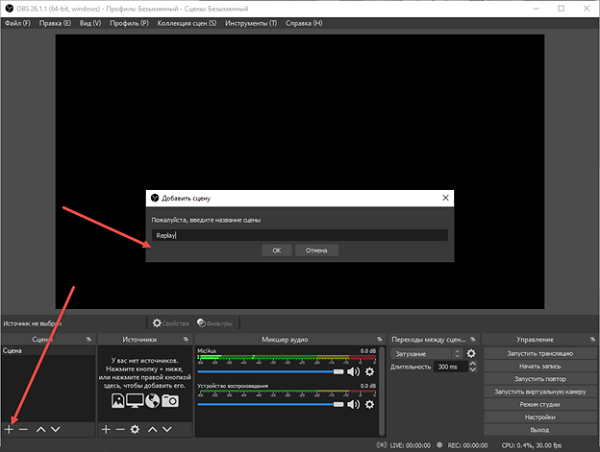
К подготовленной «Сцене» сразу прикрепляется источник – VLC видео.
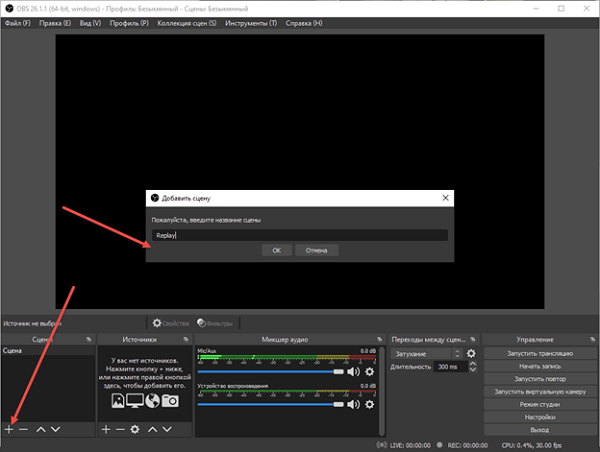
настройкамицикличное воспроизведениеуказать плейлистЗапустить трансляциюнажимать на Q
Процесс установки
Сразу стоит отметить, что процесс установки будет происходить на английском языке. Тем не менее, интерфейс программы состоит полностью на русском языке.
Запускаем скачанный файл и открываем «Установщик Windows».
Нажимаем «Next» и переходим к окну с лицензионным соглашением.
Прочитав и приняв условия, откроется окно с возможностью выбора пути установки продукта.
Прочитав и приняв условия, откроется окно с возможностью выбора пути установки продукта. Программа предложит выбрать устанавливаемые компоненты. «Browser Source» позволяет подключить плагин для ведения съемки непосредственно
с web-браузера.
«Realsense Source» включает в себя поддержку одноименной технологии, позволяющей взаимодействовать с компьютером с помощью жестов, мимики и телодвижений, а также получать информацию о глубине изображения и проводить трехмерное
сканирование.
Подключив все необходимые модули, запускаем процесс установки, который займет не более пяти минут.
После завершения процесса инсталляции «Установщик Windows» предложит запустить OBS Studio.
Как запустить стрим на Твиче через OBS: полная настройка ОБС
После того, как вы дважды кликаете на скачанный документ, откроется системное окно установки
Обратите внимание, что оригинальная установка будет производиться на английском языке. Далее алгоритм действий следующий:
- кликаете по надписи «Next»;
- прочтите лицензионное соглашение;
- нажмите на строчку «I agree», это означает, что вы принимаете условия использования;
- выберите путь сохранения программы;
- обозначьте дополнительные режимы;
- кликайте на кнопку «Install»;
- дождитесь финиша.
Программа запускается. В подтверждение этому появляется окно.
Где взять ключ (Stream key)
Stream key расположен в специальной панели управления аккаунтом. Перейдите в раздел настройки канала, там вверху увидите ключ основной трансляции. Он представлен в зашифрованном виде. Копируете его посредством применения комбинации клавиш или специальной кнопки на панели. Чтобы увидеть Stream key, нажмите на надпись «Показать» и подтвердить операцию.
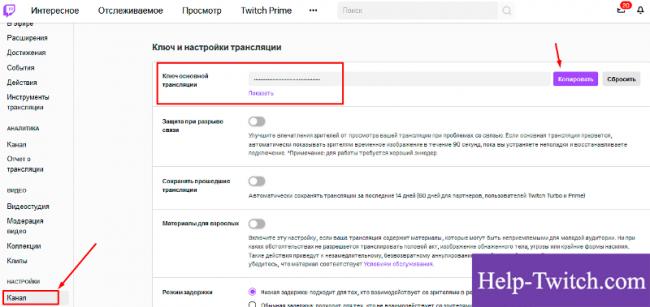
Общие настройки ОБС
Если вы только скачали ОБС, убедитесь в правильности параметров. Перед тем, как начать стримить на Твиче через OBS, ознакомьтесь с перечнем, что должно фиксироваться в Open Broadcaster Software.
- Браузер, через который осуществляется вход в Твич.tv.
- Аудиопотоки входящего и исходящего типов — наушники и микрофон.
- Игра.
- Сцена демонстрации чата и др.
- Сопутствующий текст.
Все площадки объединяют в сцены для быстрого доступа.
Вещание
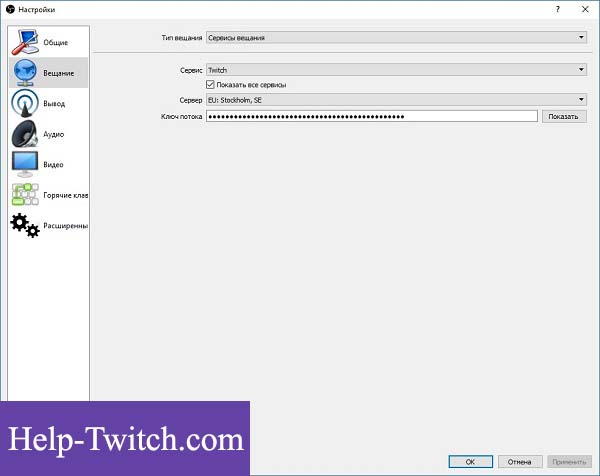
На этой вкладке выбирается сервис, на который станет вестись трансляция. Рассмотрим детально сегменты, которые фиксирует программа ОБС. В разделе «Вещание» собраны все базовые компоненты, которые передаются зрителю. Там же их можно и регулировать.
Вывод
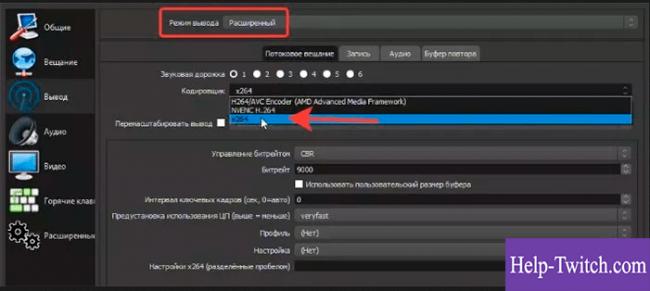
Каналы вывода данных — это наушники и монитор. Регулировать параметры компонентов также можно в разделе «Вещание». Очень важна и регулировка битрейта видео, то есть коэффициент качества воспроизведения. Максимальный битрейт — не более 80% от общей скорости Интернет-соединения.
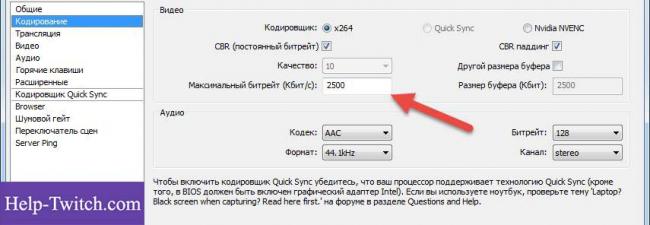
Интервал ключевых кадров:
- рекомендуется 2.
- max — 4.
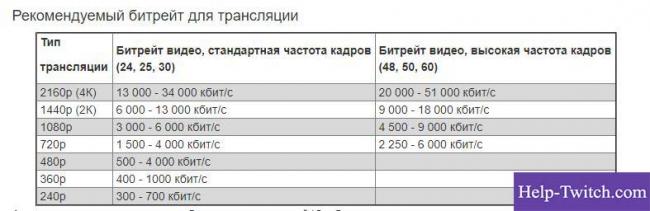
За управление битрейтом отвечает CBR.
Аудио
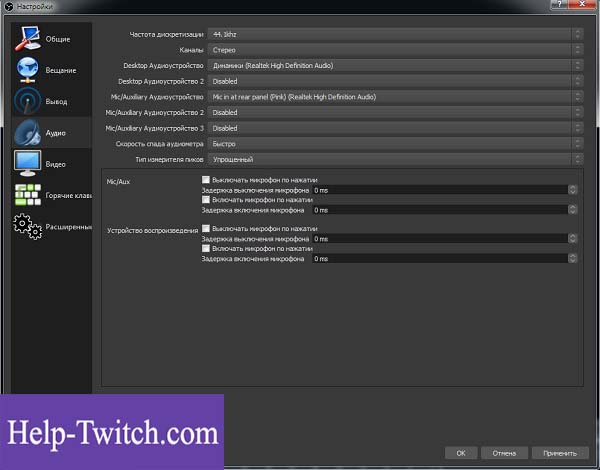
В OBS по умолчанию установлены настройки записи входящего и исходящего потоков. То есть фиксируется то, что спикер говорит в микрофон, и тот звук, который он слышит в наушниках.
Среди базовых настроек по умолчанию отмечены:
- канал потока: стерео;
- частота дискретизации: 44.1 кГц.
Видео
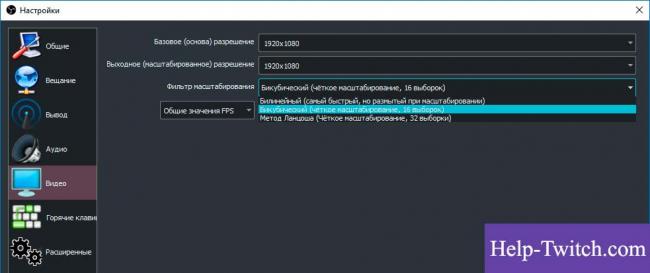
Первый критерий — фильтр масштабирования. Есть три варианта регулировки.
- Билинейный — для не очень мощных компьютеров, на которых качество трансляции при потреблении минимальных ресурсов будет среднее.
- Бикубический — средний вариант, который обеспечивает удовлетворительное качество без излишней перегрузки.
- Метод Ланцоша — обеспечивает изображение высокого качества, однако такое же высокое потребление системных параметров.
В общих настройках имеются также компоненты:
- рендеринга;
- формата цветопередачи;
- пространственных габаритов;
- диапазон.
Обычно стримеры используют параметры системы по умолчанию, чтобы избежать перегрузки ПК.
Если говорить о разрешении записи видео, то тут имеется три уровня:
- стандартный — 920х1080.
- исходящее разрешение — 1280х720.
- FPS — 30.
Горячие клавиши

Для комфортного использования инструментов в OBS можно настроить команды через комбинацию клавиш на клавиатуре. Они доступны для всех самых популярных процессов.
К таким относятся:
- трансляция — ее начало, стоп, задержка, сброс, начало и финиш записи, повтор;
- сцена;
- звук и каналы воспроизведения.
Чтобы работать с источниками, используйте такие комбинации:
- Контрл+C — copy;
- Контрл+V — insert;;
- Delete — удалить из списка.
Для редактирования комбинаций посетите раздел «Горячие клавиши», где возможно настроить новые значения быстрого набора.
Расширенные настройки

Внизу меню есть пункт, позволяющий устанавливать приоритет процесса, то есть объем ресурса процессора, потребляемый «OBS Studio». В остальных разделах смело оставляйте классические параметры.
Стрим через процессор
Чтобы минимизировать потребление ресурса центрального процессора, откройте раздел «Вывод». Если вы обладаете мощным железом, то выбирайте параметр veryslow. В редких случаях подойдет placebo, но его тянет только мощное железо.
Стрим через видеокарту и кодек H.264
Чтобы организовать стрим с применением видеокарты, выберите строчку «NVENC H.264». В таком формате настроек вы всегда можете менять битрейт, частоту кадров, GPU и другие параметры профиля.
Quick Sync
Если вы обладатель процессора Intel любой модификации со встроенным видеоядром, то вам доступна функция Quick Sync. Положительная сторона заключается в том, что снижается нагрузка на CPU. А минус — падает качество трансляции.
Первоначальная настройка
Для первоначальной настройки в OBS присутствует «Мастер автоматической настройки», который сможет установить оптимальные параметры для записи видео или ведения трансляций. Оптимизация предлагается в
двух вариантах: для ведения стримов и для обычной записи видеороликов.
Оптимизация для трансляции
Установка оптимальных параметров для ведения стримов осуществляется через первый пункт в «Мастере автоматической настройки».
После этого откроется окно с выбором базового разрешения и количества FPS при ведении трансляции.
В окне «Информация о трансляции» необходимо установить следующие опции:
- «Тип вещания» — предлагается выбрать из имеющихся сервисов для трансляции, либо настроить пользовательский
- «Сервис» — параметр для настройки одного из множества сервисов, поддерживаемых программой.
- «Сервер» — данный пункт будет доступен при установке пользовательского сервера вещания. Это редактируемая форма для настройки сервера, через который будут передаваться данные трансляции.
- «Ключ потока» — форма для ввода адреса трансляции.
После завершения всех настроек, откроется окно с выбранными параметрами. Для их подтверждения необходимо нажать кнопку «Применить настройки».
Оптимизация для записи видеороликов
Для настройки оптимальных параметров записи видео необходимо выбрать второй пункт в «Мастере автоматической настройки».
После чего пользователю будет предложено выбрать разрешение снимаемых роликов и уровень FPS при их записи.
Установив нужные параметры и нажав «Далее», откроется окно, показывающее список подходящих настроек. После нажатия на кнопку «Применить настройки», оптимальные параметры обновятся и можно будет приступать к другим действиям.
Настройка стрима через OBS на Youtube
Мы переходим к основному вопросу, который беспокоит начинающих стримеров: как настроить OBS для стрима на Youtube. Прежде всего, нужно пройти верификацию.
- Подтверждаем ютуб-аккаунт, нажав на иконку видеокамеры.
- Теперь жмем «Начать» и подтверждаем аккаунт.
- Подтверждаем номер телефона посредством СМС или звонка.
- Далее будет произведена модерация канала (занимает от 15 до 24 часов).
Теперь переходим к настройке OBS для стрима Youtube. Скачиваем программу и выполняем установку. Запускаем программу и открываем настройки OBS для стрима на Youtube, как это показано на картинке.

В общих настройках выбираем язык: русский. Далее переходим во вкладку «Вещание».

В разделе вещания выбираем сервис — YouTube и ключ потока (выбирается непосредственно перед стартом трансляции).

Далее открываем «Вывод», где выбираем битрейт. Битрейт напрямую зависит от скорости вашего интернета. НО! Лучше указывать битрейт на 25-30 % ниже, чем есть на самом деле, дабы избежать перебоев в работе.

Обязательно пропишите путь к записи видео, чтобы в последующем иметь доступ к стриму, заливать его на видеохостинги или периодически пересматривать, делать работу над ошибками. Лучше использовать формат FLV. Настройки аудио также можно подкорректировать, но только если вы уверены, что они выставлены не правильно. Программа по умолчанию выставляет оптимальные параметры звука.

ОБРАТИТЕ ВНИМАНИЕ! Не забывайте о подключенных устройствах! Если у вас одновременно работает и микрофон, и наушники со встроенным микрофоном, отключите один из них или пропишите оба в настройках программы. В противном случае существенно испортится качество звука
Переходим во вкладку «Видео». Здесь устанавливаем разрешение экрана и выходное разрешение. Учитывайте, что высокое выходное разрешение способны потянуть только мощные компьютеры последнего поколения. FPS устанавливаем, исходя из возможностей ПК. А фильтр лучше использовать «Метод Ланцоша».

В «Горячих клавишах» устанавливаем любые комбинации, которые вам удобны.

Имеются также расширенные настройки, где выбираем приоритет (исходим из возможностей процессора), рендер и видеоадаптер. Цветовой формат делаем, как показано ниже.

Применяем выбранные настройки. На этом настройка OBS Studio для стрима Youtube завершена. Переходим непосредственно к процедуре запуска. Открываем главную страницу и и выбираем «Сцены», в нем нажимаем знак плюса. В открывшейся строке прописываем название стрима.

Теперь жмем на «+» в разделе «Источник» и выбираем, что будем снимать. Наиболее распространенный вариант — «Захват игры».

Далее выбираем галочку «Сделать источник видимым», а во вновь открывшемся окне выбираем «Захват любого полноэкранного приложения» и «Захват курсора».

2 раза жмем «Захват игры» в разделе «Источник». Если настройки выполнены верно, на экране появится игра, работающая на ПК.

Мы разобрали, как настроить ОБС для стрима на Ютубе. Теперь переходим к настройкам на самом канале. Открываем «Творческую студию» канала, а затем выбираем раздел «Канал». Открываем пункт «Статус и функции», ищем в нем «Прямые трансляции», жмем «Включить».

Прописываем название, краткое описание и категорию. В расширенных настройках выбираем «Ограниченный доступ», тип трансляции — «Особый».
Не знаете, как добавить чат на стрим OBS Youtube? Просто поставьте галочку напротив «Включить чат» в расширенных настройках. Чат для стрима OBS Youtube дает возможность пользователям задавать вопросы, оставлять свои комментарии.

Теперь жмем «Начать трансляцию» и запускаем стрим! Так выглядит окно запущенного стрима:

Почему лагает стрим на Ютубе через ОБС
Мы рассмотрели, как настроить стрим на Ютубе через OBS и как стримить на OBS на ютубе. В ходе трансляции могут возникать проблемы: не грузится видео, зависает звук, тормозит изображение и так далее. Основные причины:
- Низкая скорость интернет-соединения.
- Возможностей компьютера или оперативной памяти не хватает, они перегружены.
- Flash-плеер браузера работает некорректно.
При возникновении проблем, сначала проверьте данные параметры.
Надеемся, данная инструкция, как стримить на Ютубе через ОБС была полезной.
– Привлекаем подписчиков. – Раскручиваем ролики. – Никаких ботов, только официальная реклама.
Правила для стримеров
Платформа создала единый свод правил, нарушение которых влечет за собой блокировку профиля.
Из основных правил можно выделить следующее:
- Соблюдение законов — необходимо соблюдать местные и национальные законы.
- Уклонение от блокировки — попытки обхода блокировки или использования профиля до окончания блока приводят к бану.
- Попытки суицида — нанесение себе увечий, чрезмерное потребление алкоголя или наркотиков не одобряется твичем.
- Насилие, угрозы в адрес других людей — нельзя угрожать или запугивать других. Клевета также под запретом.
- Демонстрация конфиденциальной информации — личная жизнь других людей неприкосновенна. Нельзя демонстрировать информацию из закрытых личных профилей.
- Порно и откровенное поведение — любая деятельность (фото, видео, одежда, поведение) связанная с порнографией запрещена.
- Нарушение авторских прав — любой пиратский контент недопустим. Если вы не купили права на демонстрацию, профиль могут заблокировать.
- Игры для взрослых — элементы секса и порнографии запрещены. Список всех игр, которые нельзя транслировать, можно посмотреть в списке Twitch.
Это далеко не весь список запрещенных действий. Платформа постоянно меняет правила, чтобы избавиться от неопределенностей и обезопасить зрителей.






