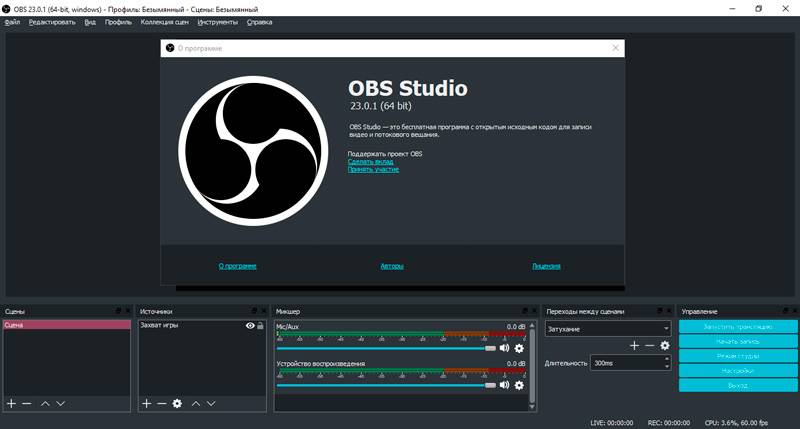Настройка obc для стрима на youtube
Содержание:
- Создание трансляции в ВК
- Загрузка и установка Open Broadcaster Software
- Для чего необходимо производить настройку микрофона
- Настройка OBS
- Поэтапное создание трансляции в «ВК»
- Настройка трансляции в OBS Studio
- Как стримить на Ютуб через ОБС?
- Как запустить стрим на Твиче через OBS: полная настройка ОБС
- Настройка ОБС для стрима на Твиче для слабых и средних ПК
- Как запустить тестовую трансляцию на Twitch через OBS
- YouTube Premium
- Воспроизведение прямых трансляций
- Как настроить для записи игр?
- Горячие клавиши ОБС для твича
- Вывод видео на второй ПК через NDI
- Заключение
- Заключение
Создание трансляции в ВК
Открываем нужную нам вкладку в ВК, для этого перейдите в свой аккаунт ВК либо в свою группу. Для аккаунта в ВК выполните следующие действия:
Перейдите во вкладку «Видео» -> «Создать трансляцию»
Для группы в ВК выполните:
Перейдите в вашу группу -> «Видео» -> «Создать трансляцию», если пункта «Создать трансляцию» нет, то загрузите любое короткое видео в группу если в видео всё пусто. Далее все пункты выглядят почти одинаково и понятны по смыслу.
Нам нужно будет загрузить заранее подготовленную обложку либо создать её. Придумать название и описание, выбрать категорию. Все остальные пункты кроме одной «Предварительный предпросмотр» выбирайте по своему усмотрению. Для этого подумайте над вопросами и отметьте нужные галочки:
- Кто будет смотреть вашу трансляцию?
- Кто будет комментировать ваше видео?
- Хотите ли опубликовать свою трансляцию на стене?
- Нужно ли оповещать своих друзей о трансляции?
- Нужно ли показать кнопку поддержать?
Задавать вопросы себе и отвечать на них может быть хорошей практикой и поможет в составлении дальнейшего плана трансляций и тем к вашему видеоконтенту. Всё в нашей жизни состоит из вопросов и ответов, постановки задач и их решений, сложные вопросы и задачи отпугивают 90% людей, решают же их единицы.
Практикуйтесь, обучайтесь и не стойте на месте чем больше у Вас знаний, тем легче решать задачи. Но думаю большинство пойдёт по более простому пути и перегорят уже на старте запуска.
Но что-то мы отвлеклись от темы давайте продолжим. После того как вы выбрали нужные пункты, отмечайте галочкой пункт «Предварительный предпросмотр» и нажимайте кнопку «Сохранить».

Загрузка и установка Open Broadcaster Software
Загружать программу лучше с официального сайта OBS Studio, ведь там выложена самая свежая версия софта. Выбрав операционную систему, пользователь может скачать файл одним из предложенных способов, включая прямую загрузку, использование BitTorrent или GitHub.
Для запуска установки необходимо дважды нажать на файл с расширением .exe и выполнить простую инструкцию:
- Нажать «Next» в приветственном окне;
- Ознакомиться и согласиться с лицензионным соглашением, нажав «I agree»;
- Выбрать директорию, куда установится программа;
- Настроить компоненты в дополнение к софту;
- Нажать «Install» и дождаться окончания процесса.
Когда программа будет установлена на компьютер, появится окно настроек, которое нужно закрыть и запустить OBS.
Для чего необходимо производить настройку микрофона
Программой OBS Studio активно пользуются стримеры и блогеры. Среди доступных опций — настройка звука в ОБС и его обработка на профессиональном уровне. Ведь даже дорогие устройства могут давать нечеткое звучание, а стандартные звуковые параметры ПК не подходят к определенным микрофонам. Это приводит к появлению помех, фоновому шуму и затрудняет общение.
Использование программы позволяет избавится от большинства проблем со звучанием во время стрима. Но в работе с OBS Studio нужно учитывать некоторые нюансы:
- фильтры следует накладывать в определенной последовательности;
- параметров для коррекции звучания больше;
- чтобы отрегулировать некоторые параметры нужно заранее знать, какие цифровые значения выставлять.
OBS Studio обладает обширным функционалом для настройки качественного звучания. Поэтому ее устанавливают и обычные пользователи для того, чтобы делать видеозвонки или поддерживать связь во время игры. Если выставлены оптимальные параметры, собеседники смогут слышать друг друга, им не придется кричать в микрофон, а разговор не будут прерывать помехи и фоновый шум.
Настройка OBS
Открываем программу и переходим в раздел «Настройки» — «Настройки».
Во вкладе «Общие» выбираем язык программы, название профиля, и ставим галочки в пунктах, на ваше усмотрение.
Далее переходим во вкладку «Кодирование».
Вкладка «Кодирование»
Выбираем Кодировщик x264 (Сразу ставим галочку в пункте CBR-постоянный битрейт от 1200-3400, зависит от скорости вашего интернета). Для справки: Битрейт — это такое количество данных в единицу времени, которые используется для передачи видео/аудио потока. Если сказать по-простому, то, чем больше ваш битрейт, тем лучше будет качество вашего стрима.
Переходим в следующий раздел «Трансляция»
Вкладка Трансляция
Здесь, чтобы стримить на сервис twitch.tv, то выставляем такие данные. «Режим — Прямой эфир», «Сервис вещания – Twitch», «FMS URL» выбираем под себя к какому из серверов вы находитесь ближе, тот и выставляйте, можно проверить на карте, Например: FMS URL – EU: Frankfurt, DE.
После нам нужно ввести Play/Stream key. Этот ключ мы найдем на своем аккаунте twitch.tv. Подробнее о Stream Key можно почитать здесь: https://twitchfaq.info/strimeram/stream-key-twitch.html
Остальные настройки можете оставить прежними.
Следующий раздел называется «Видео».
Вкладка Видео
Здесь нам предстоит выбрать видеокарту, разрешение, FPS(Кадры в секунду, советуется, чтобы картинка была плавной и не заедала, количество кадров от 25 до 60, зависит от вашего компьютера, чем мощнее компьютер, тем больше кадров). Так же советую не масштабировать разрешение, потому что качество видео на стриме станет хуже.
Вкладка Аудио
В разделе «Аудио» выбираем наш Микрофон и Наушники. Если у вас хороший микрофон, тогда можно включить усиление микрофона, максимум на 2 (если же микрофон плохой и фонит, то делать этого не рекомендуется, потому что посторонний шум только станет громче).
Вкладка Расширенные
Следующий необходимый для нас раздел называется «Расширенные».
Здесь нам нужны только 3 пункта «Предустановка x264 CPU», «Профиль кодирования» и «Интервал ключевых кадров». В разделе «Предустановка x264 CPU» выбор зависит от вашего компьютера, чем мощнее компьютер, тем выше настройки (Максимальное рекомендуемое «fast»), если же ваш компьютер не настолько мощный, то рекомендую настройки с «ultrafast до very fast». Профиль кодирования в любом случае выбираем «main» (Так требует сам twitch.tv). И в разделе «Интервал ключевых кадров» ставим 2(Так тоже требует twitch.tv).
Все остальные разделы вы можете настраивать на свое усмотрение, на качество видео это не повлияет.
И так вот мы настроили программу для Twitch.tv. Теперь нужно испробовать программу в работе для этого нужно создать «Сцену» (Её можно увидеть в самой программе). После создания «Сцены», нужно добавить «Источник», для этого заходим в любую игру, сворачием игру и создаем источник «Источник — Добавить — Игра». Находим нашу игру, и нажимаем «ОК». Чтобы запустить трансляцию, нажимаем кнопку «Запустить трансляцию» и ждем запуска трансляции на twitch, когда в OBS снизу в правом углу загорится зеленый квадратик, значит, трансляция включена(Если квадратик мигает разными цветами, а не горит все время зеленым, значит вы выставили слишком большой битрейт, и вам нужно его немного уменьшить, до того, как квадратик не перестанет мигать).
Поэтапное создание трансляции в «ВК»
Подготовка трансляций в сервисе VK LIVE сосредоточена вокруг раздела «Видеозаписи», выбираемого в левой части интерфейса через вертикальное контекстное меню. После перехода к новой веб-странице сверху появится пункт «Добавить видео», а рядом – кнопка «Создать трансляцию».
Внимание! Если в «Видеозаписях» не появилась кнопка с прямыми эфирами, то проблема решается добавлением нового ролика на страницу или в сообщество. Необязательно загружать собственное видео – достаточно найти подходящее на просторах VK
Если проблема не решилась – стоит сменить браузер, хотя бы ради эксперимента. Тот же Chrome вполне заменяется Mozilla Firefox.
Следующий шаг, перед тем, как запустить трансляцию в ВК с компьютера, связан с заполнением пустующих текстовых полей. Необходимо ввести:
- название трансляции ВК (поддерживается латиница, кириллица, символы, цифры);
- добавить описание (рекомендуется подробно рассказать о вещании – тематика, контент, целевая аудитория);
- выбрать категорию. Вариантов предостаточно – «Образование», «Наука», «Развлечения», «Спорт». Здесь также рекомендуется выставлять параметры осознанно – от того, как заполнены текстовые поля, зависит количество зрителей (гости приходят из раздела «Рекомендуемое», а затем выбирают стримеров по категориям).
Чуть ниже появится поле «Настройка видеокодера», где VK предоставит информацию о URL (ссылка на трансляцию) и KEY (ключ доступа). Оба параметра добавляются в OBS Studio, что необходимо для согласования профиля в социальной сети, а также оборудования с компьютером перед началом вещания.
Последний шаг – дополнительные настройки конфиденциальности. Пункт «Отключить комментарии» запретит случайным посетителям оставлять сообщения под трансляцией, а параметр «Опубликовать на стене сообщества» предупредит подписчиков или друзей о начале потокового вещания.
Осторожно! Перед тем, как запустить трансляцию в ВК, нужно знать, что социальная сеть предлагает следующие параметры для транслируемого видео: битрейт до 9000 Kbps (у YouTube всего 6000), разрешение – до 1920×1080, а частота до 60 FPS.
Декодирование не предусмотрено: поток автоматически передается через OBS Studio на смартфоны, планшеты или компьютеры. Если интернет у зрителей недостаточно быстрый, возникнут проблемы – эфир станет периодически прерываться. Проблема решается обращением в службу поддержки – там специалисты способны активировать декодирование принудительно.
Настройка трансляции в OBS Studio
Идём в программу OBS Studio -> «Файл» -> «Настройки» -> «Вещание» в поле «Сервис» нужно выбрать «Настраиваемый» в поле «Сервер» вставить ссылку «URL», а в поле «Ключ потока» вставить «KEY» на этом наша вкладка «Вещание» настроена далее перемещаемся во вкладку «Общее».
Вкладка «Общее»
Отмечаем галочками пункты:
- Показывать окно подтверждения при запуске трансляции
- Показывать окно подтверждения при остановке трансляции
Вкладка «Вывод»
- Режим вывода -> Расширенный
- Потоковое вещание:
- Кодировщик -> x264
- Управление битрейтом -> CBR
- Битрейт -> 1500
- Интервал ключевых кадров -> 2
- Предустановка использования ЦП, профиль и настройка можно оставить без изменения
Аудио
Битрейт аудио 128

Вкладка «Видео»
- Базовое (основа) разрешение — это разрешение экрана предпросмотра в программе оно должно равняться размеру монитора если не хотите получить проблемы с изменением размеров источников выбирайте разрешение своего монитора, чаще всего это самое верхнее значение
- Выходное (Масштабированное) разрешения — это разрешение которое будет отправлено на сервер трансляции
- Фильтр масштабирования -> Метод Ланцоша
- Значение FPS -> 30
- Остальное не трогаем нажимаем -> OK
Главное окно программы
Подготовим сцену и, например, добавим нашу вебкамеру, описание всех источников можно найти на нашем сайте, с помощью программы можно передать в интернет то что Вам захочется, если конечно Вам будет не лень копаться с настройкой нужных источников. В главном окне программы нажимаем + в док панели источники из выпавшего списка выбираем «Устройство захвата видео», называем его понятным названием, например, камера либо оставляем всё как есть и нажимаем «OK»
В открывшихся настройках выбираем:
устройство — ваша вебка, обратите внимание, что вебка не должна быть занята в каком-либо другом приложении.
Разрешение/Частота кадров — Пользовательское
Разрешение — согласно возможностям, вашей вебкамеры
Всё остальное оставляем как есть и нажимаем «OK», если камера выходит за границы либо она меньше окна просмотра её нужно растянуть или уменьшить в окне предпросмотра на весь экран. Для этого выделяем наш источник левой кнопкой мыши в док-панели источники далее кликаем по нему правой кнопкой мыши в появившемся меню выбираем пункт -> «Трансформировать» -> «Подогнать по размеру экрана».

На этом основные настройки завершены, переходим к тестированию самой трансляции. В программе OBS Studio в док-панели «Управление» нажимаем на кнопку «Запустить трансляцию», переходим на сайт ВК в окно предварительного просмотра дожидаемся начала нашей трансляции, время загрузки зависит от вашего интернета. Например, у меня очень слабый домашний интернет и я так и не дождался загрузки в это окно нашей трансляции и просто нажал «Опубликовать», сама трансляция сразу появилась на сайте.

Часто пользователи спрашивают почему у них большая задержка в ВК, да всё просто из-за интернета соединения, чем он слабее и медленнее, тем будет больше задержка трансляции причем время задержки у всех будет разное. Это не время задержки передачи трансляции на сайт как некоторые думают, трансляция передаётся с самой минимальной задержкой если у вас трансляция отстаёт на 1-2 минуты это означает только одно, что ваш интернет не может воспроизводить видео в реальном времени и ему нужно поместить некоторые данные в буфер для нормального воспроизведения видео.
Как стримить на Ютуб через ОБС?
Настройка для стрима на Ютуб аналогична с настройкой ОБС на Твич, но имеет ряд особенностей, который необходимо учесть:
В графе трансляции необходимо изменить «сервис вещания» на YouTube. Вставить StreamKey, который находится в настройках трансляции на YouTube в строке «Название потока».
Чтобы получить ключ требуется создать прямую трансляцию на YouTube
Важно помнить, что для каждого стрима этот ключ меняется, поэтому его нужно добавлять перед каждым новым показом.
После запуска стрима нужно на YouTube зайти в «Панель управления трансляции». Если OBS настроен правильно, то на экране будет соответствующее уведомление.
Как запустить стрим на Твиче через OBS: полная настройка ОБС
После того, как вы дважды кликаете на скачанный документ, откроется системное окно установки
Обратите внимание, что оригинальная установка будет производиться на английском языке. Далее алгоритм действий следующий:
- кликаете по надписи «Next»;
- прочтите лицензионное соглашение;
- нажмите на строчку «I agree», это означает, что вы принимаете условия использования;
- выберите путь сохранения программы;
- обозначьте дополнительные режимы;
- кликайте на кнопку «Install»;
- дождитесь финиша.
Программа запускается. В подтверждение этому появляется окно.
Где взять ключ (Stream key)
Stream key расположен в специальной панели управления аккаунтом. Перейдите в раздел настройки канала, там вверху увидите ключ основной трансляции. Он представлен в зашифрованном виде. Копируете его посредством применения комбинации клавиш или специальной кнопки на панели. Чтобы увидеть Stream key, нажмите на надпись «Показать» и подтвердить операцию.
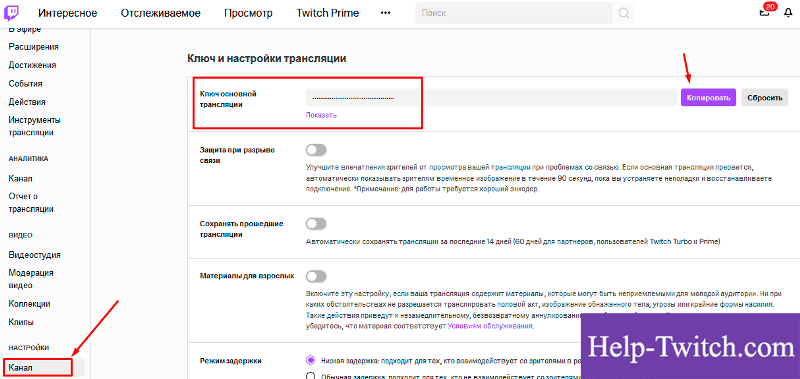
Общие настройки ОБС
Если вы только скачали ОБС, убедитесь в правильности параметров. Перед тем, как начать стримить на Твиче через OBS, ознакомьтесь с перечнем, что должно фиксироваться в Open Broadcaster Software.
- Браузер, через который осуществляется вход в Твич.tv.
- Аудиопотоки входящего и исходящего типов — наушники и микрофон.
- Игра.
- Сцена демонстрации чата и др.
- Сопутствующий текст.
Все площадки объединяют в сцены для быстрого доступа.
Вещание
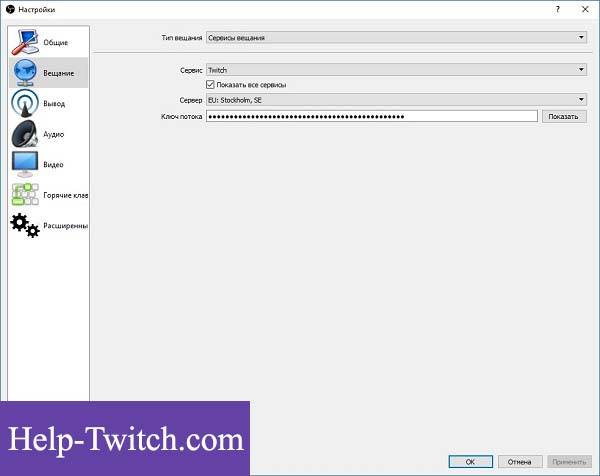
На этой вкладке выбирается сервис, на который станет вестись трансляция. Рассмотрим детально сегменты, которые фиксирует программа ОБС. В разделе «Вещание» собраны все базовые компоненты, которые передаются зрителю. Там же их можно и регулировать.
Вывод
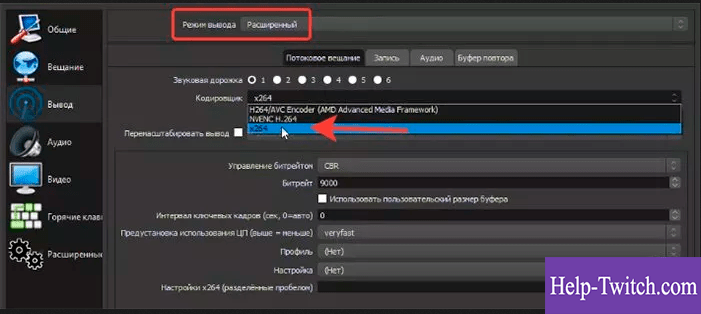
Каналы вывода данных — это наушники и монитор. Регулировать параметры компонентов также можно в разделе «Вещание». Очень важна и регулировка битрейта видео, то есть коэффициент качества воспроизведения. Максимальный битрейт — не более 80% от общей скорости Интернет-соединения.
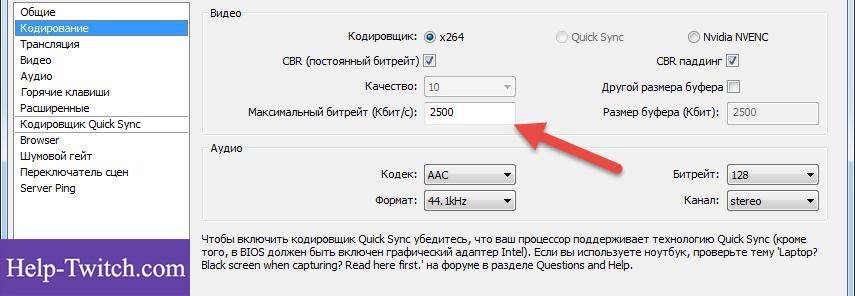
Интервал ключевых кадров:
- рекомендуется 2.
- max — 4.
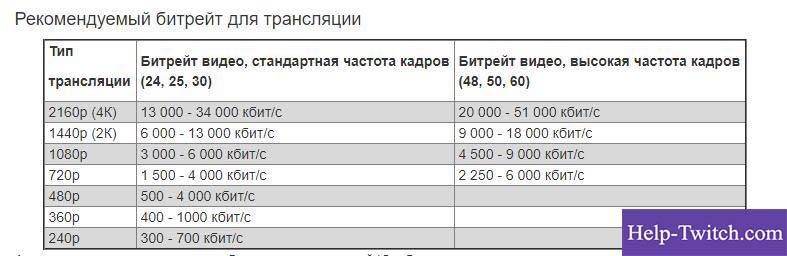
За управление битрейтом отвечает CBR.
Аудио
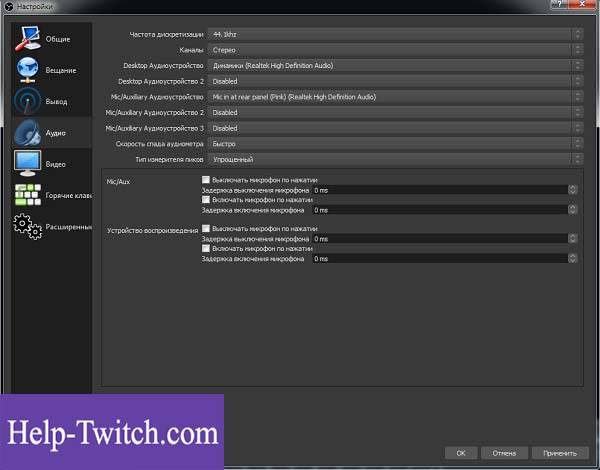
В OBS по умолчанию установлены настройки записи входящего и исходящего потоков. То есть фиксируется то, что спикер говорит в микрофон, и тот звук, который он слышит в наушниках.
Среди базовых настроек по умолчанию отмечены:
- канал потока: стерео;
- частота дискретизации: 44.1 кГц.
Видео
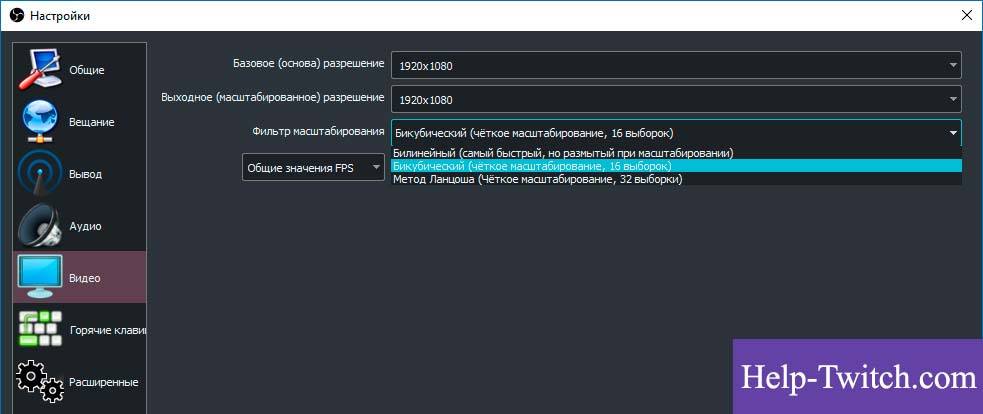
Первый критерий — фильтр масштабирования. Есть три варианта регулировки.
- Билинейный — для не очень мощных компьютеров, на которых качество трансляции при потреблении минимальных ресурсов будет среднее.
- Бикубический — средний вариант, который обеспечивает удовлетворительное качество без излишней перегрузки.
- Метод Ланцоша — обеспечивает изображение высокого качества, однако такое же высокое потребление системных параметров.
В общих настройках имеются также компоненты:
- рендеринга;
- формата цветопередачи;
- пространственных габаритов;
- диапазон.
Обычно стримеры используют параметры системы по умолчанию, чтобы избежать перегрузки ПК.
Если говорить о разрешении записи видео, то тут имеется три уровня:
- стандартный — 920х1080.
- исходящее разрешение — 1280х720.
- FPS — 30.
Горячие клавиши
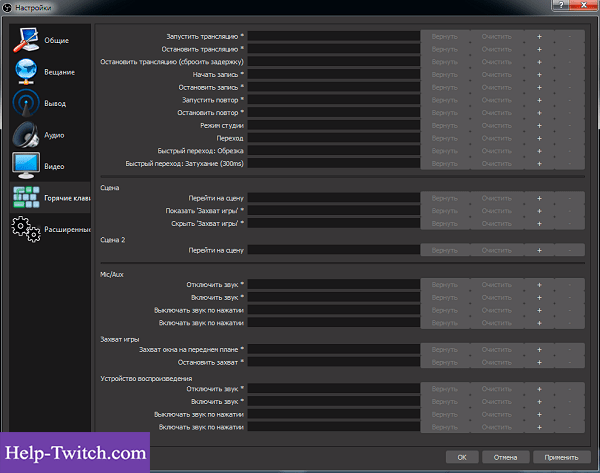
Для комфортного использования инструментов в OBS можно настроить команды через комбинацию клавиш на клавиатуре. Они доступны для всех самых популярных процессов.
К таким относятся:
- трансляция — ее начало, стоп, задержка, сброс, начало и финиш записи, повтор;
- сцена;
- звук и каналы воспроизведения.
Чтобы работать с источниками, используйте такие комбинации:
- Контрл+C — copy;
- Контрл+V — insert;;
- Delete — удалить из списка.
Для редактирования комбинаций посетите раздел «Горячие клавиши», где возможно настроить новые значения быстрого набора.
Расширенные настройки
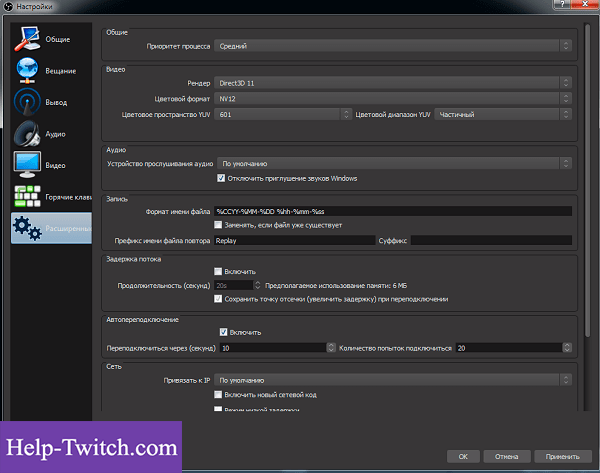
Внизу меню есть пункт, позволяющий устанавливать приоритет процесса, то есть объем ресурса процессора, потребляемый «OBS Studio». В остальных разделах смело оставляйте классические параметры.
Стрим через процессор
Чтобы минимизировать потребление ресурса центрального процессора, откройте раздел «Вывод». Если вы обладаете мощным железом, то выбирайте параметр veryslow. В редких случаях подойдет placebo, но его тянет только мощное железо.
Стрим через видеокарту и кодек H.264
Чтобы организовать стрим с применением видеокарты, выберите строчку «NVENC H.264». В таком формате настроек вы всегда можете менять битрейт, частоту кадров, GPU и другие параметры профиля.
Quick Sync
Если вы обладатель процессора Intel любой модификации со встроенным видеоядром, то вам доступна функция Quick Sync. Положительная сторона заключается в том, что снижается нагрузка на CPU. А минус — падает качество трансляции.
Настройка ОБС для стрима на Твиче для слабых и средних ПК
Чтобы не перегружать поток, оставьте все настройки по умолчанию. Инструкция как настроить ОБС для стрима на Твиче на средних и слабых гаджетах пошагово:
- загружаем софт с источника obsproject.com;
- устанавливаем по инструкциям;
- запускаем;
- переходим в настройки;
- по надобности меняем язык;
- указываем название профиля;
- кликаем на добавление;
- переходимм к вкладке «Кодирование»;
- ставим отметку рядом с постоянным битрейтом CBR;
- в аудио устанавливаем базовый кодек формата AAC и битрейт на 128;
- в параметрах вещания выбираем прямой эфир;
- задержка автопереподключения: 10;
- в разделе Видео отмечаем разрешение, чаще всего подходит пользовательское 1280 и 720;
- количество FPS — 30.
Также необходимо указать путь, куда передается потоковый стрим. Чаще всего это Youtube. Заметим, что Ютуб позволяет перед каждой трансляцией устанавливать новые настройки эфира. Если вам лень, а классические компоненты устраивают, то смело оставляйте параметры по умолчанию.
Как запустить тестовую трансляцию на Twitch через OBS
Если вы только скачали ОБС, убедитесь в правильности настроек посредством запуска бесплатной тестовой трансляции. Ее наполнение доступно только автору аккаунта. В сервисе общих установок вещания добавьте к ключу ?bandwidthtest=true.
Важную роль играет частота кадров. Битрейт — это скорость воспроизведения видеофайла. С помощью него подсчитывается количество бит за единицу времени. Такая система используется при измерении эффективности передачи данных по каналу, то есть, каков должен быть его минимальный размер, чтобы ролик воспроизводился без задержек. Многие думают, что таким инструментом можно пренебрегать, но нет. При низком уровне потоковой передачи данных на вашем стриме может быть огромная задержка, что значительно уменьшает его качество, и, соответственно, популярность. Необходимо вручную выставить нужные настройки в разделе «Вещание».
YouTube Premium
Пожаловаться на видео?
Выполните вход, чтобы сообщить о неприемлемом контенте.
░▒▓█ Подпишись на меня и поставь лайк этому видео █▓▒░
Что использовал: ▰ Camtasia Studio 8 ▰ Bandicam, fraps, nvidia shadow play ▰ adobe premier pro cc 7.2.1
▰▰▰▰▰▰▰▰▰▰▰▰▰▰▰▰▰▰▰▰▰▰ Не забудьте поставить лайк, написать комментарий, а так же подписаться на мой канал.
obs,open brodcasters software,как настроить обс,отличное качество записи видео,обс скачать,обс Stream,обс +для стрима,как настроить обс,скачать обс +на русском,скачать программу обс,плагины +для обс,как пользоваться обс,обс битрейд,битрейт,качество,крутое,скачать обс +для записи видео,обс запись игр,вщефищыы, вщеф, ищыы, dotaboss, видео-блог, Defense, of, the, Ancients, блоггер, летс, boss, 2014, плэй, плей, тутор, туториал, tutorial, russian
Воспроизведение прямых трансляций
После того, как программа Open Broadcaster Software Studio была полностью настроена и оптимизирована, можно запускать программу и начинать стрим.
Сцены
После запуска программы нужно добавить сцены. Допустимо множество вариантов сцен. Причем пользователь создает ее самостоятельно. Параметры зависят от того, какие видеоигры он будет стримить.
Для этого необходимо:
- Кликнуть правой кнопкой мыши на свободной части в строке «Сцены».
- Создать собственную сцену.
- Ввести название сцены.
- Включить игру, по которой будет проведена трансляция
- Добавить значение «Источники». Здесь необходимо указать, откуда будет захватываться изображение на сцену в ходе стрима.
Выбор источника
Чтобы выбрать источник, необходимо:
В строке «Приложение» отметить, какой видеоигре будет посвящена прямая трансляция
Важно подчеркнуть, что на момент выбора игра должна быть запущена на устройстве.
Кроме того, пользователь может настроить параметр «Захват», нажав горячую клавишу. Таким образом, воспроизведение игры будет осуществляться исключительно при нажатии данной клавиши.
А чтобы получения картинки требуемого формата, необходимо настроить параметр «Растянуть на весь экран».
Чтобы сохранить настройки, требуется нажать кнопку «Ок».
Эти настройки помогут пользователю максимально удобно работать с программой. А подписчикам и зрителям, в свою очередь, будет понятна суть транслируемой игры.
Чтобы запустить стрим на Твиче, необходимо нажать «Запустить трансляцию». Закончить стрим – «Остановить трансляцию» соответственно.
Как настроить для записи игр?
Для того, чтобы настроить запись игры с экрана необходимо:
- В верхней части экрана открыть «Файл», затем открыть «Настройки».
- Открыть вкладку «Вывод», установить «Видео битрейт» 10000, выбрать кодировщик (если у вас видеокарта Nvidia GTX 660 и выше, то выбрать NVENC, для AMD – H264/AVC, в остальных случаях х264).
- «Аудио битрейт» выставляется автоматически.
- В графе «Путь к записи» следует выбрать папку, в которую будут сохраняться видео.
- Во вкладке «Формат записи» лучше всего выбрать mp4.
- Во вкладке «Видео» в графе «Выходное разрешение» выставляется разрешение, в котором будет записываться видео, независимо от разрешения вашего монитора или установленного в игре. Стандартно выставляется 1920х1080, но на более слабых компьютерах можно поставить поменьше.
- «FPS» для мощных компьютеров ставится 60, для слабых 30.
Звук и микрофон
Внимание. В настройках в графе «Аудио» настраивается звук и микрофон для вашей записи или трансляции
- «Устройство воспроизведения» – если у вас подключено сразу несколько устройств вывода аудио (например, колонки и наушники), то можно выбрать из какого источника будет идти звук. Когда подключено одно устройств вывода, оставляйте по умолчанию.
- «Микрофон» – настраивается также как описано в предыдущем пункте.
- Обязательно нужно поставить галочку напротив «Показывать только подключенные устройства».
- Остальные позиции можно оставить как есть, но если зрители жалуются на задержку звука, ее следует повысить до 400.
Настройка на слабом ПК
На слабом компьютере можно записывать и транслировать видео, которые будут корректно отображаться и работать. Для этого необходимо:
- В графе «Общее» поставить галочки напротив «Показывать окно подтверждения при запуске трансляции» и «Показывать окно подтверждения при остановке трансляции». Это нужно для того, чтобы вы случайно не включили запись или трансляцию, и лишний раз не нагрузили ваш ПК.
-
Во вкладке «Вывод» выбрать «Режим вывода – расширенный» и в подразделе «Потоковое вещание» выбрать кодировщик NVENC H.264, если слабый процессор (это запускает трансляцию через видеокарту).
Видеокарта может не поддерживать этот кодировщик, тогда использовать OBS для комфортного стриминга не получится.
Если стоит мощный процессор, то можно поставить кодировщик х264. При хорошем качестве интернета «Битрейт» выставить 3500.
- В подразделе «Запись» нужно поставить галочку на 2 «Звуковые дорожки», чтобы после записи можно было отдельно редактировать ваш голос и звук из игры. Битрейт выставит 50000, так как интернет здесь никак не влияет на запись.
- Во вкладке «Видео» можно выставить разрешение 1920х1080 в обоих пунктах. «Фильтр масштабирования» – «Метод Ланцоша». «FPS» – 30 кадров в секунду.
Внимание. Если после установки таких настроек видео или трансляция работают некорректно, то ваш компьютер не поддерживает программу OBS
Черный экран при захвате видео очень распространенная проблема, с которой сталкиваются пользователи OBS. Есть несколько способов ее решения:
- 1 способ.
- Запустить программу от имени администратора.
- Щелкнуть по OBS правой кнопкой мыши и выбрать «Запуск от имени администратора».
- 2 способ.
- Выставить совместимость с предыдущими версиями операционной системы.
- Щелкнуть правой кнопкой мыши по OBS и зайти в «Свойства» – «Совместимость».
- Установить галочку в пункте «Запускать программу в режиме совместимости с:» и выбрать, к примеру, Windows 7.
Если неправильно настроить программу и неверно выбрать окно может появиться черный экран.
Горячие клавиши ОБС для твича
Для максимального удобства пользователей в OBS можно настроить горячие клавиши практически для всех основных процессов. Стримеру не придется использовать мышку, достаточно выучить список комбинаций и управлять трансляцией с помощью клавиатуры.
В список настраиваемых параметров входит:
- Трансляция — запуск и остановка, сброс задержки, начало и конец записи, режим студии, переход, а также запуск и остановка повтора.
- Сцена — возможность перехода между ними.
- Звук и устройства воспроизведения — отключить или включить звук, а также временное отключение или включение по нажатию.
Также в OBS есть набор клавиш для работы с источниками:
- Ctrl+C — скопировать в буфер обмена;
- Ctrl+V — вставить в список источников;
- Delete — удалить из списка.
Вывод видео на второй ПК через NDI
Рассмотрим инструкцию вывода видео на второй компьютер после подключения и настройки программного обеспечения.
Процесс занимает несколько минут, так как благодаря технологии NewTek NDI необязательно иметь карту захвата и соединять с ее помощью компьютеры. Достаточно, чтобы устройства были подключены к одной локальной сети.
- Устанавливаем и настраиваем плагин NewTek NDI с помощью инструкций выше.
- Открываем OBS Studio на втором компьютере и переходим в настройки. При необходимости, изменяем стандартные параметры во вкладках “Видео”, “Звук” и других. Например, здесь можно самостоятельно настраивать звук (выбирать битрейт и пр.), изменять разрешение холста и другое.
- На главном экране во вкладке “Источники” нажимаем кнопку “+” и добавляем новый источник “NDI Source”. Нажимаем “OK” и в новом окне необходимо выбрать поток рабочего компьютера в разделе “Source name” (должно определится автоматически). Через пару секунд появится картинка.
Заключение
Надеемся, что наша статья поможет вам продвинуться ближе к вашей мечте стать популярным стримером
Неважно какие настройки и конфигурацию оборудования вы используете, ведь история знает множество блогеров, которые набирали гигантское количество просмотров при низком качестве картинки и изображения
Помните, неважно как вы говорите, когда вы говорите, важно, что вы говорите и какой посыл несет ваша информация. Если вы рассчитываете на серьезную карьеру стримера, то вполне можно начать и с плохим оборудованием, после чего улучшить его, если канал приносит прибыль, а пользователям нравится то, что вы делаете
Помните, что настройки в данной статье — это не истина в последней инстанции, а лишь оптимальная конфигурация для компьютеров современного поколения. Если вы используете старый компьютер, то настройки нужно подбирать вручную, так как алгоритмы работы YouTube постоянно обновляются и в разное время один и тот же компьютер может вести себя по-разному.
Заключение
Таким образом, программа OBS Studio обладает широким функционалом. Благодаря тому, что программа распространяется совершенно , абсолютно любой пользователь может скачать ее на свой ПК, работающий под управлением Windows, Linux или macOS. Помимо стандартных настроек присутствует масса дополнительных. Стример может настроить утилиту под свой компьютер, улучшить качество звука и видео. Пользователь в любой момент может провести прямую трансляцию на Twich.
Последняя версия OBS Studio
Для трансляции игры на Twitch требуется использовать дополнительный софт. Выбор программ для стриминга большой, но самой популярной считается Open Broadcaster Software (OBS). Софт качественно отличается от других инструментов, начиная с гибких настроек параметров и заканчивая простотой использования. Ниже подробнее описывается программа OBS, как ее установить на компьютер и настроить, а также способы решения возникших проблем.