Учимся проводить прямые трансляции вконтакте
Содержание:
- Шаг 9: Первый запуск трансляции
- Блог Дмитрия Рябова
- Как запустить прямой эфир ВК (ВК live)
- Как транслировать фильм в ВК с телефона
- Где стримить
- Как создать трансляцию Вконтакте
- Похожие приложения
- Как в ВК начать прямую трансляцию?
- Как стримить в ВК с компа
- Шаг 2: Загрузка StreamElements
- Как монетизировать стримы
Шаг 9: Первый запуск трансляции
Все настройки выполнены, а это значит, что пришло время запустить пробную трансляцию и удостовериться, все ли хорошо работает или нужно изменить конкретные параметры. Останется осуществить всего три два простых шага, после чего открыть стрим и проверить вывод изображения.
- На панели «Сведения о трансляции» введите основную информацию в каждом блоке, чтобы не заниматься этим напрямую через Twitch.

Нажмите кнопку «Start Streaming», никакие дополнительные изменения и параметры выставлять не требуется, поскольку ранее мы установили полезное приложение StreamElements.

Откройте свой же канал в Twitch и убедитесь в том, что эфир успешно запущен и картинка выводится в нормальном качестве и без задержек. Для проверки звука рекомендуется посмотреть стрим и через мобильное устройство, поскольку у всех людей разные динамики и наушники.

Отметим, что почти все действия, описанные выше, являются только основными примерами правильной настройки трансляции на Твич. Можете не загружать StreamElements, а вручную изменить каждый параметр при помощи встроенной в OBS функциональности. Нет ограничений и в плане источников — если не хотите, не выводите пожертвования или не добавляйте чат. Все зависит только от ваших желаний и видения того, как должен выглядеть стрим.
Опишите, что у вас не получилось.
Наши специалисты постараются ответить максимально быстро.
Блог Дмитрия Рябова
Друзья, снова приветствую Вас! Сегодня расскажу как сделать трансляцию в вк с компьютера. Просто так трансляция не запускается, и я нашел простой способ, о котором вы сейчас узнаете.
Прямые трансляции вк выглядят как обычные видео записи, их можно разместить на стене своей страницы или просто сохранить в в личных видео.
Чем выгодно использовать прямые трансляции, так это о, что они автоматически производятся в ленте новостей и тысячи ваших друзей это видят.
Еще одно преимущество – это то, что когда вы начинаете трансляцию, то идет оповещение всех ваших подписчиков и если у вас их много, то сразу получите много зрителей. Но если у вас мало друзей вконтакте, то у меня есть статья на блоге, как их быстро набрать максимальное количество.
И так, давайте уже создадим свою первую трансляцию. Сначала надо зайти на своей странице в видео записи. Там в правом верхнем углу увидите, что появилась кнопка «трансляция», она находится около «добавить видео».
Нажимаете на кнопку и откроется лист, где можно видно как сделать трансляцию в вк с компьютера. Сначала нужно загрузить обложку, просто добавьте туда свою любую картинку.
Дальше надо написать название трансляции и описание, после чего выбрать категорию. После этого начинаются головняки. Нажимайте на «настройка видео кодера» и вы видите тут ссылку и ключ, которые надо вставить в ваш видео кодер.
Лично у меня нет ни какого кодера и для того, чтобы начать трансляцию вк, нужно скачать программу на компьютер, установить этот видео кодер и только потом записывать.
Поэтому я решил этот вопрос на много проще и сейчас поделюсь с вами как можно быстро запускать трансляции, без кодеров и ключей.
Заходите в эту группу и скачиваете приложение. Ярлык приложения будет на вашем рабочем столе. Перед первым запуском надо будет ввести логин и пароль от вашего аккаунта.
Затем приложение открывается моментально и готово к записи без всяких ссылок и ключей. Щелкнули по ярлыку, нажали начать трансляцию и все.
В левом углу приложения есть кнопка «настройки». Тут можно настроить качество видео, рекомендую сделать разрешение поменьше, чтобы нагрузка была не такая большая.
В настройках звука можно ничего не трогать, там сразу все четко установлено, как надо. В общих настройках смотрите сами как вам удобно, так и сделайте.
Особенно удобно записывать игры, запись экрана получается отличная, звук отличный и сразу много просмотров. Теперь для записи экрана лично я буду пользоваться этим приложением.
Для того, чтобы видео камера работала вместе с показом экрана нужно нажать в левом верхнем углу «настройки» и в выпавшем меню выбрать «расширенный интерфейс».
Внизу появится дополнительное окно настроек и там надо нажать на шестеренку, откроется настройка камеры. Тут надо будет выбрать Разрешение/Частота кадров: «пользовательское» и нажмите ОК.
Теперь вы знаете как сделать трансляцию в вк с компьютера. Но тут нет чата, поэтому есть определенные неудобства, т.к. ваше видео будут смотреть уже на стене и сразу обратной связи не получить. Прямой эфир с чатом я буду настраивать на своем телефоне, поэтому в следующей статье напишу как это делается.
Друзья, жду комментариев под статьей и обязательно нажимайте на иконки социальных сетей. Следите за моим блогом, будет много полезной информации.
Как запустить прямой эфир ВК (ВК live)
С телефона
Вариант 1. Чтобы запустить прямой эфир ВКонтакте с телефона, откройте мобильное приложение или перейдите в раздел «Новости». Над историями друзей, справа найдите небольшой серый круг и нажмите на него.
Вариант 2. Также запустить прямой эфир ВКонтакте можно, открыв камеру для создания историй. Слева от кнопки «История» находится «Прямой эфир».
После того как открылось нужное окно, Вы можете запустить прямой эфир, нажав на большую розовую кнопку внизу «Начать трансляцию».
При создании трансляции с личной страницы (из своей ленты новостей или со своей стены) — по умолчанию, вы указываетесь её автором. Если же вы хотите провести эфир от имени сообщества, нажмите на своё имя вверху экрана и выберите нужный вариант.
Обратите внимание: если вам необходима горизонтальная трансляция, перед запуском эфира поверните телефон горизонтально
Расшифровка картинок на странице Начала трансляции
- Маски. Чтобы украсить и сделать свой прямой эфир ярче, используйте маски. Это можно сделать до или во время трансляции. ВКонтакте доступен большой их выбор на любой вкус, кроме того они часто обновляются.
- Круговые стрелки. Для того, чтобы переключить камеру с фронтального режима на основной и показать зрителям какую-либо свою деятельность, нажмите на кнопку с изображением двух стрелок.
- Скрепка. Здесь можно прикрепить ссылку, которой хотите поделиться со зрителями – например, на товар, статью или сообщество. Также можно добавлять материалы из ленты новостей. Для этого нажмите «Поделиться» и выберете «Добавить в историю». Кроме того, есть возможность добавить запись, товар и опрос.
- Поле для ввода названия прямого эфира, о чем хотите рассказать.
- Шестеренка. Настройка прямого эфира
После начала трансляции, сверху будет виден отсчет времени с начала эфира и количество ваших зрителей. Нажав на крестик справа, вы можете завершить трансляцию.
Как запустить прямой эфир ВК с компьютера
Чтобы запустить прямой эфир с компьютера или ноутбука, перейдите в раздел «Видео», над поисковой строкой найдите кнопку «Создать трансляцию».
После этого откроется окно «Создать трансляцию». Введите туда информацию о своем прямом эфире и настройте его.
Загрузите обложку трансляции форматом 16×9. Для этого понадобится изображение размером 1280×720 пикселей. На обложке может быть размещено время трансляции или описание того, что в ней будет происходить.
Укажите название и описание прямого эфира: они должны быть как интригующими, так и понятными зрителю. В то же время, лучше оставить интригу, чтобы зрителям хотелось досмотреть трансляцию до конца
Не используйте только заглавные буквы — это, скорее, оттолкнет зрителей, чем привлечет внимание.
Выберете категорию вашего эфира. Алгоритм ВКонтакте подберет зрителей, интересующихся указанной темой.
4. Укажите, кто может смотреть и комментировать видео.
5. Раскройте раздел «Настройка программы для трансляции».
6. Скопируйте ссылку (URL) и ключ (KEY) потока.
7. Не закрывая вкладку браузера, откройте вашу программу (видеокодер) для трансляции и вставьте в нее полученные данные. Если у вас нет видеокодера, его нужно установить.
Иногда необходимо объединить ссылку и ключ в одну строку (например, при использовании серверных программ для трансляций): для этого добавьте после ссылки слэш (/), а затем вставьте ключ потока.
Пример:
rtmp://stream3.vkuserlive.com:973/vlive.UOL78rym…U775y9Y/XYRlbY3CfuY,
где rtmp://stream3.vkuserlive.com:973/vlive.UOL78rym…U775y9Y — это ссылка, а XYRlbY3CfuY — ключ потока.
Программы, подходящие для создания прямого эфира ВКонтакте:
- Open Broadcaster Software (OBS);
- XSplit;
- WireCast;
- Player.me.
8. Вернитесь в браузер и укажите, кто сможет посмотреть или прокомментировать это видео. Также выберите, публиковать ли на странице трансляцию и уведомлять ли подписчиков о ней. Функция оповещений доступна лишь раз в час. Если следующая ваша трансляция начнется менее чем через 60 минут, подписчики не узнают о ней через уведомления.
9. Поставьте галочку, если требуется предварительный просмотр. Он нужен для проверки качества звука и видео.
10. Нажмите кнопку «Сохранить», чтобы закончить создание и приступить к проверке сигнала будущей трансляции. После завершения проверки не забудьте нажать «Опубликовать», чтобы сигнал трансляции стал доступен для всех.
И еще несколько важных шагов:
- Запустите поток в программе для трансляции.
- Вернитесь в браузер и откройте плеер только что созданной трансляции.
- Нажмите кнопку «Опубликовать».
Готово! Вы в прямом эфире!
Как транслировать фильм в ВК с телефона
Аналогичным вопросом могут задаваться люди, которые стримят прохождения различных видеоигр. Современные стримеры не обходят стороной и мобильные приложения. Так что это принципиально важный инструмент, который должна предоставлять любая площадка с трансляциями. Однако в ВК это возможно лишь с применением стороннего софта. Вам придётся прибегнуть к использованию специализированного приложения (например Kast), которое захватит изображение с экрана и запустит потоком в прямой эфир. Решить вопрос с тем, как сделать трансляцию в ВК с экрана телефона, вы сможете только с помощью стороннего программного обеспечения.
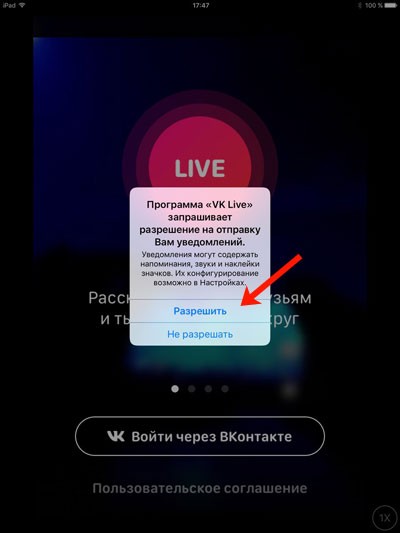
Ещё одной проблемой начинающих стримеров является горизонтальная трансляция ВК. Но решение настолько простое, что до него можно дойти интуитивно — просто включите автоматическую ориентацию изображений и переверните устройство. Видео отдаётся в таком же формате, в котором записывается. Поэтому, если вы записываете горизонтально ориентированное изображение, то и в социальную сеть будет транслироваться видео в таком же формате.
Где стримить
Вы решили, какие игры показывать, запаслись нужным оборудованием. Следующий шаг – выбор площадки для стрима. Я сделала обзор лучших сайтов, которые стоит попробовать. У каждого своя специфика, зрители и методы монетизации.
Twitch
Twitch – лидер по стримам видеоигр. Каждый день площадку посещают более 1 000 000 зрителей ради трансляции. Быстрая и простая регистрация. Если хотите развивать канал, разбогатеть и стать известным, то вам сюда.
Почему через Twitch выгодно стримить:
- можно вещать даже через средненький ПК,
- нет неполадок,
- развитие без ограничений до бесконечности,
- легко подключить донат,
- можно запускать сколько угодно трансляций,
- много потенциальных зрителей,
- просто монетизировать.
И только один недостаток – переизбыток конкурентов. Чтобы набирать регулярно 500 – 1 000 зрителей, может уйти полгода.
На Twitch вы можете сделать кого угодно своим модератором.
YouTube
Можно проводить прямые трансляции. Они не так популярны, потому что основная аудитория приходит посмотреть готовые видео.
Блогеры неплохо зарабатывают на стримах. Александр Дзержинский ставит финансовые цели вроде “На еду и камеру – 50 000 рублей”. За один раз собирает минимум 10 000 рублей.
На YouTube аудитория разношерстная. Здесь лучше воспринимаются стримы с покупками.
Преимущества:
- больше направлений,
- удобный и знакомый интерфейс,
- монетизируется без проблем.
Недостатки:
- фишка с платными подписками пока тестируется и не очень хорошо воспринимается пользователями,
- сложно набрать больше 5 000 зрителей.
GoodGame
GoodGame – отечественный ответ Twitch. Конкурентов и аудитории мало, требования к партнерству ниже. Подходит новичкам, которые хотят попробовать свои силы, но еще не готовы к мировым масштабам Twitch и YouTube.
Преимущества:
- проще пробиться,
- несложно подключить монетизацию.
Недостатки:
- мало зрителей,
- развитие ограничено,
- есть цензура.
Социальные сети
В соцсетях тоже можно проводить прямую трансляцию. Сделать это намного проще, чем на Twitch.
Целевая аудитория игровых стримов здесь не сидит. Компания ESL запустила стрим в Facebook. И с трудом набрала 5 000 зрителей, а пираты, которые показали это в правильном месте, собрали 40 000 человек.
Преимущества:
- можно использовать компьютер попроще,
- мало конкурентов,
- большая посещаемость,
- легко запускать стрим.
Недостатки:
- нет опций для стандартного заработка на стриме: платных подписок, пожертвований, партнерства;
- недостаточно целевой аудитории стримов.
В соцсетях умудряются транслировать фильмы, сериалы, чужие смешные видео и зарабатывать на этом.
Как создать трансляцию Вконтакте
Для начала давайте разберем подготовительные мероприятия.
Идем в раздел «Видео», и нажимаем на кнопку «Создать трансляцию».
У нас откроется форма, которую нужно заполнить.
Здесь самое важное, разобраться с настойками кодера. Разверните этот раздел
Здесь нам предлагают уникальную ссылку и ключ, для запуска видео. Эти данные нужно скопировать, и вставить в соответствующие поля, в программе, которую вы будете использовать.
Когда закончите, нажмите на кнопку «Сохранить» Вы будете перемещены на страницу трансляции. Как только вы настроите и активируете поток в видео кодере, она будет запущена.
Сейчас я покажу вам программу для создания видео потока, и приложение на телефон. С их помощью мы завершим запуск трансляции.
Похожие приложения
- OK Live. Идентичная программа, предназначенная для ведения онлайн-трансляций в такой социальной сети, как Одноклассники. Оформление приложения идентично дизайну сайта. Ключевая особенность сервиса состоит в том, что есть возможность смотреть приложения без регистрации на сайте. В этом случае будет ограничена часть возможностей программы, в том числе — возможность комментирования. Дополнительный бонус — возможность накладывать на человека в кадре разнообразные маски.
- Periscope. Функции у программы такие же, как и у приложения, описанного выше. Главное отличие от VK Live в том, что здесь можно увидеть имена тех, кто следит за трансляциями и просматривает их. Есть возможность создавать приватные трансляции и разрешать доступ к ним только выбранным подписчикам. Кроме того, данная программа позволяет видеть присоединившихся во время записи трансляции подписчиков. Существенный минус Periscope в том, что записи со временем удаляются ввиду ограниченного места.
- Instagram. Это не утилита или программа, а полноценная социальная сеть с возможностью вести онлайн-трансляции и делиться ими. При помощи фотографий и видеозаписей можно вести историю своей жизни. Можно открывать и закрывать комментарии к своим материалам., а также ограничить просмотр страницы от нежелательных лиц.
Как в ВК начать прямую трансляцию?
Начнем с самого важного: как в ВК начать трансляцию с компьютера и телефона, какой софт для этого понадобится и где его взять. Итак, как мы уже сказали выше, показывать онлайн-видео можно как с личного профиля, так и со страницы сообщества, где вы являетесь админом
Особой разницы в алгоритме действий нет, но есть нюанс
Итак, как мы уже сказали выше, показывать онлайн-видео можно как с личного профиля, так и со страницы сообщества, где вы являетесь админом. Особой разницы в алгоритме действий нет, но есть нюанс.
Мы подошли к практике — как с компьютера запустить трансляцию (стрим) в ВК:
- Откройте профиль и перейдите в раздел «Видео»;
- Щелкните по клавише «Создать трансляцию»;
- Откроется окно с полями, которые необходимо заполнить.
- Загрузите обложку, ее оптимальные размеры — 800*450 пикселей;
- Придумайте название прямого эфира, его краткое описание и выберите из списка категорию;
- Если вы собираетесь транслировать игру, укажите ее название;
Смотрим дальше. Вы увидите два поля — «Ссылка URL» и «Ключ Key» потока, их нужно скопировать и вставить в видеокодер.
А вот тут поподробнее! Сделать трансляцию в ВК с компа ПК у вас получится только с помощью специального софта, который и позволяет передавать онлайн картинку. Существует много разных ПО, с помощью которых можно стримить, но самым популярным считается программа OBS. Это софт для осуществления потоковой передачи: видео с десктопа, запись вебкамеры, звук с микрофона, кстати, именно его рекомендует сама соцсеть.
Бесплатно скачать OBS можно отсюда: https://obsproject.com/download.
Итак, вы скачали и установили программу-видеокодер, теперь откройте ее и вставьте упомянутые выше ключ и ссылку.
- Вернитесь в профиль, выставьте нужные настройки приватности для просмотров и комментов;
- Проставьте галки:
- Если вы хотите оповестить подписчиков о начале прямого эфира. Они увидят соответствующее сообщение в новостной ленте;
- Если хотите опубликовать стрим на своей странице;
- Если вам нужен предварительный просмотр (чтобы посмотреть, как все настроилось, перед тем, как вещать для публики);
- Кликните по клавише «Сохранить», окно браузера не закрывайте!
- Начните эфир в видеокодере и вернитесь в профиль, чтобы проверить соединение.
- Если сигнал идет и прямой эфир запустился, жмите в ПО «Опубликовать».
Как стримить в ВК с компа
Для стрима, вообще, нужно программа OBS, без неё стримить нельзя. Так что я думаю, что она у вас уже настроена. Если нет, то скачать её можете бесплатно на официальном сайте.
Не так давно я написал статью: «Как настроить obs для стрима на YouTube«, причтите её, так как настройки в программе OBS похожие для стрима на Ютуб и ВК.
Для того, чтобы стримить в ВК с компьютера, нужно, прежде всего, создать трансляцию. Создать трансляцию можно как со своей личной странички, так и со страниц своего сообщества.
Принцип действия одинаковый:
- Заходите в видеозаписи. Нажмите на трансляцию;
- Заполняете всё, что видите, то есть: загружаете картинку, далее пишите имя, кратко описываете, выбираете категорию и так далее. Эти настройки нужны для того, чтобы вы сами не забыли, что это за трансляция, после её сохранения и ещё по этим параметрам видео будут находить в поиске. Представьте, что вы сохранили уже много трансляций и у всех примерно похожее название и описание, вы сами легко запутаетесь в своих видеозаписях;
- В настройках видеокодера вам нужно указать ссылку и пароль, взятые из программы OBS;
- Зайдите в программу OBS в окне «Сцены» укажите что это настройка для ВК, хотя это не обязательный пункт;
- Зайдите в раздел настроек, вкладка — трансляции, сервис вещания. Там не указан ВК, поэтому укажите — Custom, и ниже появятся ссылка и код;
- Их нужно будет ввести в настройки видеокодера в ВК;
- Сохраните и можно запускать трансляцию из видеокодера.По окончанию трансляции, там же где вы нажимали кнопку запуска, будет кнопка остановки трансляции.
Вот так вы можете стримить ВК с компа, ноутбука или мобильного устройства.
Способ второй
Есть ещё один способ настроек трансляции. Как я писал выше, в настройках программы OBS не указан ВК, и я советовал вам указать вместо ВК — Custom. Однако, можно сделать чуточку иначе. Тип вещания можно выбрать — пользовательский сервер вещания.
А ВКонтакте, в настройках видеокодера нажать на «показать ссылку и ключ». Сгенерированную ссылку с ключом вставить в соответствующие поля в программе OBS, во вкладке трансляции.
То есть, как вы понимаете, наша задача связать этой ссылкой и ключом программу для стрима и ВК, объединить их в одно целое. Главное — указать одинаковые ссылки и ключи в ВК и в OBS. Остальные поля вы заполняете по своему, в зависимости от ваших данных и от того, что вы желаете получить в конечном итоге.
Интересная информация в статьях блога:
Как заработать в Интернете без вложений в 2018 году;
Как вернуть деньги за игру в Стиме;
- Как найти друга в Стиме;
Как снять деньги с телефона разных операторов связи;
Как вывести деньги с Вебмани (WebMoney) и обналичить WMR кошелёк WebMoney.
Шаг 2: Загрузка StreamElements
StreamElements — вспомогательное программное обеспечение, позволяющее добавить в OBS огромное количество виджетов, упрощающих стриминг и мониторинг текущей трансляции. Можно обойтись и без него, но это очень удобное решение, имеющее массу преимуществ и различных инструментов, по умолчанию отсутствующих в OBS. Мы будем использовать StreamElements для вывода чата, активности на канале и упрощения настройки трансляции перед запуском.
Если OBS находится в запущенном состоянии, закройте ее и откройте повторно. Н не удивляйтесь, что внешний вид немного изменился — это вызвано добавлением элементов StreamElements, с чем мы далее и разберемся.
Как монетизировать стримы
Для стримов на Ютубе предусмотрено три варианта монетизации:
- реклама;
- суперчат;
- спонсорство;
- YouTube Premium
— это рекламные видеоролики, которые видят зрители стрима в начале, середине или в конце трансляции. Рекламодателями могут быть совершеннолетние пользователи или несовершеннолетние с согласия опекуна.
Суперчат — платная услуга, с помощью которой пользователи имеют возможность размещения во время трансляции анимированных надписей, стикеров и т.д. Актуально для совершеннолетних зрителей и поддерживается не во всех регионах.
Спонсорство — подписчики канала активируют эту услугу и регулярно перечисляют вам деньги взамен на разные бонусы. Доступно совершеннолетним пользователям, у которых на канале не менее 1000 подписчиков.
YouTube Premium — получение денег за просмотр контента Premuim. Это платная подписка, и доход будет получен от таких же Premium подписчиков при участии в ваших стримах.
Либо несколько рекламных роликов подряд будут видны на весь экран. Рекламу можно вставить в начале трансляции, в середине и в конце.
Настройка рекламы осуществляется согласно разным тонкостям таргетинга — нужно выбирать целевую аудиторию с указанием региона, пола, возраста, интересов и т.д.
На заметку! YouTube Premium — это не только монетизация, но и возможность смотреть стримы других пользователей и видеоролики без рекламы.






