Как настроить чат на стриме obs в ютубе
Содержание:
- Инструкция по установке
- Как сделать чат в OBS для Youtube?
- Как скачать чат для стрима
- Купите хороший микрофон
- Трансляция через OBS
- Настройте сцену
- Полезные привычки стримера
- Как настроить канал и начать стримить на твиче?
- Советы и продвинутые инструменты
- Как настроить донат на стриме?
- Другие важные моменты в Ютуб-стримах, о которых важно знать
- Как стримить на Ютуб через ОБС?
- Для чего нужен чат?
- Выбор источника захвата в OBS Studio
- Settings
- Другие важные моменты в Ютуб-стримах, о которых важно знать
- Заключение
- Настраиваем вывод чата на стрим в твиче
Инструкция по установке
Мы знаем, как начать стримить на ютубе и при этом зарабатывать деньги. Теперь посмотрим, как начать трансляцию с компьютера и открыть чат, чтобы привлечь максимальное количество зрителей.
Действуем по следующему алгоритму.
Для начала выполняем подготовительные мероприятия, необходимые для организации вещания – скачиваем и устанавливаем ПО OBS, планируем дату и время проведения трансляции, копируем потоковый ключ и т. п.
Проверяем готовность всех элементов, необходимых, чтобы открыть чат – скачиваем CLR Browser Source Plugin, копируем чатовскую ссылку, настраиваем, активируем передачу.
Теперь каждое действие рассмотрим более подробно.
Многим известно программное обеспечение OBS, представляющее собой утилиту, поддерживающую стрим контента на видеохостинге.
Установив плагин, выводим окошко для чата. Выполняем вход в OBS, в «источниках» нажимаем ПКМ и «добавить», кликаем по появившейся новой строчке, переходим в открывшееся меню с настройками, переходим в трансляцию. Справа возле вещания размещен чат, нажимаем «открыть чат в новом окне», скопированную ссылку вносим в CRL.
Остается разобраться, как выделить ник в чате ютуба на стриме. Для этого выбираете нужное имя, подводите к нему курсор, значок которого должен превратиться в вертикальную черточку («рельсу»). Нажатием левой кнопки мыши выделяем выбранное имя цветом. С помощью правой кнопки в появившемся меню находим «копировать». Размещаем курсор в строку, где будем писать, вставляем туда скопированное имя и общаемся со зрителем, ник которого будет выделен.
Как посмотреть чат после вещания? По окончании эфира архив чата сохраняется вместе с записью трансляции.
Как сделать чат в OBS для Youtube?
- Откройте настройки. Они находятся в правом нижнем углу.
- Выберите язык.
- Перейдите в раздел «Вещание» и выберите, откуда будет проводиться трансляция. В нашем случае нужен Youtube. Укажите сервер – «Primary YouTube ingest server».
- Перейдите в раздел «Вывод». Настройте режим вывода и битрейт. Вывод выбирайте «Простой». Чтобы правильно установить битрейт, нужно узнать скорость соединения с сетью. Сделать это можно на сайте Speedtest. Не забудьте перевести мегабайты в килобиты. Например, 4мб равны 4000 битрейтов. Мы советуем указывать на 500 единиц меньше, чтобы учесть нестабильность соединения с интернетом.
- Укажите путь к записи. В дальнейшем вы сможете пересмотреть ее и загрузить на другие ресурсы.
- Формат оставляем по умолчанию – FLV.
- Мы не рекомендуем менять аудионастройки, если вы не знаете тонкостей параметров. Оставьте данные, выставленные по умолчанию.
- Во вкладке «Видео» укажите расширение экрана устройства.
- В разделе «Горячие клавиши» настройте их, чтобы было удобно управлять трансляцией.
- Формат цвета оставьте такой же, как на скриншоте и кликните на «ОК».
- Зайдите в главную вкладку и найдите раздел «Сцены» и «Источники».
- В сцене нужно придумать название видео. А в источнике укажите, что будете снимать.
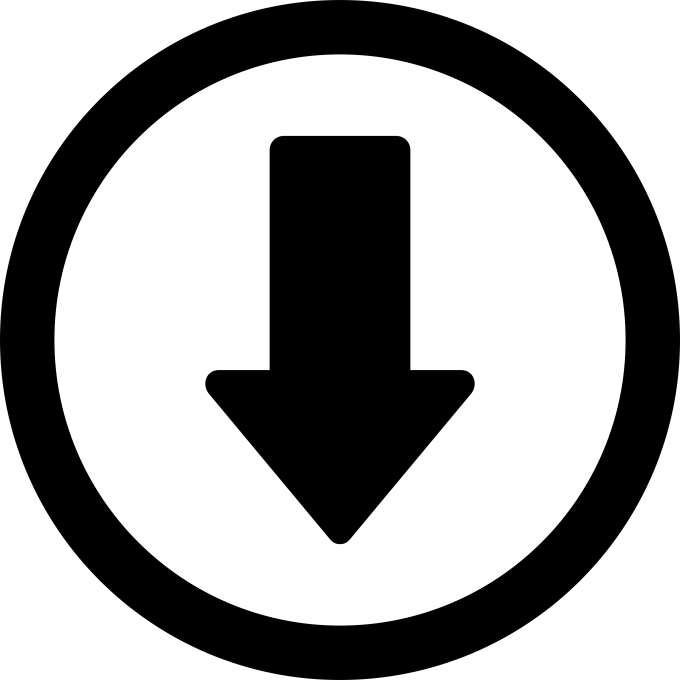
Теперь нужно скачать дополнительный плагин – CLR Browser Source plugin:
Теперь можно переходить к оформлению чата. Вы легко можете поменять его местоположение, просто перетянув мышкой из одного места в другое. Так же можно регулировать его размер и прозрачность.
Рекомендуем к прочтению статью “Инструкция, как начать стримить на Ютубе с нуля“.
Как скачать чат для стрима
Возможности сайта chatv2.septapus.com позволяют произвести гибкую настройку вашего чата на Ютуб, а также визуально проверить, как данный чат будет выглядеть на вашем канале. После произведения всех настроек чата (как их сделать я опишу в следующем разделе), необходимо будет перейти в самый низ страницы данного сайта, и скопировать код, располагающийся в поле под названием «CSS».
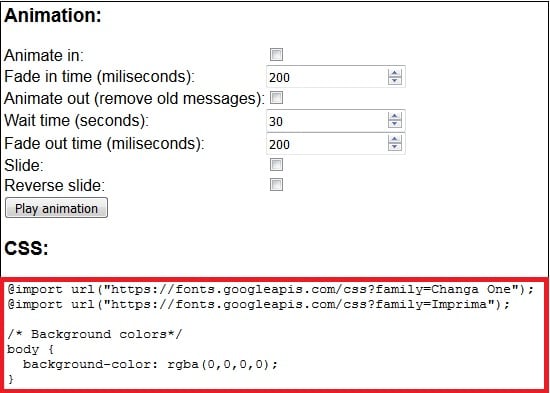
Затем необходимо будет перейти в «OBS», навести курсор на созданный нами ранее источник под названием «чат», нажать правую клавишу мыши, и выбрать «Свойства». В открывшемся окне необходимо будет найти поле «CSS», удалить его имеющееся содержимое, а затем вставить туда код CSS, который мы ранее скопировали на сайте chatv2.septapus.com.
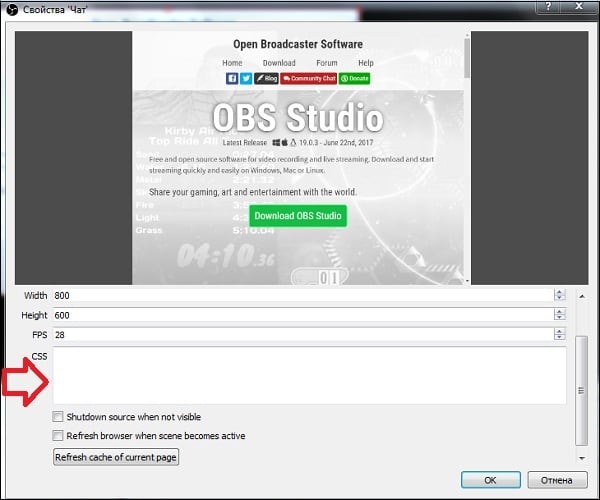
Купите хороший микрофон
Микрофон выполняет примерно ту же функцию, что и веб-камера, то есть добавить в стрим изюминку — вашу индивидуальность. Но стоит понимать, что он может не только сделать стрим лучше, но и испортить его. Фонящий, скрипящий или издающий эхо микрофон — это одна из самых неприятных вещей для уха среднестатистического зрителя.
Если вы используете стационарный «мик» или тот, что встроен в вашу веб-камеру, то вам просто необходимо играть с наушниками. Иначе звук из колонок будет проходить через микрофон и создавать неприятный эффект эхо. Также вам следует определиться, какой именно устройство для передачи голоса использовать, потому что большинство игровых наушников имеют встроенный микрофон.

Наш совет — используйте стационарный, потому что микрофон в геймерских гарнитурах часто бывает некачественным. Они редко имеют функцию шумоподавления и другие полезные штуки. Если же вы хотите проводить действительно качественные трансляции, то вам нужно купить профессиональный микрофон. Он обойдется примерно в $100-150 или 7-10 тысяч рублей.
Вот примеры отличных микрофонов, которые стоят своих денег:
- Samson G-Track Pro — обладает наилучшим звучанием, но требователен к звуковой карте;
- Blue Yeti Nano — лучший для начинающих;
- Zalman ZM-Mic1 — петличный лидер бюджетного сегмента;
- Rode NT USB — дорогое решение класса «все включено»;
- Blue Yeti USB — самый лучший с точки зрения гибкости настройки;
- Razer Seiren X — качественный и компактный;
- AntLion ModMic — лучшее решение для пользователей наушников без встроенного микрофона;
- Focusrite Scarlett CM25 MkII — используется в профессиональных студиях, но нужен опыт для настройки.
Все эти микрофоны на момент написания статьи стоят в пределах 100-150 долларов. Для качественного стрима подойдет любой, но подбирать нужно исходя из собственных предпочтений и опыта использования звукового оборудования.
Трансляция через OBS
После установки OBS на компьютер, необходимо её запустить. Через главное меню выбирают «Настройки». В открывшемся списке нужно ещё раз выбрать ту же опцию.
Настройка стрима
После того, как будет открыт раздел настроек, по умолчанию «выпадет» вкладка «Общие». На ней нужно установить такие параметры:
- Язык интерфейса программы выбирают из списка.
- Указывают подходящую тему для оформления, ту, которая больше нравится пользователю.
Остальные параметры на вкладке оставляют такими же, какими они были указаны по умолчанию. Ввод подтверждают нажатием кнопки «Применить».
На вкладке «Вещание» нужно указать используемый сервис. Его выбирают из выпадающего списка. Поскольку стрим должен быть показан на Твич, выбирают его.
Ниже будет представлен перечень серверов для вещания. Из них выбирают тот, что способен обеспечить максимально качественное и надёжное. Например, это может быть европейский или азиатский сервер. После внесения изменений, нажимают кнопку «Применить».
Далее нужно выбрать подходящие параметры на вкладке «Вывод». Это делают следующим образом:
- Выбирают битрейт видео, а также битрейт аудио.
- Видео будет не только транслироваться на Твиче, но и записываться в файл. Необходимо на этой странице выбрать его вид. Здесь доступны все основные форматы видеофайлов.
- Нужно указать папку, куда будет помещена запись.
На вкладке «Аудио» определяют частоту дискретизации и другие параметры звучания.
На вкладке «Видео» нужно выбрать такие параметры:
- Разрешение для выполнения захвата видео на компьютере.
- Выходное разрешение, которое будет при трансляции стрима.
- Здесь также нужно выбрать один из фильтров масштабирования. Более качественными считаются: Ланцоша или бикубический.
Во вкладке «Горячие клавиши» можно установить нужные клавиатурные комбинации для важнейших действий во время трансляции. Например, это может понадобиться для приостановки трансляции и её продолжения.
Справка! В расширенных настройках необходимо выбрать приоритет выполнения трансляции. Он должен быть таким, чтобы не тормозило приложение, с которого захватывается изображение. Здесь также есть возможность установить шаблон имени файла для записи.
Окончание настройки и выход в эфир
Теперь следует разобраться как стримить на Твиче через OBS. После запуска приложения пользователь видит главное окно программы. Чтобы приступить к трансляции, выполняют такие действия:
- Внизу экрана в секции «Сцена» кликают по кнопке, на которой изображён плюсик.
- В открывшемся поле вводят название игры.
- Теперь нужно определить, откуда будет происходить захват. Для этого нужно кликнуть по плюсику в секции «Источники».
- Из выпадающего списка выбирают, откуда именно будет происходить захват изображения. Если речь идёт о полноэкранной игре, для её трансляции выбирают «Захват экрана». Когда нужно записать то, что происходит в окне, выбирают «Захват окна». Тогда из выпадающего списка выбирают имя соответствующего процесса.
- Через меню, которое находится в правом нижнем углу экрана, кликают по строке «Запустить трансляцию».
Внимание! После начала работы нужно обратить внимание на загрузку процессора, которая указана в нижней строке экрана справа. Нормальным уровнем для неё считается не более 50 %
После того, как стрим начат, можно самому его просматривать и общаться со зрителями через чат. Для продолжительности стрима не предусмотрено ограничений.
Когда настанет время завершить трансляцию, нужно открыть окно программы OBS. В меню, которое находится в правом нижнем углу, кликают по строкам «Остановить трансляцию» и «Остановить запись». На сайте Twitch в плеере в правом верхнем углу должна появиться надпись «Не в сети».
Настройте сцену
На этом этапе вы уже почти готовы к запуску своей первой трансляции. Но не торопитесь: вам еще нужно настроить сцену в Streamlabs OBS. Откройте вкладку «Редактор» (Editor). Там уже должна быть пуста сцена. Вам нужно добавить на нее игровой процесс.
Для этого запустите игру, которую хотите стримить, а затем нажмите Alt + Tab, чтобы вернуться в Streamlabs, и добавьте новый источник на сцену. Лучше всего подойдет «Захват игры» (Game Capture). Придумайте источнику название, например «Game», и выберите из списка открытых приложений запущенную игру.

Чтобы добавить видео с веб-камеры, убедитесь, что она подключена, а затем снова перейдите в меню добавления новых источников. Выберите «Устройство видеозахвата». Снова вбейте имя, выберите вашу веб-камеру и нажмите «OK».
Важный момент: чтобы уменьшить нагрузку на компьютер, откройте настройки источника веб-камеры и поставьте разрешении поменьше. Почти наверняка видео с «вебки» будет занимать от силы пятую часть экрана, поэтому 640×480 вполне хватит. Вы также можете снизить частоту кадров. Например, если ваш стрим идет в 30 FPS, то нет никакого смысла писать видео с камеры в 60 FPS.
Теперь вам нужно подобрать расположение для видео с веб-камеры. Оно не должно перекрывать важные элементы игры, такие как счетчик здоровья. Крайне желательно, чтобы камера располагалась ближе к краю экрана. Вы также можете уменьшить или увеличить источник, чтобы лучше вписать его в сцену, а также сделать специальную рамку для нее.
Многие популярные стримеры используют оверлеи (Overlay) — особенное графическое оформление для стримов. Они добавляются как источники-картинки. Это всякие красивые рамочки для камеры и чата, а также логотипы, плашки с лучшими «донатерами» и другие декоративные вещи. Для этого лучше использовать изображения в формате PNG с прозрачными элементами.
Все это опционально: никто не будет критиковать вас за отсутствие оверлея. Но если у вашего стрима будет крутой дизайн, то это выделит вас на фоне других начинающих кастеров.
Еще один совет: если вы планируете стримить разные игры, то для каждой создавайте отдельную сцену. Так вам не придется каждый раз переставлять элементы, чтобы они не закрывали игру. Помните, что функционал сцен сделан специально для переключения между разными играми на лету.
Полезные привычки стримера
Итак, теперь вам стрим настроен и оформлен. Но это не значит, что все сразу побегут его смотреть. Как же новичку получить своих первых зрителей? Даже если вы хотите стримить ради удовольствия и не метите на главную страницу «Твича», то вам следует подойти к делу с умом.
Есть много разных трюков привлечь внимание потенциальных зрителей, но самый верный способ — быть постоянным. Как можно скорее выработайте в себе привычку проводить трансляции примерно в одно и то же время, так вы сможете быстрее найти свою постоянную аудиторию
Разумеется, на первых порах ваше сообщество будет совсем крохотным. Вполне возможно, что вашими первыми зрителями станут несколько ваших друзей из реальной жизни.
Единственный способ расширить аудиторию — регулярно стримить и рассказывать об этом. Постепенно зрителей будет становиться все больше, и ваша популярность будет расти. Если повезет, аудитория будет расти как снежный ком: люди, которым понравился ваш стрим, будут приводить на него своих друзей.
Также вам следует обратить пристальное внимание к описанию стрима. Каждый канал на Twitch может иметь несколько панелей с различной информацией
На них можно добавить вашу краткую биографию, конфигурацию компьютера, никнеймы в популярных играх, заслуги и награды, связанные с играми. Туда же можно вписать расписание трансляций, которое уже было упомянуто выше.
И последнее, но, пожалуй, самое важное: читайте чат и отвечайте людям. На Twitch есть задержка в 15-20 секунд, так что на первых порах общаться может быть неудобно
Но зрители обожают, когда их слышат. И еще больше любят, когда стример активно общается с чатом. Помните, что если кто-то пишет в ваш чат, значит вы ему интересны.
Как настроить канал и начать стримить на твиче?
Для того чтобы настроить канал, необходимо зайти на Twitch и открыть раздел «Панель управления».

Требуется настройка следующих параметров:
- сохранять прошедшие трансляции в список видеоматериалов;
- материалы для взрослых, чтобы предупреждать зрителей о содержимом контента;
- режим задержки для отключения синхронизации времени зрителя и трансляции;
- баннер видеопроигрывателя, который будет отображаться при отсутствии стримера;
- рейды от других стримеров.
Также для трансляции необходимо скачать специальное программное обеспечение. Самым популярным приложением считается Open Broadcaster Software (OBS). Его необходимо настроить и приступать к стримингу.
Как настроить и запустить тестовый стрим?
Чтобы запустить тестовый стрим, необходимо зайти в настройки OBS и изменить часть параметров.

Настройте следующее:
- в Stream Type необходимо выбрать «Streaming Services»;
- в следующей строке выбрать Twitch из выпадающего списка сервисов;
- выбрать месторасположения сервера, откуда производится трансляция;
- ввести собственный ключ стриминга, а в конце строки дописать «?bandwidthtest=true».
Видео трансляция (упомянуть про закрытую трансляцию)

Также существует возможность закрытых трансляций. В этом случае используется специальная ссылка для приглашения зрителей или устанавливается пароль на стрим. К сожалению, на твиче подобный функционал недоступен.
Текстовая трансляция на twitch
Довольно странная возможность, но все же она существует. При проблемах с трансляцией или передачей аудио и видео серверам Twitch, стримеры прибегают к текстовому стримингу. Это аналогично переписке в чате, достаточно зайти в панель управления или чат канала, и оставлять там сообщения. При необходимости можно отключить все сообщения от других пользователей, чтобы оставить только собственный текст.
Радио для стрима
В мире огромное количество музыки, но далеко не все источники можно использовать для трансляций из-за авторских прав. Для таких целей подходят радио и приложения с бесплатной лицензией.

Из основных можно выделить:
- Jamendo
- Audionautix
- Free Music Archive
- FreeSound
- Musopen
Как стримить с ps4 или xbox one на twitch?
Для трансляции с игровых консолей не требуется никакого дополнительного программного обеспечения. Достаточно иметь зарегистрированный профиль на Twitch и настроенный для стрима канал. В случае с PS4 достаточно использовать тачпад и нажать на кнопку «Share».
Появится новое окно с возможностью входа в Twitch или Ustream. После выбора твича необходимо ввести имя и пароль, настроить параметры и перейти к трансляции. Также владельцы консоли могут подключить камеру PlayStation Camera.

Владельцы Xbox One могут запустить стрим, используя два варианта. Первый — использовать Kinect 2.0, голосовой помощник и фразу «Xbox, broadcast», а второй — скачивания и запуск приложения Twitch. После открытия твича необходимо авторизоваться и перейти к стримингу.
Как стримить с телефона?
Достаточно большая категория игр для телефонов, которые интересуют зрителей. Поэтому возникает необходимость стриминга со смартфона. К примеру, пару лет назад все рейтинги били трансляции PokemonGo, которые занимали топовые места по количеству просмотров.
Для стриминга с телефона необходимо использовать сторонние приложения, включая:
- Screen Stream Mirroring;
- Gusher Screen Broadcaster.
Советы и продвинутые инструменты
Если вы хотите сделать свои трансляции еще лучше, то можете воспользоваться дополнительными «фишками». Прежде всего это чат-боты. Зачем они нужны? Когда количество зрителей на стриме перевалит за сотню, вы начнете чувствовать, что не успеваете реагировать на чат. Когда большая часть зрителей «спамит» смайлы, вы можете пропустить важные сообщения.
Также в определенный момент вы наверняка захотите украсить свой стрим красивыми всплывающими уведомлениями, сигнализирующими о новом подписчике или донатере. Люди любят, когда их имя появляется на стриме, так что могут подписаться просто чтобы потешить свое самолюбие. И этим нужно пользоваться, настроив специальные виджеты.
Они есть прямо в интерфейсе Streamlabs OBS, поэтому мы ее и выбрали в качестве предпочтительной для начинающих кастеров. Так что перед тем, как пробовать сторонние решения, воспользуйтесь уже готовыми виджетами. Скорее всего, они полностью удовлетворят вас. Если хотите большего — добро пожаловать в Google или в магазин виджетов в Streamlabs OBS.
Если у вас есть второй монитор, то он может помочь вам в нелегком теле стриминга. На нем можно держать окно Streamlabs OBS, а также чат, ленту уведомлений и все остальное. Это гораздо удобнее, чем постоянно сворачиваться или заглядывать в смартфон или планшет, чтобы прочитать чат или посмотреть уведомления.
Еще одна интересная «фишка» Twitch — это так называемые командные стримы. С их помощью вы можете кооперироваться с тремя другими стримерами, чтобы проводить единую трансляцию с четырьмя разделенными экранами. Это отлично работает с играми, в которых делается упор на команду, таких как Fortnite или Apex Legends. Но эта функция доступна только партнерам «Твича», поэтому на первых порах у вас ее не будет. Впрочем, руководство сервиса планирует открыть доступ всем желающим, но когда-нибудь потом.
Все это может показаться сложным и непонятным, но помните, что начало — это самая сложная часть. Потом вам будет проще, просто проводите регулярные стримы и набирайтесь опыта. Не пугайтесь ошибок и принимайте критику и советы от других людей, будьте открыты к диалогу со своим сообществом и общайтесь со зрителями.
И да, если у вас есть кот, обязательно возьмите его на стрим качестве гостя. Все любят котов.
“>
Комментировать
1 285 просмотров
Это интересно
 Компьютеры
Компьютеры
0 комментариев
Компьютеры
0 комментариев
Компьютеры
0 комментариев
Компьютеры
0 комментариев
Adblock detector
Как настроить донат на стриме?
Чтобы не просто развлекаться а еще и зарабатывать на стриме, потребуется DonationAlerts. Задоначенные пользователями средства можно вывести на электронный кошелек WebMoney. Рекомендуется настроить все разделы виджета: от продолжительности донат-сообщения до синтезатора речи.
Регистрация в DonationAlerts
Регистрация в системе DonationAlerts требуется для того, чтобы блогер мог отслеживать сообщения и пожертвования своих подписчиков.
Как встроить виджет DonationAlerts в OBS Studio?
Для этого потребуется:
- Проверить наличие Browser Plugin.
- Добавить сам виджет:
В категории «Оповещения» имеется специальная ссылка OBS. Чтобы ее показать, необходимо открыть соответствующую кнопку, а затем скопировать ее.
- В самой программе OBS Studio в списке «Источники» кликнуть правой кнопкой мыши, выбрать пункт «Добавить», а затем выбрать «BrowserSource».
- В открывшемся окне выбрать любое название источника и нажать кнопку «Ок».
- В появившемся окне в поле URL вставить ссылку.
Чтобы отредактировать настройки виджета DonationAlerts следует перейти во вкладку «Свойства».
Дополнительные обязательные настройки
Донаты на стрим подключены и настроены. Однако зрителям и подписчикам необходимо знать, куда отправлять донат. Для этого необходимо добавить «Сбор средств».
На официальном сайте DonationAlerts перейти во вкладку «Сбор средств».
- Ввести все необходимые данные и нажать кнопку «Сохранить».
- Нажать «Показать ссылку для встраивания».
- Создать новый BrowserSource, где вместо ссылки на донат следует указать ссылку на «Сбор средств».
Другие важные моменты в Ютуб-стримах, о которых важно знать
Заморачиваться оформлением чата нужно только тем, кто будет вести трансляцию через стороннюю программу. Возможность создания стрима есть и в самом Ютубе. Чат в этом случае к нему добавляется автоматически.
Для того, чтобы эфир прошел на «Отлично», к нему нужно подготовиться. Для этого напишите сценарий и отрепетируйте его. Этот момент очень важен. Так вы сможете не только вести свой монолог структурировано, но и учесть свои собственные ошибки в вещании.
Идеально будет провести пробный стрим
При этом нужно обращать внимание на панель управления трансляций. На ней будут отображены все проблемы со звуком, зависанием и так далее
Вы сможете вовремя их устранить и не нервничать во время трансляции. Кроме этого вы посмотрите на изображение и поймете, подходит ли фон, может надо что-то убрать и решите достаточно ли освещения в кадре.
Помните, что вы настраивали чат не для того, чтобы игнорировать сообщения от зрителей. Обязательно взаимодействуйте с ними: отвечайте на вопросы, прислушивайтесь к мнению. Чтобы не было хаоса в начале эфира лучше обговорить момент как вы будете отвечать на вопросы: по ходу их появления или в конце вещания.
А о том, что нужно знать о трансляциях в группе в ВК, читайте в соответствующей статье.
Как стримить на Ютуб через ОБС?
Настройка для стрима на Ютуб аналогична с настройкой ОБС на Твич, но имеет ряд особенностей, который необходимо учесть:
В графе трансляции необходимо изменить «сервис вещания» на YouTube. Вставить StreamKey, который находится в настройках трансляции на YouTube в строке «Название потока».
Чтобы получить ключ требуется создать прямую трансляцию на YouTube
Важно помнить, что для каждого стрима этот ключ меняется, поэтому его нужно добавлять перед каждым новым показом.
После запуска стрима нужно на YouTube зайти в «Панель управления трансляции». Если OBS настроен правильно, то на экране будет соответствующее уведомление.
Для чего нужен чат?
Его преимущество в том, что привлекается новая целевая аудитория, растет доход.
Вы составляете собственные комменты, просмотрщики высказывают особое мнение.
Перед тем, как разобраться с настройкой чата для стрима на YouTube, рассмотрим его достоинства:
- увеличивается удержание зрителей на пятьдесят процентов;
- создается возможность для переписки;
- коммуникация происходит в видеоролике;
- просмотрщики оперативно информируются обо всех изменениях;
- отслеживается настроение по поводу определенного контента.
Разобравшись в основах, переходим к вопросу, как сделать чат для стрима на ютубе, скачав нужные утилиты.
Информацию представляем в виде пошаговой инструкции, которую рекомендуется добавить в закладки.
Выбор источника захвата в OBS Studio
× Информация! Также вам будут полезна статья: «OBS Studio cцены и источники».
Перед тем, как начать трансляцию, потребуется выбрать, что именно будет транслироваться. Для этого первым делом следует выбрать в левом нижнем углу новую сцену (нажатием на +), Далее начинается работа с источниками. рассмотрим четыре основных варианта для нашей трансляции, обо всех источниках читайте в статье выше.
Захват игры
Этот захват нужен в первую очередь для захвата приложений использующие графический ускоритель GPU такие как игры и тому подобное, отсюда и название захвата. Если приложение не появляется в окне, разверните его, а затем сверните, так же бывает, что этого недостаточно в этом случае:
Воспользуйтесь следующими рекомендациями:
- «Режим» — Захват отдельного окна;
- «Окно» выберете нужные процесс (процесс должен быть запущен);
- «Приоритет согласования окна» — Сравнить заголовок, в противном случае найти окно того же типа;
- Галочку на «Режим захвата SLI/Crossfire (Медленно) лучше выставить в последний момент, так как это очень сильно влияет на производительность;
- Поставить галочку на «Использовать перехватчик, совместный с защитой от читов;
- Прочтите инструкцию по устранению черного экрана тут;
- Обратитесь в специальную группу для решения данной проблемы.
Захват окна
Используется для захвата окон не использующие и использующие графический ускоритель GPU, отсюда появляется проблемы с захватом браузеров в которых используется аппаратное ускорение. Начиная с версии 25.0 данную проблему исправили новым способом захвата окна, которое можно выбрать в свойствах источника, но в результате будет появляться жёлтая обводка вокруг окон, с этим придётся либо смирится, либо отключать аппаратное ускорение в браузере. Для устранения большинства проблем воспользуйтесь следующими рекомендациями:
- «Окно» выбираем нужный процесс из списка (игра должна быть запущена в оконном режиме или полноэкранном оконном);
- «Приоритет согласования окна» — Сравнить заголовок, в противном случае найти окно того же типа;
- Поставить галочку на «Совместимость с мульти-адаптером»;
- Поочерёдно выберете один из способов захвата окна отличающийся от «Автоматический»
- Прочтите инструкцию по устранению черного экрана тут;
- Обратитесь в специальную группу для решения данной проблемы.
Захват экрана
Этот источник позволяет автоматически транслировать весь рабочий экран пользователя, так что всё что у вас находится на рабочем столе будет показано и конечному пользователю. Как правило этот способ выбирает тот, кто испытает какие-либо трудности при захвате первыми двумя способами.
× Информация! «OBS Studio. Чёрный экран».
Устройство захвата видео
Источник, позволяющий транслировать «себя любимого» в сеть. Секреты добавления камеры так же существуют и для этого источника.
- Во-первых, нужно выбрать ручками разрешение вашей камеры
- Во-вторых, указать частоту кадров FPS на значение 29,97 NTSC (нужно для устранения отставания частоты кадров при больших значениях разрешениях картинки).
Settings
General
В этом разделе можно настроить основные функции, такие как автоматическое подключение бота к чату, аудиовыходы, отображение счётчика зрителей и так далее.

Раздел который позволяет перевести сообщения бота на любой другой язык.

Здесь можно настроить где и как можно использовать команды бота.

Macros
Здесь можно настроить сообщения макросов для семи различных кнопок, чтобы публиковать команды/сообщения в чате когда вы нажимаете на них.

Hotkeys
С помощью горячих клавиш можно настроить включение и отключение треков из Songrequest, пропуск, увеличение и уменьшение громкости. Также здесь можно настроить клавиши для макросов из предыдущего раздела настроек.

Настройки внешнего вида бота, можно выбрать из нескольких скинов или выбрать свои цвета для разных элементов.

Полезные ссылки
Официальная документация Streamlabs Chatbot.
*SC — Stream Chat, SW — Stream Whisper, SB — Stream Both, DC — Discord Chat, DW — Discord Whisper, DB — Discord Both, CB — Chat Both, WB — Whisper Both, A — All
Streamlabs Chatbot Боты Гайды Программы Стримы
Другие важные моменты в Ютуб-стримах, о которых важно знать
Заморачиваться оформлением чата нужно только тем, кто будет вести трансляцию через стороннюю программу. Возможность создания стрима есть и в самом Ютубе. Чат в этом случае к нему добавляется автоматически.
Для того, чтобы эфир прошел на «Отлично», к нему нужно подготовиться. Для этого напишите сценарий и отрепетируйте его. Этот момент очень важен. Так вы сможете не только вести свой монолог структурировано, но и учесть свои собственные ошибки в вещании.
Идеально будет провести пробный стрим
При этом нужно обращать внимание на панель управления трансляций. На ней будут отображены все проблемы со звуком, зависанием и так далее
Вы сможете вовремя их устранить и не нервничать во время трансляции. Кроме этого вы посмотрите на изображение и поймете, подходит ли фон, может надо что-то убрать и решите достаточно ли освещения в кадре.
Помните, что вы настраивали чат не для того, чтобы игнорировать сообщения от зрителей. Обязательно взаимодействуйте с ними: отвечайте на вопросы, прислушивайтесь к мнению. Чтобы не было хаоса в начале эфира лучше обговорить момент как вы будете отвечать на вопросы: по ходу их появления или в конце вещания.
А о том, что нужно знать о трансляциях в группе в ВК, читайте в соответствующей статье.
Заключение
Надеемся, что наша статья поможет вам продвинуться ближе к вашей мечте стать популярным стримером
Неважно какие настройки и конфигурацию оборудования вы используете, ведь история знает множество блогеров, которые набирали гигантское количество просмотров при низком качестве картинки и изображения
Помните, неважно как вы говорите, когда вы говорите, важно, что вы говорите и какой посыл несет ваша информация. Если вы рассчитываете на серьезную карьеру стримера, то вполне можно начать и с плохим оборудованием, после чего улучшить его, если канал приносит прибыль, а пользователям нравится то, что вы делаете
Помните, что настройки в данной статье — это не истина в последней инстанции, а лишь оптимальная конфигурация для компьютеров современного поколения. Если вы используете старый компьютер, то настройки нужно подбирать вручную, так как алгоритмы работы YouTube постоянно обновляются и в разное время один и тот же компьютер может вести себя по-разному.
Настраиваем вывод чата на стрим в твиче
Для вывода чата на экран во время стрима используются дополнительные программы. Самой популярной считается TwoRatChat.

Зайдите в установленное приложение и добавьте источник чата Twitch, указав ник стримера. После этого откройте раздел настроек, активируйте опции «Поверх всех окон» и «Сохранять чат как картинку». Затем указывается папка для сохранения картинок.
Чтобы синхронизировать приложение с OBS Studio, нужно добавить источник. Выберите подтип «Браузер» и введите ссылку из TwoRatChat в адресную строку. После этого на экране появится чат, который автоматически обновляется. Стример может изменять его размер, местоположение и многое другое.






