Как стримить (вести прямой эфир) на ютубе?
Содержание:
- SullyGnome
- Плюсы и минусы стрима на YouTube
- Wirecast
- Что входит в оформление
- Где стримить
- Как стримить на Ютуб через ОБС?
- Что нужно выбрать: направление и формат
- Советы начинающим стримерам на YouTube
- Шаг 6: Добавление последних донатов
- Социальные сети
- Как настроить OBS для слабого ПК
- Шаг 2: Загрузка StreamElements
- Запуск прямой трансляции на YouTube
- Чем стримеры отличаются от видеоблогеров?
- Заключение
SullyGnome
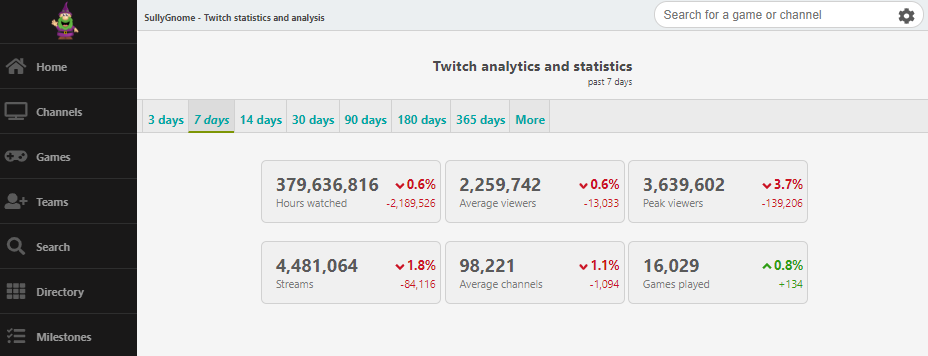
SullyGnome — это инструмент статистики и аналитики, разработанный для Twitch. Он собирает информацию о стримерах, показывая коллекцию категорий. К ним относятся каналы с наибольшим количеством просмотров, наиболее просматриваемые игры, самые популярные игры, самые быстрорастущие каналы, самые популярные стримы и многое, многое другое.
Это бесценный инструмент для стримеров, которые серьезно относятся к развитию своих брендов и каналов. Это помогает вам оставаться в курсе того, что происходит в сфере Twitch, давая вам возможность перейти к новым тенденциям по мере их развития и расти быстрее.
Плюсы и минусы стрима на YouTube
Все площадки конкурируют между собой, предлагая пользователю разные условия. YouTube на данный момент является самым часто посещаемым видеохостингом в мире.
Тем не менее, у него есть определенные минусы:
- крайне неудобная лицензия на использование контента, закрепленного за авторскими правами. Если Вы хотите воспроизвести на стриме любимую композицию прямо из системы или из динамиков внешнего устройства, у Вас могут быть проблемы с авторским правом и стрим могут попросту удалить.
- YouTube имеет ограничения по количеству входящей информации. Это означает, что не получится организовать стрим на YouTube в превосходном качестве и с идеальным звучанием, не прибегая к использованию дополнительных сервисов.
- Неудобный чат и система оповещений.
- Система рекламы продвижения стримов в ТОП также работает не идеально, порой, выводя на вершину стримы с 20 зрителями.
- Слабая рекламная интеграция. Не всё можно рекламировать во время стрима, а за некоторые, неудачно сказанные слова, стрим могут даже удалить и заблокировать канал.
- Строгая политика, которая основана не только на блокировке канала. В случае нарушения на блокировке человека и запрета создавать ему каналы в будущем. Это значит, что если Вы создали канал и нарушили правила сервиса , Вас заблокируют навсегда , и все ваши последующие каналы могут удалить без причины, если будет доказано, что они принадлежат именно вам.
Плюсы:
- Возможность заполучить большую аудиторию и сгенерировать солидный трафик.
- Возможность сохранить запись стрима в исходном качестве вместе с комментариями.
- Возможность монетизировать стрим.
Wirecast
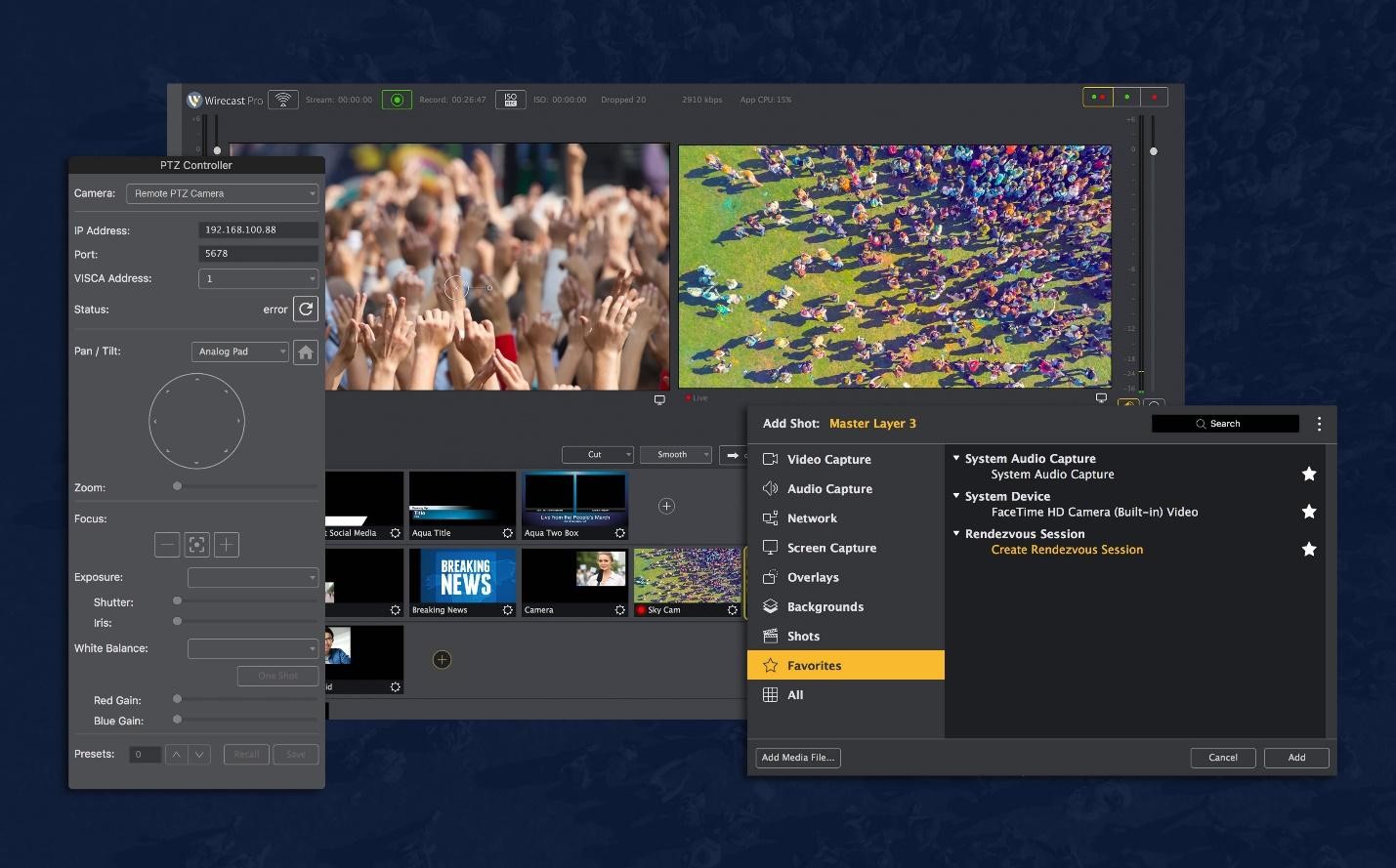
Дорогое удовольствие, но с огромным функционалом, который подойдет для любых трансляций – хоть для запуска телевизионной передачи. Wirecast совмещает в себе рекордер, видеоредактор и средство потоковой передачи. Это некий микшер, в котором можно объединять различные медиафайлы и создавать видеотрансляции для дальнейшей отправки в интернет. В нем также присутствует автоматическая синхронизация аудио- и видеоряда, что помогает избежать рассинхрона при подключении микрофона.
Wirecast использует ускорение GPU при кодировании видеофайлов, благодаря чему можно транслировать передачи в режиме высокой точности. Однако это дает сильную нагрузку на системный процессор и особенно графическую карту. Существует также слегка урезанная версия Wirecast Play, которая интегрируется только с одной видеокамерой и отправляет стрим на YouTube Live.
Особенности:
- подключение нескольких каналов;
- автоматическая синхронизация звуковой дорожки;
- постоянная техническая поддержка разработчиков;
- нет русскоязычной локализации;
- настройка отдельных параметров для каждой сцены.
Стоимость: от $599
Официальная страница: Wirecast
Что входит в оформление
Оформление канала на Твиче – это действия, благодаря которым можно изменить вид профиля, разнообразить его яркими картинками и описаниями, также удобным интерфейсом.
Начнем сначала, вы создали свой канал на Твиче и решили его оформить. В настройки программы включены такие действия как:
- Выбор и установка аватара (фотографии профиля);
- Установка установки шапки (баннера);
- Использование новых кнопок и иконок;
- Добавление описании и другие шаги.
В интернет можно найти большое количество разнообразных шаблонов для оформления канала на Твиче, если вы не хотите искать, то самостоятельно разработать элементы не составит никакого труда. К тому же, вы сможете создать свой уникальный стиль, который может очень понравится зрителям.
Где стримить
Вы решили, какие игры показывать, запаслись нужным оборудованием. Следующий шаг – выбор площадки для стрима. Я сделала обзор лучших сайтов, которые стоит попробовать. У каждого своя специфика, зрители и методы монетизации.
Twitch
Twitch – лидер по стримам видеоигр. Каждый день площадку посещают более 1 000 000 зрителей ради трансляции. Быстрая и простая регистрация. Если хотите развивать канал, разбогатеть и стать известным, то вам сюда.
Почему через Twitch выгодно стримить:
- можно вещать даже через средненький ПК,
- нет неполадок,
- развитие без ограничений до бесконечности,
- легко подключить донат,
- можно запускать сколько угодно трансляций,
- много потенциальных зрителей,
- просто монетизировать.
И только один недостаток – переизбыток конкурентов. Чтобы набирать регулярно 500 – 1 000 зрителей, может уйти полгода.
На Twitch вы можете сделать кого угодно своим модератором.
YouTube
Можно проводить прямые трансляции. Они не так популярны, потому что основная аудитория приходит посмотреть готовые видео.
Блогеры неплохо зарабатывают на стримах. Александр Дзержинский ставит финансовые цели вроде “На еду и камеру – 50 000 рублей”. За один раз собирает минимум 10 000 рублей.
На YouTube аудитория разношерстная. Здесь лучше воспринимаются стримы с покупками.
Преимущества:
- больше направлений,
- удобный и знакомый интерфейс,
- монетизируется без проблем.
Недостатки:
- фишка с платными подписками пока тестируется и не очень хорошо воспринимается пользователями,
- сложно набрать больше 5 000 зрителей.
GoodGame
GoodGame – отечественный ответ Twitch. Конкурентов и аудитории мало, требования к партнерству ниже. Подходит новичкам, которые хотят попробовать свои силы, но еще не готовы к мировым масштабам Twitch и YouTube.
Преимущества:
- проще пробиться,
- несложно подключить монетизацию.
Недостатки:
- мало зрителей,
- развитие ограничено,
- есть цензура.
Социальные сети
В соцсетях тоже можно проводить прямую трансляцию. Сделать это намного проще, чем на Twitch.
Целевая аудитория игровых стримов здесь не сидит. Компания ESL запустила стрим в Facebook. И с трудом набрала 5 000 зрителей, а пираты, которые показали это в правильном месте, собрали 40 000 человек.
Преимущества:
- можно использовать компьютер попроще,
- мало конкурентов,
- большая посещаемость,
- легко запускать стрим.
Недостатки:
- нет опций для стандартного заработка на стриме: платных подписок, пожертвований, партнерства;
- недостаточно целевой аудитории стримов.
В соцсетях умудряются транслировать фильмы, сериалы, чужие смешные видео и зарабатывать на этом.
Как стримить на Ютуб через ОБС?
Настройка для стрима на Ютуб аналогична с настройкой ОБС на Твич, но имеет ряд особенностей, который необходимо учесть:

В графе трансляции необходимо изменить «сервис вещания» на YouTube. Вставить StreamKey, который находится в настройках трансляции на YouTube в строке «Название потока». Чтобы получить ключ требуется создать прямую трансляцию на YouTube
Важно помнить, что для каждого стрима этот ключ меняется, поэтому его нужно добавлять перед каждым новым показом. После запуска стрима нужно на YouTube зайти в «Панель управления трансляции»
Если OBS настроен правильно, то на экране будет соответствующее уведомление.
Что нужно выбрать: направление и формат
Для начала, необходимо определиться, что вы будете показывать, и на какую аудиторию это будет рассчитано. Самое главное для успеха, это когда стример сам увлечен темой трансляций. Поэтому самые лучшие стримы будут получатся тогда, когда они будут интересны публике, и в чем вы специализируетесь. Тогда с контентом никаких проблем и не будет.
Если желаете вести летсплеи, нужно проанализировать, что сейчас очень популярно. Для этого можно зайти на Twitch. Выбор весьма обширный, но при этом стоит учесть тот факт, что конкуренция в этой сфере очень высокая. Поэтому лучшим решением будет выбрать игру, которая уже не привлекает стримеров в топе, но при этом сохраняет свою актуальность среди зрителей.
Для того, чтобы привлечь аудиторию, необходимо регулярно комментировать игры, ссылаясь на любой всевозможный контент. Потрудитесь над созданием своего образа, своей “изюминки”, которая даст возможность привлечь максимальное количество аудитории на канал. Ходы действий, которые используют стримеры, могут быть весьма непредсказуемы. К примеру, на одном англоязычном канале есть стример, который может смеятся 15 раз и всегда по-разному. Запомните: оригинальные ходы всегда помогут продвинуть канал как в России, так и за границей.
Советы начинающим стримерам на YouTube
Несколько советов начинающим ведущим трансляций:
в любых обстоятельствах при общении со зрителями следует сохранять положительный настрой, не переходить к ругательствам и оскорблениям в чей-либо адрес;
крайне важно соблюдать политику YouTube в отношении авторских прав, местного и международного законодательства;
стоит выработать единый стиль ведения стрима и время от времени интересоваться у аудитории, какие детали поведения и одежды нужно изменить — только так можно быстро и без потерь нарастить число подписчиков.
И самое важное. Не стоит начинать стримить на YouTube исключительно ради денег — при таком подходе не избежать быстрого выгорания
Лучше найти свою нишу и вести стримы на действительно интересную тему — и чем искреннее будет автор, тем скорее трансляции на Ютубе станут основным источником его заработка.
Шаг 6: Добавление последних донатов
При настройке StreamElements мы продемонстрировали добавление вспомогательных панелей с чатом и активностью, но, к сожалению, эта программа пока не позволяет показывать последние донаты, поэтому стримеры часто открывают их в окне браузера напрямую через DonationAlerts. Это не всегда удобно — особенно когда можно вывести последние донаты как отдельную панель в OBS с автоматическим обновлением, что производится так:
- Если у вас еще нет собственного аккаунта в DonationAlerts, зарегистрируйте его и выполните основные инструкции из предоставленной разработчиками информации.

После авторизации откройте меню и перейдите разделу «Last alerts».

Там вы найдете настраиваемое приложение с разными типами сведений. Выберите те, которые хотите видеть в виджете, а затем запустите его.

Появится новое окно браузера, где нужно скопировать ссылку самого виджета.

Теперь перейдите к OBS, на вкладке «Вид» разверните «Док-панели» и нажмите на «Пользовательские доки браузера».

Введите любое названия для дока, а в качестве URL вставьте полученную ранее ссылку.

Добавьте к ней выражение .

Вернитесь к сайту DonationAlerts, где на этот раз откройте «General settings».

Отобразите секретный токен и скопируйте его. Важно никому не показывать его, поскольку это приватная информация.

Вставьте токен после знака равенства в окне настройки дока браузера и примените его добавление.

Вы увидите новую панель с последними донатами. У нас она пустая, поэтому проведем эксперимент, отправив тестовое пожертвование через тот же сайт.

Как видно, действие отобразилось и показывает не только имя и сумму, но и текст доната, что позволит не пропускать сообщения от пользователей.

На нашем сайте есть статья о добавлении донатов для стрима на YouTube через OBS. В ней мы показываем, как вывести оповещения о пожертвованиях прямо в трансляцию в режиме реального времени. Эта инструкция актуальна и для Twitch, поэтому можете ознакомиться с ней и добавить соответствующий источник при настройке сцены.
Подробнее: Настраиваем донат на YouTube
Социальные сети

Практически каждая соцсеть сегодня дает возможность вести прямые трансляции с любого источника, будь то экран ПК или камера мобильного устройства. Конечно, можно стримить и игры, но стоит учитывать аудиторию, что «населяет» стрим площадку.
Так, например, игровые трансляции могут быть интересны пользователям ВКонтакте и Facebook. В свою очередь, подписчики Одноклассников или Instagram вряд ли заинтересуются популярным сетевым шутером или ААА-новинкой – им подавай IRL-контент. Впрочем, вряд ли вы сможете рассчитывать на серьезные результаты в любой из социальных сетей – все же трансляция игр не является для них приоритетным направлением.

Начать стримить во ВКонтакте, Facebook или на другой социальной платформе довольно легко: любой, даже неопытный пользователь может сделать это в два клика. Есть и гибкие настройки, и монетизация, и сохранение записей трансляций, и стикеры, и другие опции. В общем, это хороший вариант для лайфстайл-стримов, но не самые удачные платформы для гейминга.
Как настроить OBS для слабого ПК
Перед тем, как настроить ОБС на слабом ПК отметим параметры подходящие под это определение. Итак, что нужно компьютеру для того, чтобы эфир проходил без лагов и задержек:
- CPU с высокой частотой.
- Графический процессор с большим объемом видеопамяти.
- Большое количество оперативной памяти.
Оперативная память и GPU относительно недорогие, но хороший CPU стоит недешево. Бюджетные процессоры нередко не могут справиться с нагрузкой стрима, что приводит к перегреву и порче. Чтобы с этим бороться, надо разгрузить процессор и при этом не сильно нагружать видеокарту и память. Ранее баланс достигался с помощью автоматического распределения ресурсов между графическим и центральным процессорами, однако по факту эта функция не работает без определенных манипуляций. Именно поэтому необходима ручная настройка стрима для слабого компьютера.
Чтобы настроить OBS, следует обратить внимание на «Вывод» и «Видео» в панели настроек. «Вывод»кодек х264разрешение«1920х1080»
«Вывод»кодек х264разрешение«1920х1080»
определение битрейта
Справка!Проверить скорость передачи данных при загрузке можно с помощью специальных сайтов. Минимальный битрейт стрима при разрешении 1080р-3000 бит в секунду.
предустановка использования ЦП
среднее значение FPS 30
После проделанных действий вкладки должны выглядеть так –«Вывод»:
- Кодировщик: х264.
- Управлением битрейтом: CBR.
- Битрейт 3000.
- Интервал ключевых кадров: 2.
- Предустановка использования ЦП: ultrafast.
«Видео»:
- Базовое (основное) разрешение: 1920×1080.
- Выходное (масштабированное) разрешение: 1920×1080.
- Фильтр масштабирования: Билинейный.
- Общее значение FPS: 30.
Осторожно! Эти значения не рекомендуются для проведения игровых эфиров –картинка станет мешаниной из пикселей во время динамических сцен. Зрителям смотреть подобную трансляцию будет некомфортно, они будут её покидать
Для вебинаров и различных онлайн-лекций, где человек выступает на веб-камеру, такая конфигурация оптимальна.
Шаг 2: Загрузка StreamElements
StreamElements — вспомогательное программное обеспечение, позволяющее добавить в OBS огромное количество виджетов, упрощающих стриминг и мониторинг текущей трансляции. Можно обойтись и без него, но это очень удобное решение, имеющее массу преимуществ и различных инструментов, по умолчанию отсутствующих в OBS. Мы будем использовать StreamElements для вывода чата, активности на канале и упрощения настройки трансляции перед запуском.
Если OBS находится в запущенном состоянии, закройте ее и откройте повторно. Н не удивляйтесь, что внешний вид немного изменился — это вызвано добавлением элементов StreamElements, с чем мы далее и разберемся.
Запуск прямой трансляции на YouTube
Ютуб очень хорошо подходит для того, чтобы начать стримерскую деятельность. Через него достаточно просто запустить прямую трансляцию, не возникает никаких конфликтов с используемым ПО. Вы можете прямо во время стрима вернуться на несколько минут назад, чтобы пересмотреть момент, в то время, как на других сервисах, том же Twitch, нужно ждать, пока закончится стрим и сохранится запись. Запуск и настройка осуществляется в несколько шагов, давайте их разберем:
Шаг 1: Подготовка YouTube канала
Если вы никогда не занимались ничем подобным, скорее всего, прямые трансляции у вас отключены и не настроены. Поэтому, в первую очередь, нужно заняться этим:
- Зайдите в свой Ютуб аккаунт и перейдите в творческую студию.

Выберите раздел «Канал» и перейдите в подраздел «Статус и функции».
Найдите блок «Прямые трансляции» и нажмите «Включить».

Теперь у вас появился раздел «Прямые трансляции» в меню слева. В нем найдите «Все трансляции» и перейдите туда.
Нажмите «Создать трансляцию».

Тип укажите «Особая». Выберите название и укажите начало мероприятия.
Нажмите «Создать мероприятие».

Найдите раздел «Сохраненные настройки» и поставьте точку напротив него. Нажмите «Создать новый поток». Это нужно делать для того, чтобы каждый новый стрим не настраивать этот пункт заново.

Введите название, укажите битрейт, добавьте описание и сохраните настройки.

Найдите пункт «Настройка видеокодера», где вам нужно выбрать пункт «Другие видеокодеры». Поскольку ОБС, который мы будем использовать, в списке отсутствует, нужно сделать так, как показано на изображение ниже. Если же вы пользуетесь видеокодером, который присутствует в этом списке, просто выберите его.

Скопируйте и где-нибудь сохраните название потока. Это нам понадобится для ввода в OBS Studio.

Cохраните изменения.
Пока можно отложить сайт и запустить ОБС, где также нужно осуществить некоторые настройки.
Шаг 2: Настройка OBS Studio
Эта программа понадобится вам для управления стримом. Тут можно настроить захват экрана и добавить различные элементы трансляции.
- Запустите программу и откройте «Настройки».

Перейдите в раздел «Вывод» и выберите кодировщик, который соответствует установленной на вашем компьютере видеокарте.

Битрейт выбирайте в соответствии со своим железом, ведь не каждая видеокарта сможет потянуть высокие настройки. Лучше воспользоваться специальной таблицей.

Перейдите во вкладку «Видео» и укажите такое же разрешение, какое указывали при создании потока на сайте YouTube, чтобы не было конфликтов между программой и сервером.

Далее вам нужно открыть вкладку «Вещание», где выберите сервис «YouTube» и «Primary» сервер, а в строку «Ключ потока» вам нужно вставить тот код, который вы копировали со строки «Название потока».

Теперь выйдите из настроек и нажмите «Запустить трансляцию».

Теперь нужно проверить правильность настроек, чтобы на стриме потом не было проблем и сбоев.
Шаг 3: Проверка работы трансляции, предварительный просмотр
Остался последний момент перед запуском стрима – предварительный просмотр, чтобы убедиться в корректности работы всей системы.
- Снова вернитесь в творческую студию. В разделе «Прямые трансляции» выберите «Все трансляции».
- На верхней панели выберите «Панель управления трансляциями».

Нажмите «Предварительный просмотр», чтобы убедиться в работоспособности всех элементов.

Если что-то не работает, то убедитесь еще раз, что в ОБС студии заданы те же параметры, что и при создании нового потока на Ютубе. Также проверьте, вставили ли вы верный ключ потока в программе, поскольку без этого ничего работать не будет. Если вы наблюдаете провисания, фризы или глюки голоса и картинки во время трансляции, то попробуйте уменьшить предустановленное качество стрима. Возможно, ваше железо не вытягивает столько.
Если вы уверены, что проблема не «железная», попробуйте обновить драйвера видеокарты.
Подробнее:Обновляем драйвера видеокарты NVIDIAУстановка драйверов через AMD Catalyst Control CenterУстановка драйверов через AMD Radeon Software Crimson
Шаг 4: Дополнительные настройки OBS Studio для стримов
Конечно, качественная трансляция не получится без дополнительных интеграций. И, согласитесь, что транслируя игру, вы не хотите, чтобы другие окна попадали в кадр. Поэтому нужно добавить дополнительные элементы:

Это все, что вам нужно знать о стриминге на Ютубе. Сделать такое вещание достаточно просто и не занимает много времени. От вас требуется только немного усилий, нормальный, производительный ПК и хороший интернет.
Опишите, что у вас не получилось.
Наши специалисты постараются ответить максимально быстро.
Чем стримеры отличаются от видеоблогеров?
Итак, каждый стример создает вокруг себя сообщество по интересам. В центре этого сообщества – он любимый. К нему прислушиваются, ему подражают, им восхищаются.
Изначально стример проводит трансляции на конкретные темы (например, видеоигры). Потом, видя, что это неплохо монетизируется, начинает болтать за жизнь. О чем угодно: политической ситуации в стране (недавно позабавила одна известная стримерша, с пафосом рассуждающая о России), бытовых делах, жизненных ситуациях.
Чем же стример отличается от видеоблогера? Давайте расставим точки над i:
- Во-первых, блогеры снимают видео не в прямом эфире. Они записывают, монтируют, добавляют эффекты и только потом выпускают в эфир. Стримеры же специализируются именно на онлайн-трансляциях: нажал кнопку “Эфир” и поехали.
- Во-вторых, основная направленность стримов – все же компьютерные игры. Большинство популярных российских стримеров начинали и специализируются именно на них. У каналов блогеров – самая разнообразная тематика: от образовательных до развлекательных.
Вообще, если честно, стримером и видеоблогером может быть один и тот же человек. Эти деятельности тесно переплетены: стример может создавать и выпускать классные ролики, а блогер – периодически общаться с подписчиками онлайн.
Заключение
На качество транслируемого контента в техническом плане влияют два фактора – мощность комплектующих компьютера и скорость интернет-соединения. Качественный поток требует надежную работу обоих элементов. Когда один из этих элементов не может обеспечить устойчивый поток, то требуется настраивать OBS вручную, как и для трансляции ВК.
Решающими факторами хорошего стрима на бюджетном пк являются:
- Кодек – определяет нагрузку стрима на процессор или видеокарту в зависимости от значения.
- Разрешение – от него зависит четкость видео. Нужно помнить, что чем оно выше, тем больше нагрузка на компьютер.
- Битрейт – важный параметр для передачи контента в интернет. Напрямую зависит от пропускной способности интернета. Для стриминга необходим не только мощный ПК, но и быстрый интернет. Скорость загрузки для эфира совсем не важна, главное – высокая скорость отдачи. Поток без потери кадров и лагов требует скорость отдачи не менее 10 мегабит в секунду.
- FPS – количество кадров в секунду. Обеспечивает плавность изображения в OBS.
Правильная регулировка этих параметров обеспечит четкую трансляцию без сильной нагрузки на ПК и сеть. На слабом компьютере удастся проводить различные лекции, подкасты, разговорные стримы в высоком качестве. Для игр подобная конфигурация подходит с трудом. Если хочется транслировать игровой контент, то придется потратиться на новый ПК.






