Obs studio. полный гайд по настройкам программы
Содержание:
- Включаем первую трансляцию на YouTube
- 4K / 2160p (30 кадров в секунду)
- Как заработать на стриминге?
- Настройка стрима
- Горячие клавиши ОБС для твича
- Ошибки в стримах, которые нельзя допускать
- Подберите музыку для стрима
- Возможные проблемы
- Настройка OBS Studio
- Выберите программу для стримов
- Трансляция через OBS
- Смотрим трансляцию на YouTube легко и просто
- Включаем первую трансляцию на YouTube
- Загрузка и установка Open Broadcaster Software
- Минимальные требования для стрима через OBS
- На что обратить дополнительное внимание
- Начальная настройка Streamlabs
- Как настроить?
- Список оборудования для стрима на YouTube
Включаем первую трансляцию на YouTube
Возвращаемся на свой канала YouTube и переходим в «Творческую студию».
В левом меню кликаем на «Канал».
и ищем «Прямые трансляции». Кликаем «Включить».
Ищем на этой странице окно «Прямые трансляции» и нажимаем «Включить».
Пишем заголовок для стрима и описание, а также выбираем категорию. Далее идем в «Расширенные настройки», и меняем их, если это необходимо.
ВАЖНО! Здесь вы найдете ключ трансляции, который необходимо скопировать и вставить его настройки в OBS. В расширенных настройках можно выставить «Ограниченный доступ», если вы хотите запустить стрим для теста и чтобы его никто не увидел
В типе трансляции берем «Особый»
В расширенных настройках можно выставить «Ограниченный доступ», если вы хотите запустить стрим для теста и чтобы его никто не увидел. В типе трансляции берем «Особый».
Тип трансляции выбираем «Особый».
Указываем дату записи
Моно настроить чат или вообще отключить его.
Жмем «Начать трансляцию» и всё готово. Если вы все правильно сделали то пойдет отсчет времени и начнется трансляция в прямом эфире.
Так будет выглядеть окно с трансляцией на YouTube.
Надеюсь данная пошаговая инструкция по настройке стрима (прямой трансляции) через программу OBS вам помогла, и вы смогли её запустить.
4K / 2160p (30 кадров в секунду)
- Разрешение: 3840 x 2160
- Диапазон битрейта видеопотока: 13 000–34 000 кбит/с
1440p (60 кадров в секунду)
- Разрешение: 2560 x 1440
- Диапазон битрейта видеопотока: 9000–18 000 кбит/с
1440p (30 кадров в секунду)
- Разрешение: 2560 x 1440
- Диапазон битрейта видеопотока: 6000–13 000 кбит/с
1080p (60 кадров в секунду)
- Разрешение: 1920 x 1080
- Диапазон битрейта видеопотока: 4500–9000 кбит/с
1080p
- Разрешение: 1920 x 1080
- Диапазон битрейта видеопотока: 3000–6000 кбит/с
720p (60 кадров в секунду)
- Разрешение: 1280 x 720
- Диапазон битрейта видеопотока: 2250–6000 кбит/с
720p
- Разрешение: 1280 x 720
- Диапазон битрейта видеопотока: 1500–4000 кбит/с
480p
- Разрешение: 854 x 480
- Диапазон битрейта видеопотока: 500–2000 кбит/с
360p
- Разрешение: 640 x 360
- Диапазон битрейта видеопотока: 400–1000 кбит/с
240p
- Разрешение: 426 x 240
- Диапазон битрейта видеопотока: 300–700 кбит/с
Настройки видеокодера
| Протокол: | RTMP Streaming |
| Видеокодек: | H.264, 4.1 – не выше 1080p, не более 30 кадров/с |
| H.264, 4.2 – 1080p, 60 кадров/с | |
| H.264, 5.0 – 1440p, 30 кадров/с | |
| H.264, 5.1 – 1440p, 60 кадров/с | |
| H.264, 5.1 – 2160p, 30 кадров/с | |
| H.264, 5.2 – 2160p, 60 кадров/с | |
| Частота кадров | До 60 кадров в секунду |
| Частота ключевых кадров: |
Рекомендуемая: 2 секунды Максимальная: 4 секунды |
| Аудиокодек: | AAC или MP3 |
| Кодирование потока: | CBR |
Рекомендуемые дополнительные настройки
| Соотношение сторон пикселя: | Квадрат |
| Тип кадров: | Прогрессивная развертка, 2 B-кадра, 1 опорный кадр |
| Энтропийное кодирование: | CABAC (контекстно-адаптивное двоичное арифметическое кодирование) |
| Частота дискретизации аудио: | 44,1 кГц |
| Битрейт аудиопотока: | 128 кбит/с, стерео |
На YouTube можно проводить трансляции, передавая данные по протоколу HLS. Он позволяет транслировать контент в формате HDR и пользоваться кодеками, которые не поддерживаются при передаче данных по протоколу RTMP. Подробнее…
На YouTube можно проводить трансляции, передавая данные по протоколу RTMPS. Он представляет собой более безопасную версию стандартного протокола RTMP. Протокол RTMPS обеспечивает шифрование потока на пути от вашего видеокодера до серверов Google, а также при передаче данных между ними. Это позволяет установить безопасное соединение, защищенное от сторонних вмешательств. Подробнее…
Во многих браузерах трансляции можно проводить в проигрывателе HTML5 и с использованием видеокодека H.264 или формата WebM.
На игровых консолях и мобильных устройствах трансляции можно смотреть через приложение YouTube и на сайте m.youtube.com.
Как заработать на стриминге?
Показать, как круто вы расправляетесь с врагами в компьютерной игре или похвастаться новым сценарием юмористического шоу, несомненно, интересно. Но каждому стримеру хочется еще и заработать копеечку. Пополнить свой кошелек можно двумя путями:
Реклама
Сторонняя реклама не запрещена, но прибегать к ней надо осторожно. Идеально, если вы разместите объявление на большом плакате непосредственно за стримером или пустите рекламную строку прямо в игровом чате
Чтобы ваш канал не заблокировали, создайте дополнительный аккаунт и используйте его для рекламных строк. Ни в коем случае не привлекайте в качестве рекламодателей владельцев онлайн-казино. Они хорошо платят, но Ютуб с этим направлением не дружит. Нативная реклама еще может пройти проверку проверку, но явная приведет к блокировке аккаунта.
Донат. Выберите один из донат-сервисов, зарегистрируйтесь в нем и подключите его к аккаунту Ютуба. В настройках установите понравившиеся вам звуки для оповещений, настройте виджеты. Справиться с этим могут и новички, инструкции не требуются. Затем зайдите в раздел «Сбор средств», добавьте новую цель, пропишите нужную сумму и дату завершения сбора. На всю процедуру у вас уйдет десять минут. По окончании приема доната запросите вывод собранных средств на электронный кошелек. Люди перечисляют донаты на удивление охотно. Одни готовы платить за то, что стример поблагодарит их в прямом эфире, другие хотят попасть в топ донаторов.
Настройка стрима
Как настроить стрим на Ютубе:
- Открываем главное окно приложения и переходим в раздел «Настройки».
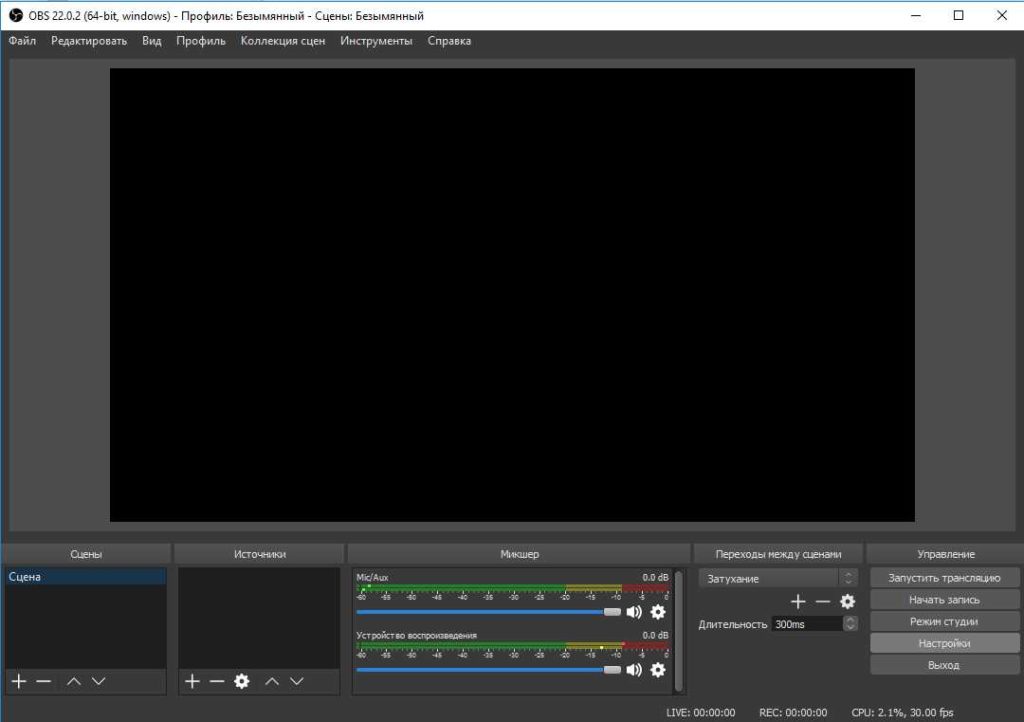
- Устанавливаем русский язык (если он отличается).

- Идём на вкладку «Вещание» и указываем «Сервис» — «YouTube». В качестве сервера лучше выбирать основной сервер Ютуб.
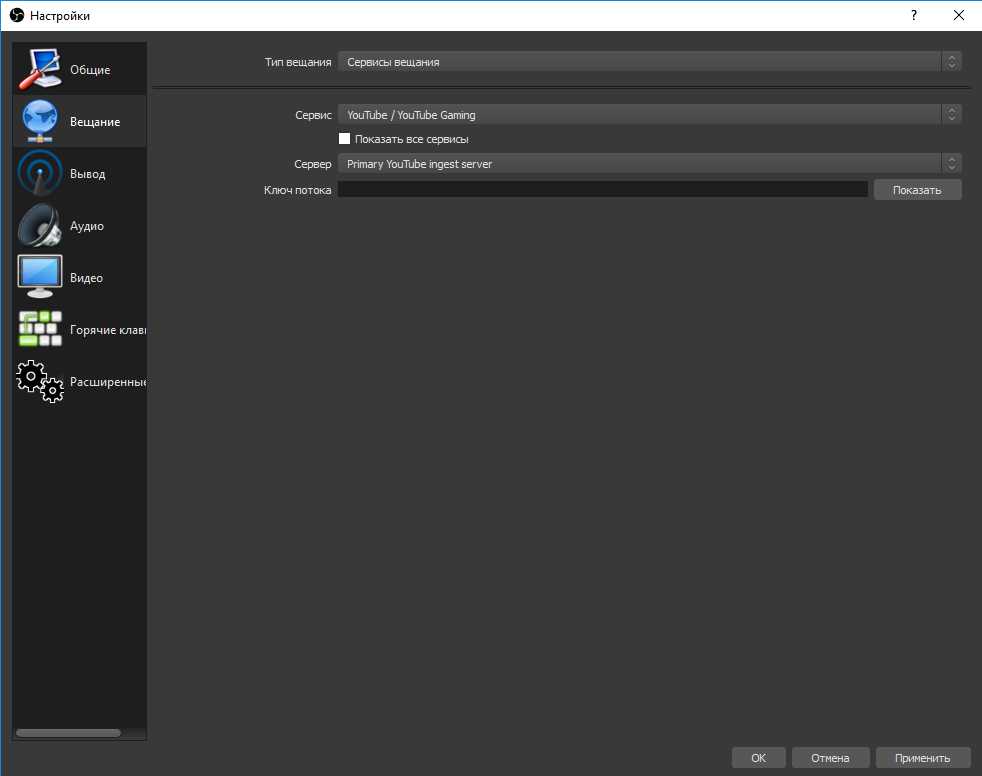
OBS стрим на YouTube поддерживает указание настроек вывода изображения, все они собраны на одноимённой странице. На странице «Вывод» указываем «Простой» режим и ставим подходящий битрейт. Он сильно зависит от пропускной способности интернета
Важно! Скорость указывается в килобитах и немного меньше от реальных показателей. Например, у меня 50 мбит/сек скорость, лучше ставить на 20% меньше на случай перепадов, то есть – это 40 000 битрейт
Ещё на этой вкладке указываем путь к записи.
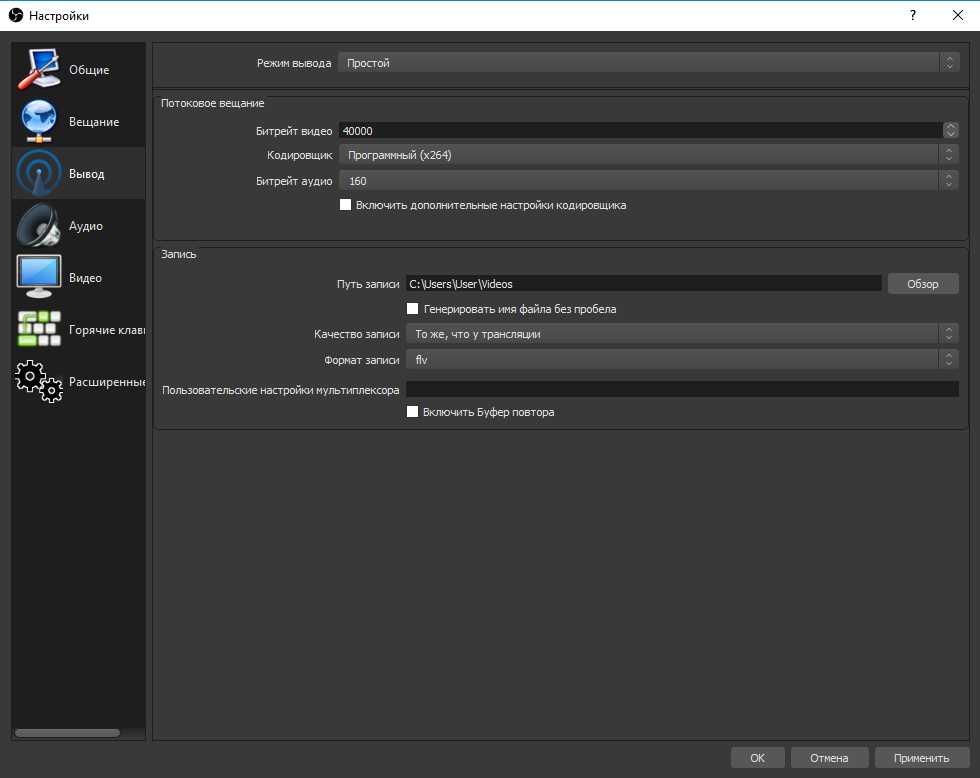
- В разделе «Аудио» лучше ничего не менять, программа автоматически определяет оптимальные параметры. Единственное исключение, если установлено несколько микрофонов, следует указать тот, с которого должен происходить захват звука.
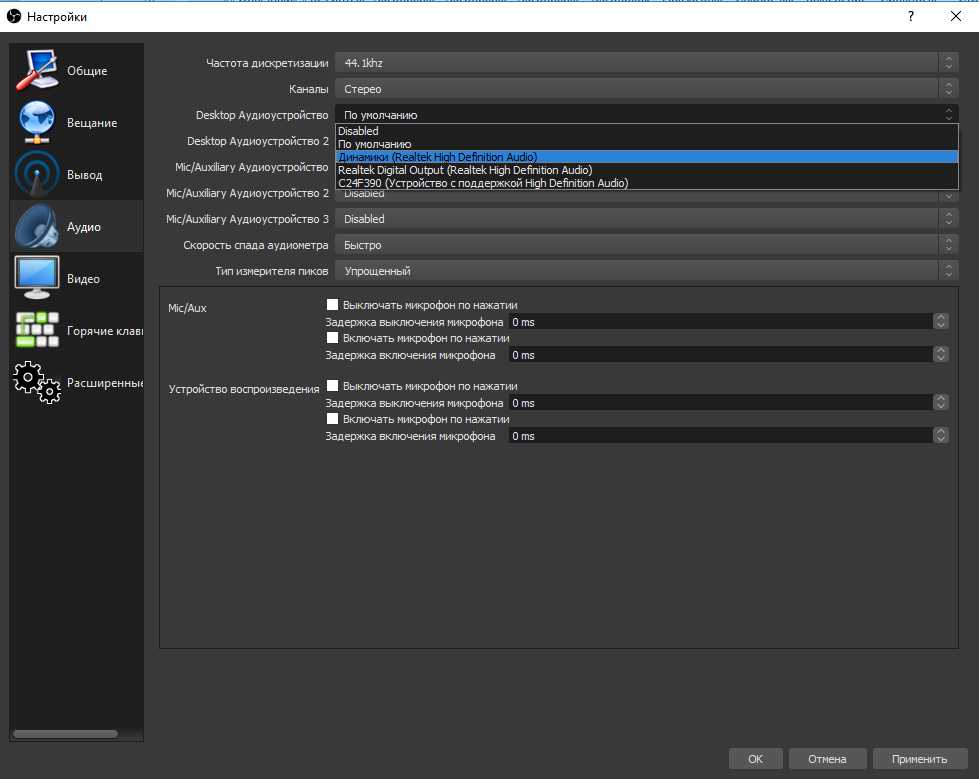
На вкладке «Видео» указываем разрешение экрана
Выходное разрешение важно ставить на основании мощности компьютера. Обычно оно несколько меньше разрешения монитора
В качестве фильтра подойдёт «Метод Ленцоша», а FPS ставим – 30-60 к/сек.
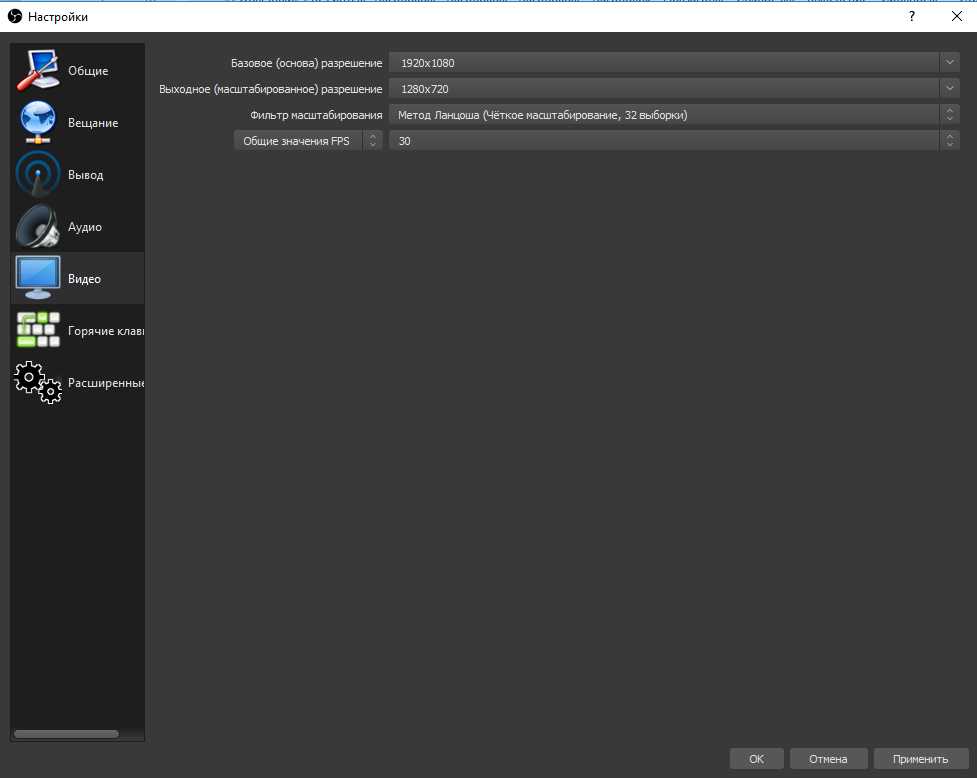
- На странице «Расширенные настройки» указываем только приоритет и рендер (на «десятку» – DX12, на остальных ОС – DX11). Применяем все изменения.

Осталось только в главном окне создать «Сцену» и «Источники». После запуска игры и двойного клика по источнику запустится трансляция. Если что-то в настройках не устраивает, можем открыть свойства источника и указать ему базовые параметры. Теперь всё работает и вполне исправно. Первый шаг к становлению успешным стримером уже удалось преодолеть. Успехов в движении к цели!
Если у Вас остались вопросы по теме «Инструкция по созданию и настройке стрима на YouTube», то можете задать их в комментария
Горячие клавиши ОБС для твича
Для максимального удобства пользователей в OBS можно настроить горячие клавиши практически для всех основных процессов. Стримеру не придется использовать мышку, достаточно выучить список комбинаций и управлять трансляцией с помощью клавиатуры.
В список настраиваемых параметров входит:
- Трансляция — запуск и остановка, сброс задержки, начало и конец записи, режим студии, переход, а также запуск и остановка повтора.
- Сцена — возможность перехода между ними.
- Звук и устройства воспроизведения — отключить или включить звук, а также временное отключение или включение по нажатию.
Также в OBS есть набор клавиш для работы с источниками:
- Ctrl+C — скопировать в буфер обмена;
- Ctrl+V — вставить в список источников;
- Delete — удалить из списка.
Ошибки в стримах, которые нельзя допускать
Первую ошибку, которую совершают все новички: не готовятся к трансляции. Поэтому на записи они заикаются, перескакивают с темы на тему и общий монолог у них не структурирован. Обязательно сделайте сценарий эфира и отрепетируйте его.
Вторая ошибка – не проведение пробного стрима. Поэтому в итоге в кадре вы выглядите не так, как планировали, а задний фон завален лишними предметами. Так же пробный эфир помогает распознать и убрать все неполадки: плохой звук, подвисания.
Третья ошибка – игнорирование своей аудитории или плохое взаимодействие с ней. Отвечайте на вопросы, читайте комментарии и прислушивайтесь к замечаниям.
Есть еще пара моментов, которые стоит учесть:
- делайте стрим продолжительным: от часа до трех;
- проводите эфир в том месте, где хороший интернет и освещение;
- не забывайте призывать зрителей к действию: задавать вопросы, высказывать мнение.
Подберите музыку для стрима
Неотъемлемая часть любой качественной трансляции — фоновая музыка. Чаще всего она играет прямо поверх игры, привнося в нее особое настроение и некоторую уникальность.
Но есть и подводные камни. Twitch имеет автоматическую систему, которая выключает звук на стриме, когда играет музыка, подпадающая под авторские права. Стрим, конечно, из-за этого не прекратится, но вряд ли вашим зрителям понравится получасовая тишина, когда не слышно ни музыки, ни игры, ни даже вас.

Чтобы избежать этого, нужно подбирать музыку из категории Royalty Free, то есть без копирайтов. В сети можно найти множество подборок и библиотек с такими композициями. Например, есть плейлисты на Spotify и YouTube. Также обладатели «партнерки» Twitch имеют доступ к библиотеки официально разрешенной музыки, в которой более 1500 треков.
Если у вас нет времени искать все это и подбирать музыку, то просто включите музыку из игры — это простое, но вполне приемлемое решение проблемы. И ее «глушить» уж точно не будут.

Еще один важный момент — балансировка звука из разных источников. Вам нужно настроить громкость музыки, игры и дорожки микрофона таким образом, чтобы вы всегда были на первом плане. Дальше по приоритету идет игра, ее должно быть хорошо слышно. Музыка должна быть фоном, а не выпирать вперед вас и игры. Но и она должна быть слышна!
Чтобы настроить все как следует, воспользуйтесь функцией локальной записи трансляций в Streamlabs OBS. Запустите игру, включите музыку и скажите пару слов, после чего сохраните запись и послушайте ее. Может показаться, что это мелочь, но если вы хотите стать мастером, то вам нужно сделать свои трансляции максимально приятными для зрителей.
Возможные проблемы
«Что делать, если стрим на Ютубе лагает?» – довольно частный вопрос, который возникает у стримеров. Наиболее распространённой причиной являются неверно заданные настройки. Люди часто переоценивают мощность своего ПК, выставляя или слишком большой битрейт, или слишком большой fps.
Для устранения лагов, достаточно залезть в настройки OBS и в соответствующих графах указать значения ниже (см. инструкцию выше).
Также стрим часто лагает из-за плохого интернет соединения. Я рекомендую всегда предварительно проверять скорость подключения и его стабильность с помощью сервиса speedtest.
Самым же крайним шагом является проверка в другом стриминговом сервисе (например, на Twitch). Если там все работает корректно, а на YouTube нет, значит, неполадки со стороны видео-платформы. Остается только ждать их устранения.
Настройка OBS Studio
× Информация! Что такое «OBS Classic» читайте в статье: «Что такое OBS Studio?».
Установите программу «OBS Studio», если она не установлена. В верхнем левом углу нажимаем на вкладку «Профиль» -> «Создать», называем «restream» жмём ok. Идём во вкладку «Файл» -> «Настройки», открываем вкладку «Вещание»:
- Сервис: Restream.io — RTMP
- Сервер: Autodetect
- Ключ потока: (копируем с сайта, верхний скриншот)
Вкладка «Вывод»:
Переходим с режима вывода «Простой» на «Расширенный». Что касается настроек в этой вкладке то нужно придерживаться общих требований для трансляций с тех сервисов на которые вы будете стримить. Требования твич к трансляциям можете почитать тут: «Требования твича для трансляций» Основные настройки:
- Управление битрейтом: CBR — никакой либо иной, а только CBR.
- Битрейт: для партнёров 8000, а для всех остальных 6000, большинство без партнёрки транслируют успешно в 8000.
- Интервал ключевых кадров: 2 — именно такое требует твич и большинство других сервисов.
- Остальное влияет на стабильность и производительность системы, подбирается индивидуально.
Вкладка «Видео»:
- Базовая (основы) разрешение: должно совпадать с разрешением вашего монитора.
- Выходное (масштабированное) разрешение: разрешение трансляции.
- Фильтр масштабирования: чем выше, тем лучше, на слабых ПК может вызывать чрезмерную нагрузку.
- Общее значение FPS: для твича подходит 24,30,50,60.
Выберите программу для стримов
Чтобы начать свою карьеру стримера, вам нужно определиться, через какую программу проводить онлайн-трансляции. По мнению многих самая лучшая и доступная из всех — это Streamlabs OBS. Она полностью бесплатная, умеет сохранять настройки и оформление сцен в облаке и имеет множество полезных встроенных функций, которыми пользуется большая часть ваших коллег по цеху.
Еще один неоспоримый плюс Streamlabs OBS — простота освоения. При первом запуске вам нужно уделить буквально несколько минут техническим моментам, дальше программа все сделает сама. А вы сразу сможете приступить к оформлению и собственно трансляции.
В качестве альтернативы также можно посоветовать инструмент от владельцев «Твича». В данный момент она находится на стадии бета-тестирования и называется Twitch Studio. Запросить доступ к ней можно на официальном сайте сервиса.
В данный момент советовать эту программу всем и каждому пока рано, но уже сейчас в ней довольно хороший интерфейс и любопытные возможности, созданные специально для Twitch. Например, интеграция чата с сайта прямо в оформление сцены. Но так как доступ к Studio не открытый, далее мы рассмотрим настройку в Streamlabs OBS.
Трансляция через OBS
После установки OBS на компьютер, необходимо её запустить. Через главное меню выбирают «Настройки». В открывшемся списке нужно ещё раз выбрать ту же опцию.
Настройка стрима
После того, как будет открыт раздел настроек, по умолчанию «выпадет» вкладка «Общие». На ней нужно установить такие параметры:
- Язык интерфейса программы выбирают из списка.
- Указывают подходящую тему для оформления, ту, которая больше нравится пользователю.
Остальные параметры на вкладке оставляют такими же, какими они были указаны по умолчанию. Ввод подтверждают нажатием кнопки «Применить».
На вкладке «Вещание» нужно указать используемый сервис. Его выбирают из выпадающего списка. Поскольку стрим должен быть показан на Твич, выбирают его.
Ниже будет представлен перечень серверов для вещания. Из них выбирают тот, что способен обеспечить максимально качественное и надёжное. Например, это может быть европейский или азиатский сервер. После внесения изменений, нажимают кнопку «Применить».
Далее нужно выбрать подходящие параметры на вкладке «Вывод». Это делают следующим образом:
- Выбирают битрейт видео, а также битрейт аудио.
- Видео будет не только транслироваться на Твиче, но и записываться в файл. Необходимо на этой странице выбрать его вид. Здесь доступны все основные форматы видеофайлов.
- Нужно указать папку, куда будет помещена запись.
На вкладке «Аудио» определяют частоту дискретизации и другие параметры звучания.
На вкладке «Видео» нужно выбрать такие параметры:
- Разрешение для выполнения захвата видео на компьютере.
- Выходное разрешение, которое будет при трансляции стрима.
- Здесь также нужно выбрать один из фильтров масштабирования. Более качественными считаются: Ланцоша или бикубический.
Во вкладке «Горячие клавиши» можно установить нужные клавиатурные комбинации для важнейших действий во время трансляции. Например, это может понадобиться для приостановки трансляции и её продолжения.
Справка! В расширенных настройках необходимо выбрать приоритет выполнения трансляции. Он должен быть таким, чтобы не тормозило приложение, с которого захватывается изображение. Здесь также есть возможность установить шаблон имени файла для записи.
Окончание настройки и выход в эфир
Теперь следует разобраться как стримить на Твиче через OBS. После запуска приложения пользователь видит главное окно программы. Чтобы приступить к трансляции, выполняют такие действия:
- Внизу экрана в секции «Сцена» кликают по кнопке, на которой изображён плюсик.
- В открывшемся поле вводят название игры.
- Теперь нужно определить, откуда будет происходить захват. Для этого нужно кликнуть по плюсику в секции «Источники».
- Из выпадающего списка выбирают, откуда именно будет происходить захват изображения. Если речь идёт о полноэкранной игре, для её трансляции выбирают «Захват экрана». Когда нужно записать то, что происходит в окне, выбирают «Захват окна». Тогда из выпадающего списка выбирают имя соответствующего процесса.
- Через меню, которое находится в правом нижнем углу экрана, кликают по строке «Запустить трансляцию».
Внимание! После начала работы нужно обратить внимание на загрузку процессора, которая указана в нижней строке экрана справа. Нормальным уровнем для неё считается не более 50 %
После того, как стрим начат, можно самому его просматривать и общаться со зрителями через чат. Для продолжительности стрима не предусмотрено ограничений.
Когда настанет время завершить трансляцию, нужно открыть окно программы OBS. В меню, которое находится в правом нижнем углу, кликают по строкам «Остановить трансляцию» и «Остановить запись». На сайте Twitch в плеере в правом верхнем углу должна появиться надпись «Не в сети».
Смотрим трансляцию на YouTube легко и просто
Большинство стримов ограничены по времени, поэтому всегда есть шанс, что вы не сможете посмотреть интересный эфир.
→ Тем не менее, записи Live-событий всегда остаются на канале, поэтому посмотреть стрим на YouTube можно в любой момент .
Нельзя посмотреть stream: решение проблемы
В очередной раз зашли на трансляцию, но не можете смотреть стримы на Ютубе .
Давайте разберем основные причины этой проблемы и методы решения .
→ Так, зачастую, имеется надпись «Трансляция недоступна» или «Событие начнется через несколько минут», но, как правило, ничего не происходит.
В этом случае можно использовать такие методы решения: ⇓
- проверьте работоспособность трансляции с другого девайса (если трансляции нет – то причина на сервере);
- зайдите на другие трансляции, чтобы убедиться работают ли они на вашем ПК;
- перезагрузите или при необходимости переустановите его;
- очистите кэш;
- выполните перезагрузку ПК.
Чаще всего этих действий достаточно, чтобы исправить проблему, но, если неполадки сохраняются только на всех трансляциях и только на вашем ПК, то имеет место несовместимость ПО (драйвера, доступ к сети и прочее).
P.S — мдаа вот это прикол прямо во время трансляции ↓↓↓
https://youtube.com/watch?v=rxFiWx8RwO0
Где и как можно просматривать трансляции
Есть несколько способов, как не пропустить важно событие или отыскать новый стрим. Давайте рассмотрим популярные способы, как посмотреть стримы на Ютубе онлайн:
Давайте рассмотрим популярные способы, как посмотреть стримы на Ютубе онлайн:
- Зайдите на нужный канал и перейдите в раздел «Видео», а теперь нажимаем на панель «Загрузки» и выбираем «Прямые трансляции». Теперь перед вами появятся все вещания автора, в частности, которые уже состоялись или должны пройти.
- Введите нужный запрос в систему поиска, после чего кликаем на надпись «Фильтры» и в пункте «Особенности» выбираем «Прямые вещания». Как следствие, будут отображаться события, которые сейчас в эфире. Кликнув по названию, вы можете пересмотреть стрим на Ютубе.
Аналогичным образом можно осуществлять поиск Live-событий через специальное приложение с мобильного смартфона.
Пропустили – не беда: узнайте, как просмотреть повторно
Благодаря продуманному функционалу YouTube, вы в любой момент сможете посмотреть стрим, который уже закончился. Так, все записи и комментарии чата сохраняются по завершению Live-события на аккаунте блогера.
1. Чтобы посмотреть прошедший стрим на YouTube необходимо перейти в раздел «Все видео» и отыскать нужное событие по дате.
2. Необходимо кликнуть по названию и запись запустится автоматически.
3. Блогер может редактировать, сохранившиеся видео, обрезать, включать монетизацию, применять эффекты и прочее.
• Таким образом, даже, если вы пропустили важную онлайн-презентацию, анонс и прочее, то в любой момент можно посмотреть повтор стрима на Ютубе
Включаем первую трансляцию на YouTube
Возвращаемся на свой канала YouTube и переходим в «Творческую студию».
В левом меню кликаем на «Канал».
и ищем «Прямые трансляции». Кликаем «Включить».
Ищем на этой странице окно «Прямые трансляции» и нажимаем «Включить».
Пишем заголовок для стрима и описание, а также выбираем категорию. Далее идем в «Расширенные настройки», и меняем их, если это необходимо.
ВАЖНО! Здесь вы найдете ключ трансляции, который необходимо скопировать и вставить его настройки в OBS. В расширенных настройках можно выставить «Ограниченный доступ», если вы хотите запустить стрим для теста и чтобы его никто не увидел
В типе трансляции берем «Особый»
В расширенных настройках можно выставить «Ограниченный доступ», если вы хотите запустить стрим для теста и чтобы его никто не увидел. В типе трансляции берем «Особый».
Тип трансляции выбираем «Особый».
Указываем дату записи
Моно настроить чат или вообще отключить его.
Жмем «Начать трансляцию» и всё готово. Если вы все правильно сделали то пойдет отсчет времени и начнется трансляция в прямом эфире.
Так будет выглядеть окно с трансляцией на YouTube.
Надеюсь данная пошаговая инструкция по настройке стрима (прямой трансляции) через программу OBS вам помогла, и вы смогли её запустить.
Загрузка и установка Open Broadcaster Software
Загружать программу лучше с официального сайта OBS Studio, ведь там выложена самая свежая версия софта. Выбрав операционную систему, пользователь может скачать файл одним из предложенных способов, включая прямую загрузку, использование BitTorrent или GitHub.
Для запуска установки необходимо дважды нажать на файл с расширением .exe и выполнить простую инструкцию:
- Нажать «Next» в приветственном окне;
- Ознакомиться и согласиться с лицензионным соглашением, нажав «I agree»;
- Выбрать директорию, куда установится программа;
- Настроить компоненты в дополнение к софту;
- Нажать «Install» и дождаться окончания процесса.




Когда программа будет установлена на компьютер, появится окно настроек, которое нужно закрыть и запустить OBS.
Минимальные требования для стрима через OBS
Некоторые считают, что для прямых трансляций подойдет любой персональный компьютер, но это далеко не так. Есть у OBS системные требования для стрима, которым ПК должен соответствовать. Поэтому прежде чем скачать программу, необходимо проверить имеющуюся конфигурацию устройства.
Операционная система
Программа будет корректно функционировать на ОС Windows 7, 8 и 10. Владельцы Windows XP не смогут воспользоваться OBS Studio, так как в этой ОС применяются старые версии Direct X. Также программа поддерживает новые версии MacOS и Linux.
Процессор
Если говорить о процессоре, то минимальные требования для стрима через через OBS предполагают наличие бюджетного Intel Pentium Gold G5400 или его аналога от AMD. Этого будет достаточно для обычной разговорной трансляции и чтобы воспроизводить картинку в разрешении 1080р.
Для игровых стримов используются процессоры подороже с большим количеством ядер. Оптимальный вариант – Intel Core i5-8400. Его хватит, чтобы транслировать современные игры в 1080р.
Также подойдут:
Внимание! Для регулярных стримов новых компьютерных игр рекомендуется использовать мощные модели процессоров, которые имеют 8 ядер и 16 потоков.
Видеокарта
Для разговорных прямых эфиров подойдет любая видеокарта с объемом памяти не менее 2 Гб. Для транслирования старых видеоигр в разрешении 1080р достаточно бюджетной карты GeForce GTX 1050Ti или AMD RX 570. Чтобы стримить современные игры, понадобится видеокарта на уровне GeForce RTX 3060.
Оперативная память
Во время стрима на компьютере будет открыто несколько программ, во время работы которых используется оперативная память. На ПК для проведения прямых эфиров должно быть не меньше 16 Гб ОЗУ. Этого хватит для запуска OBS Studio и сторонних программ.
На что обратить дополнительное внимание
В OBS Studio есть дополнительные настройки, на которые тоже следует обратить внимание. Например, необходимо обязательно настроить «Фильтр масштабирования»
Найти его можно в параметрах OBS, в разделе «Видео». Пользователям доступно три способа масштабирования изображения:
- Билейный. Подойдет для персональных компьютеров со слабыми процессорами и видеокартами.
- Бикубический. Обеспечивает качественную картинку при средней нагрузке на ПК.
- Ланцоша. Это способ позволяет повысить качество изображения до максимума. Нужно использовать только на мощном компьютере.
Также необходимо перейти в «Расширенные настройки» в OBS Studio и установить высокий приоритет процесса.
- Теперь, для создания первой сцены, необходимо выйти на главный экран OBS и в левом нижнем углу нажать на плюс.
- После выбирает «Захват игры», которая будет транслироваться.
- Появляется окно, где нужно задать имя источника, а затем в пункте «Режим» выбрать «Захват отдельного окна». Это позволит добавить чат Twitch на экран при необходимости.
- В пункте «Окно» выбрать игру, что запущена на фоне — нажать ОК.
- Если нужно добавить веб-камеру — выбираем «Устройства захвата видео» и в появившемся окне выбираем модель веб-камеры.
- Параллельно также необходимо выставить значения качества и FPS. Расположение же производится в основном окне OBS, а масштабирование посредством нажатия клавиши ALT.
- Финальный этап — добавление микрофона. Для этого заходим в источники и нажимаем плюс, а затем «Захват входного аудиопотока». Выбираем нужный микрофон и подтверждает его выбор. Готово.
Теперь, когда начальный этап настройки пройден, а нюансы учтены, — возникновение каких-либо спорных вопросов с эфиром исключено. В случае обнаружения неизвестных проблем рекомендуется обратиться на тематические форумы, а также к технической поддержке OBS на официальном сайте компании.
Начальная настройка Streamlabs
После установки потребуется произвести первичную настройку.
Вначале нужно войти в аккаунт Твич, Ютуб или Миксер. Если аккаунта на одном из этих сервисов нет, его потребуется зарегистрировать.
Для входа следует ввести имя пользователя и пароль, а также предоставить Streamlabs доступ к учетной записи.
После того как вход осуществлен, можно переходить к начальной настройке. Необходимо выполнить следующие действия:
- Нажать значок шестеренки (находится в левом нижнем углу). Это позволяет открыть меню настроек.
- Выбрать раздел «Общие». Здесь можно изменить язык, импортировать данные из OBS Studio и выключить аппаратное ускорение. Есть возможность выбрать как русский, так и английский язык.
- Перейти к разделу «Трансляция». Здесь потребуется найти пункт «Сервис» и выбрать соответствующую платформу для стриминга (если вход выполнен через Твич, то по умолчанию будет стоять именно этот сервис). Также здесь будет пункт «Ключ потока», куда нужно вписать ключ трансляции с Ютуб, Твич или любого другого сервиса. Чтобы узнать ключ потока, следует зайти в настройки трансляции YouTube или Twitch.
- Выбрать раздел «Вывод». Здесь потребуется найти подраздел «Recording». Здесь можно выбрать место размещения записей стримов и формат, в котором будут сохраняться видео. Для сохранения следует выбирать жесткий диск с наибольшим количеством свободного места. Указывается путь до нужной папки.
- Выбрать пункт «Видео». Здесь можно настроить качество видео (если ПК или ноутбук слабый, то рекомендуется выбирать более низкое разрешение). Также здесь осуществляется изменение параметра FPS при трансляции (можно выбрать 30 или 60 кадров).
Для сохранения внесенных изменений следует нажать по зеленой кнопке «Готово». Также через меню настроек можно изменять параметры звука, назначать горячие клавиши и изменять внешний вид интерфейса программы. После первоначальной настройки программа готова к использованию по своему назначению.
Справка! При желании можно связать учетные записи совместимой стриминговой платформы со Streamlabs OBS. При связывании аккаунтов вся нужная информация передается автоматически, поэтому первичная настройка значительно упрощается.
Как настроить?
Настройка трансляции в YouTube осуществляется следующим образом:
-
Необходимо скачать программу OBS и установить на свой ПК (процедура стандартная).
OBS (Open Broadcaster Software) считается одним из лидеров рынка, так как предоставляет весь функционал бесплатно, а он довольно таки широкий.
-
На сайте Ютуба, предварительно авторизовавшись, в правом верхнем углу нажмите кнопку «Создать видео или запись» и выберите пункт «Начать трансляцию».
- Нажмите кнопку «Начать».
- Если репутация вашего канала хорошая, Ютуб попросит подтвердить ваш номер телефона (с помощью СМС или голоса).
- После подтверждения телефона, необходимо принять пользовательское соглашение и все требования.
- После этого вы попадете в раздел «Трансляции».
- Нажмите кнопку «Создать».
- После введите название и описание, которое будут видеть пользователи.
- Далее необходимо зайти в настройки видеокодера и сохранить ключ потока.
- Откройте программу OBS и перейдите в настройки («Файл» – «Настройки»).
-
Во вкладке «Вещание» будет поле «Ключ потока», вставьте в него сохраненный ключ. Также не забудьте выбрать сервис «YouTube».
- В разделе «Вывод» укажите битрейт (исходя из мощностей железа).
- Во вкладке «Видео» укажите fps (частоту кадров) и разрешение.
- Сохраните настройки и перейдите к основному окну программы.
-
Внизу в разделе «Источники» нажав на «+», нужно указать, что именно показывать зрителям: изображение с веб-камеры, окно игры или другой программы и т.д.
- Запустите трансляцию в OBS.
Далее начнется пробный эфир, в ходе которого вы сможете настроить изображение и звук. Если все работает корректно, нажмите кнопку «Начать потоковую передачу», после чего запуститься стрим.
Готово! Вы запустили прямую трансляцию через OBS. Чтобы ее остановить, достаточно нажать на кнопку «Остановить передачу».
Запустить сразу несколько стримов на одном канале не получится, но есть возможность одновременной трансляции в нескольких стриминговых сервисах (например, YouTube и Twitch).
Список оборудования для стрима на YouTube
Чтобы начать “классический” (который обычно принято видеть на Ютубе) стрим, необходимо иметь в своём распоряжении такой минимум оборудования:
Микрофон;
Микрофон может использовать как встроенный в Вашу цифровую технику (ноутбук, телефон и прочие), так и может быть внешним микрофон.
Камера;
Камера может использовать также – как внешняя, так и встроенная камера.
Установленная на компьютере программа для синхронизации с Ютубом и выводом в сеть.
Ютуб рекомендует бесплатную программу – OBS Studio. Скачать её можно с официального сайта разработчиков. Программа работает стабильно и имеет широкий спектр поддерживаемых системных требований компьютера.
Наушники;
Позволят лучше контролировать работу со звуком и позволят избежать случайного попадания звука от динамиков в микрофон – создания эха на стриме. При общении с собеседниками в эфире, – незаменимый атрибут любого стримера!
Стойка для микрофона;
Позволит комфортнее расположить микрофон около источника звука (рта), что сделает звук чётче и громче.
Хромакей.
Зелёный (синий) фон, который может программно убираться в режиме реального времени, а вместо него – использоваться необходимое Вам изображение или видео. Такой “трюк” сможет превратить Вашу одноцветную студию в совсем другое место, или позволит выводить важную информацию прямо в видео.






