Как пользоваться obs studio? настройка программы для записи видео и стримов
Содержание:
- Streamlabs OBS Features
- Добавление источников для записи с экрана в OBS
- Начальная настройка Streamlabs
- Системные требования
- Optimizing OBS for Streaming
- Video Settings
- Плюсы и минусы программы
- Загрузка и установка Open Broadcaster Software
- How To Resolve The OBS Encoder Overloaded Error Message
- Nvidia Shadowplay
- Шаг 2: Сцены и источники
- Что убавить, не жертвуя четкостью стрима
- Как настроить прием доната в OBS Studio
- Оптимальные настройки компьютера для стрима через ОБС
- Шаг 1: Установка
- OBS Bitrate Calculator
- Процесс установки
- Настройки OBS Studio
- Для чего нужен плагин CLR Browser Source Plagin
- Streamlabs OBS Характеристики
- Настраиваем вывод чата на стрим в твиче
- Заключение
Streamlabs OBS Features
Simple Installation Method
You can install the program from the Windows PC Store App and manually. Follow the instructions given below;
- Open your browser and go to the trusted publisher for downloading the app.
- Start downloading from the given link.
- Downloading the software, select the ‘Save’ or ‘Save as’ button.
- Windows Defender antivirus program scans the program during downloading.
- After completing the download, double-click .exe file to start the installation.
- Follow the steps and complete the installation.
- Click on the appear Streamlabs OBS icon on your desktop and run the program.
Process 2:
- Go to the Windows Store App existing on the desktop widget.
- Open the app store.
- On the top right corner open the search box.
- Search Streamlabs OBS.
- Click on the logo of the software and tap to start installation. After completing the installation, click on the ‘Open’ button. And start to run the program.
Compatible with Windows
With vary compatibility with all types of devices, the app has special compatibility with all types of Windows———-Windows 10, Windows 8.1, Windows 7, Windows Vista, Windows XP is mainly operating system to run the app very smoothly and reliably. In addition, it requires a 32-bit and 64-bit setup.
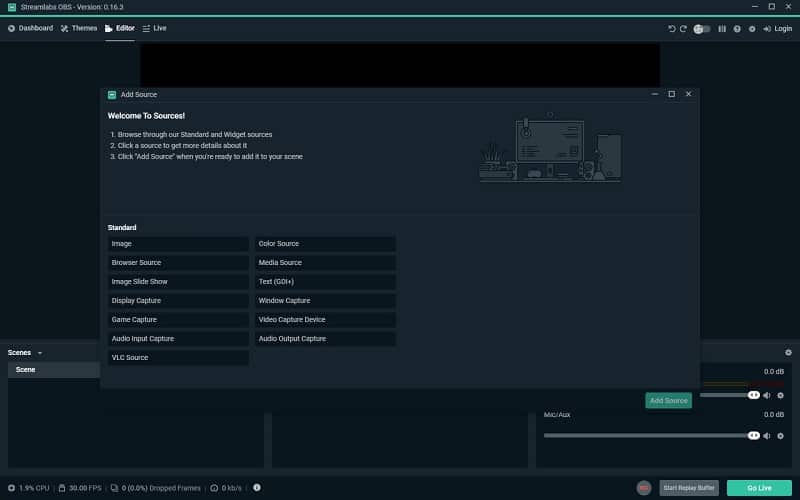
Free Access
The Streamlabs OBS with freeware license available for Windows 32-bit operating system of a laptop and PC, presented for all software users as a free trial for a specific period, free download with potential restrictions. Belong to the video capture software category.
Alerts customizing
The users can increase the revenue of channel through activating alerts like Snapchat via adding donations and customizing the image, text, animation, layout, and a lot more
Attractive Overlay Themes
The Streamlabs OBS offers a great variety of background themes for professionals, and a lot of premium themes are also created by designers. Boost your participation as well as improve monetization with the help of several widgets.
All-in-one Program
The program is the best combination of different screens such as Streamlabs, Twitch Chat, Twitch Dashboard, video, into live streaming. You can view your conversation right from Streamlabs.
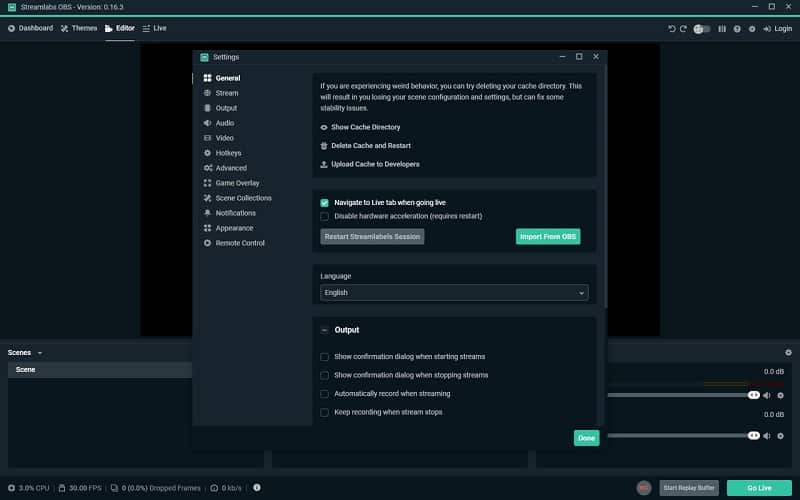
Reduced Usage of CPU
Consuming very low resources gives the auto-scanning speed of the network and hardware of your system, and recommends a specific set-up. The program also boosts the video quality.
Simple Interface
The program with a simple interface lets you use all features, view, and select overlays for installing as well as customizing. Recent Events feature is for viewing current streaming events, redemptions, giveaways, polls, and extensions. On the top right corner ‘Control’ buttons are for pausing, muting, and skipping alerts.
Main Features
- Streaming software for professional streamers
- Open-source utility
- Compatible with Windows
- Free Access
- Alerts customizing
- Attractive Overlay Themes
- All-in-one Program
- Reduced Usage of CPU
- Simple Interface
Добавление источников для записи с экрана в OBS
По идее, сцена для записи уже есть по умолчанию, теперь на эту сцену нужно добавить источники. То есть, те элементы, которые будет записывать программа OBS (экран, веб камера, и т. д.).
Если сцены нет, добавьте сцену нажав “+” внизу окна. Далее добавляем первый источник нажатием “+” в окне источников.

В контекстном меню выбираем “Захват экрана”
Далее можем ничего не менять и нажать “Ок”

В последнем окне настроек можете убрать галочку “Захват курсора”, если не хотите чтобы отображался курсор на экране. Жмёте “Ок” и заканчиваете настройки.

Точно таким же образом добавляете веб камеру, если хотите вставить в запись “говорящую голову”. Жмёте “+”, но только в контекстном меню выбираете “Устройство захвата видео”
Появится окно с настройками веб камеры. Можете ничего не трогать и нажать “Ок”

Затем окно камеры можно перетаскивать мышью в нужное место экрана, а так же менять размер окна.

Начальная настройка Streamlabs
После установки потребуется произвести первичную настройку.
Вначале нужно войти в аккаунт Твич, Ютуб или Миксер. Если аккаунта на одном из этих сервисов нет, его потребуется зарегистрировать.
Для входа следует ввести имя пользователя и пароль, а также предоставить Streamlabs доступ к учетной записи.
После того как вход осуществлен, можно переходить к начальной настройке. Необходимо выполнить следующие действия:
- Нажать значок шестеренки (находится в левом нижнем углу). Это позволяет открыть меню настроек.
- Выбрать раздел «Общие». Здесь можно изменить язык, импортировать данные из OBS Studio и выключить аппаратное ускорение. Есть возможность выбрать как русский, так и английский язык.
- Перейти к разделу «Трансляция». Здесь потребуется найти пункт «Сервис» и выбрать соответствующую платформу для стриминга (если вход выполнен через Твич, то по умолчанию будет стоять именно этот сервис). Также здесь будет пункт «Ключ потока», куда нужно вписать ключ трансляции с Ютуб, Твич или любого другого сервиса. Чтобы узнать ключ потока, следует зайти в настройки трансляции YouTube или Twitch.
- Выбрать раздел «Вывод». Здесь потребуется найти подраздел «Recording». Здесь можно выбрать место размещения записей стримов и формат, в котором будут сохраняться видео. Для сохранения следует выбирать жесткий диск с наибольшим количеством свободного места. Указывается путь до нужной папки.
- Выбрать пункт «Видео». Здесь можно настроить качество видео (если ПК или ноутбук слабый, то рекомендуется выбирать более низкое разрешение). Также здесь осуществляется изменение параметра FPS при трансляции (можно выбрать 30 или 60 кадров).
Для сохранения внесенных изменений следует нажать по зеленой кнопке «Готово». Также через меню настроек можно изменять параметры звука, назначать горячие клавиши и изменять внешний вид интерфейса программы. После первоначальной настройки программа готова к использованию по своему назначению.
Справка! При желании можно связать учетные записи совместимой стриминговой платформы со Streamlabs OBS. При связывании аккаунтов вся нужная информация передается автоматически, поэтому первичная настройка значительно упрощается.
Системные требования
-
Intel Core i3 последнего поколения и выше (основной атрибут влияющий на качество стрима, поэтому если есть возможность, то берем Intel Core i5, i7 – не раздумывая)
- Видеокарта, которая поддерживает DirectX 10 (чем лучше – тем комфортнее стримить)
- 4-8 GB RAM (16 GB в самый раз)
- Монитор (желательно чтобы сразу с разрешением 1920х1080, но самое главное соотношение сторон 16:9)
- Другие стандартные железки и девайсы: жесткий диск, мышь, клавиатура, наушники, микрофон
- Безлимитный интернет 100 мбит/с , включая зарубежный трафик
- Windows 7 / MacOS / Linux (на оф сайте написано Windows 7+ , т.е. на win 8-10 должно работать)
Optimizing OBS for Streaming
Let’s Head over to OBS Studio. In the bottom right of the program, we’ll click on Settings. We want to start off with our General Settings.

General Settings
Most of these settings are for cosmetic purposes or for helping you set elements for your stream. We want to look at one setting here. Make sure “Automatically Record when Streaming” is unchecked. Although this seems like a no-brainer, Recording while streaming can really take a hit on performance. Just in case it checked itself, let’s make sure it is taken care of.

Advanced Settings
Moving on to the Advanced Tab on the left, we want to take a look at our Process Priority. By Default, this is set to normal. We want to give OBS priority over most programs, so we’ll set this to “Above Normal.” With this selected, the Stream will have priority over the games and background apps that are running.

Next, we want to scroll down until we see “Enable Browser Source Hardware Acceleration.” Although this sounds like something that needs to be checked, this can cause problems with browser sources and programs like Google Chrome. Unchecking this requires you to restart OBS Studio, so do this before moving on to the next step.
Video Settings
For your Base (Canvas) Resolution, you want to set this to your monitor’s resolution. For most, this should be 1920×1080.
The Output (Scaled) Resolution however, is what your stream resolution will be. You want to set this based on the guidelines from the previous section based on your bitrate.
The Downscale Filter should be set to Lanczos (Sharpened Scaling, 32 Samples). This gives the smoothest look when downscaling to lower resolutions.
The FPS Value should be set according to your resolution and bitrate. In general, 720p streams at 60FPS will look better than 1080p streams at 30FPS. The higher the framerate, the harder your PC has to work.
Плюсы и минусы программы
Плюсы программы
- возможность проводить онлайн стримы на любом сервисе;
- можно сохранять записи стримов на компьютере;
- есть функция захвата видео с веб-камеры или внешней камеры;
- можно размещать источники видео на разные слои;
- есть поддержка различных фильтров (стикеры, цветокоррекция, другие эффекты);
- очень мощный модуль хромакея;
- возможность отражать и вращать видео на экране;
- доступно быстрое переключение между сценами;
- хорошая передача звука и возможность гибкой настройки, настраиваемые параметры кодирования, подробная настройка битрейта для звука и видео, полностью обеспечение на русском языке.
Недостатки:
- бегущую строку можно добавить только через фильтр, через слои она не добавляется;
- нельзя добавлять один и тот же видео поток на несколько сцен одновременно, используя стандартные инструменты. Для этой цели придется пользоваться «Коллекцией сцен», что усложняет задачу;
- в некоторых играх и полноэкранных утилитах наблюдается мерцание черных полос на экране, которая связана с неправильной частотой преобразования. Проблему можно решить установкой плагина .
- Нет поддержки Windows XP.
Загрузка и установка Open Broadcaster Software
Загружать программу лучше с официального сайта OBS Studio, ведь там выложена самая свежая версия софта. Выбрав операционную систему, пользователь может скачать файл одним из предложенных способов, включая прямую загрузку, использование BitTorrent или GitHub.
Для запуска установки необходимо дважды нажать на файл с расширением .exe и выполнить простую инструкцию:
- Нажать «Next» в приветственном окне;
- Ознакомиться и согласиться с лицензионным соглашением, нажав «I agree»;
- Выбрать директорию, куда установится программа;
- Настроить компоненты в дополнение к софту;
- Нажать «Install» и дождаться окончания процесса.




Когда программа будет установлена на компьютер, появится окно настроек, которое нужно закрыть и запустить OBS.
How To Resolve The OBS Encoder Overloaded Error Message
In some cases, OBS flashes an ‘Encoding overloaded!’ warning. This means that your computer can’t encode your live video quickly enough. As a result, your stream can freeze or lag.

Here are some ways you can resolve this issue:
Downscale Your Resolution
The resolution quality that you specify in OBS has a significant impact on your CPU usage. For instance, a 4K resolution has more than twice the number of pixels in each frame, as opposed to a 1080p resolution.
As your resolution increases, so does your CPU usage. Here’s how to adjust it:
- Click on ‘Settings’ when you open OBS
- Click on the ‘Video’ option
- Skip the ‘Base (Canvas) Resolution’ option and tweak the ‘Output (Scaled) Resolution’ box.
Try GPU Encoders
As a free broadcasting program, OBS makes use of the open-source x264 encoding library. This is known as software video encoding. However, new computer graphic cards such as Intel, AMD, and NVidia come with hardware encoders—Intel QuickSync, AMF, and NVENC, respectively.
While the hardware encoders don’t stack up to x264, they are a good substitute for reducing the CPU load and avoiding the overload warning. The tradeoff is a minor, yet visible, decrease in the quality of the video.
There are several more ways to resolve the OBS encoder overloaded error message in this guide.
While this guide contains some general tips, the best OBS settings for streaming differ from system to system. The best way to figure out what suits you is to continuously test your settings and measure the results. And this is just the beginning. From adding OBS overlays to using OBS scenes, there is so much more to learn about this amazing live streaming software. Stay tuned for more articles like this one!
Nvidia Shadowplay
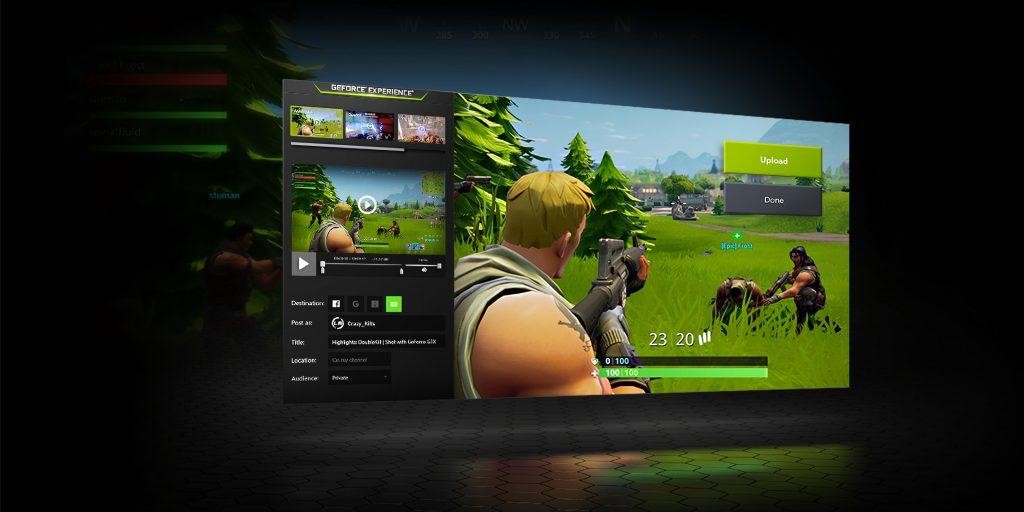
Shadowplay – это официальное приложение от Nvidia, которое было заточено специально под видеокарты GeForce и работает исключительно на них. Его можно использовать как для простого захвата экрана, так и для проведения онлайн-трансляций. Запуск стрима производится всего в несколько кликов, а использование ресурсов сводится к минимуму, что позволяет проводить эфиры на слабых машинах. А если у вас компьютер с мощной видеокартой, то поддерживается контент с разрешением 4K HDR 60 к/с или 8K HDR 30 к/с.
Стоит также сказать про еще одну фишку программы – технология оптимизации системных ресурсов, которая есть в видеокартах GeForce. Не имеет значения, насколько высоки графические требования к игре, которую вы записываете – FPS практически не будет падать, а игры будут запускаться гладко и с максимально возможным качеством.
Особенности:
- высокое разрешение прямых эфиров (до 8K);
- при записи не нагружает систему;
- поддержка Shield;
- есть возможность быстрой оптимизации игр под характеристики компьютера;
- быстрое обновление драйверов видеокарты;
- доступна возможность стрима видео напрямую с видеокарты.
Стоимость: бесплатно
Официальная страница: Nvidia Shadowplay
Шаг 2: Сцены и источники
Сценами в OBS-подобных приложениях называются конкретные экраны, которые видит пользователь, а источниками именуются входящие в них объекты. То есть, в сцене «Геймплей» могут присутствовать источники «Игра», «Веб-камера», «Чат», «Донаты» и подобные.
- Первая сцена будет создана автоматически. Добавьте к ней какой-нибудь источник, например, запись экрана. Для этого нужно сперва нажать кнопку плюса в блоке «Источники».

В левой части интерфейса выберите «Захват экрана», а затем кликните кнопку «Добавить источник», размещённую в правом нижнем углу.

Придумайте наименование источника. Например, хорошим вариантом будет назвать его «Весь экран». Вновь нажмите «Добавить источник».

Укажите, какой экран следует захватывать, и стоит ли включать в него курсор. Метод захвата лучше не изменять, так как Streamlabs OBS автоматически выбирает подходящий вариант (не все варианты одинаково хорошо совместимы с разными обновлениями Windows 10). Завершите создание сцены, щёлкнув «Готово». Теперь, когда ясны азы настройки и добавления контента на экран, видный зрителям, можно перейти к другим настройкам.

Что убавить, не жертвуя четкостью стрима
Если процессор ПК не из самых мощных или не нагружается с кодеком х264 и предустановкой «veryfast», то можно воспользоваться кодеком NVIDIA NVENC H.264. Если установлен графический процессор от NVIDIA модели GTX 10хх, то прекрасное качество стрима обеспечено, а с серией RTX 20хх кодек NVENC функционирует лучше кодека х264. При нужно помнить, что игра не должна сильно нагружать «железо». Тем, кто проводит онлайн-лекции и вебинары, достаточно просто выбрать то, меньше всего нагружает компьютер.
Если игра чрезмерно нагружает видеокарту, то нужно понизить параметры графики в ней. Можно также ограничить частоту кадров в игре. Это даст стабильный показ и соединение для проведения эфира. Также улучшению качества способствует повышение битрейта.
Справка! На многих стриминговых платформах есть возможность проверить состояние трансляции. Такой раздел находится в справке платформы. После проверки можно своевременно сделать выводы о качестве стримов и оптимизировать параметры.
Как настроить прием доната в OBS Studio
Прием доната в ОБС осуществляется с помощью подключения сторонних веб-ресурсов. Наиболее популярными из них являются DonationAlerts и DonatePay. Данные сайты имеют интуитивно понятный интерфейс и в
целом их настройка аналогична друг другу. Настройка доната будет показана на основе сервиса DonationAlerts.
Для активации оповещений при проведении трансляции необходимо зайти в соответствующий пункт в разделе «Виджеты». Откроется страница со ссылкой, которую необходимо добавить непосредственно в OBS.
Добавление оповещения осуществляется через раздел «Источники» в главном окне программы.
Нажав на «+» и выбрав из списка пункт «Браузер» откроется окно с настройками. Стоит отметить, что источник необходимо сделать видимым.
После нажатия «Ок», откроется окно с настройками свойств добавляемого компонента. В форме «Адрес URL» нужно добавить ссылку, скопированную с сервиса по приему доната.
После принятия настроек перед пользователем появится новая область, в которой будет выводиться сообщение.
Для проверки работоспособности добавленной ссылки на сайте можно нажать «Добавить тестовое оповещение», которое запустит проверку в OBS.
При правильной настройке в красной области появится анимация с текстом, сопровождая звуковым уведомлением.Установку всех остальных параметров по приему доната необходимо проводить на самом веб-сайте.
Оптимальные настройки компьютера для стрима через ОБС
Прежде чем запустить прямую трансляцию, необходимо все подготовить и настроить, чтобы стрим нормально работал.
Настройка стрима через процессор, используя кодек x264
Многие начинающие стримеры предпочитают проводить трансляции, обрабатывая изображение через процессор компьютера. Использование данного метода имеет ряд достоинств и недостатков. Главное преимущество – четкая картинка. Среди минусов можно выделить высокую нагрузку на ЦП.
Чтобы без проблем стримить на процессоре, необходимо правильно настроить параметры в OBS Studio
Особое внимание надо уделить битрейту, так как именно от него зависит, насколько качественным будет изображение на стриме. Итак, оптимальные настройки ОБС для стрима:
- Управление битрейтом. Около этого параметра необходимо выбрать «постоянный (CBR)». Это позволит повысить качество изображения. Оно не будет «сыпаться» на пиксели во время динамических сцен.
- Битрейт. Необходимо устанавливать значение в зависимости от скорости интернета и используемого процессора. Для проведения трансляции в разрешении 1080р рекомендуется использовать не менее 6000 битрейта. Для 720р это значение можно понизить до 2000-3000.
- Интервал ключевых кадров. Этот параметр позволяет улучшить качество изображения даже при не очень высоком битрейте. Для транслирования нединамичных видеоигр интервал можно немного повысить. Если во время прямого эфира будет много динамичных сцен, рекомендуется устанавливать 1-2 ключевых кадра. Больше ставить не стоит, так как изображение станет слишком замыленным.
- Предустановка использования процессора. Этот пункт настройки отвечает не только за четкость изображения, но и за уровень нагрузки на ЦП. Если используется мощный компьютер, данный параметр можно повысить до значения «Fast». Для средних процессоров лучше использовать «Veryfast». Это позволить уменьшить нагрузку на ЦП без ухудшения качества картинки.
- Профиль. Данный параметр, как и предыдущий, влияет на загрузку ЦП. Владельцам мощных многоядерных процессоров необходимо установить значение «high». Для слабых и средних компьютеров подойдет «main».
Справка! Настройка битрейта во многом зависит от того, какая платформа используется для проведения прямых эфиров. Например, площадка Twitch ограничивает битрейт до 6000 и поэтому нет смысла устанавливать значение больше. На YouTube таких ограничений нет и можно использовать любой битрейт. Главное, чтобы интернет и компьютер хорошо с этим справлялся.
Настройка кодека NVENC H.264
Иногда для проведения стримов используется видеокарта. Чтобы проводить трансляции на картах от Nvidia придется воспользоваться кодеком NVENC H.264. Он способен передавать такую же качественную картинку, как и при использовании x264.
Чтобы сменить кодек в OBS Studio, необходимо выполнить следующую последовательность действий:
- Открыть параметры программы.
- Войти во вкладку «Вывод».
- В пункте «Режим вывода» выбрать «Расширенный».
- Около строки «Кодировщик» поменять кодек на NVENC H.264.
Перед запуском стрима на видеокарте необходимо настроить трансляцию для ВК, Ютуба или Твича. Большинство параметров такие же, как и при использовании процессора. Однако есть несколько уникальных настроек, которые доступны только при выборе кодека NVENC H.264:
- Пресет. Это главный параметр, отвечающий за четкость транслируемого изображения. Если в компьютере мощная видеокарта, необходимо выбрать «Высокое качество». Для карт низкого и среднего ценового сегмента лучше использовать «Среднее качество».
- Уровень. Рекомендуется оставить стандартное значение «auto», так как этот параметр не влияет на картинку.
- Включение двухпроходного кодирования. Эту функцию нужно использовать только в том случае, если стрим проводится на мощной видеокарте.
- GPU. По умолчанию используется значение «1». Если в компьютере установлено две видеокарты, работающие в режиме SLI, надо изменить значение на «2».
- В-кадр. Если включить эту опцию, текущий кадр начнет ссылаться на следующий и предыдущий. Это позволяет уменьшить нагрузку на видеокарту и немного ускорить отрисовку. Рекомендуется оставить стандартное значение «2».
Осторожно! Если видеокарта не справляется с обработкой изображения для стрима, лучше вместо нее использовать процессор и кодек x264.
Шаг 1: Установка
OBS является программным обеспечением с открытым исходным кодом, поэтому у него есть версии от сторонних разработчиков. В их числе решение от Streamlabs, которое можно скачать с официального веб-сайта этой компании.
- После клика по кнопке выше следует нажать «Загрузить Streamlabs».

Если браузер запрашивает дополнительное подтверждение для начала загрузки, в появившемся окне щёлкните «Сохранить файл» (например, так делает Mozilla Firefox).

Когда скачивание закончится, откройте программу-установщик. На первом этапе будет предложено ознакомиться с лицензионным соглашением. В этом окне нажмите «Принимаю».

Укажите будущее расположение Streamlabs OBS. Чтобы не вводить путь вручную, воспользуйтесь кнопкой «Обзор…».

Выберите, в какую директорию следует поместить файлы приложения. Если нужно, воспользуйтесь кнопкой «Создать папку», размещённой в нижнем левом углу.

Перейдите к самому процессу инсталляции, нажав «Установить».

Не снимайте автоматически поставленный флажок, чтобы сразу открыть Streamlabs OBS. Выйдите из Мастера установки по окончании процедуры.

OBS Bitrate Calculator
Getting your OBS stream settings right is as much an art as it is a science. There are so many variables that affect the quality of the streaming media!
This is why a member of the OBS community created an OBS plug-in called OBS bitrate calculator. It allows you to calculate the best resolution or frame rate for a predefined bitrate. So, if you’re confused about the stream configuration, you can use this calculator to figure out the best settings.
Note that this plugin doesn’t change your OBS settings, but only suggests suitable audio and video bitrates for you.
When you get comfortable with the OBS bitrates, you can explore advanced options to tweak and fine-tune the live streaming experience even further.
Процесс установки
Сразу стоит отметить, что процесс установки будет происходить на английском языке. Тем не менее, интерфейс программы состоит полностью на русском языке.
Запускаем скачанный файл и открываем «Установщик Windows».
Нажимаем «Next» и переходим к окну с лицензионным соглашением.
Прочитав и приняв условия, откроется окно с возможностью выбора пути установки продукта.
Прочитав и приняв условия, откроется окно с возможностью выбора пути установки продукта. Программа предложит выбрать устанавливаемые компоненты. «Browser Source» позволяет подключить плагин для ведения съемки непосредственно
с web-браузера.
«Realsense Source» включает в себя поддержку одноименной технологии, позволяющей взаимодействовать с компьютером с помощью жестов, мимики и телодвижений, а также получать информацию о глубине изображения и проводить трехмерное
сканирование.
Подключив все необходимые модули, запускаем процесс установки, который займет не более пяти минут.
После завершения процесса инсталляции «Установщик Windows» предложит запустить OBS Studio.
Настройки OBS Studio
Следом перейдем к общим настройкам приложения. Найти их можно в меню «Файл» -> «Настройки».
Вкладка Общие
На этой вкладке можно настроить показ всплывающих оповещений о начале и окончании трансляции, а также включить автоматическую запись трансляции в файл. Последнее крайне желательно – лишняя копия никогда не бывает лишней, но учтите это создаёт дополнительную нагрузку на процессор и категорически не рекомендуется на слабых ПК.
Вкладка Вещание
На этой вкладке выбирается сервис, на который станет вестись трансляция. В нашем случае это «YouTube». Добавление ключа потока мы рассмотрели уже выше.
Вкладка Вывод
Рекомендуется сразу переключиться в расширенные настройки вещания
Наибольшей важностью здесь обладает настройка битрейта видео, то есть его качество. Максимальный битрейт должен составлять не более 80% от скорости Интернет-соединения
Для обладателей выделенного канала это не так важно, но пользователям с низкой скорости доступа в сеть стоит экспериментировать. Таким образом, если трансляция прерывается, имеет смысл снизить битрейт.
Интервал ключевых кадров:
- Рекомендуется 2.
- Максимальная 4.
Управление битрейтом
CBR
Рекомендации по битрейту собраны ниже.
Рекомендуемый битрейт и разрешение для трансляции
|
Тип трансляции |
Битрейт видео, стандартная частота кадров (24, 25, 30) | Битрейт видео, высокая частота кадров (48, 50, 60) |
| 2160p (4К) | 13 000 — 34 000 кбит/c | 20 000 — 51 000 кбит/c |
| 1440p (2К) | 6 000 — 13 000 кбит/c | 9 000 — 18 000 кбит/c |
| 1080p | 3 000 — 6 000 кбит/c | 4 500 — 9 000 кбит/c |
| 720p | 1 500 — 4 000 кбит/c | 2 250 — 6 000 кбит/c |
| 480p | 500 — 4 000 кбит/c | |
| 360p | 400 — 1000 кбит/c | |
| 240p | 300 — 700 кбит/c |
Аудио выставляется согласно таблице рекомендуемой Ютуб:
128 кбит/c.
Вкладка Аудио
Наконец, во вкладке «Аудио» останется указать качество звука. Поддерживается:
- Каналы: стерео.
- Частота дискретизации: 44.1 кГц.
В подавляющем большинстве случаев здесь рекомендуется оставить настройки по умолчанию, но иногда требуется перехватывает звук от другого устройства и тогда необходимо выбрать, с какого именно устройства станет вестись запись. Также сюда следует заглядывать если у вас более одного аудио устройства и настроить захват звука с нужного девайса.
Также очень рекомендуется поставить галочку в пункте «Включать микрофона по нажатию». В противном случае все станут слышать, как вы нажимаете на клавиши, кликать мышкой и т.п. В целом это создаст лишь ненужный шум. А лучше всего настроить фильтры для звука, этим программа OBS Studio и уникальна по сравнению с другими, что тут можно сделать классный звук из того что у вас есть, добавление фильтров мы рассмотрим ниже.
Вкладка Видео
Базовое основное разрешение – это разрешение экрана монитора или ноутбука. Выходное разрешение – это разрешение видео, которое отправляется на сервера «YouTube». Если скорость соединения не позволяет выставить слишком высокое качество (а выставлять его выше базового смысла особого не имеет), но следует просто уменьшить данный параметр.
Общее значение FPS – чаще всего вполне достаточно рекомендованных 30 кадров в секунду. Однако качество графики в играх все растет и уже сейчас имеет смысл в некоторых случаях включать и 60 кадров в секунду. Помните, что запись в 720p и с 60 fps чаще всего выглядит значительно лучше, чем видео в качестве 1080p и с частотой 30 fps. Не забывайте ставить битрейт во вкладке «Вывод» согласно выходного разрешения и значения FPS по таблице выше.
Вкладка Горячие клавиши
В данном меню при желании можно настроить сочетания клавиш для быстрого запуска-остановки трансляции, а также для включения и выключения записи звука
О важности последнего уже говорилось ранее. Задайте клавишу в пункте «Включать звук по нажатии», теперь ваш голос будет слышно только после того как вы зажмёте и будете держать клавишу «Q», как только отпустите микрофон отключится
Вкладка Расширенные
В последнем пункте меню можно настроить приоритет процесса, то есть сколько можно отдать ресурса процессора программе OBS Studio по сравнению с другими программами
Здесь важно соблюсти баланс – отдать слишком мало и возможны проблемы с кодировкой видео, отдать слишком много – мощности системы может не хватить на другие задачи
В остальном можно оставить все настройки по умолчанию. Разве что при желании можно поменять название файла, которое будет использоваться для автоматической записи. На этом с настройками программы закончим и можно переходить к непосредственным экспериментам.
Для чего нужен плагин CLR Browser Source Plagin
Эта утилита пригодится для работы с различными сервисами, которыми пользуются стримеры. Например, активация оповещений во время трансляции о донатах, новых подписчиках. Плагин упрощает ведение стримов, делая их более информативными и привлекательными для зрителей.
CLR Browser Source Plagin помогает загрузить содержимое страницы во время трансляции. При этом обработка контента происходит автоматически, поэтому большинство стримеров используют его в своей работе.
Осторожно! Многие пользователи отмечают, что версия для 64-битных ОС сильно загружает процессор. Поэтому если у стримера слабый ПК, ему лучше скачать версию для 32-битных ОС.
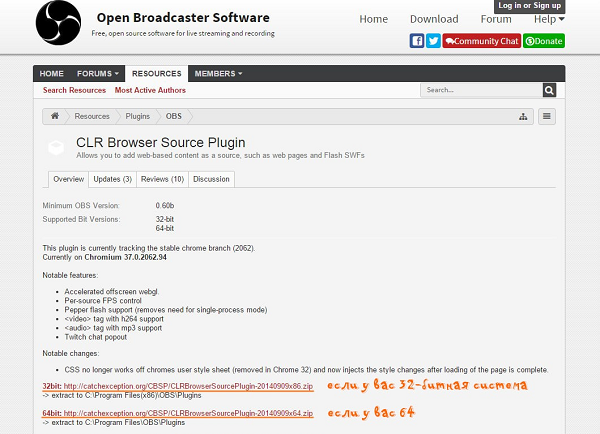
Streamlabs OBS Характеристики
Простой метод установки
Вы можете установить программу из приложения Windows PC Store и вручную. Следуйте инструкциям, приведенным ниже;
- Откройте браузер и перейдите к надежному издателю для загрузки приложения.
- Начните загрузку по указанной ссылке.
- Загрузив программное обеспечение, нажмите кнопку «Сохранить» или «Сохранить как».
- Антивирусная программа Защитника Windows сканирует программу во время загрузки.
- После завершения загрузки дважды щелкните файл .exe, чтобы начать установку.
- Следуйте инструкциям и завершите установку.
- Нажмите на появившийся значок Streamlabs OBS на рабочем столе и запустите программу.
Процесс 2:
- Перейдите в приложение Магазина Windows, существующее в виджете рабочего стола.
- Откройте магазин приложений.
- В правом верхнем углу откройте окно поиска.
- Поиск Streamlabs OBS.
- Нажмите на логотип программного обеспечения и нажмите, чтобы начать установку. После завершения установки нажмите кнопку «Открыть». И начать запускать программу.
Совместим с Windows
С различной совместимостью со всеми типами устройств, приложение имеет особую совместимость со всеми типами Windows ———- Windows 10, Windows 8.1, Windows 7, Windows Vista, Windows XP в основном операционная система для запуска приложение очень плавно и надежно. Кроме того, требуется 32-битная и 64-битная настройка.
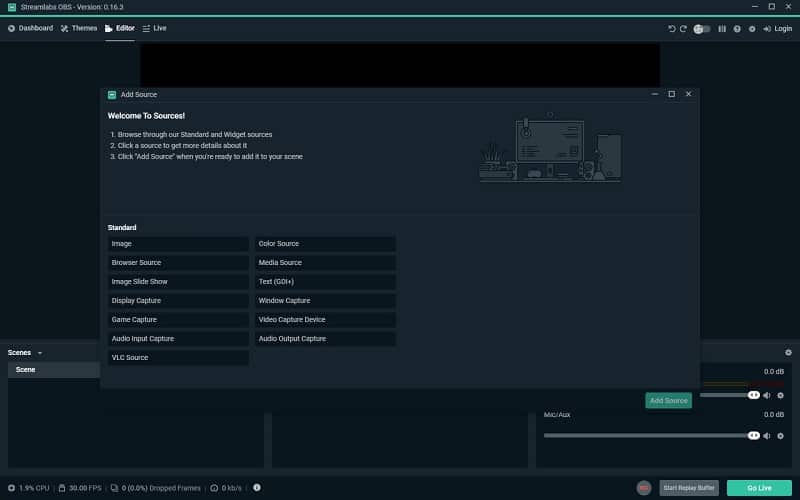
Бесплатный доступ
Streamlabs OBS с бесплатной лицензией, доступной для 32-разрядной операционной системы Windows ноутбука и ПК, предоставляется всем пользователям программного обеспечения в качестве бесплатной пробной версии в течение определенного периода, бесплатной загрузки с потенциальными ограничениями. Принадлежат к категории программного обеспечения для захвата видео.
Настройка оповещений
Пользователи могут увеличить доход канала путем активации предупреждений, таких как Snapchat, путем добавления пожертвований и настройки изображения, текста, анимации, макета и многого другого.
Привлекательные темы наложения
Streamlabs OBS предлагает множество разнообразных фоновых тем для профессионалов, а также множество дизайнерских тем премиум-класса. Повысьте свое участие, а также улучшите монетизацию с помощью нескольких виджетов.
Программа «все в одном»
Программа представляет собой лучшее сочетание различных экранов, таких как Streamlabs, Twitch Chat, Twitch Dashboard, видео, в прямом эфире. Вы можете просмотреть свой разговор прямо из Streamlabs.
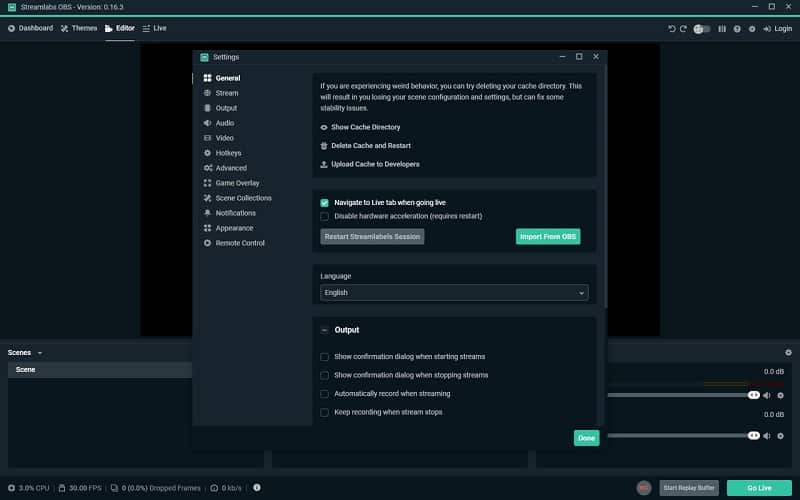
Уменьшенное использование процессора
Потребление очень низких ресурсов обеспечивает скорость автоматического сканирования сети и аппаратного обеспечения вашей системы и рекомендует конкретную настройку. Программа также повышает качество видео.
Простой интерфейс
Программа с простым интерфейсом позволяет использовать все функции, просматривать и выбирать наложения для установки, а также для настройки. Функция «Недавние события» предназначена для просмотра текущих потоковых событий, погашений, бесплатных раздач, опросов и расширений. В правом верхнем углу кнопки «Управление» предназначены для приостановки, отключения звука и пропуска оповещений.
Основные характеристики
- Потоковое программное обеспечение для профессиональных стримеров
- Утилита с открытым исходным кодом
- Совместим с Windows
- Бесплатный доступ
- Настройка оповещений
- Привлекательные темы наложения
- Программа «все в одном»
- Уменьшенное использование процессора
- Простой интерфейс
Настраиваем вывод чата на стрим в твиче
Для вывода чата на экран во время стрима используются дополнительные программы. Самой популярной считается TwoRatChat.

Зайдите в установленное приложение и добавьте источник чата Twitch, указав ник стримера. После этого откройте раздел настроек, активируйте опции «Поверх всех окон» и «Сохранять чат как картинку». Затем указывается папка для сохранения картинок.
Чтобы синхронизировать приложение с OBS Studio, нужно добавить источник. Выберите подтип «Браузер» и введите ссылку из TwoRatChat в адресную строку. После этого на экране появится чат, который автоматически обновляется. Стример может изменять его размер, местоположение и многое другое.
Заключение
На качество транслируемого контента в техническом плане влияют два фактора – мощность комплектующих компьютера и скорость интернет-соединения. Качественный поток требует надежную работу обоих элементов. Когда один из этих элементов не может обеспечить устойчивый поток, то требуется настраивать OBS вручную, как и для трансляции ВК.
Решающими факторами хорошего стрима на бюджетном пк являются:
- Кодек – определяет нагрузку стрима на процессор или видеокарту в зависимости от значения.
- Разрешение – от него зависит четкость видео. Нужно помнить, что чем оно выше, тем больше нагрузка на компьютер.
- Битрейт – важный параметр для передачи контента в интернет. Напрямую зависит от пропускной способности интернета. Для стриминга необходим не только мощный ПК, но и быстрый интернет. Скорость загрузки для эфира совсем не важна, главное – высокая скорость отдачи. Поток без потери кадров и лагов требует скорость отдачи не менее 10 мегабит в секунду.
- FPS – количество кадров в секунду. Обеспечивает плавность изображения в OBS.
Правильная регулировка этих параметров обеспечит четкую трансляцию без сильной нагрузки на ПК и сеть. На слабом компьютере удастся проводить различные лекции, подкасты, разговорные стримы в высоком качестве. Для игр подобная конфигурация подходит с трудом. Если хочется транслировать игровой контент, то придется потратиться на новый ПК.






