Как начать стримить на twitch и настроить obs, выбрать камеру, музыку, создать сцену и набрать популярность
Содержание:
- Сервисы для доната на стриме
- Преимущества Streamlabs OBS перед стандартной версией
- Запуск прямой трансляции на YouTube
- Зачем нужен
- Для чего нужен Мультитвич?
- Начальная настройка Streamlabs
- Запускаем трансляцию сразу на YouTube и Twitch через GoodGame
- Как настроить канал и начать стримить на твиче?
- Как запустить стрим в Дискорде: инструкция
- Программа для стрима на твиче
- Как настроить чат и качество трансляции?
- Готовимся к стриму за 3 шага
- Настройка OBS Studio
- Настройка панелей на твиче
- Как начать стримить на Ютубе с нуля?
- Советы для начинающих стримеров
Сервисы для доната на стриме
1. DonatePay.ru
— молодой и перспективный сервис по приему доната. Я на своем канале zakrutTV
использую его, так как у него пока что самая маленькая комиссия и 0% комиссия
на вывод средств (QIWI и Яндекс).
Функционал сервиса очень большой и интуитивно понятный. Плюс он также практически каждый месяц обновляется и улучшается. Можно еще выбрать кто будет платить комиссию: стример или донатер.
- Виджеты: оповещения о донате со звуком, сбор средств, последние донаты, наибольшие суммы (дня, месяца, за все время), заказ музыки.
- Прием средств: банковская карта, QIWI, Яндекс.Деньги, мобильный телефон, WebMoney, Steam, ApplePay, OKPay и Payeer с комиссией 6%.
- Вывод средств: банковская карта (3%), QIWI (0%), Яндекс.Деньги (0%), PayPal (2%), WebMoney (0.8%).
2. DonationAlerts.ru
— самый популярный на сегодняшний день сайт для приема пожертвований
. Раньше я использовал его, но сейчас отдал предпочтение DonatePay
, так как на нем комиссия меньше
.
По функционалу он идентичен с предыдущем сервисом. Все настройки очень гибкие и также легко настраиваются.
- Прием средств: банковская карта, QIWI, Яндекс.Деньги, мобильный телефон, WebMoney и PayPal с комиссией 7%.
- Вывод средств: QIWI и WebMoney c комиссией 1.5%.
3. SkinDonate.com
— сервис по приему доната скинами из Dota 2 и CS:GO с оповещением на экране.
На экране высвечивается не только имя, сообщение и стоимость предметов, но и изображения самих скинов.
- Виджеты: оповещения о донате со звуком и отображением скинов.
- Прием средств: Steam скины из Dota 2 и CS:GO
- Вывод средств: Steam с комиссией 5% в виде скина.
4. StreamLabs.com
— самый популярный в мире сервис виджетов для стримеров. Я сам использую три виджета от него — донат, оповещение о подписчиках, события (event).
Данный сервис на английском, что немного усложняет работу с ним ну и донат можно вывести лишь на кошелек PayPal
.
Мне нравится работать с виджетами StreamLabs
, так как их отображение можно настроить как тебе угодно, главное разбираться в CSS и HTML.
- Виджеты: оповещения о донате со звуком, сбор средств, последние донаты, наибольшие суммы (дня, месяца, за все время).
- Прием средств: PayPal и банковские карты через PayPal.
- Вывод средств: PayPal, UnitPay, банковские карты.
Я использую для доната DonatePay
и StreamLabs
, оповещения о подписчиках у меня виджет также от StreamLabs.
Это очень полезный интернет ресурс, который позволяет осуществлять добровольный сбор денежных средств с ваших зрителей.
Конечно же, если у вас есть видео канал и вы занимаетесь онлайн трансляцией. Кроме сбора денег, есть много интересных функций, о которых расскажем дальше.
Преимущества Streamlabs OBS перед стандартной версией
Streamlabs OBS — обновленная версия бесплатной программы, которая доступна только для Windows.
Она имеет тот же набор функций, что и стандартная OBS, а также дополнительные опции:
- маски для лица — пользователи могут запускать маски стиле SnapChat за донаты;
- задержки 1000+ — настройка длительной задержки;
- автоматическая загрузка чата — больше не нужно использовать сторонний софт;
- четыре экрана в один — экономия ресурсов ЦП и ОЗУ благодаря удобному функционалу;
- оповещения — возможность настройки уведомления для важных событий;
- специальное кодирование видео — освобождение ресурсов ПК или улучшение качества видео при той же нагрузке;
- быстрая настройка — возможность интеграции личный настроек из OBS.
В качестве заключения можно сказать, что Open Broadcaster Software — лучшая бесплатная программа для стриминга на твиче. Огромное количество настроек, возможность управления ресурсами компьютера и многое другое доступно в софте. Программа удовлетворит даже самых требовательных пользователей. Стримерам с ОС Windows рекомендовано использовать Streamlabs OBS.
- https://redsoft.club/multimedia/zapis-s-ekrana/obs-studio
- https://help-twitch.com/kak-nastroit-obs-dlya-strima-na-twitch.html
- https://twitchme.ru/faq/kak-proishodit-nastrojka-obs-dlya-strima-na-tviche.html
Запуск прямой трансляции на YouTube
Ютуб очень хорошо подходит для того, чтобы начать стримерскую деятельность. Через него достаточно просто запустить прямую трансляцию, не возникает никаких конфликтов с используемым ПО. Вы можете прямо во время стрима вернуться на несколько минут назад, чтобы пересмотреть момент, в то время, как на других сервисах, том же Twitch, нужно ждать, пока закончится стрим и сохранится запись. Запуск и настройка осуществляется в несколько шагов, давайте их разберем:
Шаг 1: Подготовка YouTube канала
Если вы никогда не занимались ничем подобным, скорее всего, прямые трансляции у вас отключены и не настроены. Поэтому, в первую очередь, нужно заняться этим:
- Зайдите в свой Ютуб аккаунт и перейдите в творческую студию.

Выберите раздел «Канал» и перейдите в подраздел «Статус и функции».
Найдите блок «Прямые трансляции» и нажмите «Включить».

Теперь у вас появился раздел «Прямые трансляции» в меню слева. В нем найдите «Все трансляции» и перейдите туда.
Нажмите «Создать трансляцию».

Тип укажите «Особая». Выберите название и укажите начало мероприятия.
Нажмите «Создать мероприятие».

Найдите раздел «Сохраненные настройки» и поставьте точку напротив него. Нажмите «Создать новый поток». Это нужно делать для того, чтобы каждый новый стрим не настраивать этот пункт заново.

Введите название, укажите битрейт, добавьте описание и сохраните настройки.

Найдите пункт «Настройка видеокодера», где вам нужно выбрать пункт «Другие видеокодеры». Поскольку ОБС, который мы будем использовать, в списке отсутствует, нужно сделать так, как показано на изображение ниже. Если же вы пользуетесь видеокодером, который присутствует в этом списке, просто выберите его.

Скопируйте и где-нибудь сохраните название потока. Это нам понадобится для ввода в OBS Studio.

Cохраните изменения.
Пока можно отложить сайт и запустить ОБС, где также нужно осуществить некоторые настройки.
Шаг 2: Настройка OBS Studio
Эта программа понадобится вам для управления стримом. Тут можно настроить захват экрана и добавить различные элементы трансляции.
- Запустите программу и откройте «Настройки».

Перейдите в раздел «Вывод» и выберите кодировщик, который соответствует установленной на вашем компьютере видеокарте.

Битрейт выбирайте в соответствии со своим железом, ведь не каждая видеокарта сможет потянуть высокие настройки. Лучше воспользоваться специальной таблицей.

Перейдите во вкладку «Видео» и укажите такое же разрешение, какое указывали при создании потока на сайте YouTube, чтобы не было конфликтов между программой и сервером.

Далее вам нужно открыть вкладку «Вещание», где выберите сервис «YouTube» и «Primary» сервер, а в строку «Ключ потока» вам нужно вставить тот код, который вы копировали со строки «Название потока».

Теперь выйдите из настроек и нажмите «Запустить трансляцию».

Теперь нужно проверить правильность настроек, чтобы на стриме потом не было проблем и сбоев.
Шаг 3: Проверка работы трансляции, предварительный просмотр
Остался последний момент перед запуском стрима – предварительный просмотр, чтобы убедиться в корректности работы всей системы.
- Снова вернитесь в творческую студию. В разделе «Прямые трансляции» выберите «Все трансляции».
- На верхней панели выберите «Панель управления трансляциями».

Нажмите «Предварительный просмотр», чтобы убедиться в работоспособности всех элементов.

Если что-то не работает, то убедитесь еще раз, что в ОБС студии заданы те же параметры, что и при создании нового потока на Ютубе. Также проверьте, вставили ли вы верный ключ потока в программе, поскольку без этого ничего работать не будет. Если вы наблюдаете провисания, фризы или глюки голоса и картинки во время трансляции, то попробуйте уменьшить предустановленное качество стрима. Возможно, ваше железо не вытягивает столько.
Если вы уверены, что проблема не «железная», попробуйте обновить драйвера видеокарты.
Подробнее:Обновляем драйвера видеокарты NVIDIAУстановка драйверов через AMD Catalyst Control CenterУстановка драйверов через AMD Radeon Software Crimson
Шаг 4: Дополнительные настройки OBS Studio для стримов
Конечно, качественная трансляция не получится без дополнительных интеграций. И, согласитесь, что транслируя игру, вы не хотите, чтобы другие окна попадали в кадр. Поэтому нужно добавить дополнительные элементы:

Это все, что вам нужно знать о стриминге на Ютубе. Сделать такое вещание достаточно просто и не занимает много времени. От вас требуется только немного усилий, нормальный, производительный ПК и хороший интернет.
Опишите, что у вас не получилось.
Наши специалисты постараются ответить максимально быстро.
Зачем нужен
Twitch – это веб-ресурс, с помощью которого пользователи могут смотреть и создавать трансляции игрового процесса. Прохождение может быть записанным заранее или сниматься в реальном времени.
Заметьте, если видео было записано заранее, оно всё равно должно транслироваться на сайте в прямом эфире с компьютера владельца канала.
Кстати! Трансляция часто сопровождается комментированием происходящего на экране. Стример играет в игру, описывать свои действия и параллельно общается со зрителями, которые оставляют свои сообщения в живом чате.
Рис.2
Сервис популярен во всём мире. Ежедневно сайт посещают миллионы пользователей, а прямые трансляции могут набирать десятки миллионов просмотров.
Популярность сервиса объясняется стремительным развитием современного киберспорта.
Также, он является одной из немногих площадок, на которой есть только стримы об играх, что удобно для игроманов. Им не приходится отвлекаться на другой контент.
Рис.3
Трансляции игр могут быть самыми разными. Здесь нет никаких ограничений.
На сайте есть всё: от видеороликов на тему Minecraft до симуляторов по типу The Sims, различных гонок, стратегий и самых последних новинок в игровой сфере.
На нем можно смотреть не только прохождения игр, но и трансляции чемпионатов по киберспорту с участием профессиональных комментаторов.
Если вы не создатель контента, а обычный пользователь, вы тоже сможете найти массу интересных фишек.
К примеру, узнать о популярных играх, подобрать интересный вам софт, узнать хитрости прохождения или просто общаться с людьми, которые разделяют ваши интересы.
Рис.4
Обратите внимание! Сервис выставляет несколько ограничений для пользователей. К регистрации на сайте допускаются все, кому 13+ лет, но для владельцев аккаунтов от 13 до 18 лет действуют более строгие правила
Если система распознает нецензурную лексику в чатах или нарушения использования ресурса, аккаунт автоматически блокируется без права восстановления.
Нарушениями правил считаются копипаст чужого материала, разжигание межнациональной розни, призывы к экстремизму, трансляция контента, который не принадлежит к игровой тематике. Если вам есть 18 лет, вы имеете право оспорить блокировку на сайте и попытаться вернуть свой канал.
Для чего нужен Мультитвич?
Мультитвич (Multitwitch.tv) – популярный сайт, предоставляющий возможность смотреть одновременно несколько трансляций с разных твитч-каналов. При этом все трансляции открываются в одной вкладке браузера. Можно сделать все окна одинакового размера, разворачивать один из стримов на весь экран, переключаться между ними. Количество просматриваемых трансляций не ограничено, лишь бы мощности вашего компьютера хватало для отображения всех каналов.

Мультитвитч чаще всего используют с целью увеличить шанс выпадения различных предметов при просмотре твитч-трансляций с игровых турниров. Для этого нужен подключенный аккаунт steam и специальные предметы со вставленными самоцветами, которые подсчитывают количество просмотренных игр из таких игр, как DotA 2 и CS:GO. Каждый, кто смотрит такую трансляцию даже в фоновом режиме, имеет шанс получить за просмотр какой-либо предмет или сувенирный набор, который потом можно продать в стиме.
Начальная настройка Streamlabs
После установки потребуется произвести первичную настройку.
Вначале нужно войти в аккаунт Твич, Ютуб или Миксер. Если аккаунта на одном из этих сервисов нет, его потребуется зарегистрировать.
Для входа следует ввести имя пользователя и пароль, а также предоставить Streamlabs доступ к учетной записи.
После того как вход осуществлен, можно переходить к начальной настройке. Необходимо выполнить следующие действия:
- Нажать значок шестеренки (находится в левом нижнем углу). Это позволяет открыть меню настроек.
- Выбрать раздел «Общие». Здесь можно изменить язык, импортировать данные из OBS Studio и выключить аппаратное ускорение. Есть возможность выбрать как русский, так и английский язык.
- Перейти к разделу «Трансляция». Здесь потребуется найти пункт «Сервис» и выбрать соответствующую платформу для стриминга (если вход выполнен через Твич, то по умолчанию будет стоять именно этот сервис). Также здесь будет пункт «Ключ потока», куда нужно вписать ключ трансляции с Ютуб, Твич или любого другого сервиса. Чтобы узнать ключ потока, следует зайти в настройки трансляции YouTube или Twitch.
- Выбрать раздел «Вывод». Здесь потребуется найти подраздел «Recording». Здесь можно выбрать место размещения записей стримов и формат, в котором будут сохраняться видео. Для сохранения следует выбирать жесткий диск с наибольшим количеством свободного места. Указывается путь до нужной папки.
- Выбрать пункт «Видео». Здесь можно настроить качество видео (если ПК или ноутбук слабый, то рекомендуется выбирать более низкое разрешение). Также здесь осуществляется изменение параметра FPS при трансляции (можно выбрать 30 или 60 кадров).
Для сохранения внесенных изменений следует нажать по зеленой кнопке «Готово». Также через меню настроек можно изменять параметры звука, назначать горячие клавиши и изменять внешний вид интерфейса программы. После первоначальной настройки программа готова к использованию по своему назначению.
Справка! При желании можно связать учетные записи совместимой стриминговой платформы со Streamlabs OBS. При связывании аккаунтов вся нужная информация передается автоматически, поэтому первичная настройка значительно упрощается.
Запускаем трансляцию сразу на YouTube и Twitch через GoodGame

Для синхронного запуска стрима на двух ресурсах мы рекомендуем использовать сайт GoodGame. Это специализированный софт, который помогает геймерам качественно и правильно обрабатывать инструменты трансляции.
Регистрация
GoodGame в данной цепи — звено для создания рестрима. Поэтому понятно, что сам эфир мы будем запускать здесь. Далее описываем ваши действия пошагово:
- посетите официальный веб сайт GoodGame;
- на главной странице тапните на большую кнопку «Регистрация»;
- создайте новую учетную запись, или войдите, если аккаунт уже есть;
- регистрация занимает пару минут, система запрашивает несколько личных данных и верификацию через электронную почту или телефон;
- после входа наведите курсор на свой профиль;
- там тапните «Добавить»;
- нужный нам раздел — «Канал»;
- впишите название;
- укажите тематику роликов;
- загрузите логотип канала;
- в окне редактирования откройте настройки;
- нажмите на «Stream Key»;
- скопируйте ключ.
Настройка OBS Studio
Среди профессиональных программ для стриминга одной из лучших по праву считается OBS Studio. Это площадка, где вручную можно вывести любой необходимый параметр, а для качественной трансляции геймер сам выбирает что и как ему транслировать.
Чтобы настроить софт под стрим нужно:
- открыть программу и перейти в раздел общих настроек;
- выбрать «Вещание»;
- в окне, где будет запрошен сервис, пропишите вручную или вставьте из буфера обмена GoodGame;
- сервер определяется автоматически;
- ниже вставляйте ключ потока, который ранее скопировали в ГудГейме.
- опуститесь на пункт «Вывод»;
- настройте необходимые для своей системы параметры потокового вещания;
- закройте окно;
- запустите эфир.
Запуск рестрима
Как одновременно стримить на Twitch и Youtube? Делаем это из источника GoodGame, к которому привязаны все нужные аккаунты:
- Заходим на канал ГудГейм, нажимаем шестеренку и выбираем 2 рестрима Твич и Ютуб;
- Находим ключ потока Твич. Для этого входим на сайт, кликаем аватар и переходим в панель управления;
- Переходим в раздел «Канал»;
- Кликаем на «Ключ трансляции»;
- Выбираем «Показать ключ»;
- Копируем и вставляем на сайт ГудГема;
- Далее находим ключ стрима Ютуба. Кликаем на аву и переходим в «Творческая студия»;
- Дальше «Прямые трансляции»;
- Во вкладке «Настройки видеокодера» находим Key, копируем и вставляем на сайт;
- Все готово. Нажимаем кнопку «Начать рестрим» и можете вести трансляцию.
Как настроить канал и начать стримить на твиче?
Для того чтобы настроить канал, необходимо зайти на Twitch и открыть раздел «Панель управления».

Требуется настройка следующих параметров:
- сохранять прошедшие трансляции в список видеоматериалов;
- материалы для взрослых, чтобы предупреждать зрителей о содержимом контента;
- режим задержки для отключения синхронизации времени зрителя и трансляции;
- баннер видеопроигрывателя, который будет отображаться при отсутствии стримера;
- рейды от других стримеров.
Также для трансляции необходимо скачать специальное программное обеспечение. Самым популярным приложением считается Open Broadcaster Software (OBS). Его необходимо настроить и приступать к стримингу.
Как настроить и запустить тестовый стрим?
Чтобы запустить тестовый стрим, необходимо зайти в настройки OBS и изменить часть параметров.

Настройте следующее:
- в Stream Type необходимо выбрать «Streaming Services»;
- в следующей строке выбрать Twitch из выпадающего списка сервисов;
- выбрать месторасположения сервера, откуда производится трансляция;
- ввести собственный ключ стриминга, а в конце строки дописать «?bandwidthtest=true».
Видео трансляция (упомянуть про закрытую трансляцию)

Также существует возможность закрытых трансляций. В этом случае используется специальная ссылка для приглашения зрителей или устанавливается пароль на стрим. К сожалению, на твиче подобный функционал недоступен.
Текстовая трансляция на twitch
Довольно странная возможность, но все же она существует. При проблемах с трансляцией или передачей аудио и видео серверам Twitch, стримеры прибегают к текстовому стримингу. Это аналогично переписке в чате, достаточно зайти в панель управления или чат канала, и оставлять там сообщения. При необходимости можно отключить все сообщения от других пользователей, чтобы оставить только собственный текст.
Радио для стрима
В мире огромное количество музыки, но далеко не все источники можно использовать для трансляций из-за авторских прав. Для таких целей подходят радио и приложения с бесплатной лицензией.

Из основных можно выделить:
- Jamendo
- Audionautix
- Free Music Archive
- FreeSound
- Musopen
Как стримить с ps4 или xbox one на twitch?
Для трансляции с игровых консолей не требуется никакого дополнительного программного обеспечения. Достаточно иметь зарегистрированный профиль на Twitch и настроенный для стрима канал. В случае с PS4 достаточно использовать тачпад и нажать на кнопку «Share».
Появится новое окно с возможностью входа в Twitch или Ustream. После выбора твича необходимо ввести имя и пароль, настроить параметры и перейти к трансляции. Также владельцы консоли могут подключить камеру PlayStation Camera.

Владельцы Xbox One могут запустить стрим, используя два варианта. Первый — использовать Kinect 2.0, голосовой помощник и фразу «Xbox, broadcast», а второй — скачивания и запуск приложения Twitch. После открытия твича необходимо авторизоваться и перейти к стримингу.
Как стримить с телефона?
Достаточно большая категория игр для телефонов, которые интересуют зрителей. Поэтому возникает необходимость стриминга со смартфона. К примеру, пару лет назад все рейтинги били трансляции PokemonGo, которые занимали топовые места по количеству просмотров.
Для стриминга с телефона необходимо использовать сторонние приложения, включая:
- Screen Stream Mirroring;
- Gusher Screen Broadcaster.
Как запустить стрим в Дискорде: инструкция
Простого включения режима недостаточно, чтобы начать прямой эфир. Для этого нужно подключиться
к специальной платформе, которая отвечает за трансляцию.
Go Live
В Discord уже имеется встроенный модуль для создания трансляций под названием Go Live. Опция включается через настройки пользователя.
1. Вызовите пользовательские настройки при помощи иконки-шестеренки в нижней левой части. В столбце категорий найдите «Игровая активность».
2. Укажите игру, которую вы хотите стримить. Для этого нажмите «Добавить ее» и в появившемся окошке введите название и кликните «Добавить игру».
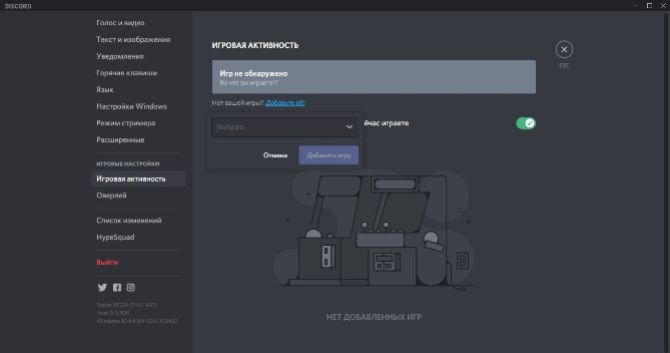 Добавление игры
Добавление игры
3. Перейдите в сервер игры или создайте канал, кликнув по плюсику слева.
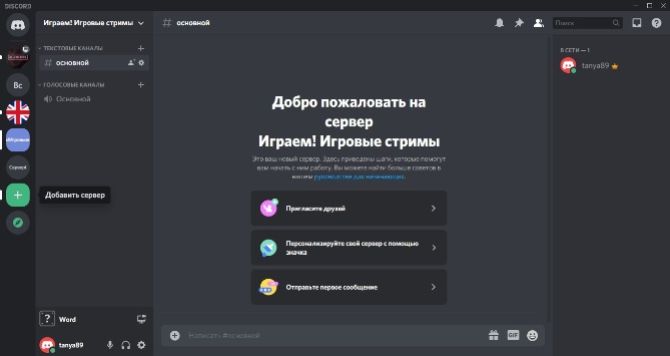 Создание канала
Создание канала
4. В нижней части программы возле вашего логина найдите кнопку «Go Live» в виде монитора. Кликните ее, чтобы запустить стрим.
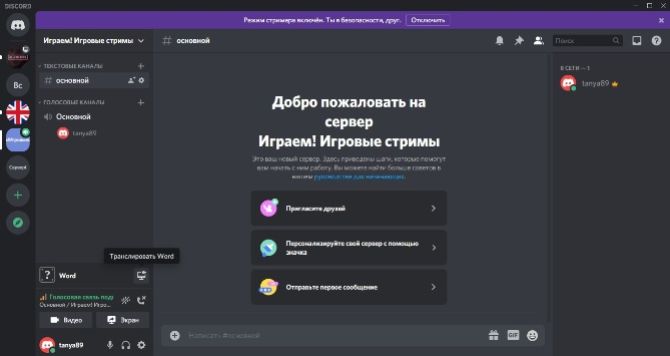 Запуск стрима
Запуск стрима
5. На экране появится окошко с выбором голосового канала. Выберите подходящий вариант и нажмите «Прямой эфир».
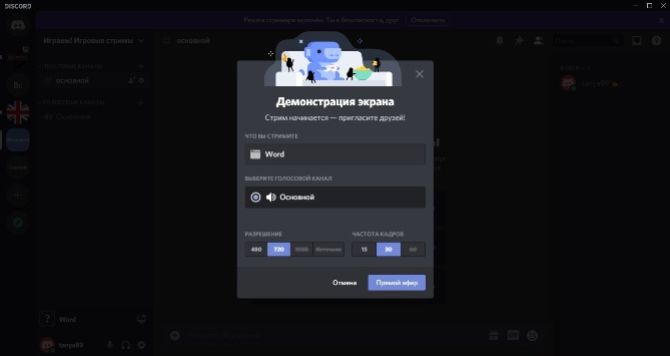 Выбор голосового режима
Выбор голосового режима
6. Чтобы настроить качество видеотрансляции, наведите курсор на экран трансляции в правом углу и нажмите на иконку шестеренки со стрелкой.
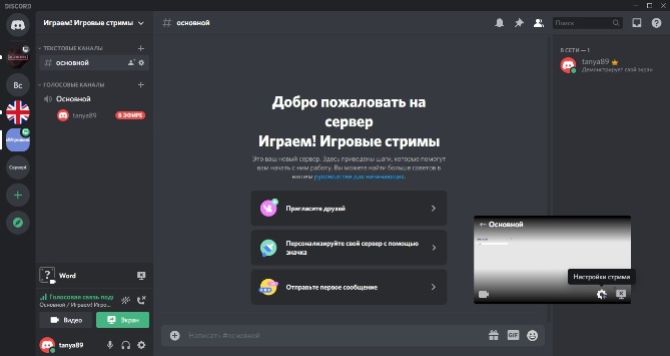 Настройки качества трансляции
Настройки качества трансляции
7. Выберите пункт «Качество передачи» и установите частоту кадров 15, 30 или 60 фпс. Настройте разрешение со средним параметром, иначе видео будет лагать.
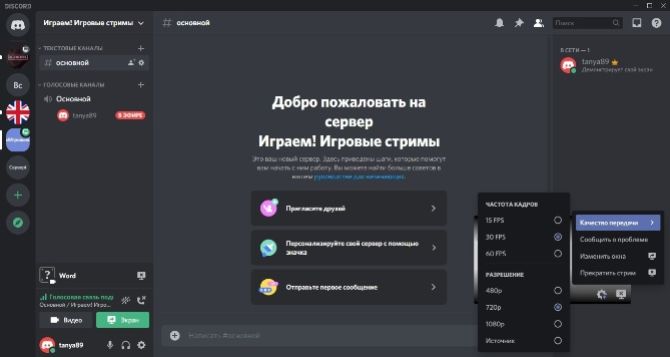 Настройки частоты фпс
Настройки частоты фпс
8. Если в трансляции не слышно звука или отображается черный экран, измените параметры голосового канала. Для этого кликните на него в левом столбце и проверьте настройки микрофона и видеокамеры.
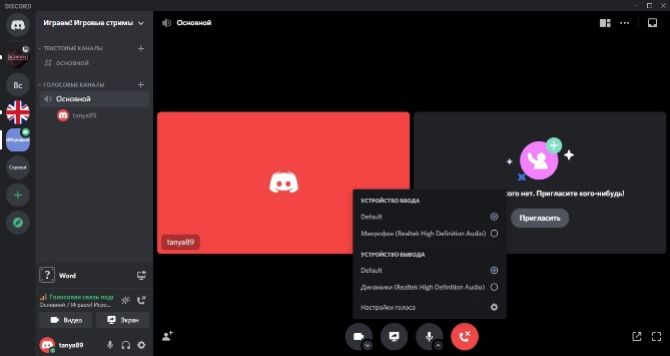 Настройки звукового канала
Настройки звукового канала
Программа для стрима на твиче
С ростом популярности потоковых платформ увеличивается количество программ для трансляции.

Выделяют три самых популярных приложения:
- OBS Studio — одна из самых популярных программ для стриминга. Позволяет захватывать экран компьютера и других устройств, включая тюнеры и игровые консоли. Благодаря огромной пользовательской базе, OBS имеет отличную базу инструкций и документации по настройке.
- XSplit Broadcaster — интересное программное решение с возможностью подключать плагины и различные дополнения на экран. Во время трансляции также можно настраивать надписи, изображения, звук, качество контента и т.д.
- Razer Cortex: Gamecaster — программный продукт от одноименного создателя оборудования и комплектующих. Приложение простое и без излишеств, но с гибкой настройкой видео, звука и захвата экрана.
Это далеко не полный список программ. Все приложения для трансляций Twitch доступны в «Панель управления» > «Инструменты трансляции». Там также присутствует кнопка загрузки и руководство по установке.
Ключ трансляции
Для получения ключа трансляции необходимо зайти в настройки канала. Он отображается в поле «Ключ основной трансляции» в зашифрованном виде.

В любой момент можно увидеть его, нажав на «Показать» или скопировать ключ для сторонних приложений.
Как настроить чат и качество трансляции?
Последнее, что нужно настроить, это параметры чата и качество трансляции. Вначале перейдем к чату. Для этого необходимо зайти во вкладку «Модерация» в панели управления каналом.

Из настроек доступно следующее:
- автомод для задержки рискованных сообщений (нужно одобрение модераторов);
- список заблокированных слов и фраз;
- список разрешенных слов и фраз;
- возможность заблокировать гиперссылки для автоматического удаления;
- задержка сообщений в чате (до 6 секунд);
- список правил чата для новых пользователей;
- режим followers-мод;
- включение и выключение комментариев к видеоматериалам;
- режим followers-мод с указанием минимального периода отслеживания для возможности общаться в чате.
Также владелец канала может управлять качеством трансляции внутри программы, которая используется для стриминга
Важно предоставить пользователю высокое качество с возможностью изменения выбора. Не у всех зрителей хороший интернет!
Готовимся к стриму за 3 шага
Как проведешь первый эфир, так и дальше пойдешь. От подготовки зависит ваша репутация и карьера стримера.
Шаг 1. Определяемся со стилем
Выберите, каким вы хотите быть: смешным, агрессивным, милым, добрым. Можете взять черты поведения известных стримеров, главное, не стать чьей-то копией. Наблюдайте за реакцией зрителей.
Создавать фальшивый образ не обязательно. Будьте собой, просто ярче проявляйте эмоции.
Шаг 2. Выбираем игру или направление
Остановитесь на той игре, которая нравится. Желательно проходить ее лучше новичка. Можно выбрать что-то популярное. Но из-за большой конкуренции не факт, что вас заметят.
Если игры не ваше, но донаты, общение со зрителями греют душу, то покажите, что любите и умеете. Шьете? Сделайте стрим “Как я делаю свадебное платье за 3 часа”. Занимаетесь копирайтингом? Говорите вслух, как пишете, рассказывайте о нюансах работы. Можно даже устроить соревнование, кто быстрее напечатает 1 000 знаков, или придумать заголовок к тексту вместе с аудиторией.
Шаг 3. Настройка и запуск стрима
Как включить программу и стримить, можно посмотреть видеоинструкцию.
https://youtube.com/watch?v=U6boGW9u5cs
Если вы решили попробовать себя на YouTube, ловите полезное видео о запуске онлайн-трансляции.
Настройка OBS Studio
В рамках данной статьи будет приведена только базовая настройка, необходимая для записи видео с экрана. Чтобы открыть окно настроек, нажмите пункт меню «Файл» и выберите подпункт «Настройки».
Вывод
В первую очередь нужно настроить кодировщик видео, для этого нажмите на пункт «Вывод». Если Вы собираетесь записывать динамическое видео (например, игровой процесс), Вам нужно настроить разделы «Потоковое вещание» и «Запись», если же в основном будет записываться статическая картинка (например, рабочий стол, проводник, браузер и т.д.), достаточно настроить только раздел «Запись».

Раздел «Потоковое вещание»
В разделе «Потоковое вещание» можно оставить все по умолчанию, кроме битрейта. Если Вы хотите записывать видео в HD (1280x720p), битрейт должен быть в пределах 2500 – 3500, если же Вы записываете в Full HD (1920x1080p), битрейт стоит увеличить до 4000 – 6000. Не забывайте, увеличение битрейта повышает качество видео, но при этом растет и размер файла.
Раздел «Запись»
Здесь Вы можете изменить папку сохранения видео. Также желательно изменить формат файлов на «mp4» (самый популярный, а также используемый на YouTube формат). Самый важный пункт – «Качество записи». Если Вы хотите записывать динамические сцены (например, игры), оставьте пункт «То же, что у трансляции», тогда битрейт и другие настройки будут браться из раздела «Потоковое вещание». Если на Вашем видео будет в основном статичная картинка (рабочий стол, проводник, браузер и т.д.), то установите качество записи в «Неотличимое качество, большой размер файла». В этом случае Ваше видео будет записываться с битрейтом >1000 Кбит/с (~10 Мб/мин или ~600 Мб/ч). Ну а если у Вас вообще мало места на компьютере, можете выбрать пункт «Высокое качество, средний размер файла», тогда Ваше видео будет записываться с битрейтом <1000 Кбит/с (~5 Мб/мин или ~300 Мб/ч).

Никогда не выбирайте последний пункт «Без потери качества, чрезвычайно большой размер файла», он для специалистов и обычному пользователю не нужен.
Аудио
В принципе, в разделе аудио все можно оставить по умолчанию, но если нужно, Вы можете настроить источники звука для записи вместе с видео, а именно выбрать (или отключить) микрофон в списке «Mic/Auxiliary Аудиоустройство», а также в списке «Desktop Аудиоустройство» выбрать (или отключить) звуковую карту для записи звука с компьютера.

Видео
В разделе Видео можно настроить разрешение и частоту кадров. Обычно здесь оставляют разрешение видео, равное разрешению монитора. Если Вы собираетесь выгружать видео на YouTube, он сам сожмет его до нужного разрешения.

В списке «Базовое (основа) разрешение» выберите разрешение монитора, а в списке «Выходное (масштабированное) разрешение» – максимальное доступное.
В поле «Общие значения FPS» установите нужную частоту кадров видео. Наиболее распространённое значение – 30 кадров в секунду.
Если Вы не знаете разрешение своего монитора, кликните правой кнопкой мыши на рабочем столе и выберите пункт контекстного меню «Параметры экрана» (Windows 10), а в открывшемся окне нажмите на ссылку «Дополнительные параметры экрана».

Горячие клавиши
В этом разделе можно настроить полезные клавиши, позволяющие запустить и остановить запись видео, причем это могут быть как клавиши на клавиатуре, так и дополнительные кнопки мыши.

Например, как видно на скриншоте выше, можно назначить старт и остановку записи видео на дополнительные программируемые кнопки мыши (если таковые имеются).
Чтобы сохранить сделанные настройки, нажмите кнопки «Применить» и «ОК».
На этом настройка завершена, можете приступать к записи видео. Для этого нажмите на кнопку «Записать видео» в основном окне приложения или предварительно настроенную горячую клавишу. Уровень громкости микрофона и звуковой карты компьютера можно регулировать в разделе «Микшер» во время записи (правда, чтобы услышать результат, нужно просмотреть записанное видео).

Управлять записью видео можно также в трее Windows, кликнув правой кнопкой мыши по иконке и выбрав команду «Начать запись/Остановить запись». Там же можно убрать (восстановить) приложение «OBS Studio» с панели задач, выбрав команду «Скрыть/Показать».
![]()
Настройка панелей на твиче
Панели на твиче — это своего рода вкладки, расположенные под окном трансляции. Как правило, это информационная панель, где размещают информацию о топовых донатерах, полезные ссылки, информацию о ПК стримера и т.д.
Чтобы включить панели, необходимо зайти на канал и внизу под окном трансляции включить функцию «Редактировать панели». После этого появится список расширений и большой плюс для добавления новых панелей.
Все объекты имеют фиксированную ширину — 320px. Можно настроить следующие параметры: заголовок, ссылку при нажатии, описание и изображение. После ввода всех данных нужно нажать «Отправить», чтобы панель сохранилась.
Как начать стримить на Ютубе с нуля?
Чтобы начать вести прямой эфир, вам нужно сначала настроить его. Сделать это можно так:
- Зайдите в творческой студии в раздел «Прямые трансляции». Он находится в меню слева.
- Нажмите на синюю кнопку «Начать».
- Если ваш профиль еще не подтвержден, то введите номер мобильного и дождитесь смс с кодом. Его нужно ввести в соответствующую строку.
После этого останется ждать, когда закончится модерация. Менеджеры будут проверять ваш аккаунт и решать можно ли вам выйти в эфир. Если вы не нарушали правил и ваш контент соответствует регламенту видеохостинга, то трансляцию одобрят в течение 24 часов.
Когда стрим одобрят можно продолжить настройку:
- Зайдите в Расширенные настройки.
- Здесь можно задать параметры чата: совсем отключить его, ограничить частоту написания сообщений, задать автоматическое модерирование. Тогда вы не будете отвлекаться на спам и прочие недопустимые комментарии.
- Выберите лицензию, укажите причину отсутствия субтитров.
- Если вы не хотите, чтобы ваш эфир продвигали, то снимите галочки с пунктов продвижения.
- Так же установите возрастные ограничения, если считаете их нужными.
-
Укажите, будет ли доступна статистика по видео.
- Не забудьте в конце нажать на сохранение.
Рекомендуем к прочтению статью “Продвигаем стрим на Ютубе: что для этого нужно?“.
Советы для начинающих стримеров
Рекомендации для новичков, как и где лучше стримить, чтобы быстрее выйти на монетизацию.
Интересная тема и авторский контент
Сейчас на обеих платформах огромное количество контента, поэтому выделиться и привлечь аудиторию не так-то и легко. Если вы хотите стримить на Twitch или YouTube, постарайтесь найти нечто интересное и не слишком распространенное.
Мало смысла идти стримить о популярных компьютерных играх. К примеру, Dota рассмотрена вдоль и поперек, и зритель скорее пойдет смотреть трансляцию на раскрученный канал.
 Не торопитесь при выборе идеи
Не торопитесь при выборе идеи
Конечно, никто не запрещает замахнуться на святыни, но тогда будьте готовы предложить нечто действительно стоящее. Может быть, у вас необыкновенно обаятельный голос или талант стендапера, от шуток которого публика валится под стол. То есть придется предложить что-то сверх того, что вы крутой геймер с прокачанным аккаунтом — придется быть еще и уникальным стримером.
Программа для помощи в стриминге
Не всегда нужно играть в прямом эфире. Записанные летсплеи хорошего качества тоже приносят доход. Попробуйте программу для захвата видео с экрана Экранную Камеру — с ее помощью можно заранее записать игру или другой ролик, а потом обработать видео:
- удалить все лишнее;
- наложить фильтры;
- добавить текст и титры;
- вставить звуковое сопровождение.
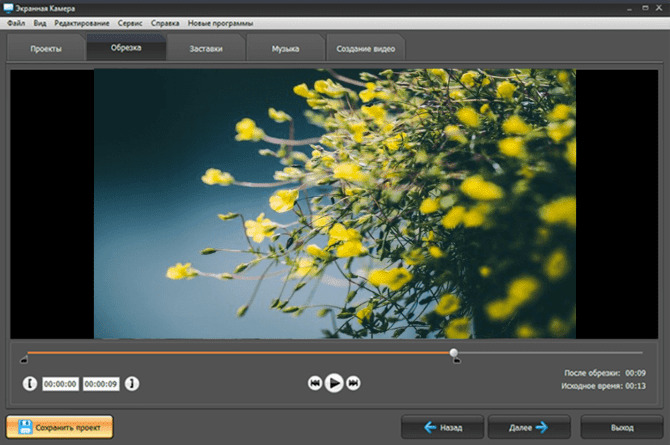 Интерфейс программы Экранная Камера
Интерфейс программы Экранная Камера
Озвучку можно записать с микрофона или добавить в видео просто подходящую мелодию. Скачайте программу и убедитесь сами — эффектный видеоряд выделит ваш стрим из общей массы!






