Запускаем трансляцию или как стримить на твиче?
Содержание:
- Создание учетной записи с телефона
- Правила для стримеров
- Преимущества Streamlabs OBS перед стандартной версией
- Команды чата на Твиче
- Где найти ключ трансляции (Stream Key) для ведения стрима?
- Как настроить донат на стриме?
- Что такое Twitch Stream Key
- Как настроить канал и начать стримить на твиче?
- Шаг 5: Основные настройки трансляции
- Трансляция через телефон
- Программные видеокодеры
- Аппаратные видеокодеры
- Видеокодеры для мобильных устройств
- 3. Подключите оборудование
- 4. Подключите видеокодер и начните трансляцию
- Как запустить прямую трансляцию
- Подключите оборудование
- Что такое ретрансляция или хост стрима на Twitch?
- Stream key на VK
- Трансляции с XBOX ONE И PS4
- Шаг 2: Загрузка StreamElements
- Как выбрать ingest-сервер Twitch
- Как стать популярным на твиче?
- Разрешить OBS через брандмауэр
- Что такое ключ потока OBS для Twitch и где его взять
- Настраиваем вывод чата на стрим в твиче
Создание учетной записи с телефона
Попробуйте зарегистрироваться на Твиче с помощью любого смартфона. Электронный магазин Play Market предлагает скачать специальное мобильное приложение. Платить за него не нужно. Возможны только встроенные платные покупки. На телефоне также можно создать учетную запись и начать стримить. Как это сделать?
- После скачивания перед пользователем откроется следующее окно.
- Необходимо нажать на кнопку «Регистрации».
- Заполните подробную анкету. Введите личные данные и контактную информацию. Проверьте правильность введения электронного адреса. В случае блокировки, на почту придет письмо о восстановлении профиля.
- Далее пройдите предложенные меры безопасности. Это нужно для подтверждения личности.
- После капчи появится окно подтверждения;
- Для активации электронного ящика дождитесь прихода письма;
- Введите код в специальной графе;
- Выберите стримы, которые интересны и регистрация успешно завершена.
Правила для стримеров
Платформа создала единый свод правил, нарушение которых влечет за собой блокировку профиля.
Из основных правил можно выделить следующее:
- Соблюдение законов — необходимо соблюдать местные и национальные законы.
- Уклонение от блокировки — попытки обхода блокировки или использования профиля до окончания блока приводят к бану.
- Попытки суицида — нанесение себе увечий, чрезмерное потребление алкоголя или наркотиков не одобряется твичем.
- Насилие, угрозы в адрес других людей — нельзя угрожать или запугивать других. Клевета также под запретом.
- Демонстрация конфиденциальной информации — личная жизнь других людей неприкосновенна. Нельзя демонстрировать информацию из закрытых личных профилей.
- Порно и откровенное поведение — любая деятельность (фото, видео, одежда, поведение) связанная с порнографией запрещена.
- Нарушение авторских прав — любой пиратский контент недопустим. Если вы не купили права на демонстрацию, профиль могут заблокировать.
- Игры для взрослых — элементы секса и порнографии запрещены. Список всех игр, которые нельзя транслировать, можно посмотреть в списке Twitch.
Это далеко не весь список запрещенных действий. Платформа постоянно меняет правила, чтобы избавиться от неопределенностей и обезопасить зрителей.
Преимущества Streamlabs OBS перед стандартной версией
Streamlabs OBS — обновленная версия бесплатной программы, которая доступна только для Windows.
Она имеет тот же набор функций, что и стандартная OBS, а также дополнительные опции:
- маски для лица — пользователи могут запускать маски стиле SnapChat за донаты;
- задержки 1000+ — настройка длительной задержки;
- автоматическая загрузка чата — больше не нужно использовать сторонний софт;
- четыре экрана в один — экономия ресурсов ЦП и ОЗУ благодаря удобному функционалу;
- оповещения — возможность настройки уведомления для важных событий;
- специальное кодирование видео — освобождение ресурсов ПК или улучшение качества видео при той же нагрузке;
- быстрая настройка — возможность интеграции личный настроек из OBS.
В качестве заключения можно сказать, что Open Broadcaster Software — лучшая бесплатная программа для стриминга на твиче. Огромное количество настроек, возможность управления ресурсами компьютера и многое другое доступно в софте. Программа удовлетворит даже самых требовательных пользователей. Стримерам с ОС Windows рекомендовано использовать Streamlabs OBS.
Команды чата на Твиче
Общение в беседе между зрителями и стримером во время видео — очень важно для рейтинга, продвижения и удобного использования. Чтобы облегчить этот процесс, разработчики создали немалое количество команд
Вот самые популярные из них:
| Сделать пользователя модератором, предоставить ему расширенные права доступа к диалоговому окну игры | /mod никнейм_пользователя |
| Запустить рекламный ролик длительностью до 30 секунд | /commercial |
| Запустить рекламный ролик другой длительностью | /commercial время |
| Отправить юзера в черный список на 10 минут | /timeout никнейм_пользователя |
| Отправить юзера в черный список на настраиваемое количество времени | /timeout никнейм_пользователя время |
| Отправить юзера в бан насовсем | /ban никнейм_пользователя |
| Удалить зрителя с черного списка | /unban никнейм_пользователя |
| Активировать опцию “Слоу мод” | /slow время_на_ограничение_в_секундах |
| Активировать опцию “сабскрайб мод“ | /subscribers |
| Деактивировать инструмент “сабскрайб мод” | /subscribersoff |
| Очистить историю диалога | /clear |
| Активировать R9K-mode | /r9kbeta |
| Деактивировать R9K-mode | /r9kbetaoff |
Где найти ключ трансляции (Stream Key) для ведения стрима?
Ключ трансляции на Twitch находится в “Настройки” раздел “Канал и видеоматериалы”.
Stream key – что же это такое?
Stream key, или ключ потока, – это набор символов, необходимый для транслирования изображения и аудио, он равносилен паролю или ПИН-коду и привязывается к выбранному каналу. Только человек, знающий его, сможет проводить стримы с выбранного аккаунта. При необходимости его можно изменить в настройках видеокодера.
Ключ потока для Twitch
Для того чтобы узнать stream key трансляции на Twitch tv, нужно:
- Завести аккаунт или войти в уже созданный.
- Открыть вкладку информационного меню, находящуюся в профиле.
- Зайти в раздел «Настройки».
- Открыть «Канал и видеоматериалы», тогда станет доступна страница «Ключ и настройки трансляций», где можно будет его скопировать. Если нажать кнопку «Показать», он станет виден в текстовом варианте.
Чтобы найти ключ трансляции перейдите в “Творческую студию YouTube”, затем выберите “Другие функции->Прямая трансляция”, а на открывшейся странице “Начать эфир” и опуститесь вниз.
Ключ трансляции для YouTube
Порядок действий для определения stream key на Ютубе:
- Зарегистрироваться или авторизоваться на сайте.
- Нажать на иконку видеокамеры в верхнем правом углу страницы.
- Подтвердить аккаунт. Одобрение канала занимает до 24 часов.
- Перейти в «Творческую студию YouTube» через выпадающее при наведении курсора на аватар меню.
- Навести курсор на «Другие функции» и нажать в появившемся подменю на клавишу «Прямые трансляции».
- Опуститься в низ страницы и скопировать ключ потока в специальном поле или нажать кнопку «Показать».
Stream key на vk
На базе ВКонтакте стримы можно проводить как на личной странице, так и в группе или паблике.
В таком случае тоже необходимо узнать stream key и URL-адрес сервера, для этого следует:
- Зарегистрироваться или авторизоваться на сайте.
- Зайти в раздел «Видеозаписи» в меню личной страницы или в группе.
- В правом верхнем углу нажать на кнопку «Создать трансляцию».
- В открывшемся окне распахнуть «Настройки видеокодера».
- Скопировать ключ потока в соответствующей строке.
Для создания прямого эфира с мобильного устройства stream key не нужен, требуется только на главной странице новостей или группы нажать круглую иконку в окошке для создания новой записи.
Как настроить донат на стриме?
Чтобы не просто развлекаться а еще и зарабатывать на стриме, потребуется DonationAlerts. Задоначенные пользователями средства можно вывести на электронный кошелек WebMoney. Рекомендуется настроить все разделы виджета: от продолжительности донат-сообщения до синтезатора речи.
Регистрация в DonationAlerts
Регистрация в системе DonationAlerts требуется для того, чтобы блогер мог отслеживать сообщения и пожертвования своих подписчиков.
Как встроить виджет DonationAlerts в OBS Studio?
Для этого потребуется:
- Проверить наличие Browser Plugin.
- Добавить сам виджет:
В категории «Оповещения» имеется специальная ссылка OBS. Чтобы ее показать, необходимо открыть соответствующую кнопку, а затем скопировать ее.
- В самой программе OBS Studio в списке «Источники» кликнуть правой кнопкой мыши, выбрать пункт «Добавить», а затем выбрать «BrowserSource».
- В открывшемся окне выбрать любое название источника и нажать кнопку «Ок».
- В появившемся окне в поле URL вставить ссылку.
Чтобы отредактировать настройки виджета DonationAlerts следует перейти во вкладку «Свойства».
Дополнительные обязательные настройки
Донаты на стрим подключены и настроены. Однако зрителям и подписчикам необходимо знать, куда отправлять донат. Для этого необходимо добавить «Сбор средств».
На официальном сайте DonationAlerts перейти во вкладку «Сбор средств».
- Ввести все необходимые данные и нажать кнопку «Сохранить».
- Нажать «Показать ссылку для встраивания».
- Создать новый BrowserSource, где вместо ссылки на донат следует указать ссылку на «Сбор средств».
Что такое Twitch Stream Key
 Ключ потока позволяет захватывать картинку и начинать вещание.
Ключ потока позволяет захватывать картинку и начинать вещание.
Другое название ключа – Stream Key. Под ним понимается вписанная в программные настройки команда для захвата картинки на TV-платформах (Ютуб, ВК, Твич) и организации индивидуального вещания. Без нее проведение стрима не представляется возможным.
Ключ для “Твич”
Получение Stream Key на Твиче возможно после официальной регистрации.
Трансляцию можно начинать через несколько минут, сделав следующее:
 Ключ трансляции нужно хранить в секрете.
Ключ трансляции нужно хранить в секрете.
- Выполнить вход в аккаунт.
- На странице “Профиль” выбрать пункт “Меню информации”.
- В “Настройках” вверху слева расположена кнопка “Ключ трансляции”, по которой надо кликнуть (одно нажатие).
- Выбрать в выпадающем меню “Показать ключ”.
- Подтвердить выбор.
- Завершается процесс после прочтения информации нажатием кнопки “Понятно”.
Полученная команда копируется и вставляется в программу, посредством которой будет вестись вещание на “Твиче” (Wirecast, OBS Studio, XSplit Broadcaster и т.п.).
Ключ для Youtube
Платформа YouTube для стримеров организовала специальную “Творческую студию”, где предусмотрено все необходимое для такого рода деятельности, включая обработку видео и общение со зрителями. Вход в нее осуществляется через личную страницу на сайте Ютуба.
Процесс получения кода трансляции состоит из 2 этапов:
 Ютуб добавил функцию возможности вести трансляцию через Твич.
Ютуб добавил функцию возможности вести трансляцию через Твич.
- В студии, пройдя по пути “Прямая трансляция” – “Другие функции” – “Статус”, надо прочитать условия пользовательского соглашения, принять их и верифицировать телефонный номер, назначенный для контактов. Процесс активации занимает от нескольких часов до суток.
- Переходя к настройкам вещания во вкладке “Другие функции”, выбирают “Прямой эфир”; в самом низу страницы находится “Настройка кодера”. Там стример получает стрим-код и может начинать общение с подписчиками.
Ключ на VK
Получение кода ВКонтакте предусматривает следующие действия:
- зайти с компьютера на личную страницу;
- выбрать во вкладке “Видеозаписи” пункт “Создать трансляцию”;
- выполнить настройку, выбрать оформление, придумать название, определиться с аудиторией, для которой предназначено вещание;
- найти в разделе “Настройки программы для трансляции” ссылку на стрим-ключ и ввести ее в программу декодера.
Как получить URL-ссылку для Twitch TV
Обязательным условием ряда программ-кодеров является прописывание ссылки URL вместе с ключом по принципу “url/key”. Для того чтобы получить ее, надо зарегистрироваться и после нажатия на значок программы в правом верхнем углу выбрать в выпадающем меню “Панель управления”. На странице “Настройки” требуется выбрать подпункт “Канал”, где в качестве первоочередной информации входящему предлагается “Ключ основной трансляции”.
Как настроить канал и начать стримить на твиче?
Для того чтобы настроить канал, необходимо зайти на Twitch и открыть раздел «Панель управления».

Требуется настройка следующих параметров:
- сохранять прошедшие трансляции в список видеоматериалов;
- материалы для взрослых, чтобы предупреждать зрителей о содержимом контента;
- режим задержки для отключения синхронизации времени зрителя и трансляции;
- баннер видеопроигрывателя, который будет отображаться при отсутствии стримера;
- рейды от других стримеров.
Также для трансляции необходимо скачать специальное программное обеспечение. Самым популярным приложением считается Open Broadcaster Software (OBS). Его необходимо настроить и приступать к стримингу.
Как настроить и запустить тестовый стрим?
Чтобы запустить тестовый стрим, необходимо зайти в настройки OBS и изменить часть параметров.

Настройте следующее:
- в Stream Type необходимо выбрать «Streaming Services»;
- в следующей строке выбрать Twitch из выпадающего списка сервисов;
- выбрать месторасположения сервера, откуда производится трансляция;
- ввести собственный ключ стриминга, а в конце строки дописать «?bandwidthtest=true».
Видео трансляция (упомянуть про закрытую трансляцию)

Также существует возможность закрытых трансляций. В этом случае используется специальная ссылка для приглашения зрителей или устанавливается пароль на стрим. К сожалению, на твиче подобный функционал недоступен.
Текстовая трансляция на twitch
Довольно странная возможность, но все же она существует. При проблемах с трансляцией или передачей аудио и видео серверам Twitch, стримеры прибегают к текстовому стримингу. Это аналогично переписке в чате, достаточно зайти в панель управления или чат канала, и оставлять там сообщения. При необходимости можно отключить все сообщения от других пользователей, чтобы оставить только собственный текст.
Радио для стрима
В мире огромное количество музыки, но далеко не все источники можно использовать для трансляций из-за авторских прав. Для таких целей подходят радио и приложения с бесплатной лицензией.

Из основных можно выделить:
- Jamendo
- Audionautix
- Free Music Archive
- FreeSound
- Musopen
Как стримить с ps4 или xbox one на twitch?
Для трансляции с игровых консолей не требуется никакого дополнительного программного обеспечения. Достаточно иметь зарегистрированный профиль на Twitch и настроенный для стрима канал. В случае с PS4 достаточно использовать тачпад и нажать на кнопку «Share».
Появится новое окно с возможностью входа в Twitch или Ustream. После выбора твича необходимо ввести имя и пароль, настроить параметры и перейти к трансляции. Также владельцы консоли могут подключить камеру PlayStation Camera.

Владельцы Xbox One могут запустить стрим, используя два варианта. Первый — использовать Kinect 2.0, голосовой помощник и фразу «Xbox, broadcast», а второй — скачивания и запуск приложения Twitch. После открытия твича необходимо авторизоваться и перейти к стримингу.
Как стримить с телефона?
Достаточно большая категория игр для телефонов, которые интересуют зрителей. Поэтому возникает необходимость стриминга со смартфона. К примеру, пару лет назад все рейтинги били трансляции PokemonGo, которые занимали топовые места по количеству просмотров.
Для стриминга с телефона необходимо использовать сторонние приложения, включая:
- Screen Stream Mirroring;
- Gusher Screen Broadcaster.
Шаг 5: Основные настройки трансляции
Поговорим об основных свойствах трансляции, относящихся к параметрам OBS. Сюда относятся: качество вывода, битрейт, используемый кодировщик и многое другое. Рассмотрим оптимальные значения с поправкой на разные сборки компьютеров и требования пользователей.
Видео
Разделим этот этап на три части, в каждой из которых поговорим о важных параметрах трансляции. Первое меню отвечает за видео, то есть картинку, выводящуюся пользователям, просматривающим поток.
- В меню «Настройки» выберите вкладку «Видео».

Здесь вы увидите строку — «Базовое (основа) разрешение». Ее значение должно совпадать с используемым разрешением на мониторе.

Вторая строка с выходным разрешением отвечает за то, в каком качестве будут видеть картинку зрители на стриме. Для Full HD используйте значение 1920×1080, а для HD — 1280×720.

Обработка масштабирования осуществляется при помощи специального фильтра, и наилучшим результатом в пропорции качество/потребляемые ресурсы здесь будет «Бикубический (четкое масштабирование, 16 выборок)».

Последняя строка — «Общие значения FPS». Для игр приоритетно выбирать 60 кадров в секунду, обеспечивая плавность картинки. При разговорных или других типах стримов можно оставить и 30, отдав предпочтение меньшей нагрузке на ПК, а не качеству.

Вывод
Параметры вывода отвечают за используемый кодировщик, общий битрейт и предустановки для самого кодировщика. Это наиболее важный момент, от которого зависит качество трансляции и нагрузка на железо. Расскажем об этом конфигурировании в общих чертах и оставим ссылки на вспомогательные материалы, которые пригодятся при выборе значений.
- Откройте раздел «Вывод» и сразу же переключитесь на режим «Расширенный», выбрав этот вариант в выпадающем списке.

По умолчанию используется кодировщик «x264», доступный абсолютно всем пользователям. При обработке основная нагрузка возлагается на процессор, поэтому данный компонент ПК должен быть мощным. Как альтернативу можно выбрать «NVENC» или другой кодировщик, посылающий задачи для обработки на видеокарту и ее модули. Мы рассмотрим первый вариант, а затем предоставим ссылку на статью, где рассказывается об альтернативах.

Следующий пункт — «Управление битрейтом». Для работы с Twitch он должен быть постоянным, поэтому остановитесь на варианте «CBR».

Сам битрейт задается в соответствии с установленными ранее параметрами трансляции и другими нюансами.

На следующем скриншоте вы видите фрагмент таблицы с тем, какие настройки необходимо выбирать при использовании конкретных кодировщиков и желании вывода в определенном качестве. Ниже вы найдете ссылку на эту официальную статью от Twitch, которая поможет разобраться во всех сложностях.

Стандартно для всех настроек интервал ключевых кадров составляет «2», поэтому в меню установите это значение.

Предустановка ЦП в случае с кодировщиком x264 должна соответствовать мощности вашего компьютера. Чем быстрее предустановка, тем больше деталей пропускается при обработке и меньше нагрузка на само железо. Обладатели мощных ПК могут выбрать «fast», а во время работы с более слабыми моделями понадобится перебирать более быстрые предустановки, оценивая нагрузку и итоговую картинку на трансляции.

Как и обещали, оставляем вспомогательные ссылки с профилями настройки трансляции для Twitch и YouTube. Первый использовать приоритетно, но если вы производите два одновременных вывода, полезно заглянуть и в материал от разработчиков видеохостинга, подобрав оптимальные параметры.
Что касается переключения на видеокодеры и изменения других параметров при возникновении проблем с перегрузкой, советуем обратить внимание на руководство от нашего автора, где рассказывается о вариантах снижения общей нагрузки на железо. Подробнее: Исправление ошибки «Кодировщик перегружен! Попробуйте понизить настройки видео» в OBS
Подробнее: Исправление ошибки «Кодировщик перегружен! Попробуйте понизить настройки видео» в OBS
Аудио
С выводом изображения разобрались, осталось только наладить аудио, ведь вещание должно захватывать как минимум звук с рабочего стола и микрофон.
- Откройте раздел «Аудио» и в блоке «Аудио с рабочего стола» выберите используемые динамики или монитор.

В качестве микрофона в одном из полей тоже укажите подключенное отдельно устройство либо же микрофон, использующийся в веб-камере.

Не забудьте применить изменения, после чего можно закрыть окно «Настройки».

Трансляция через телефон
На сегодняшний день, пользователям доступна возможность вести стримы, не только посредством ПК или консоли, но и с помощью мобильного телефона. Для этого потребуется только скачать Twitch из магазина приложений.
Стримим на Android и iOS:
- скачиваем приложение: для Андроид или iOS;
- запускаем приложение и авторизуемся в нем или создаем новый аккаунт:
- после того, как была пройдена авторизация или был создан новый аккаунт, пользователь будет переадресован на страницу профиля;
- для того, чтобы начать трансляцию, необходимо нажать по вкладке с изображением видеокамеры, под шапкой профиля;
- после этого откроется страница параметров. Требуется выбрать основную камеру и название прямого эфира;
- для начала трансляции нужно щелкнуть «Start Stream».
Программные видеокодеры
Аппаратные видеокодеры
|
AirServer Позволяет передавать на YouTube изображение с экрана мобильного устройства или компьютера. |
|
|
Локальный видеокодер для прямых трансляций и потоковой передачи на любые устройства. |
|
|
Elgato Game Capture HD60 Подходит для записи и трансляций игр с устройств Xbox, PlayStation и Wii U. |
|
|
Беспроводное устройство, которое позволяет проводить прямые трансляции и не требует сложной настройки. |
|
|
Это первое в своем роде беспроводное портативное устройство. С его помощью можно создавать и редактировать трансляции в формате HD, отслеживать их статистику и переключаться между камерами прямо во время эфира. |
|
|
С этим устройством можно проводить трансляции высокого качества с камер и другого оборудования, которое поддерживает стандарт HDMI. |
Видеокодеры для мобильных устройств
|
AirServer Позволяет передавать на YouTube изображение с экрана мобильного устройства. |
|
|
Streamlabs OBS Программное обеспечение, сочетающее в себе возможности OBS и такие инструменты Streamlabs, как уведомления, виджеты, подсказки, стикеры, а также множество бесплатных тем и эффектов. |
|
|
Wirecast Go Бесплатное простое приложение для проведения прямых трансляций на устройствах iPhone. Доступно в App Store. Оно позволяет транслировать контент с нескольких камер, добавлять фото и другие графические элементы, создавать до трех оверлеев, а также общаться со зрителями в режиме реального времени. Создавать трансляции и управлять ими можно прямо в приложении. В платной версии доступна передача контента не только на YouTube, но и на другие ресурсы с поддержкой протокола RTMP. |
3. Подключите оборудование
Подключите оборудование, например веб-камеру, микрофон или гарнитуру, к компьютеру и убедитесь, что при работе через видеокодер не возникает помех.
В зависимости от типа трансляции может понадобиться разное оборудование. Рассмотрим примеры.
Игровой контент и простые трансляции
В таких случаях достаточно внешнего микрофона, веб-камеры и наушников. Геймеры также могут использовать дополнительное оборудование, в том числе зеленый экран.
Профессиональные трансляции
Для высококачественных трансляций может потребоваться несколько микрофонов и камер, микшеры, а также аппаратные видеокодеры.
4. Подключите видеокодер и начните трансляцию
Чтобы выйти в эфир, укажите в видеокодере URL сервера и ключ трансляции. Если вы используете отдельную аудио- и видеоаппаратуру, установите для нее нужные настройки в видеокодере.
Как запустить прямую трансляцию
Сначала создайте трансляцию. Вот как это сделать:
- Откройте Творческую студию.
- Вверху справа нажмите на значок Начать трансляцию . Откроется Панель управления трансляциями.
- Перейдите на вкладку Трансляции.
-
Если вы собираетесь выйти в эфир впервые, задайте необходимые параметры и нажмите Создать трансляцию.Если вы уже проводили прямые трансляции,
Пользователи 13-17 лет по умолчанию загружают видео с ограниченным доступом, а пользователи 18 лет и старше – с открытым. Изменить тип доступа к прямой трансляции можно в любой момент.
будут загружены параметры вашего прошлого эфира, в том числе ключ трансляции. Обновлять настройки видеокодера в таком случае не нужно.
- Участники Партнерской программы YouTube могут монетизировать трансляции. Подробнее…
После этого подключите видеокодер и запустите трансляцию.
- В настройках видеокодера выберите вариант, позволяющий вести трансляцию на YouTube. Если такого варианта нет, скопируйте URL трансляции и вставьте его в поле, где нужно указать сервер. Там также может быть написано «Сервер RTMP».
- Скопируйте ключ трансляции с YouTube и вставьте его в поле «Ключ трансляции» в настройках видеокодера.
- Убедитесь, что все настроено, и выходите в эфир. Как только вы сделаете это, для трансляции будет создана страница просмотра. Трансляция также появится в фидах у ваших подписчиков. Кроме того, они получат уведомление о ней.
- Чтобы завершить трансляцию, остановите передачу данных через видеокодер. Если ее продолжительность составит менее 12 часов, запись автоматически сохранится. Информацию о прошедших, текущих и запланированных трансляциях можно посмотреть в Творческой студии YouTube. Для этого перейдите в раздел «Контент» и откройте вкладку «Трансляции».
Подключите оборудование
Подключите оборудование, например веб-камеру, микрофон или гарнитуру, к компьютеру и убедитесь, что при работе через видеокодер не возникает помех.
В зависимости от типа трансляции YouTube может понадобиться разное оборудование. Рассмотрим примеры.
Игровой контент и простые трансляции на ЮТуб
В таких случаях достаточно внешнего микрофона, веб-камеры и наушников. Геймеры также могут воспользоваться дополнительным оборудованием, в том числе зеленым экраном.
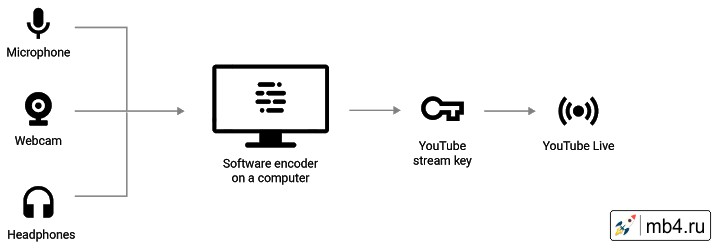
Профессиональные трансляции на YouTube
Для высококачественных трансляций для YouTube может потребоваться несколько микрофонов и камер, микшеры, а также аппаратные видеокодеры.
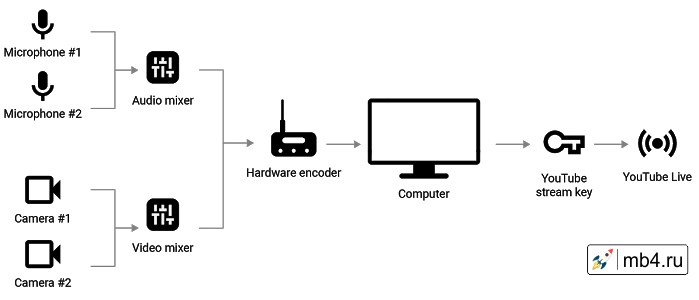
Что такое ретрансляция или хост стрима на Twitch?
Начнем с терминологии. Ретрансляция — прием и одновременная передача контента разного формата. Такой инструмент может быть двух типов:
- дублирование эфира с одного устройства на другое;
- дублирование видео с одного канала на другой.
Принцип примерно одинаковый: основной поток идет на одном устройстве или канале, но передается с относительно небольшой задержкой на другой ПК или аккаунт.
Ретрансляция (Host) стрима — это обмен хостинговой площадкой. Функция используется для более оперативного набора аудитории. Например, вы провели и сохранили трансляцию на 5 часов. За это время в числе зрителей набралось 10-20 человек. Собираясь закончить видео, добавьте другой канал в автохостинг. Сделав это, после трансляции на канале будет воспроизводиться эфир юзера, которого вы ранее захостили. Партнерство позволяет перекидывать зрителей между похожими роликами и расширять аудиторию.
Stream key на VK
Чтобы найти ключ для трансляций на вк, необходимо совершить такой порядок действий.
- Зайдите вконтакт, обязательно с компьютера.
- Перейдите в видео записи, выберите «Создать Трансляцию».
- Далее необходимо пройти стандартные настройки: создать обложку, написать название трансляции, описание, выбрать категорию и решить кому Вы будете показывать свою трансляцию.
- Остается заглянуть в раздел «Настройка программы для трансляции» и посмотреть ссылку на ключ, ввести «URL» и «KEY» в видеокодер, например, OBS Studio.
- Сохраните настройки и запустить стрим.
Стоить помнить для некоторых кодеров требуется, чтобы вместе с ключом «KEY» писалась и ссылка трансляции «URL». Это можно использовать так «URL/KEY», соответственно объединив ключ с ссылкой.
Трансляции с XBOX ONE И PS4
Если есть желание узнать, как стримить с использованием консолей, то важно запомнить, некоторые нюансы:
- Для проведения трансляций через PS4 нет необходимости в установке стороннего ПО. Чтобы начать стрим на Твиче достаточно нажать на кнопку «Share». Среди доступных опций выбирают «Показать игру». Затем кликают по Twitch. Для того, чтобы начать трансляцию, нужно ввести логин и пароль.
- В Xbox One предварительно из Xbox Store скачивают приложение для Twitch. Пред тем, как запустить стрим, потребуется открыть программу и авторизоваться. Выбрав в меню «Трансляция», начинают трансляцию.
На этой Xbox One можно также использовать Mixer – программу от Microsoft. В ней для активации стрима нажимают кнопку «Home», затем кликают по иконке трансляции.
Шаг 2: Загрузка StreamElements
StreamElements — вспомогательное программное обеспечение, позволяющее добавить в OBS огромное количество виджетов, упрощающих стриминг и мониторинг текущей трансляции. Можно обойтись и без него, но это очень удобное решение, имеющее массу преимуществ и различных инструментов, по умолчанию отсутствующих в OBS. Мы будем использовать StreamElements для вывода чата, активности на канале и упрощения настройки трансляции перед запуском.
Если OBS находится в запущенном состоянии, закройте ее и откройте повторно. Н не удивляйтесь, что внешний вид немного изменился — это вызвано добавлением элементов StreamElements, с чем мы далее и разберемся.
Как выбрать ingest-сервер Twitch
Широковещательные потоки поступают в Twitch через сервер загрузки, где они авторизуются и регистрируются, а затем подготавливаются для просмотра. Обязательно выберите сервер загрузки Twitch, к которому вы можете подключиться с минимальным временем пинга. Это может измениться в зависимости от того, как ваш интернет-провайдер направляет ваш трафик, поэтому проверяйте каждый раз, когда вы вещаете из нового местоположения или через другого интернет-провайдера.
- В XSplit время пинга автоматически отображается в раскрывающемся списке.
- Для OBS и других инструментов попробуйте расширения.
В случае сомнений используйте сервер, физически ближайший к вам.
Как проверить пропускную способность
После выбора сервера вы можете проверить свою пропускную способность без выхода в эфир. Выполнение теста пропускной способности позволяет проверить стабильность вашего соединения, не отправляя живой поток и не уведомляя своих зрителей.
- В XSplit используйте функцию «Тест пропускной способности», расположенную рядом с раскрывающимся списком сервера.
- На OBS или другом инструменте добавьте ?bandwidthtest в конце вашего ключа потока.
Если вы можете вести потоковую передачу без пропуска кадров, у вас стабильное соединение. Если нет, либо попробуйте ещё раз на другом сервере (с аналогичным или близким значением пинга) или уменьшите битрейт.
Проблемы с локальной сетью
Если снижение битрейта и проверка настроек энкодера не устраняют нестабильность, это может привести к прерывистым проблемам с подключением. Это может быть поврежденный кабель, нестабильный Wi-Fi, проблемы в локальном интернете или некоторые другие процессы, которые непреднамеренно потребляют пропускную способность интернета.
Убедитесь, что другие компьютеры или устройства не используют пропускную способность интернета, модем-маршрутизатор в порядке и что в регионе нет проблем.
Пропущенные кадры
Большинство программ вещания предупреждает вас, если кадры из вашей трансляции не достигают серверов Twitch. Если ваша программа вещания указывает, что вы пропускаете кадры, попробуйте следующее:
- Проверьте ваш сервер загрузки. Убедитесь, что вы выбрали лучший сервер для вашего местоположения и сети.
- Проверьте скорость загрузки. Возможно, у вас проблемы с локальной сетью, которые не позволяют загружать файлы с вашим текущим битрейтом.
- Понизьте свой битрейт. Если у вас всё ещё есть проблемы, уменьшите битрейт в реальном времени – большинство программ вещания позволяет вам это делать – пока кадры не перестанут пропадать.
- Потоковая передача с битрейтом, близким к пределу максимума вашего интернет-соединения, может добавить задержку в ваш поток. Если зрители жалуются на накопление задержки, а график битрейта показывает плоскую линию, соединение может достигать своего предела, даже если это кажется нормальным. Уменьшите битрейт на 200-500 кбит/с; это должно значительно улучшить соединение при минимальном влиянии на качество изображения.
Как стать популярным на твиче?
Обретение популярности и завоевание любви аудитории — основная мечта всех стримеров. Сразу стоит понять, что легкого и быстрого метода не существует. Наработка аудитории это длительное и трудное занятие, требующее много сил. Ускорить процесс можно с помощью денег и грамотной пиар кампании.
Из основных методов можно выделить:
- киберспорт и игра на профессиональной сцене — зрители любят красивую игру;
- реклама и пиар — отличный способ поменять деньги на аудиторию;
- тяжелая работа — стримы в ночное время, акции для зрителей и много другое помогают увеличить популярность;
- коллаборация с другими стримерами — отличный метод для привлечения новой аудитории.
Трансляции на твиче это длительная игра по набору аудитории и популярности. Только упорный труд поможет развить канал и завоевать доверие зрителей.
Разрешить OBS через брандмауэр
Брандмауэр также может заблокировать доступ к ресурсу, отвечающего за потоковое вещание.
Откройте окно «Выполнить» клавишами Win + R и запустите команду wf.msc для вывода на экран окна Брандмауэра Защитника Windows с повышенной безопасностью.

В правилах входящих или исходящих сообщений проверьте, если ли какие-либо настройки, блокирующие OBS. Например, выберите Правила входящих сообщений и нажмите «О», чтобы проверить наличие записей, содержащих OBS.
На левой панели выберите Правила для исходящих подключений и в меню Действия щелкните «Создать правило».

Укажите тип создаваемого правила. В нашем случае «Для программы».

В следующем окне щелкните на Обзор в поле Путь к программе, чтобы указать имя исполняемого файла. Найдите каталог установки OBS и выберите его exe-файл в зависимости от версии ОС.

После добавления пути нажмите Далее и выберите Разрешить подключение.

Выберите Профиль (частный, публичный, доменный) в соответствии с требованиями (отметьте все для целей тестирования) и щелкните «Далее».

Укажите название Правила и кликните Далее.

Перезагрузите компьютер и проверьте, решена ли проблема с подключением к серверу.
Что такое ключ потока OBS для Twitch и где его взять
Для популярной среди стримеров OBS Studio требуется указывать ключ вещания при ее настройке. Он и будет являться URL-ссылкой Твич. При его прописывании рекомендуется для качественного изображения выбрать кодировщик x264.
Где находится ключ потока видео трансляции и как его найти
Key для вставки находится на канале стримера во вкладке «Менеджер видео». На странице «Прямые трансляции» в самом низу расположены и ссылка, и ключ потока.
Информационная панель
Dashboard позволяет управлять функциями вещания и настраивать их.
Dashboard (панель информации) — часть сервиса Twitch.TV, отвечающая за управление функциями вещания. Здесь расположены вкладки, на которых стример осуществляет настройку трансляции, имеет возможность пользоваться инструментарием платформы, хранить и анализировать данные своей деятельности.
Вкладки «Инструменты трансляции» и «Расширения» открывают доступ к специализированным программам для ведения стримов и инструментам, облегчающим работу пользователя.
«Видеостудия» отвечает за загрузку картинки в процессе вещания, а «Модерация» позволяет редактировать уже выложенное видео и определять лексику для занесения в «черный список». Правильное использование технических возможностей повышает качество работы стримера и делает выпускаемый им продукт более привлекательным.
Настраиваем вывод чата на стрим в твиче
Для вывода чата на экран во время стрима используются дополнительные программы. Самой популярной считается TwoRatChat.
Зайдите в установленное приложение и добавьте источник чата Twitch, указав ник стримера. После этого откройте раздел настроек, активируйте опции «Поверх всех окон» и «Сохранять чат как картинку». Затем указывается папка для сохранения картинок.
Чтобы синхронизировать приложение с OBS Studio, нужно добавить источник. Выберите подтип «Браузер» и введите ссылку из TwoRatChat в адресную строку. После этого на экране появится чат, который автоматически обновляется. Стример может изменять его размер, местоположение и многое другое.






