How to check if windows firewall is blocking ports
Содержание:
- Антивирус
- Вариант 2: Отключение антивируса
- Как удалить сетевой экран и нужно ли это делать
- Способ 4: Перезапуск службы Hamachi
- Тест трафика в Hamachi: Заблокирован входящий трафик, проверьте настройки сетевого экрана
- Create outbound rules
- Как исправить «заблокирован входящий трафик» на Hamachi
- Доступ в интернет заблокирован. Возможно, подключение заблокировано брандмауэром или антивирусной программой
- Способ 2: Перезапуск службы Hamachi
- Как настроить брандмауэр
- Fix 3: Create A New Inbound Rule for Hamachi
- Fix 2: Exclude Hamachi From Protected Network Connections List
- Вариант 7: Блокировка на роутере
- Причины появления ошибки и способы устранения
- Вдобавок к вышесказанному
- Особенности брандмауэра
- Fix 4: Reinstall Hamachi Driver Manually
- Check listening ports
Антивирус
Наиболее частой причиной отсутствия выхода в сеть Hamachi является установленный антивирус. Отключите его (и встроенный в него firewall тоже, если он отключается отдельно). Проверьте связь — она должна восстановиться. Если так и произошло, рекомендую не держать антивирус отключенным, а внести Хамачи в его исключения. Обратитесь к производителю своего антивируса за инструкцией, в которой будет описано, как это сделать.
Несмотря на старания разработчиков Хамачи сделать данную программу максимально «дружелюбной» и простой, у многих пользователей все же возникают трудности с её настройкой. Следуя написанным ниже инструкциям, вы сможете без труда правильно настроить Hamachi для игры или работы.
Общая настройка Hamachi на Windows
В данной статье мы рассмотрим, как настроить Hamachi 2.2.0.541 — самую на сегодняшний день. В примере демонстрируется настройка Hamachi для Windows 7
, так как данная ОС наиболее распространена сегодня.
В общем случае, Hamachi не требует какой-либо дополнительной настройки, все, что вам нужно — установить программу, запустить её, нажать на кнопку «включение» (рис.1).
После этого, нужно подключиться к интересующей сети, нажав «подключиться к существующей сети» (рис.2) либо «сеть» -> «подключиться к существующей сети» (рис.3).



Если в сети достаточно свободных слотов, вы подключитесь и увидите окно со списком участников (рис.5).

Hamachi просит регистрацию, что делать?
В таком случае нужно либо бесплатно зарегистрироваться в системе LogMenIn (рис.7), либо авторизироваться, если у вас уже есть аккаунт LogMenIn.


Что делать, если Hamachi не подключается?
Если Hamachi не подключается ни к одной сети, нажмите «система» -> «параметры» (рис.9).

Выберите самый нижний пункт левой панели — «Параметры», найдите там «Шифрование» и поставьте тип «Любой» (рис.10).

Затем нажмите расположенный внизу окна пункт «Дополнительные настройки» (рис.11).
В случае если вы не используете прокси-сервер, установите соответствующий атрибут с флагом «нет» (рис.12).
Учтите, что при использовании прокси, проблемы с подключением могут быть обусловлены именно им.
Затем разрешите имена по протоколу mDNS (рис.13).

Отключите фильтрацию трафика, выбрав флаг «разрешить все» в соответствующем поле (рис.14).

Включите присутствие в виртуальной сети Hamachi (рис.15).

Подтвердите внесенные изменения (рис.16).
Закройте программу и зайдите в нее заново.
Если вышеописанное не помогло, попробуйте временно отключить ваш антивирус.
Также иногда Hamachi не подключается из-за того что его блокирует Брандмауэр.
Для его отключения нажмите «Пуск
» -> Панель управления
-> Брандмауэр
-> Включение и отключение Брандмауэра
(рис. 17) (рис. 18) (рис. 19) (рис. 20)
Настройка Hamachi через роутер
Откройте в настройках вашего роутера два произвольных свободных порта (каждая конкретная модель роутера имеет свою специфику открытия портов — смотрите инструкцию). Затем настройте Hamachi на их использование, прописав в уже знакомом окне «расширенные настройки» атрибуты локальный TCP-адрес и локальный UDP-адрес (рис. 21).

После этого перезапустите роутер и произведите перезапуск Hamachi. Важный момент — при «пробрасывании» портов не перепутайте адреса для TCP и UDP протоколов!
Частные случаи настройки Hamachi
Стоит отметить, что данной программой довольно часто пользуются геймеры для построения игровых сетей, а также разнообразные организации для создания систем корпоративного файлообмена. В таких случаях следует четко следовать инструкциям игрового сообщества или вашей компании. Однако вместе с тем необходимо понимать, что решив скачать и установить сторонний неофициальный дистрибутив Hamachi, вы подвергаете опасности безопасность вашего ПК — без крайней необходимости воздержитесь от подключения к таким сетям.
Как настроить язык в Hamachi?
Опционального выбора языка в программе, к сожалению, не предусмотрено. Дабы не бегать за словарем достаточно, чтобы у вас была русская версия Hamachi. Если по каким-то причинам вам нужен другой язык — переустановите программу, предварительно скачав соответствующую интересующему вас языку локализацию «хомяков».
Работа Hamachi, подобно другим программам на основе сети, зачастую отличается помехами. В качестве причин можно выделить Firewall, то есть, брандмауэр, встроенный в Windows, а также антивирус, который установлен на вашем компьютере. Если в процессе тестирования соединения в Hamachi возникает сообщение потом, что входящий трафик заблокирован и нужно проверить настройки сетевого экрана, отключите то и другое, а затем попробуйте установить новое соединение.
Вариант 2: Отключение антивируса
Вторая очень частая причина, это когда соединение блокирует сам антивирусник, чтобы это проверить, нужно просто отключить его защиту. Для этого находим его в трее в правом нижнем углу экрана, кликаем правой кнопкой мыши и находим пункт по отключению защиты.
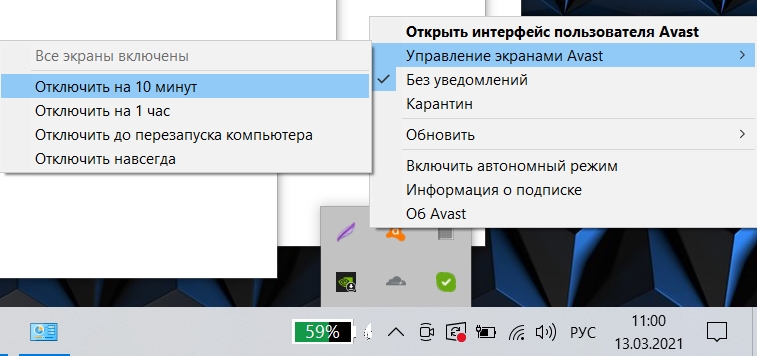
А теперь важный момент. Мы отключили антивирусную защиту, и в этот момент начал работать Брандмауэр от Windows – поэтому топаем обратно, и если вы не выключали сетевой экран системы, то отключаем его (смотрим прошлую главу). Если это помогает, то аналогично добавляем программу Hamachi в доверенные, там же в Брандмауэре.
Если вам не нравится встроенный защитник Windows, то вы можете в своем антивирусе добавить программу в разрешенные. Это обычно делается в «Настройках». Так как интерфейсы у всех разные, могу лишь только сказать, что вам нужно найти этот раздел, а далее добавить программу в исключение.
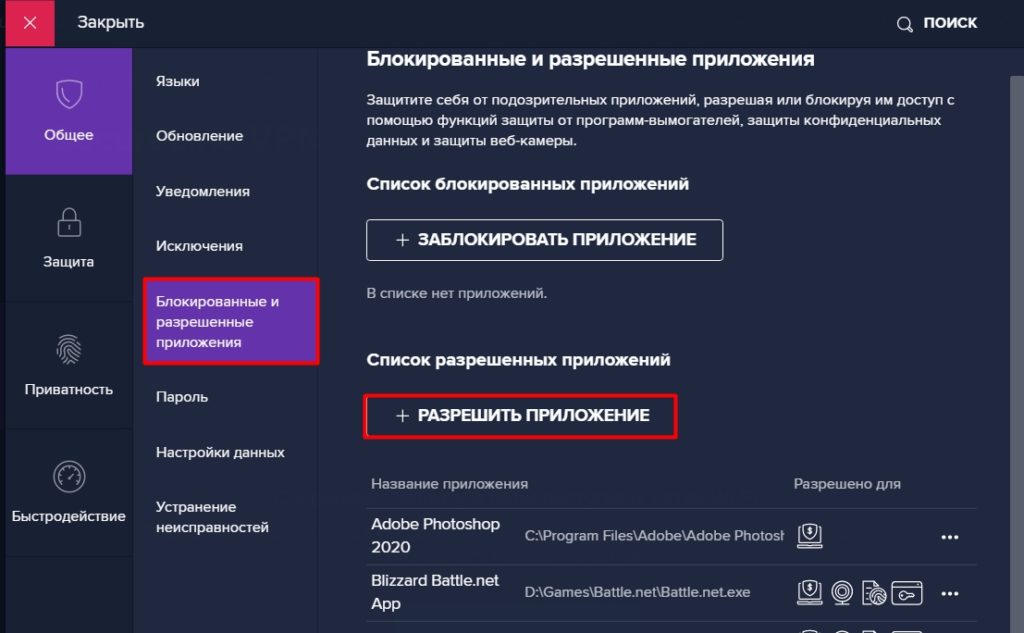
Как удалить сетевой экран и нужно ли это делать
Сетевой экран – нужная программа, обеспечивающая безопасность компьютера, и он должен быть: а) установлен, б) включен. Но сетевой экран может конфликтовать с некоторыми приложениями, обычно антивирусами, особенно с собственным встроенным файрволом, и при попытке установки антивируса появляется требование удалить сетевой экран. А пользователь не всегда понимает, как удалить сетевой экран, и что это такое.
Сетевой экран – то же, что брандмауэр или файрвол, операционная система Windows имеет собственный штатный, то есть встроенный файрвол, и удалить его не удастся никак, только отключить, что как раз очень просто, это первая возможность, представляющаяся при открытии окна файрвола. Вообще, все сетевые экраны могут быть отключены, так что их удаление – достаточно радикальная мера.
Если же действительно необходимо удалить сетевой экран, являющийся отдельной программой, это делается через службу Установка и удаление программ. Если сетевой экран является компонентом антивируса, то удаляется вместе с ним, аналогичным способом. Иногда приходится применять специальные программы бесследного удаления антивирусов.
Вернуться обратно
Брандмауэр Windows – это системная утилита, созданная по принципу Firewall. Она представляет собой межсетевой экран, который блокирует доступ к нежелательным ресурсам. Также брандмауэр способен блокировать доступ в интернет тем программам, которые пользователь выберет сам. Это достигается путем настройки правил экрана. Файрволл является частью Центра обеспечения безопасности.
Многие пользователи стремятся его отключить, так как либо не понимают все плюсы его использования, либо ставят сторонние программы для решения таких задач. Брандмауэр появился еще в Windows XP, но та версия была настолько нестабильна, что вирусу ничего не стоило заразить компьютер. В пакете обновления SP3 уязвимости были исправлены, а к моменту выхода Vista этот компонент системы стал полноценным защитником ОС от вторжения извне.
Способ 4: Перезапуск службы Hamachi
За нормальное функционирование рассматриваемой программы в операционной системе отвечает одна фирменная служба, от которой все и зависит. Если по каким-то причинам она дала сбой, вполне возможны проблемы с передачей входящего трафика в софте. Для решения этой ситуации потребуется перезапустить службу, что происходит так:
- Откройте меню «Пуск», через поиск отыщите приложение «Службы» и вызовите его.
- В списке вас интересует «LogMein Hamachi Tunneling Engine». Нажмите дважды по этой строке для перехода в окно со свойствами.
- В нем остановите, а затем повторно запустите данную службу.
Вернитесь к Hamachi и начните повторную проверку входящего подключения. Если результат до сих пор отрицательный, рассмотрите следующие методы.
Тест трафика в Hamachi: Заблокирован входящий трафик, проверьте настройки сетевого экрана
Вариант 1: Отключить Брандмауэр
Если программа ругается на сетевой экран, то давайте попробуем его отключить.
- Переходим в «Панель управления», в Windows 7 она находится сразу в «Пуск». В Windows 10 её можно запустить через поиск или через кнопки + R и команду control .
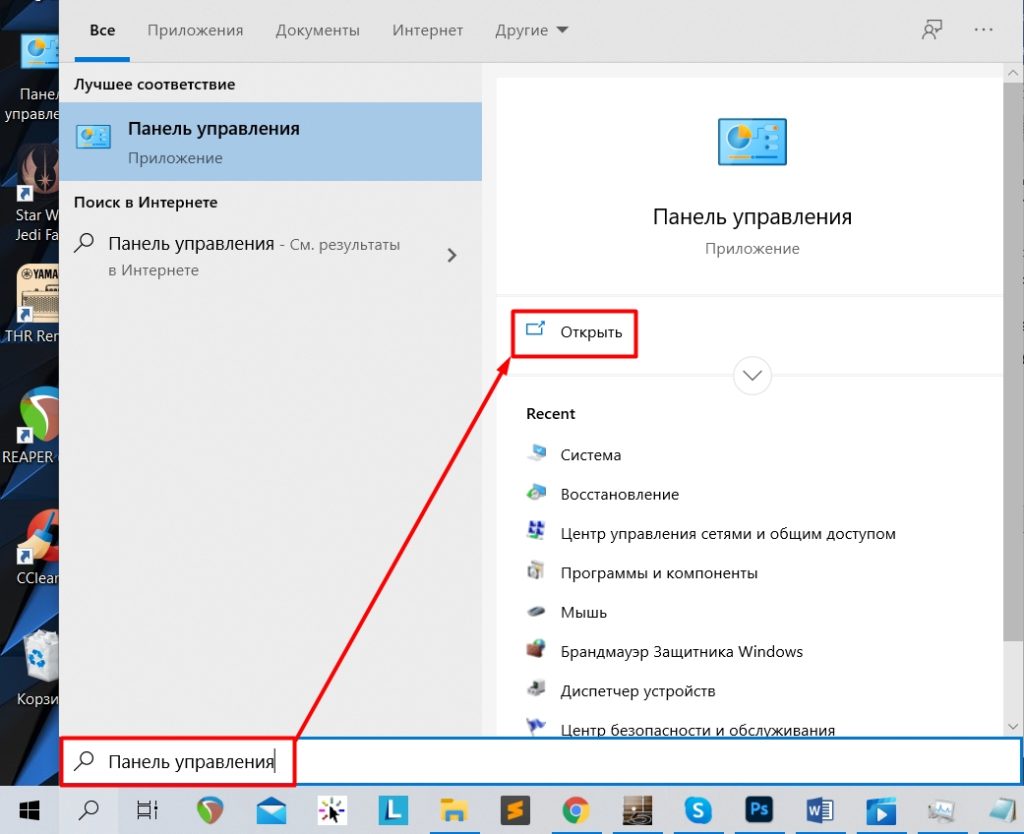
- Далее переходим в раздел «Брандмауэр Защитника Windows».
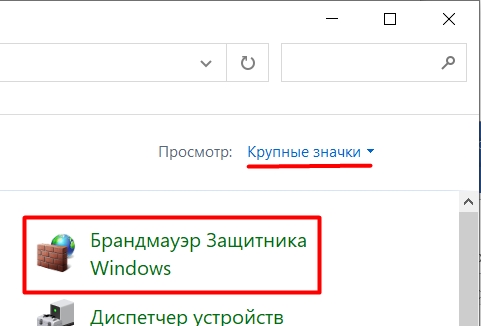
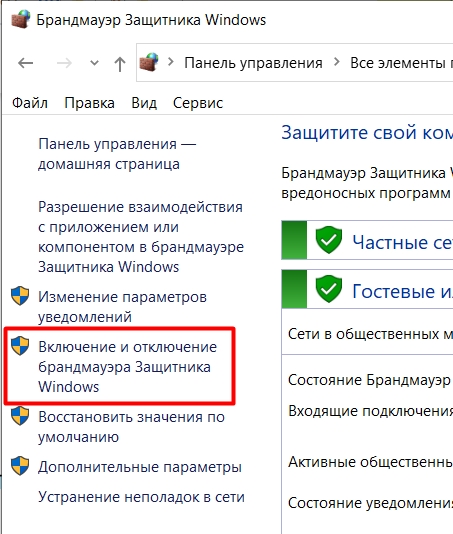
- Во всех сетях отключаем сетевой экран и не забываем сохранить и применить параметры.
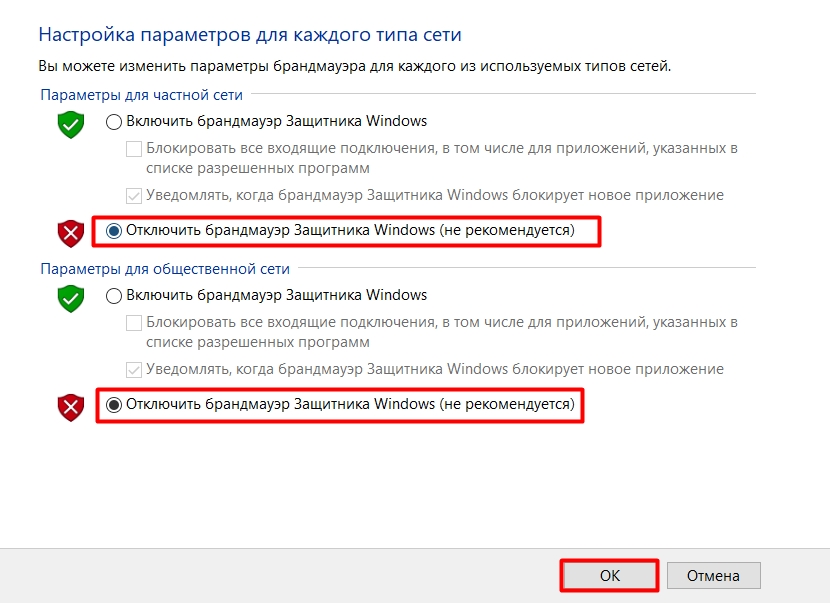
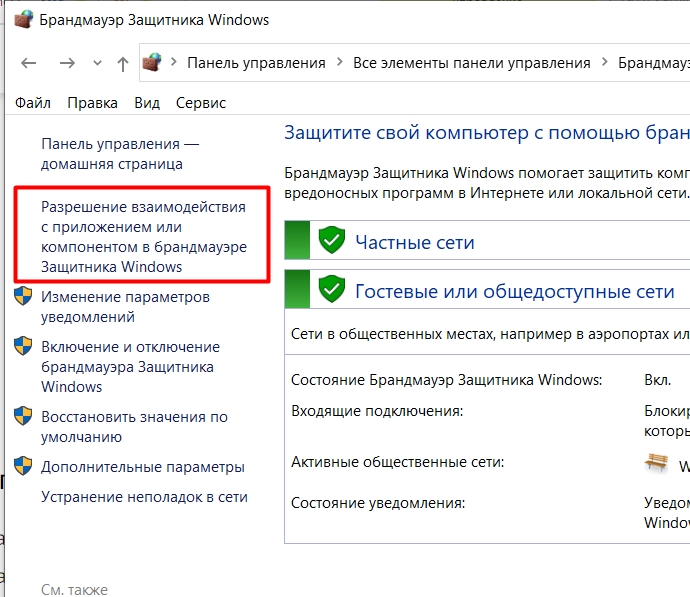
- Если все надписи подсвечены серым, кликните по кнопке «Изменить параметры». После этого кликаем по кнопке «Разрешить другое приложение».
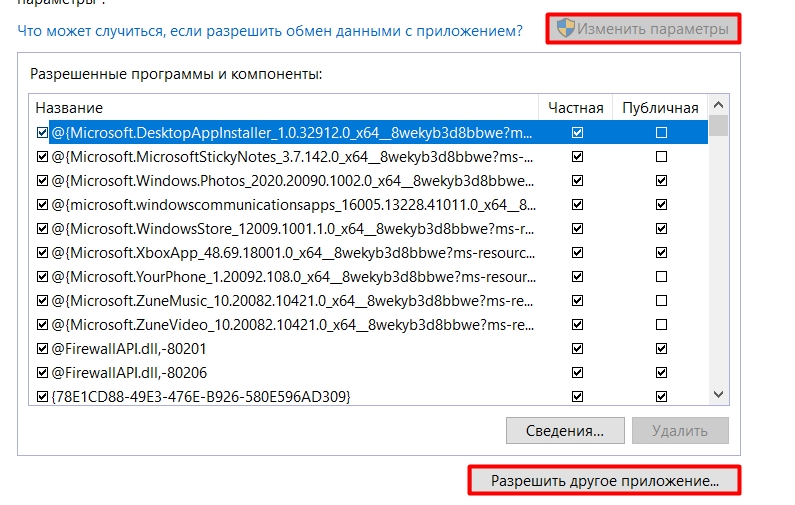
- «Обзор».
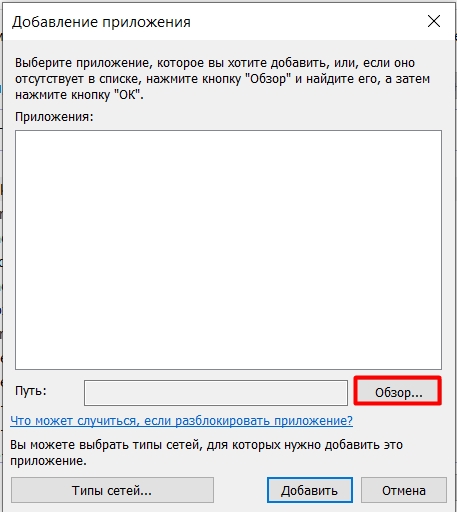
- Находим путь к запускаемому exe-файлу.
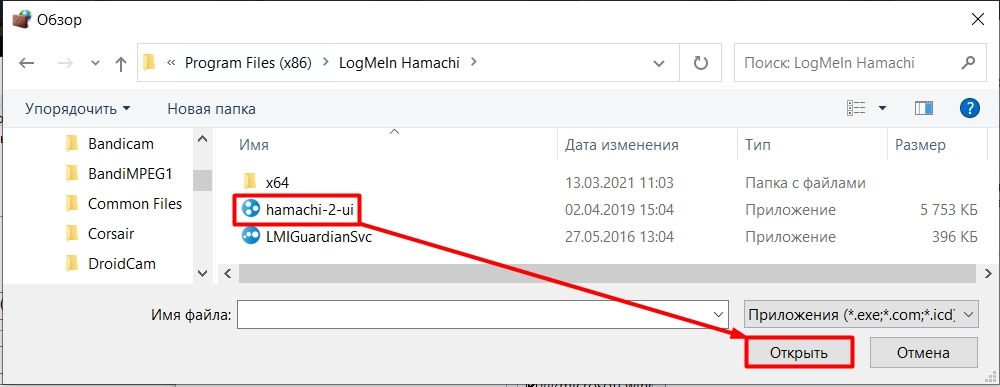
- Теперь нужно выбрать тип сетей, для которых будет идти разрешение.
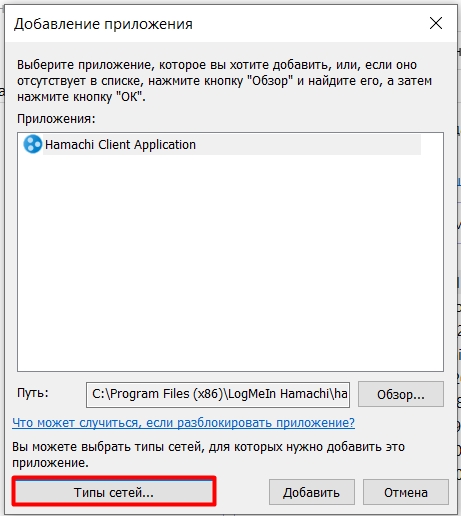
- Выбираем обе галочки.
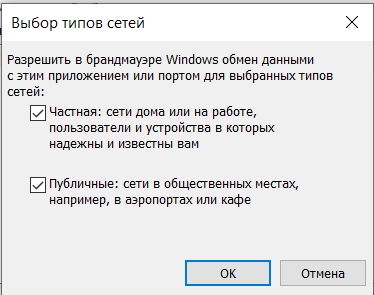
- Кликаем «ОК» и добавляем правило.
Вариант 2: Отключение антивируса
Вторая очень частая причина, это когда соединение блокирует сам антивирусник, чтобы это проверить, нужно просто отключить его защиту. Для этого находим его в трее в правом нижнем углу экрана, кликаем правой кнопкой мыши и находим пункт по отключению защиты.
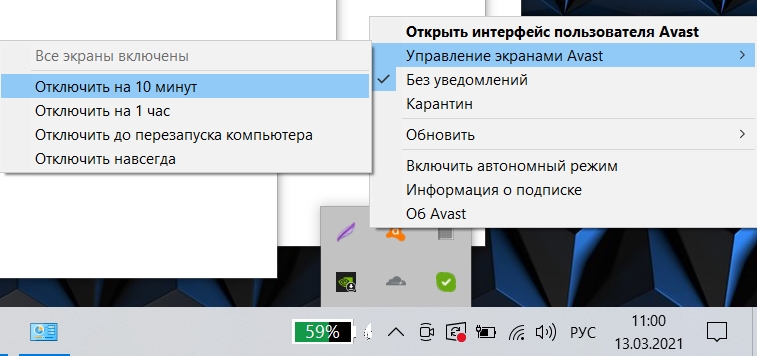
А теперь важный момент. Мы отключили антивирусную защиту, и в этот момент начал работать Брандмауэр от Windows – поэтому топаем обратно, и если вы не выключали сетевой экран системы, то отключаем его (смотрим прошлую главу). Если это помогает, то аналогично добавляем программу Hamachi в доверенные, там же в Брандмауэре.
Если вам не нравится встроенный защитник Windows, то вы можете в своем антивирусе добавить программу в разрешенные. Это обычно делается в «Настройках». Так как интерфейсы у всех разные, могу лишь только сказать, что вам нужно найти этот раздел, а далее добавить программу в исключение.
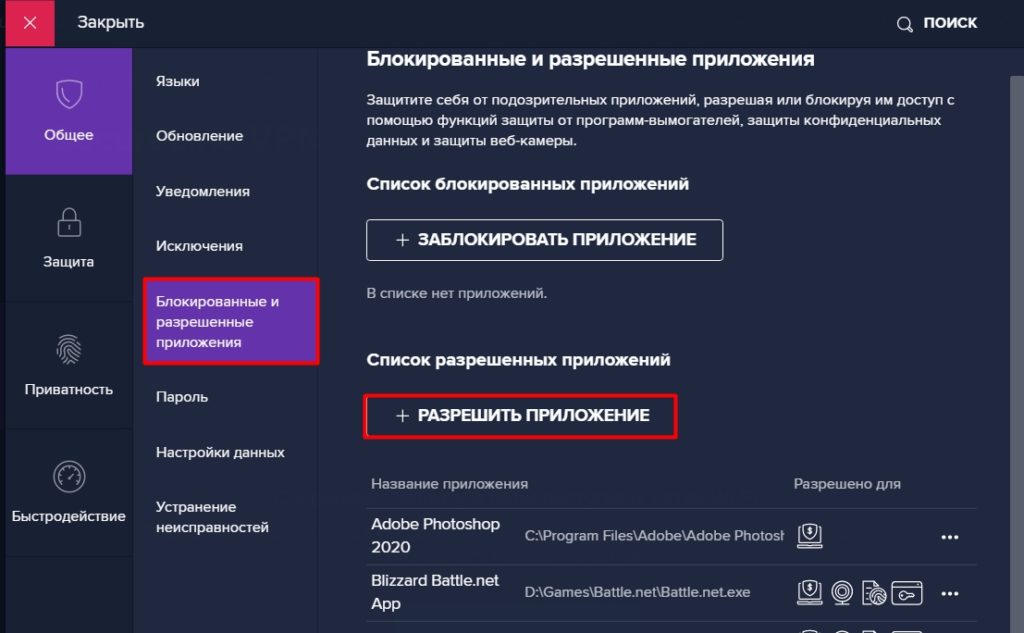
Вариант 3: Запуск с админ правами
Зачастую бывает, что блокировка идет не от экрана или антивируса, а именно от самой операционной системы – при этом некоторые службы не запускаются и вылезает ошибка блокировки. Поэтому можно просто попробовать запустить программу с правами администратора. Просто нажмите по ярлыку Hamachi ПКМ, далее из списка выберите нужный параметр запуска. Иногда это помогает.
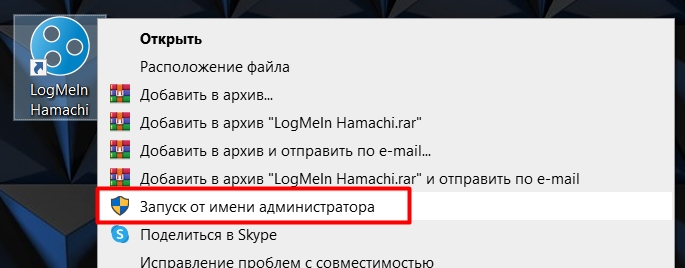
Вариант 4: Зависла служба
Иногда в работе служба Hamachi просто виснет и её нужно перезапустить. На клавиатуре найдите клавиши «Win» и «R» и нажмите по ним. Далее впишите команду:
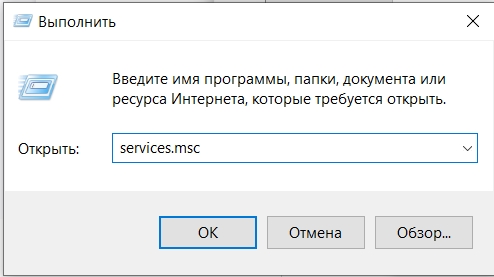
Находим службу «LogMeIn Hamachi Tunneling Engine». Если у вас более старая версия программы, то просто ищем службу с названием «Hamachi». Два раза щелкаем по ней ЛКМ. После этого останавливаем и снова запускаем службу. Также проверьте, чтобы тип запуска был «Автоматическим».
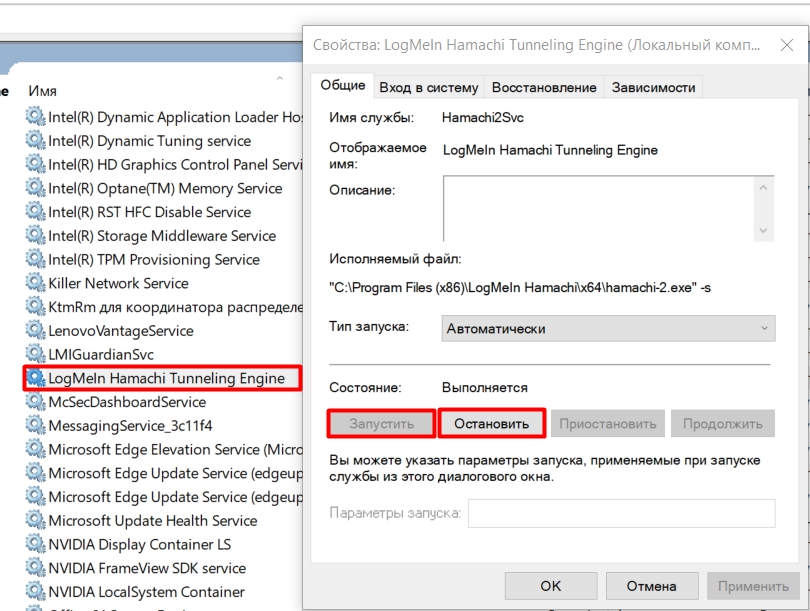
Вариант 6: Настройка Hamachi
Если вышеперечисленные варианты не дали результата, то проблема кроется в настройках самой программы, а также в блокировке некоторых портов в локальной сети. Поэтому, что нам нужно сделать:
- Установить параметры в программе по шифрованию и сжатию
- Нужно убрать использование прокси.
- Включить mDNS.
- Также необходимо выключить фильтрацию, так как она может быть заблокирована, самой же программой.
- И самое главное, установить UDP (12122) и TCP (12121) порты.
- Эти же порты пробросить на роутере.
- Ну порты мы пробросим, а их нужно также открыть в Windows.
Вариант 7: Блокировка на роутере
Напомню, что у домашнего роутера также есть свой сетевой экран Брандмауэр. Его можно попытаться отключить, дабы понять – он ли вызывает эту проблему. Сначала заходим в Web-интерфейс роутера – о том, как это сделать более подробно написано тут. Очень часто используют адреса: 192.168.0.1 или 192.168.1.1.
Так как прошивки у роутеров разные, то рассказывать про каждую я не буду. Всего лишь скажу, что вам нужно найти экран и попробовать его отключить. Например, у того же ASUS раздел так и называется «Брандмауэр».
Заходим туда и отключаем, а потом сразу проверяем подключение. Если это не помогло, включаем защиту обратно.
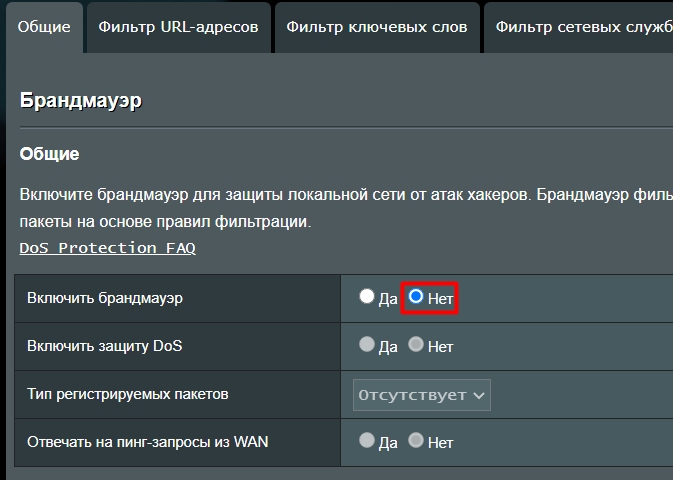
У того же ASUS есть такая защита как «AirProtection», она защищает роутер от внешних посягательств, но также может блокировать все VPN подключения. Поэтому лучше этот параметр отключить.
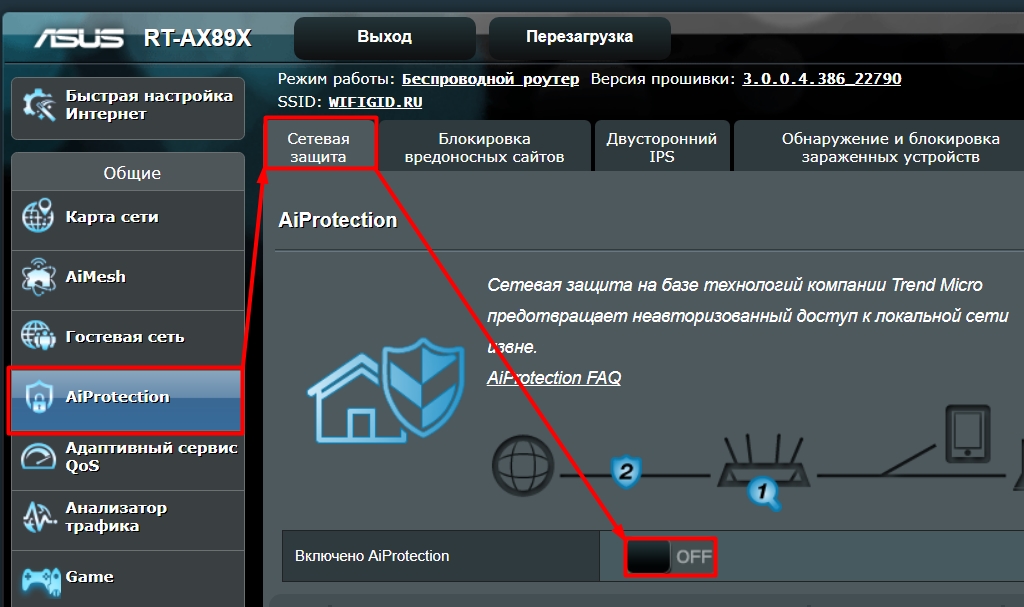
Также нужно найти раздел «NAT» и проверить, чтобы были включены разрешения для VPN пакетов, на ASUS они по умолчанию включены, но мало ли – проверьте это.
Create outbound rules
What follows are a few general guidelines for configuring outbound rules.
-
The default configuration of Blocked for Outbound rules can be
considered for certain highly secure environments. However, the Inbound rule configuration should never be changed in a way that Allows traffic by default. -
It is recommended to Allow Outbound by default for most deployments for the sake of simplification around app deployments, unless the enterprise prefers tight security controls over ease-of-use.
-
In high security environments, an inventory of all enterprise-spanning apps must be taken and logged by the administrator or administrators. Records must include whether an app used requires network connectivity. Administrators will need to create new rules specific to each app that needs network connectivity and push those rules centrally, via group policy (GP), Mobile Device Management (MDM), or both (for hybrid or co-management environments).
For tasks related to creating outbound rules, see Checklist: Creating Outbound Firewall Rules.
Как исправить «заблокирован входящий трафик» на Hamachi
После того, как я пояснил, что такое «Заблокирован входящий трафик в Hamachi», перейдём к вопросу о том, как избавиться от ошибки «Заблокирован входящий трафик, проверьте настройки сетевого экрана»». Рекомендую сделать следующее:
- Перезагрузите ваш ПК . Если ошибка имела случайную природу, тогда она исчезнет;
- Запускайте «Hamachi» от имени администратора . Кликните на иконке программы на рабочем столе правой клавишей мыши, и выберите «Запуск от имени администратора»;
- Временно отключите ваш брандмауэр (что это брандмауэр?). Нажмите на кнопку «Пуск», в строке поиска введите «брандмауэр», и среди появившихся найденных результатов кликните на «Брандмауэр Windows». В открывшемся окне выберите на «Включение и отключение брандмауэра Windows» слева, а затем на следующем экране поставьте галочки рядом с опциями «Отключить брандмауэр Windows» для общественной и домашней сетей. Нажмите на «Ок», и проверьте, возникает ли вновь данная ошибка;
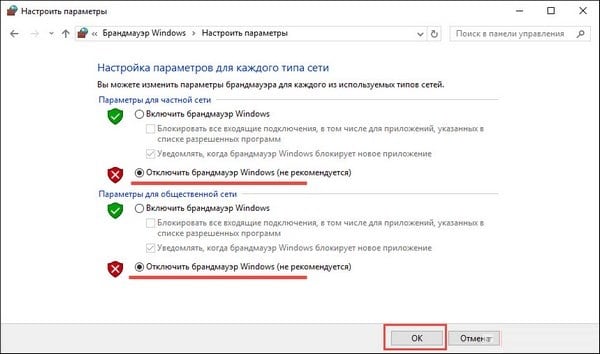
Временно отключите ваш брандмауэр
Временно отключите вашу антивирусную программу . Бывают случаи, что нормальную работу «Hamachi» блокирует антивирусная программа. Отключите последнюю, а затем проверьте, появляться ли описываемая в статье дисфункция;
Перезагрузите ваш роутер . Выключите его на несколько секунд, а затем включите вновь;
Переустановите программу «Hamachi» . Удалите «Hamachi» с компьютера, перезагрузитесь, а потом установите самую свежую версию «Hamachi» с нуля. Обычно в таком случае сетевые настройки в программе будут прописаны правильно, и рассматриваемая мной ошибка больше не возникнет.

Исправляем проблемы с «Hamachi» на вашем ПК
Доступ в интернет заблокирован. Возможно, подключение заблокировано брандмауэром или антивирусной программой
Ответ
Мало, очень мало информации по проблеме. Уточните пожалуйста:
- Посте чего в браузерах начала появляться ошибка «Доступ в интернет заблокирован. Возможно, подключение заблокировано брандмауэром или антивирусной программой»? Что-то устанавливали, меняли настройки? Прикрепите, пожалуйста, скориншот ошибки в комментариях ниже.
- Ошибка одинаковая во всех браузерах и появляется на всех сайтах?
- На других устройствах, через домашнюю Wi-Fi сеть сайты открываются нормально?
- Какой у вас установлен антивирус? Вы пробовали его полностью отключать или удалять?
Попробуйте сменить статус самой сети. Если у вас там Общественная сеть, то нажмите на нее и смените на Домашнюю.
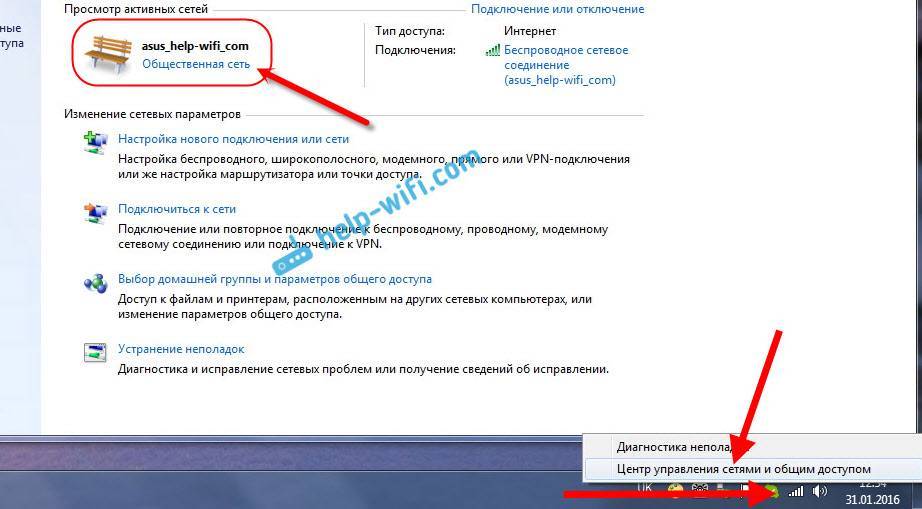
Жду ваших ответов, и будем думать дальше.
Я самостоятельно установила Windows 10. После чего несколько месяцев не пользовалась ноутбуком. Недавно мы купили роутер. При попытке входа на сайт мы получили уведомление об ошибке, которую я указала ранее («Доступ в интернет заблокирован. Возможно, подключение заблокировано брандмауэром или антивирусной программой»). Я отключила брандмауэр, и у меня получилось войти на сайт. При каждом включении ноутбука я повторяла данный процесс. Пару дней такой метод работал, но потом и это не стало помогать. Больше я ничего не предпринимала. Во всех браузерах ошибка одинаковая, появляется почти на всех сайтах, за исключением ВКонтакте и Википедии. На других устройствах проблем нет. Я удалила антивирус Avast. Но помогло лишь на несколько минут. После, всё вернулось на круги своя. Со статусом всё в порядке.
Источник
Способ 2: Перезапуск службы Hamachi
Перезапуск службы программного обеспечения — не самый действенный вариант при решении рассматриваемой проблемы с получением конфигурации адаптера. Однако он наиболее простой и требует от пользователя осуществить всего три шага. Рекомендуем протестировать этот вариант, а уже потом переходить далее, если ошибка не исчезнет.
- Перейдите в приложение «Службы», введя его название через поиск в меню «Пуск».

Найдите единственную службу, связанную с Hamachi, и кликните по ней дважды для открытия окна свойств.

Нажмите «Остановить», дождитесь полной остановки службы и повторно запустите ее.

После этого сразу же приступайте к проверке подключения через Хамачи. В случае, когда проблема действительно заключалась в неправильно работающей службе, на этот раз подключение выполнится корректно.
Как настроить брандмауэр
Настройка брандмауэра осуществляется в нескольких направлениях.
Как открыть порт в брандмауэре Windows 10
- Заходим в меню «Пуск», там нам понадобится Панель управления.

Открываем Панель управления

Открываем Брандмауэр Windows

Выбираем Дополнительные параметры

Создаем новое правило для входящего подключения

Выбираем тип правила

Указываем необходимую информацию. В нашем случае это будет порт 433

Выбираем «Разрешить подключение»

В завершение настройки называем наш порт по его номеру
Видео: как открыть порты в брандмауэре Windows 10
Как добавить в исключения брандмауэра
- В «Брандмауэр Windows» заходим в раздел «Разрешить запуск программы или компонента Windows».
- В самом брандмауэре разрешаем запуск программы или компонента.

Если нужной программы в списке нет, нажимаем «Разрешить другое приложение»
Видео: настройка и отключене брандмауэра в Windows 10
Как заблокировать приложение/игру в файрволе
Чтобы заблокировать приложение в бранмауэре Windows или, иными словами, запретить ему доступ в интернет, необходимо выполнить следующие действия:
- Выбираем в меню брандмауэра раздел «Дополнительные параметры».
- Кликаем на «Правила исходящих подключений» и нажимаем «Создать правило»

Создаем новое правило для приложения

Так как нам необходимо исключить программу, выбираем соответствующий тип правила

Чаще всего для блокировки программы необходим файл в расширении «exe»

Блокируем программе доступ к интернету

Оставляем все галочки на месте
Видео: блокировка доступа в интернет для отдельных программ
Обновление брандмауэра
Обновление брандмауэра — вещь неоднозначная и скорее даже негативная. Дело в том, что никаких важных функций оно не несёт, но зато часто отнимает немалое количество времени. Поэтому некоторые люди предпочитают отключать автообновление файрвола.
- Зажимаем одновременно Win и R, в появившееся окошко «Выполнить» вписываем команду services.msc и нажимаем клавишу Enter. Появляется окно «Службы».

Нам понадобится Центр обновления Windows
Firewall control
Приложение Firewall control является одной из вспомогательных программ и отвечает за безопасность данных и ограждает от утечки этих данных в сеть. Программа контролирует работу портов и позволяет выбирать, на каких условиях приложения будут подключаться к сети.

Интерфейс программы прост и лаконичен
Отзывы об этой программе в интернете положительные.
Alexander K.
Сергей Ярославов
Функциональность и интерфейс высоко оценены пользователями за свою простоту, полезность и надёжность. Единственный минус Firewall control — приложение пока не русифицировано официально, но можно найти неофициальные русификаторы на просторах интернета.
Fix 3: Create A New Inbound Rule for Hamachi
What’s more, you might also resolve Inbound traffic blocked on Hamachi by creating a new inbound rule for your Hamachi. Here’s how to do that:
Step 1: Open Windows Defender Firewall with Advanced Security window.
Step 2: Click Inbound Rules in the left pane, and then click New Rule in the right pane.
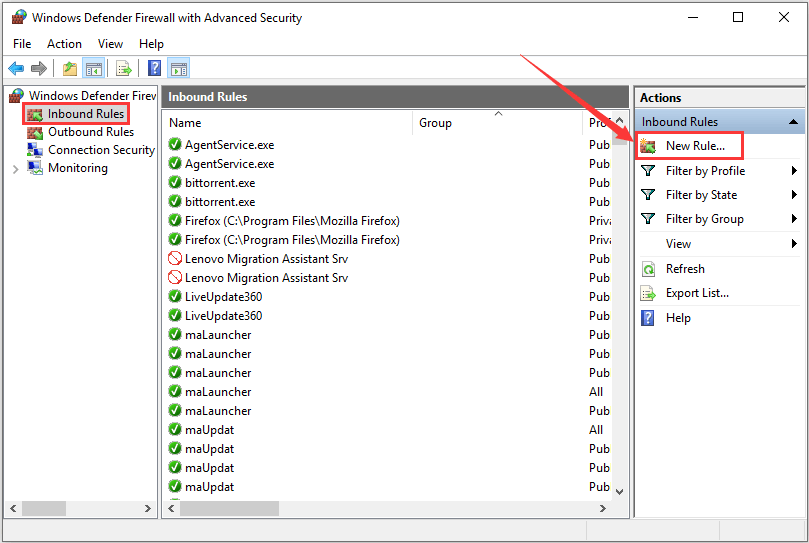
Step 3: In the New Inbound Rule Wizard, click Program in the list of Steps. Choose This program path, click Browse button, and locate your Hamachi and select the executable. Click Open to add the path.
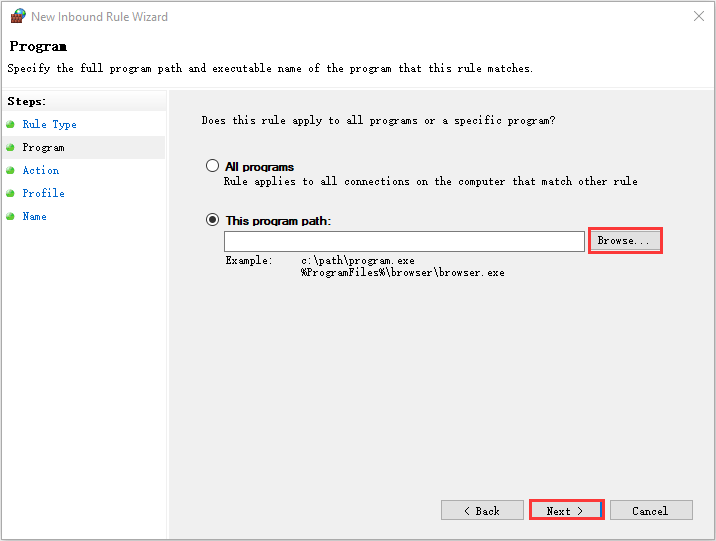
Step 4: Keep clicking Next button to use the default settings for the Action and Profile. Then, name the new rule as your preference and click Finish button.
Restart your computer, and Hamachi inbound traffic blocked issue should have been resolved.
Fix 2: Exclude Hamachi From Protected Network Connections List
Alternatively, you can also try excluding your Hamachi from the protected network connections list. Here’s a simple guide.
Step 1: Navigate to Windows Defender Firewall interface according to the steps above.
Step 2: Click Advanced settings in the left pane this time, and you will get the windows of Windows Defender Firewall with Advanced Security.
Step 3: In the middle column, click Windows Defender Firewall Properties at the bottom of the Overview section.
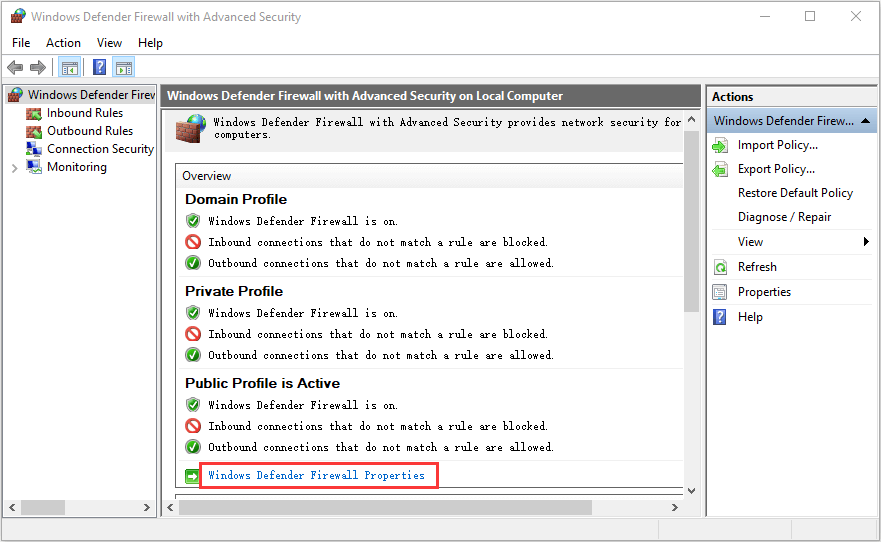
Step 4: Switch to the Public Profile tab and click the Customize button next to Protected network connections.
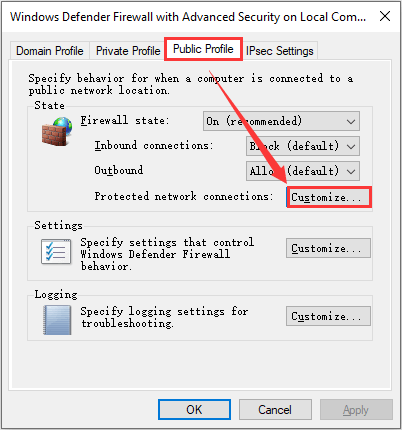
Step 5: All the protected connections will be listed in the new window. If your Hamachi is among the list, uncheck it and click OK. Then, click Apply and OK to save changes.
Once it’s done, reboot your device and check if the error is fixed.
Вариант 7: Блокировка на роутере
Напомню, что у домашнего роутера также есть свой сетевой экран Брандмауэр. Его можно попытаться отключить, дабы понять – он ли вызывает эту проблему. Сначала заходим в Web-интерфейс роутера – о том, как это сделать более подробно написано тут. Очень часто используют адреса: 192.168.0.1 или 192.168.1.1.
Так как прошивки у роутеров разные, то рассказывать про каждую я не буду. Всего лишь скажу, что вам нужно найти экран и попробовать его отключить. Например, у того же ASUS раздел так и называется «Брандмауэр».
Заходим туда и отключаем, а потом сразу проверяем подключение. Если это не помогло, включаем защиту обратно.
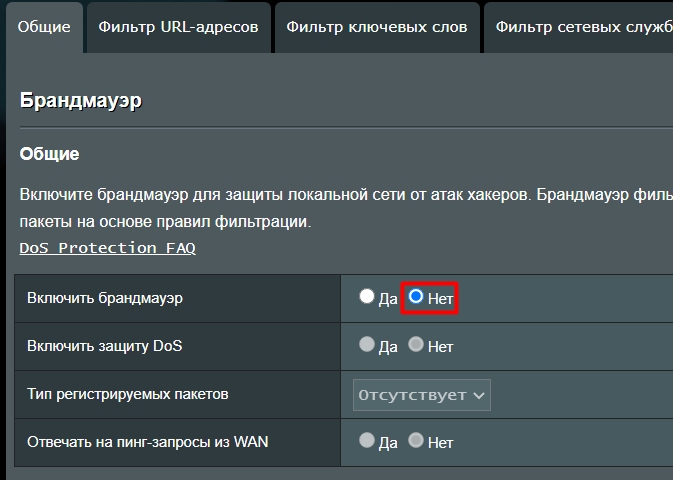
У того же ASUS есть такая защита как «AirProtection», она защищает роутер от внешних посягательств, но также может блокировать все VPN подключения. Поэтому лучше этот параметр отключить.
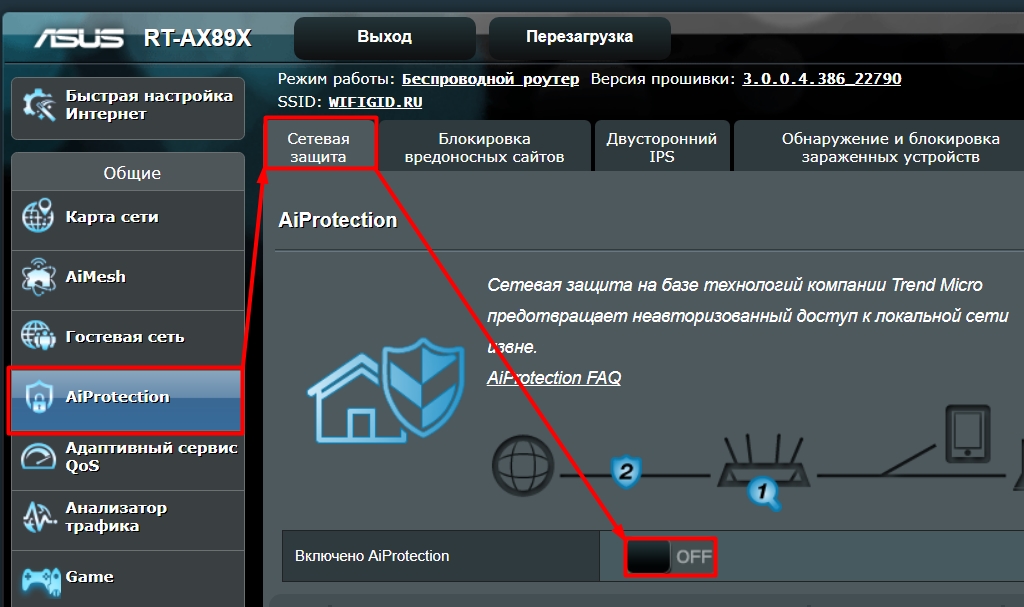
Также нужно найти раздел «NAT» и проверить, чтобы были включены разрешения для VPN пакетов, на ASUS они по умолчанию включены, но мало ли – проверьте это.
Причины появления ошибки и способы устранения
Причин может быть множество, начиная с неактивности нужной для работы Хамачи службы и заканчивая вирусами, которые мешают ее работе. Ниже рассмотрены основные варианты проблемы и способы борьбы с ними.
Отключена необходимая служба
Этот вариант встречается чаще всего и, как правило, окно диагностики сразу об этом оповещает. Если в центральном столбце есть текст: «Статус службы: Остановлена», то проблема точно в этом. Для ее решения достаточно просто запустить службу Hamachi:
- Нажать комбинацию клавиш Win + R. Win – это кнопка со значком Windows.
- Ввести «services.msc» в открывшемся окошке. Нажать Enter.
- В новом окне в столбце «Имя» нужно найти «LogMeIn Hamachi Tunneling Engine» – именно эта служба отвечает за работу утилиты. Стоит проверить, что указано в столбце «Состояние». Если там ничего нет, то переходим к следующему шагу.
- Запустить службу. Для этого кликнуть по ней правой кнопкой мыши и выбрать соответствующую опцию в контекстном меню.
Осталось только дождаться запуска службы и попробовать снова включить Хамачи.
Если проблема не исчезла или на 3-м шаге обнаружилось, что служба актина, то переходим к следующим способам.
Восстановление службы
Этот метод может помочь, если в службе случился какой-то сбой и она работает некорректно. В таком случае может помочь настройка перезапуска службы:
- Повторить первые 3 шага из предыдущей инструкции.
- Двойным кликом по названия открыть свойства.
- Перейти во вкладку «Восстановление».
- В первых трех опциях установить значение «Перезапуск службы». Следующим двум пунктам дать значения 0 и 1 соответственно.
- В нижнем правом углу кликнуть «Применить» и закрыть окно.
Теперь служба будет перезагружаться самостоятельно, что может решить проблему еще до вызова окна диагностики при запуске. Впрочем, если сбой вызван не самой службой, то вряд ли способ поможет исправить проблему.
Полная переустановка
Если ни один из способов выше не помог убрать окно самодиагностики, то стоит сделать полное удаление утилиты с чисткой данных из реестра. Процесс удаления выглядит следующим образом:
- Щелкнуть левой кнопкой мыши по кнопке «Пуск» в нижнем левом углу рабочего стола.
- Выбрать строку «Приложения и возможности». Обычно она самая первая.
- В открывшемся окне вписать в строку поиска «hamachi».
- Щелкнуть по найденном утилите один раз, а затем кликнуть клавишу «Удалить».
Теперь достаточно следовать инструкции матера удаления или же Windows сделает все автоматически.
Далее стоит очистить реестр от остаточных записей:
- Нажать комбинацию клавиш Win + R.
- Ввести «regedit» и кликнуть «Ок».
- Согласиться, если выскочит запрос на разрешение изменения настроек устройства.
- Щелкнуть комбинацию клавиш Ctrl + F. Откроется небольшое окошко поиска.
- В нем ввести «hamachi». Кликнуть «Найти далее».
- Удалить все записи, содержащие название софта.
Перед началом работы с реестром рекомендуется сделать резервную копию на случай, если что-то пойдет не так. Или хотя бы сохранить важные файлы на внешний носитель.
Все инструкции приведены для Windows 10 и в других версиях ОС действия могут отличаться.
После чистки реестра нужно скачать с официального сайта последнюю версию Хамачи и установить ее.
Как видно, избавиться от проблемы с самодиагностикой Hamachi не так сложно, как кажется. Главное – не забывать про резервные копии, если дело дойдет до чистки реестра, и следовать пошагово всем инструкциям.
Вдобавок к вышесказанному
Из нашей статьи вы узнали, что такое брандмауэр Виндоус, почему он так важен для безопасности системы, где он находится и как настраивается. По традиции мы дадим вам полезный совет: не отключайте сетевой экран Windows без острой необходимости, так как он является первой и последней «линией обороны» на пути червей, троянов и прочей шпионской заразы, попадающей к нам из интернета. Даже при заражении компьютера вредоносная программа в большинстве случаев будет блокирована и не сможет осуществлять передачу данных.
- https://serverspace.by/support/help/firewall-nastrojka-servera/
- https://www.pc-school.ru/kak-vklyuchit-i-nastroit-brandmauer-v-windows/
- https://pcfaq.info/soft/brandmaujera-windows.html
Особенности брандмауэра
Блокировка Hamachi с помощью брандмауэра по умолчанию — это чрезвычайно редко. Однако на всякий случай лучше перестраховаться и убедиться в том, что именно он причастен к блокировке. Для начала откройте поиск, например, в System BIOS Windows 10, наберите слово «брандмауэр» и сделайте запуск.
Далее потребуется зайти в раздел «Включение и отключение брандмауэра Windows» и полностью отключить его для всех сетей, как частных, так и общественных.
После проверки соединения в системе Hamachi, установите, пропала ли данная ошибка. Если она пропала, то повинен брандмауэр. Программу Hamachi следует добавить в исключения или отключать антивирус в процессе запуска и работы в программе.
Fix 4: Reinstall Hamachi Driver Manually
If the Hamachi driver that is used to handle the inbound connection is not installed improperly, there’s a high possibility of inbound traffic blocked issue on your Hamachi. In this case, you can try reinstall your Hamachi driver manually.
Step 1: Right-click the Start button and choose Device Manager.
Step 2: Expand the Network adapters category, right-click your Hamachi driver, choose Uninstall device, and confirm the operation.
Step 3: Now, click Action button in the ribbon bar and choose Add legacy hardware from the drop-down menu.
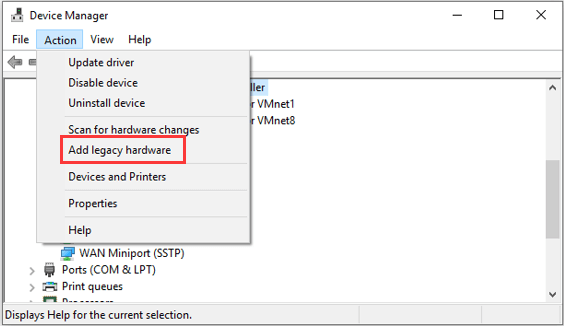
Step 4: Click Next button in the welcoming pane. Then, choose Install the hardware that I manually select from a list option and click Next.
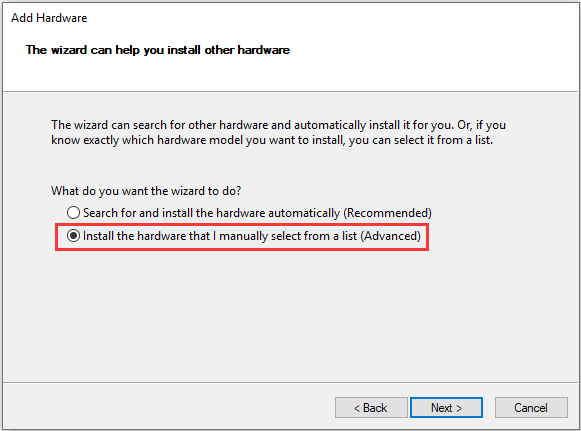
Step 5: In the list of Common hardware types, choose Network adapters and click Next button. Click Have Disk button.
Step 6: In the pop-up window, click Browse button to go to the location of your Hamachi, choose the Hamachi.inf file, and click Open.
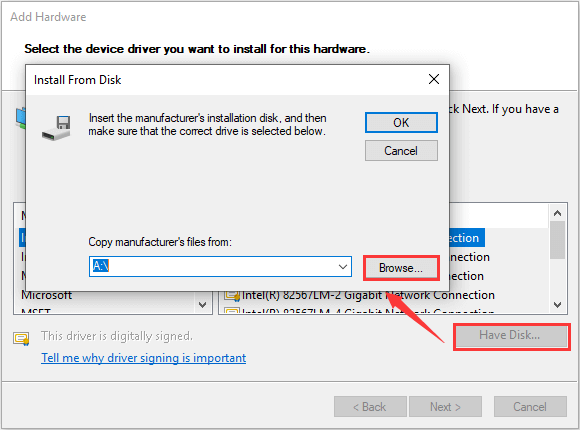
Step 7: Click OK and then Next button. You just need to follow the on-screen instructions to complete the installation of the driver.
Finally, restart your computer to check if your Hamachi is free from the inbound traffic blocked issue.
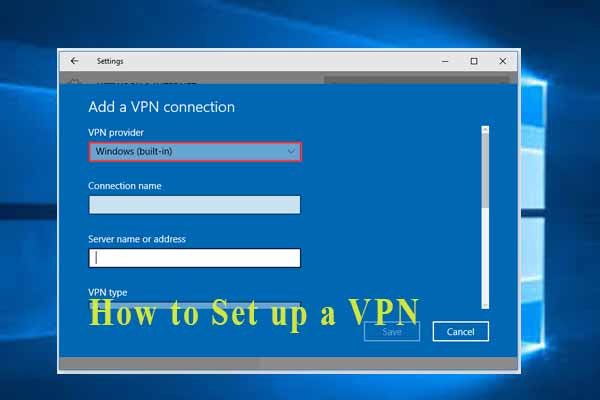
How to Set Up a VPN on Your Windows 10 PC
Do you know how to setup a VPN on Windows 10 PC? It is relatively easy to operate. Here you will get a full guide to create VPN server on your Windows PC.
Read More
Check listening ports
Before checking for blocked ports, let us find out which ports your Windows device is listening to. This is because it could be possible that your application is not receiving any packets since the port that you think is being blocked by the Firewall is not listening at all.
Advertisement
To check for the listening ports on a Windows machine, launch the Command Prompt and then type in the following command:
The ports that have their State listed as Listening are the ones listening to the network traffic. You can scroll down the list and look for the port you are interested in. Alternatively, you can also use the command below to look for a specific network port and check if it is listening or not. Replace PortNumber with the number of the port you are interested in.
Here is an example of the command above:
If you find any listings below the command, it means that the port you specified is listening. If the space is empty, it means that it could not find the port you mentioned, or if it did find it, it was not in the listening state.






