Hamachi скачать бесплатно
Содержание:
- Шаг № 3: Работаем с локальными сетями
- Подключение к сторонним сетям в Хамачи
- Хамачи как пользоваться играть скачать с официального сайта бесплатно
- LogMeIn Hamachi Цены и акции
- Играем с друзьями с помощью Hamachi
- Почему в Hamachi туннель через ретранслятор
- О Хамачи
- Решение 8 — Отключить брандмауэр Windows
- Правильная настройка Хамачи
- Как играть по сети через Хамачи
- Настройка туннелей
- Заключение по LogMeIn Hamachi
Шаг № 3: Работаем с локальными сетями
Нельзя не заметить, что работать в Windows с виртуальными локальными сетями при помощи Хамачи можно 2 способами:
- путем подключения к ранее созданным;
- через создание собственной сети.
При этом независимо от выбранного метода пользоваться им необычайно просто. В первом случае на стартовой страничке утилиты достаточно нажать кнопочку «Подключиться к существующей сети», а затем вбить ее название и пароль:

Во втором же случае потребуется нажать кнопку «Создать новую сеть…», а потом ввести для нее параметры идентификации, а именно название и пароль (при необходимости):
![]()
Выполнив эту задачу, можно преспокойненько подключаться к сетевым играм.
Подключение к сторонним сетям в Хамачи
Сегодня в интернете существует множество различных сетей Hamachi, посвященных разным играм и т.п. Их легко найти на всевозможных игровых сайтах и порталах. Все, что вам нужно для того, чтобы подключиться к любой из них — это логин
(идентификатор сети) и пароль
! Найдите сайт, присмотрите понравившуюся сеть, запустите Хамачи, нажмите в центральном окне программы или в графе «Сеть» на опцию «Подключиться к существующей сети»
, правильно введите (а лучше скопируйте и вставьте!) логин/пароль
к ней и, вперед! Местная публика, наверное, вас уже заждалась! В сторонней сети вам будут доступны практически те же функции (личный и групповой чат, передача файлов, просмотр данных о других абонентах), за исключением тех, которыми обладают ее админ и модераторы, а также определенных ограничений установленных ими (если таковые имеются).




Хамачи как пользоваться играть скачать с официального сайта бесплатно

Всем привет! Поговорим про программу Hamachi, которая может делать виртуальные локальные сети через интернет. Множество геймеров пользуются этим вариантом потому что это просто, понятно и функционально.
При помощи легких настроек возможно подключиться к любой сети Хамачи. Нужно знать ь ее идентификатор и пароль. Соединение происходит через сервер эмулятора, а трафик идет через интернет.
Создание собственной сети
Любой пользователь данного продукта имеет возможность создавать собственные сети самостоятельно и приглашать туда клиентов. Сделать это можно из главного окна, либо в личном кабинете официального сайта. Бесплатная подписка дает возможность подключения до 5 клиентов одновременно, а при покупке платных пакетов, их число увеличивается до 32 и 256 человек.
LogMeIn Hamachi Цены и акции
В этом разделе мы предоставляем вам всю необходимую информацию о ценах, способах оплаты и акциях, предлагаемых компанией Logmein Hamachi, которая в настоящее время считается одной из лучших VPN для поддержания анонимности вашего IP по низкой цене.
1. Ценообразование Logmein Hamachi
Пакеты, предлагаемые Logmein Hamachi, довольно инновационны. Есть 3 различных ценовых пакета, из которых вы можете выбрать наиболее удобный или просто тот, который вы можете оплатить.
Основные различия между ними заключаются в том, что цена, которую необходимо заплатить, варьируется в зависимости от типа функций, к которым вы хотите получить доступ, а также от времени, в течение которого вы пользуетесь услугой. Это разные пакеты услуг:
- Мультисеть: самая дорогая, которая стоит около 24,92 евро.
- Премиум: это в среднесрочной перспективе, со стоимостью 16,60 евро.
- Стандартный: несмотря на то, что он самый дешевый из трех, нет гарантии, что качество обслуживания будет таким же хорошим, как и другие 4,08 евро.
2. LogMeIn Hamachi Промоушен: Скидочный код и купон
Скидочные акции являются одной из главных достопримечательностей всех платных VPN. Они в основном предназначены для того, чтобы пользователи хотели дольше оставаться в пределах платформы.
Среди различных скидочных кодов, предлагаемых Logmein Hamachi, – премиум-пакет с 33% в пользу, а также стандартный пакет с примерно 84% экономии по сравнению с мультисетью, не имеющей скидок.
3. Методы оплаты Logmein Hamachi
Самые экономичные VPN должны предлагать большое количество способов оплаты, чтобы ваши клиенты чувствовали себя более комфортно и могли легко выбирать. В отличие от них, Logmein Hamachi предлагает только те, которые используются большинством его клиентов.
Среди доступных способов оплаты есть следующие:
- Кредитная карта: Visa, MasterCard
- PayPal
- Bitcoin
| Предложение услуг | Цена | Экономия |
|---|---|---|
| Мультисеть | 24,92 евро | 0% |
| Премиум | 16,60 евро | 33% |
| Стандартный | 4,08 евро | 84% |
Играем с друзьями с помощью Hamachi
Здравствуйте уважаемые читатели моего блога. Многие из нас, которые любят поиграть на компьютере, зачастую хотят играть с друзьями. Так как гораздо интереснее и веселее проходить кампанию в какой-либо игре или же разделиться и играть друг против друга. В этом нам поможет небольшая, но очень полезная программа.
Hamachi — это программа, позволяющая создавать виртуальную частную сеть (VPN). Таким образом программа позволяет через интернет создать локальную сеть с другим компьютером, как если бы он был подключён к вам напрямую кабелем (локальная сеть). Так вы получаете все возможности локальной сети — можете играть в различные игры с друзьями (даже, если у вас пиратская версия игры), создавать чаты, передавать друг другу файлы и т.д.
Для большинства пользователей Hamachi нужен для того, чтобы играть в компьютерные игры по сети с друзьями. Например, если у вас пиратская версия игры, не позволяющая официально играть через мультиплеер, то вы (и ваш друг, с которым хотите играть) просто устанавливаете Hamachi.
А теперь я вам расскажу как всё осуществить.
Для начала скачиваем программу. Скачав и установив программу, вам предложат придумать логин. Далее вам автоматически присвоят IP. Этот IP будет постоянным, и именно по нему будут вас искать другие игроки в сети.
Далее вам будет необходимо создать новую сеть или подключиться к существующей сети (например к сети вашего друга). Чтобы создать сеть, нужно во вкладке «Сеть» выбрать «Создать новую сеть». В поле идентификатора придумайте и укажите название вашей будущей сети; придумайте и впишите пароль, который потом скажете друзьям.
После того, как вы создали сеть, она появится у вас в списке. Вы сообщаете своим друзьям название сети и пароль, а они подключаются к ней. Чтобы подключиться к сети, необходимо во вкладке «Сеть» выбрать «Подключиться к существующей сети», затем ввести название сети и пароль к ней.
Итак, у вас есть сеть и подключенные к ней ваши друзья. Теперь поговорим о том как играть с друзьями с помощью всего этого. В разных играх по-разному осуществляется процесс создания игрового сервера. В большинстве случаев создать сервер можно прямо в игре.
Когда вы и ваш друг запустите игру, ищите пункт меню: «Мультиплеер», «Онлайн» и т.п. Там ищите названия «LAN или Локальная сеть». Когда вы создадите сервер, то ваши друзья должны будут подключиться к нему, введя ваш IP-адрес (который был вам присвоен в Хамачи при установке).
Если же нет поля ввода IP адреса, т.е сразу происходит поиск сетей, то, возможно что ваша сеть будет не видна. Чтобы она появилась в списке, делаем следующее. Идем в Панель управления\Сеть и Интернет\Центр управления сетями и общим доступом. Нажимаем «Изменение параметров адаптера» в левом меню.
Далее кликаем правой кнопкой мыши на «Hamachi» и переходим в «Свойства». Там выбираем «Протокол интернета версии 4 (IP версии 4)» -> Свойства -> Дополнительно и в «Метрика интерфейса» выставляем значение 10. После этих манипуляций вы должны появиться в списке локальных сетей в игре.
Если вы сделали всё правильно, но вас выкидывает при подключении, то поищите в настройках фаервола/брандмауэра (если он у вас установлен) пункт «Исключения» и укажите вашу игру. Тогда вы подтвердите, что соединение доверенное и вы сможете играть. Если же это не получается, то отключите фаервол/брандмауэр.
При использовании Хамачи, у вас могут возникать ошибки и появляться различные индикаторы. Вот список:
- Если рядом с именем другого пользователя стоит зеленая точка или звезда, то связь с ним установлена.
- Если зеленая точка мигает, то связь в процессе установки.
- Если вокруг зеленой точки появляется светлый круг, это значит, что идет обмен информацией с этим пользователем.
- Если рядом с именем пользователя стоит желтая точка, это значит, что прямое соединение установить не удалось.
- Если рядом с именем пользователя стоит синяя стрелка вниз, это значит, что не удалось установить прямое подключение, и связь идет через сервер Hamachi, что приводит к высокому времени ответа и низкой пропускной способности.
- Если имя пользователя вдруг стало желтеть, а потом и темнеть, это значит, что связь с ним потеряна.
Если у вас какие-либо проблемы, то попробуйте сначала проделать следующее:
- Обновите хамачи. Часто проблемы возникают из-за разных версий.
- Отключите антивирусы и фаерволы. Отключите на время, чтобы проверить.
- Отключите Брандмауэр Windows. Если у вас есть хороший фаервол, то брандмауэр вам вообще не нужен.
- Отключите фаервол на маршрутизаторе (если он имеется).
- Для Windows Vista и 7 необходимо сделать сеть хамачи «домашней сетью».
Почему в Hamachi туннель через ретранслятор
Появление сообщения о появлении туннеля может означать, что невозможно напрямую подсоединиться к другому ПК или связь идет непосредственно через серверы проги. Он снижает качество связи и делает так, что играть по сетке становится если невозможно, то очень сложно. При этом может страдать передача звука или графика игры. Проблема возникает достаточно часто, но является разрешимой.
Узнать о том, что возник «туннель» можно, увидев индикатор напротив имени оппонента вместо зеленого цвета — синий (Рисунок 2). В новых версиях софта есть возможность пропинговать контакты в списке, но если пинг сделать не получается, то прога выдаст сообщение о том, что превышено время запроса. О том как исправить туннель через ретранслятор, когда не получается соединиться с товарищем через Хамачи, читайте далее.
Исправить проблему можно тремя способами:
О том, как убрать туннель через ретранслятор, пойдет речь далее.
Меняем локальные адреса в настройках программы
Чтобы не появлялось сообщение о том, что туннель через ретранслятор заблокирован, для подсоединения одного компа к другому, хотя бы у одного должен быть белый локальный адрес. Чтобы проверить это, можно зайти в настройки программы – цифры должны совпадать с теми, которые предоставил вам интернет-провайдер. Скачать последнию версию Hamachi вы можете у нас на сайте.
READ Как установить драйвер кэнон мф 3228
Если вы использовали прокси-сервер, отключите его. Для этого зайдите в прогу и откройте «Параметры», потом – «Дополнительные настройки». В значении «Использовать прокси-сервер» поставьте «Нет». Для верности, можно перегрузить прогу (Рисунок 4).
Тогда должно все заработать. Если нет – отправляйтесь в настройки соединения Windows.
Как убрать туннель через ретранслятор Hamachi в настройках соединения Windows
Чтобы убрать проблему, попробуйте следующую схему:
Если номер IP отличается – просто выставите автоматические настройки или пропишите стандартный адрес, указанный на обратной стороне роутера или в договоре провайдера. Таким образом, вы исправите проблему и ваше соединения снова заработает в штатном режиме.
Но, используя этот метод, помните, что неправильно указанные данные могут стать причиной не работающего интернета вообще, а потому действуйте с предельной внимательностью. Впрочем, не проблема потом вернуть все настройки обратно, просто выбрав автоматическое получение адресов.
О Хамачи
Hamachi – это утилита, дающая возможность сделать виртуальную частную сеть (VPN) для нескольких игроков. Любые приложения, работающие по локальной сети, могут также работать через Хамачи. Данные при этом будут передаваться напрямую между компьютерами.
Прочие функции Хамачи
:
- обход защиты игр, которые были выпущены 5 и более лет назад;
- возможность играть по сети в проекты, у которых нет официальных серверов;
- наличие чата;
- возможность создавать сети в неограниченных количествах;
Установка
 Для того чтобы играть через Hamachi, понадобится:
Для того чтобы играть через Hamachi, понадобится:
- Скачать с официального сайта и установить LogMeIn Hamachi.
- Пройти регистрацию, которая не вызовет проблем у частых посетителей всевозможных сайтов с регистрацией.
- Далее нужно либо создать свой сервер, либо присоединиться к уже существующему. Пока что рассмотрим создание своего сервера.
- Авторизуемся в Хамачи, выбираем меню «Сеть» и жмём кнопку «Создать новую сеть».
- Придумываем название и вписываем его в поле «Идентификатор».
- Количество участников, которые могут подключиться, ограничено и всего может подключиться пять пользователей. Поэтому стоит выставить параметр «Требовать подтверждения», когда подключается новый игрок.
- Устанавливаем пароль, необходимый для подключения к созданной сети.
- Нажимаем кнопку «Создать».
- Теперь добавляем участников. Сначала нужно подключить собственный компьютер к сети, а потом дать своим друзьям идентификатор и пароль чтобы они тоже смогли подключиться.
- Для подключения к сети нужно авторизоваться в программе, нажать «Подключится» и заполнить поля во всплывшем окне.
Если пятерых участников в Хамачи недостаточно, можно оплатить подписку и расширить количество участников до 256
.
Пример
 Рассмотрим подключение через Hamachi на примере Unturned:
Рассмотрим подключение через Hamachi на примере Unturned:
- Запускаем и заходим в Хамачи.
- Все игроки заходят в одну созданную сеть.
- Запускаем клиент «Антюрнед».
- Будущий сервер создаёт одиночную игру.
- После чего тот, кто создаёт сервер нажимает на ESC и делает игру доступной для локальных пользователей. В диалоговом окне появится ip-адрес, который нужно отправить друзьям.
- Оставшиеся игроки выбирают «Мультиплеер» и жмут «Добавить».
- В диалоговом окне нужно вписать адрес, полученный от сервера.
Возможные проблемы
Даже если, казалось бы, вся настройка по созданию сети сделана правильно иногда у игроков не получается подключиться.
Чаще всего ошибки происходят именно при попытке подключения
, а проблемой в такой ситуации, вероятнее всего, является то, что пользователи одной сети друг друга не видят.
Для каждой ошибки есть свои решения, но чтобы некоторые из них предотвратить, можно совершить ряд определённых действий
:
- Заходим в «Панель управления» и кликаем на раздел «Управление сетями и общим доступом».
- Из списка выбираем то подключение, которое использует Hamachi, и нажимаем «Свойства».
- Во всплывшем окне выбираем строку «Протокол интернета версии 4» и кликаем «Свойства».
- После этого откроется окно с настройками, которое будет содержать IP-адрес. Его нужно прописать с таким значением: 192.168.1.1.
- Это должен сделать как сервер, так и все те, кто будет подключаться. Последняя цифра в значении будет меняться. Так, у сервера будет 1, у следующего пользователя 2 и так по нарастающей. У каждого пользователя должен получиться свой номер.
- Также все участники должны прописать «Маску подсети» – 255.255.0.0.
Ещё игроки часто сталкиваются с проблемой «LAN servers are restricted to local clients». Для её решения нужно:
- открыть программу и посмотреть свой IP;
- сравнить свой адрес IP и того пользователя, что зашёл в сеть;
- если в адресе пользователя два первых элемента не такие же, как у вас, то их следует заменить;
- чтобы сменить IP нужно щёлкнуть правой кнопкой мыши по пользователю и выбрать меню «Дополнительно»;
- в строчке «Peer VPN Alias» вписываем первые две позиции из вашего IP.
Инструкция и настройка . Arcanum: сетевая игра в Интернет.
Решение 8 — Отключить брандмауэр Windows
Если у вас есть ошибки Hamachi, такие как желтый треугольник, проблема может быть связана с вашим брандмауэром. Чтобы проверить, является ли проблема с вашим брандмауэром, некоторые пользователи предлагают временно отключить его и проверить, решает ли это вашу проблему. Для этого выполните следующие действия:
- Нажмите Windows Key + S и войдите в брандмауэр Windows . Выберите Брандмауэр Защитника Windows из списка.
- Когда откроется брандмауэр Защитника Windows , нажмите « Расширенные настройки» в меню слева.
- Появится новое окно. Выберите Свойства брандмауэра Защитника Windows .
- Перейдите на вкладку « Профиль домена » и установите для состояния брандмауэра значение « Выкл .». Теперь перейдите на вкладки Личный профиль и Публичный профиль и сделайте то же самое. Наконец, нажмите Apply и OK, чтобы сохранить изменения
После этого ваш брандмауэр должен быть полностью отключен. Мы должны отметить, что отключение брандмауэра не является лучшим выбором с точки зрения безопасности, но если Hamachi работает после того, как вы отключите брандмауэр, проблема, вероятно, связана с одним из параметров брандмауэра, поэтому вам нужно будет вручную найти и изменить проблемный параметр.
Несколько пользователей сообщили, что проблема связана с портом 25565, поэтому, чтобы устранить эту проблему, убедитесь, что порт 25565 открыт на странице Входящие правила. После внесения этих изменений проблема должна быть решена, и Hamachi снова начнет работать.
Ошибки Hamachi могут вызвать много проблем на вашем ПК, но в большинстве случаев эти проблемы вызваны настройками брандмауэра, поврежденной установкой или другими приложениями. Однако мы надеемся, что вам удалось решить эту проблему с помощью одного из наших решений.
- ИСПРАВЛЕНИЕ: Wi-Fi соединение постоянно падает в Windows 10
- Исправлено: «Ошибка подключения с ошибкой 691» в Windows 10
- Исправлено: «Ошибка подключения с ошибкой 868» в Windows 10
Правильная настройка Хамачи
Сейчас мы внесем изменения в параметры операционной системы, а после перейдем к изменению опций самой программы.
Настройка Виндовс
- 1. Найдем значок подключения к интернету в трее. Внизу нажимаем «Центр управления сетями и общим доступом».

2. Переходим в «Изменение параметров адаптера».

3. Находим сеть «Hamachi». Она должна стоять первой в списке. Переходим во вкладку «Упорядочить» – «Представление» – «Строка меню». На появившейся панели выберем «Дополнительные параметры».

4. Выделим в списке нашу сеть. При помощи стрелок переместим ее в начало столбца и нажмем «ОК».

5. В свойствах, которые откроются при клике на сети, правой кнопкой мыши выбираем «Протокол интернета версии 4» и нажимаем «Свойства».

6. Введем в поле «Использовать следующий IP-адрес» IP-адрес Hamachi, который можно увидеть возле кнопки включения программы.

7. Тут же перейдем в раздел «Дополнительно» и удалим имеющиеся шлюзы. Чуть ниже укажем значение метрики, равное «10». Подтверждаем и закрываем окна.

Переходим к нашему эмулятору.
Настройка программы
- 1. Открываем окно редактирования параметров.

2. Выбираем последний раздел. В «Соединения с одноранговыми узлами» вносим изменения.

3. Тут же переходим в «Дополнительные настройки». Найдем строку «Использовать прокси-сервер» и выставим «Нет».

4. В строке «Фильтрация трафика» выберем «Разрешить все».

5. Потом «Включить разрешение имен по протоколу mDNS» ставим «Да».

6. Теперь найдем раздел «Присутствие в сети», выберем «Да».

7. Если ваше интернет-соединение настроено через роутер, а не напрямую по кабелю, прописываем адреса «Локальный UDP-адрес» – 12122, и «Локальный TCP-адрес» – 12121.

8. Теперь необходимо сбросить номера портов на роутере. Если у вас TP-Link, то в любом браузере вводим адрес 192.168.01 и попадаем в его настройки. Вход осуществляется по стандартным учетным данным.

9. В разделе «Переадресация» – «Виртуальные серверы». Жмем «Добавить новую».

10. Здесь, в первой строке «Порт сервиса» вводим номер порта, затем в «IP Address» – локальный айпи адрес вашего компьютера.
В поле «Протокол» вводим «TCP» (последовательность протоколов необходимо соблюдать). Последний пункт «Состояние» оставляем без изменений. Сохраняем настройки.

11. Теперь точно также добавляем UDP-порт.

12. В главном окне настроек, переходим в «Состояние» и переписываем куда-нибудь «MAC-Adress». Переходим в «DHCP» – «Резервирование адресов» – «Добавить новую». Прописываем MAC-адрес компьютера (записанный в предыдущем разделе), с которого будет осуществляться подключение к Хамачи, в первом поле. Далее еще раз пропишем IP и сохранимся.

13. Перезагружаем роутер при помощи большой кнопки (не путайте с Reset).
14. Для вступления изменений в силу, эмулятор Hamachi также должен быть перезагружен.

На этом настройка Хамачи в операционной системе Windows 7 завершена. На первый взгляд все кажется сложным, но, следуя пошаговой инструкции, все действия можно выполнить довольно быстро.
Опишите, что у вас не получилось.
Наши специалисты постараются ответить максимально быстро.
Как играть по сети через Хамачи
Сам процесс организации общего подключения не вызывает проблем при соблюдении двух условий: на компьютерах игроков установлены одинаковые версии Hamachi и, собственно, самой игры. Если пользователь хочет создать сеть, то в главном окне программы нужно нажать меню «Сеть» и выбрать соответствующую команду. Отобразится форма, в которой потребуется ввести:
- Идентификатор игры – уникальное название сети. Поддерживаются в т.ч. символы кириллицы.
Пароль – секретная комбинация, которую должны будут ввести другие игроки, чтобы подключиться к вашей сети.
Для соединения с уже созданным подключением аналогично используем меню «Сеть», только выбираем команду «Подключиться к существующей сети». Дальше вводится идентификатор и пароль, которые должен заранее сообщить друг.
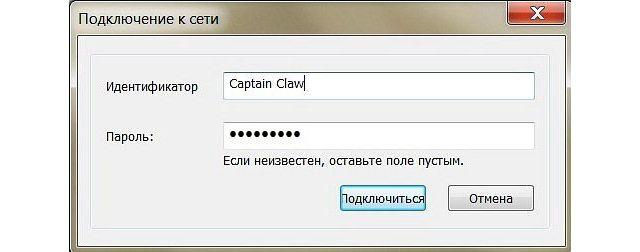
После осуществления одного из двух описанных действий можно заходить в игру. Там потребуется перейти в сетевой режим и воспользоваться функцией создания или подключения к игровой «комнате».
Резонно возникает вопрос, в какие игры можно играть через Hamachi. Ответ прост – во все, которые имеют поддержку локальной сети. Например:
- Divinity: Original Sin 2;
- Portal 2;
- Borderlands 2;
- Warhammer: End Times и т.д.
Hamachi позволяет настроить связь с другими подключенными к интернету компьютерами, имитируя нахождение в одной локальной сети. Это обеспечивает совместную игру с друзьями без необходимости приобретения лицензионных версий игр
Важно в точности повторить описанные настройки программы, чтобы не возникало перебоев в соединении. Также следует помнить, что при бесплатном использовании Хамачи не получится объединить более 5 устройств
Настройка туннелей
Cупермодератор Форума Арканкм-Клуб — Saruman. Дополнение.
Практика и тесты работы Arcanum в сети показывают, что:
- существуют случаи индивидуальной несовместимости между пирами сети hamachi;
- шифрование и компрессия данных сказываются на быстродействии и глючности сетевой игры в отрицательную сторону.
Для устранения означенных проблем и повышения качества игры требуется выполнить следующие действия:
1. Открыть окно настроек Хамачи, щелкнув левой клавишей мышы по кнопке-шестерне.
2. В окне Window установить галку на опции Show «Advanced…» peer menu item.
3. Открыть меню Tunnel Configuration, шёлкнув правой клавишей и выбрав пункт Anvanced на любом пире.
4. Установить параметры Encryption и Compression в положение «off» и подтвердить, нажимая «OK» все установленные настройки.
5. Произвезти данную настройку для каждого пира (игрока) сети.
Многие считают, что играть в нелицензионные игры по интернету или в компании нескольких друзей кроме как на пиратских серверах или Game Spy невозможно. Но Можно использовать называемую и как ее настроить, вы узнаете в этой статье.
Для чего нужны такие эмуляторы?
Конечно, можно играть через Game Spy, но для этого необходимо соблюсти ряд важных требований: наличие прямого соединения с интернетом у игрока-хоста (он создает игровой сервер), соединение не должно идти через роутер или маршрутизатор, а также должен быть правильно настроен Фаервол в системе. При несоблюдении особенностей или небольшом отклонении в настройках может и не получиться игрового процесса. На этот случай лучше использовать вспомогательные программы. Стоит только разобраться с вопросом: «Как настроить Хамачи?».
Hamachi — что это такое?
Прежде всего, это маленькая утилитка, которая создает прямое интернет-соединение между двумя ПК в любых уголках планеты. Как для игры? Проще некуда, так как для подключения персональных компьютеров друг к другу используется третий сервер Hamachi, но последующий игровой трафик не идет через него. Получается, что программа необходима для установления соединения и только.
Получаем аналог простой локальной сети, где можно обмениваться файлами, играть в запускать или ftp). Данное соединение достаточно надежно и безопасно, так как использует современное и стандартные алгоритмы и протоколы. Но для всего этого удовольствия необходимо знать, как пользоваться Hamachi.
Установка и первый запуск
Процесс предельно прост и не требует специальных знаний. Поместите программу в любую папку. Сразу вы увидите, что у вас появилось новое соединение, которое будет работать только при включенном Hamachi.
При первом запуске утилиты выскочит окошко, где вам будет предложено ознакомиться с информацией о том, как настроить Хамачи. Там много «воды», но если у вас появился простой интерес к программе-эмулятору, можете почитать, но это не стоит потраченного времени.
После вам предложат выбрать никнейм, под которым вас будут видеть игроки (он не обязательно должен быть уникальным). Следующее окно покажет вам ваше игровое имя и сетевой адрес.
Как пользоваться Hamachi — особенности соединения и входа в сеть
Для входа в существующую сеть используйте треугольник в правом нижнем углу (необходимо знать пароль). Можно создать ее и самому (пункт “Создать новую сеть”)
Важно: этот эмулятор имеет ограничение на количество пользователей в одной сети (не больше шестнадцати человек)
Есть большой минус, если не знать, как пользоваться Hamachi: удалиться нельзя (сразу, как вы вошли, утилита накрепко записывает ваше имя); дублирование пользователей, если вы забыли игровое имя и вошли под другим (фактически, игрок один, но сеть считает два имени).
Для быстрого включения\отключения программы есть красная\зеленая кнопка в правом нижнем углу, а для более широких настроек нажмите шестеренку.
Игровой процесс достаточно прост и не требует особенных знаний о том, как настроить Hamachi. Для игры вам с другом необходимо находиться в одной сети. Если напротив имени горит зеленый кружок — все правильно настроено и можно играть. Только заранее определите, кто сервер. Для теста соединения нажмите на игроке правую кнопку мыши и выберите пункт “проверить доступность”. Эта команда пропингует машину, и если это случится, то можно с удовольствием наслаждаться игрой.
Если кружок напротив игрока горит желтым, то проверьте все настройки и фаервол системы заново или попробуйте перезайти в программу.
Как видите, играть через эмулятор локальной сети Хамачи очень просто и надежно. Удачи!
Заключение по LogMeIn Hamachi
В общем, можно сказать, что Logmein Hamachi является VPN-провайдером услуг, основной целью которого является обеспечение конфиденциальности для своих клиентов. Несмотря на то, что вы не получаете много информации об этом, жалоб по поводу проблем мало.
Самым большим недостатком может быть язык, но он не доступен на испанском языке, и это осложняется тем, что приходится искать на улице некоторые учебники по использованию и настройке на английском языке. Хотя в настоящее время он доступен и на других языках, не является идеальным.
С другой стороны, скорость не очень благоприятная, несмотря на то, что VPN платный. Есть много других, более качественных, но она может быть идеальной для тех, кто считает ее хорошей VPN, например, для игроков.







