Самодиагностика hamachi
Содержание:
- Решение проблемы средствами Windows
- Проблема с туннелем
- Учетная запись хамачи. Как зарегистрироваться в Hamachi, если возникает ошибка. Создание собственной сети в Хамачи
- Приложения для резервирования
- Решение 2 — Включите сервис LogMeIn Hamachi Tunneling Engine
- Решение 5. Установите драйвер вручную во время установки Hamachi.
- Играем с друзьями с помощью Hamachi
- Решение 3 — Запустите Hamachi от имени администратора
- Решение проблемы средствами Windows
- Ошибка по-прежнему осталась – что делать?
- Как убрать самодиагностику Hamachi?
- Способ 3: Включение виртуального адаптера
- Как восстановить контакты из памяти Android с помощью приложения MobiSaver
- Решение 6 — Обновите драйверы Hamachi
- Решение 4. Удалите записи реестра Hamachi и переустановите приложение.
- Удаление подозрительных программ
- Как убрать туннель через ретранслятор?
- Шаг 1: Редактирование параметров виртуального адаптера
Решение проблемы средствами Windows
Решается эта проблема достаточно просто. Необходимо открыть окно служб Виндовс и запустить важную службу программы Hamachi. Для этого необходимо открыть раздел ОС — «Services” (службы). Это можно сделать несколькими способами. Через поиск в меню «Пуск», введя в пустой форме «Службы Windows».
Или более простым методом:
- Нажмите вместе WIN+R и в строке напротив слова « Открыть » введите « services.msc »;
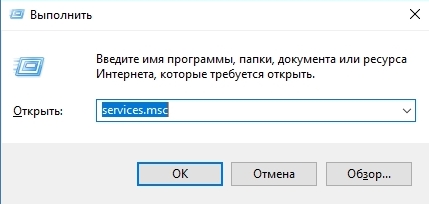 Введите команду «services.msc» в строке «Выполнить»
Введите команду «services.msc» в строке «Выполнить»
Чтобы открылось окно со службами, нажмите кнопку ENTER ;
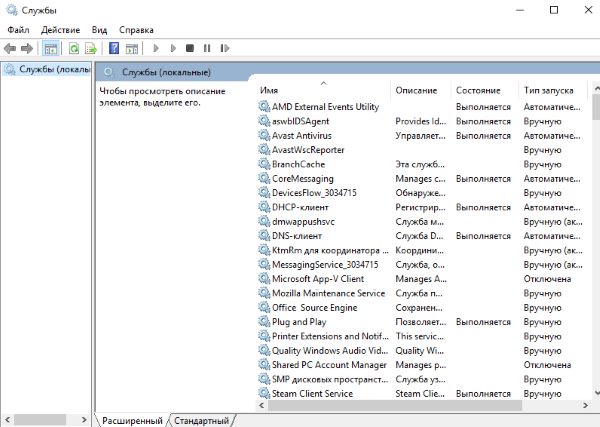 Окно служб Windows
Окно служб Windows
В окне необходимо найти службу « LogMein Hamachi » и выбрать её ПКМ;
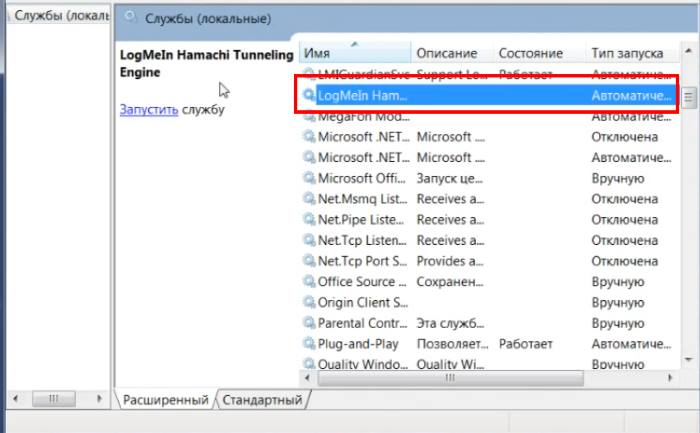 Выберите ПКМ службу «LogMein»
Выберите ПКМ службу «LogMein»
В окошке нажмите « Свойства »;
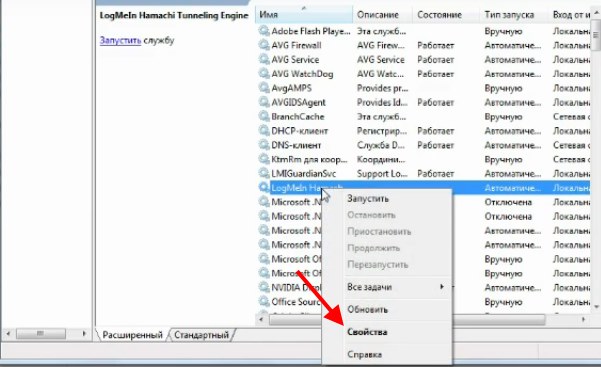 Выберите «Свойства» в окне
Выберите «Свойства» в окне
Затем выберите « Восстановление »;
В ней нужно выбрать первый блок, где написано « Не выполнять никаких действий ». Нажмите на него и смените на « Перезапуск службы »;
Укажите значение «Перезапуск службы»
То же самое сделайте со вторым блоком;
Подтверждаем настройки, которые мы только что указали. Затем слева в окне служб нажмите кнопку « Запуск службы »;
Закройте все окна и попытайтесь запустить Hamachi.
Теперь программа должна заработать. Необходимую для её функционирования службу мы только что запустили. Так как мы настроили эту службу на самовосстановление, она будет запущена в следующий раз при любых неисправностях. И вам не понадобиться снова её включать таким же способом. А ошибка: статус службы (Services status): остановлена Stopped в Hamachi больше не возникнет.
Проблема с туннелем
Пользователи виртуальной локальной сети сталкиваются с проблемой, связанной с задержкой передачи данных (высокий пинг). Он возникает, когда данные передаются не от компьютера к компьютеру, а через сервера Hamachi. Признак того, что связь идет не на прямую — синяя или красная иконка напротив клиента сети. Для того чтобы избавится от такой ошибки, нужно убрать туннель через ретранслятор. Для начала:
- Нажмите ПКМ по конкретному пользователю и нажмите «Проверить доступность». Если видите сообщение «Превышен интервал ожидания для запроса» или указан пинг в среднем 500-600 мс, значит ошибка присутствует.
- Проверьте антивирусы и брандмауэры на обоих ПК. Возможно они блокируют пакеты передаваемые программой. Добавьте приложение Hamachi в список исключений.
- Чтобы сеть работала по прямому туннелю, ей нужно устойчивое соединение между ПК, поэтому на время попробуйте отключить все возможные программы, которые используют трафик (µTorrent, Steam, Браузеры и т.д).
- В случае, если используете подключение через роутер, перезагрузите его.
- Если не помогло, перейдите к настройкам клиента программы. Нажмите «Система» → «Параметры» → «Параметры» → отключить Шифрование.
- Выключите программу и выполните запуск от имени администратора.
- В случае, если сообщение «туннель через ретранслятор» не исчезает, подсоедините сетевой кабель на прямую к LAN.
- Появилось сообщение «прямой тунель» — проблема в настройках роутера. Попробуйте выставить другой частотный диапазон и проверяйте работу.
Для многих игр (например RPG или пошаговые стратегии) наличие пинга 400-500 мс не критично. Это создает минимальный дискомфорт, но в целом игра по сети будет стабильна.
Учетная запись хамачи. Как зарегистрироваться в Hamachi, если возникает ошибка. Создание собственной сети в Хамачи
Badoo – знакомься, находи друзей и общайся прямо в приложении! Badoo – замечательный сервис, который позволяет пользователю находить новых знакомых, переписываться с ними, смотреть их фотографии, а также предлагать встречу в реальном месте. Все возможно с Badoo! Достаточно загрузить фотографии, подтвердить аккаунт и начать смотреть профили людей, оценивая их фотографии! Более 100 миллионов человек уже установили эту программу. Приложение на данный момент считается самой популярной социальной сетью для знакомств и общения, поэтому там вы наверняка найдете людей, которые придутся вам по вкусу. Стоит ли скачивать Badoo на компьютер? В этом обзоре мы ответим на этот вопрос и детально рассмотрим приложение: от интерфейса и дизайна до оптимизации и функционала в целом.
Приложения для резервирования
Если пользователь не хочет утерять все свои данные случайным образом, то он может установить на свой телефон приложение, которое может делать резервные копии данных. В таком случае все данные будут в безопасности.
Список программ для создания резервных копий:
Приложение Titanium Backup является самым продвинутым и известным. С его помощью можно сделать копии всех программ и документов на телефоне и перекидывать их в любое облачное хранилище.Более того, Titanium Backup сможет удалить системное приложение, а обычные программы делать системными.
Приложение Super Backup умеет также делать необходимые копии, а после сохранят их в облачное хранилище. Этот резерватор имеет пару особенностей. Например, с его помощью можно переслать данные с одного устройства на другое. Также оно может записывать телефонный разговор.
Helium – App Sync and Backup. Этот инструмент также позволяет делать резервные копии совершенно любых данных, а также перекидывать файлы с одного телефона на другой.
G Cloud Backup – самый простой в эксплуатации инструмент для резерва. Сервис начинает делать резервные копии сразу после того, как пользователь ставит свой телефон на зарядку и подключает его к WI-FI сети. Для использования инструмента потребуется создание личной учетной записи.
SMS Backup and Restore может делать резервные копии сообщений с телефона и журнала звонков. Данные сохраняются в облачном хранилище. Также, при помощи этого инструмента можно отправить историю звонков или сообщений с одного устройства на любое другое.
Посмотреть, как сделать резервную копию, можно посмотреть в видео:
Решение 2 — Включите сервис LogMeIn Hamachi Tunneling Engine
Hamachi требует, чтобы определенные службы были запущены для правильной работы. Иногда эти службы могут быть отключены на вашем ПК, но вы можете включить их с легкостью.
Убедитесь, что у вас установлена последняя версия Hamachi, прежде чем предпринимать следующие шаги:
-
Нажмите Windows Key + R и введите services.msc и нажмите Enter, чтобы запустить его.
- В окне Сервисы найдите LogMeIn Hamachi Tunneling Engine . Дважды щелкните сервис, чтобы открыть его свойства.
-
Теперь в Service Status нажмите Start, чтобы запустить службу.
- Нажмите Применить, затем ОК, чтобы сохранить изменения.
Если служба уже запущена, остановите ее, подождите пару секунд и запустите ее снова. После перезапуска службы проблема должна быть решена полностью.
Большинство пользователей не знают, что делать, когда ключ Windows перестает работать. Проверьте это руководство и будьте на шаг впереди.
Решение 5. Установите драйвер вручную во время установки Hamachi.
Иногда ошибки Hamachi могут быть вызваны отсутствующими драйверами, и если вы получаете проблему туннелирования или ошибку VPN, проблема может быть в отсутствующих драйверах. Несколько пользователей сообщили, что установка Hamachi зависает при установке драйвера виртуальной сети, и для решения этой проблемы необходимо установить этот драйвер вручную. Чтобы сделать это, вам нужно сделать это быстро, пока установка застряла:
- Нажмите Windows Key + X, чтобы открыть меню Win + X. Теперь выберите Диспетчер устройств из списка.
- Найдите LogMeIn Hamachi Virtual Ethernet Adapter, щелкните его правой кнопкой мыши и в меню выберите « Обновить драйвер» .
- Выберите Обзор моего компьютера для программного обеспечения драйвера .
- Теперь перейдите в каталог установки Hamachi, по умолчанию это должен быть C: Program Files (x86) LogMeIn Hamachi .
После того, как вы выберете этот каталог, ваш компьютер должен отсканировать его и установить отсутствующий драйвер. Как только это будет сделано, будет установлен последний драйвер и установка будет успешно завершена. Помните, что для того, чтобы это работало, вам нужно быстро обновить драйвер, поэтому неплохо было бы открыть диспетчер устройств при установке Hamachi.
Играем с друзьями с помощью Hamachi
Здравствуйте уважаемые читатели моего блога. Многие из нас, которые любят поиграть на компьютере, зачастую хотят играть с друзьями. Так как гораздо интереснее и веселее проходить кампанию в какой-либо игре или же разделиться и играть друг против друга. В этом нам поможет небольшая, но очень полезная программа.
Hamachi — это программа, позволяющая создавать виртуальную частную сеть (VPN). Таким образом программа позволяет через интернет создать локальную сеть с другим компьютером, как если бы он был подключён к вам напрямую кабелем (локальная сеть). Так вы получаете все возможности локальной сети — можете играть в различные игры с друзьями (даже, если у вас пиратская версия игры), создавать чаты, передавать друг другу файлы и т.д.
Для большинства пользователей Hamachi нужен для того, чтобы играть в компьютерные игры по сети с друзьями. Например, если у вас пиратская версия игры, не позволяющая официально играть через мультиплеер, то вы (и ваш друг, с которым хотите играть) просто устанавливаете Hamachi.
А теперь я вам расскажу как всё осуществить.
Для начала скачиваем программу. Скачав и установив программу, вам предложат придумать логин. Далее вам автоматически присвоят IP. Этот IP будет постоянным, и именно по нему будут вас искать другие игроки в сети.
Далее вам будет необходимо создать новую сеть или подключиться к существующей сети (например к сети вашего друга). Чтобы создать сеть, нужно во вкладке «Сеть» выбрать «Создать новую сеть». В поле идентификатора придумайте и укажите название вашей будущей сети; придумайте и впишите пароль, который потом скажете друзьям.
После того, как вы создали сеть, она появится у вас в списке. Вы сообщаете своим друзьям название сети и пароль, а они подключаются к ней. Чтобы подключиться к сети, необходимо во вкладке «Сеть» выбрать «Подключиться к существующей сети», затем ввести название сети и пароль к ней.
Итак, у вас есть сеть и подключенные к ней ваши друзья. Теперь поговорим о том как играть с друзьями с помощью всего этого. В разных играх по-разному осуществляется процесс создания игрового сервера. В большинстве случаев создать сервер можно прямо в игре.
Когда вы и ваш друг запустите игру, ищите пункт меню: «Мультиплеер», «Онлайн» и т.п. Там ищите названия «LAN или Локальная сеть». Когда вы создадите сервер, то ваши друзья должны будут подключиться к нему, введя ваш IP-адрес (который был вам присвоен в Хамачи при установке).
Если же нет поля ввода IP адреса, т.е сразу происходит поиск сетей, то, возможно что ваша сеть будет не видна. Чтобы она появилась в списке, делаем следующее. Идем в Панель управления\Сеть и Интернет\Центр управления сетями и общим доступом. Нажимаем «Изменение параметров адаптера» в левом меню.
Далее кликаем правой кнопкой мыши на «Hamachi» и переходим в «Свойства». Там выбираем «Протокол интернета версии 4 (IP версии 4)» -> Свойства -> Дополнительно и в «Метрика интерфейса» выставляем значение 10. После этих манипуляций вы должны появиться в списке локальных сетей в игре.
Если вы сделали всё правильно, но вас выкидывает при подключении, то поищите в настройках фаервола/брандмауэра (если он у вас установлен) пункт «Исключения» и укажите вашу игру. Тогда вы подтвердите, что соединение доверенное и вы сможете играть. Если же это не получается, то отключите фаервол/брандмауэр.
При использовании Хамачи, у вас могут возникать ошибки и появляться различные индикаторы. Вот список:
- Если рядом с именем другого пользователя стоит зеленая точка или звезда, то связь с ним установлена.
- Если зеленая точка мигает, то связь в процессе установки.
- Если вокруг зеленой точки появляется светлый круг, это значит, что идет обмен информацией с этим пользователем.
- Если рядом с именем пользователя стоит желтая точка, это значит, что прямое соединение установить не удалось.
- Если рядом с именем пользователя стоит синяя стрелка вниз, это значит, что не удалось установить прямое подключение, и связь идет через сервер Hamachi, что приводит к высокому времени ответа и низкой пропускной способности.
- Если имя пользователя вдруг стало желтеть, а потом и темнеть, это значит, что связь с ним потеряна.
Если у вас какие-либо проблемы, то попробуйте сначала проделать следующее:
- Обновите хамачи. Часто проблемы возникают из-за разных версий.
- Отключите антивирусы и фаерволы. Отключите на время, чтобы проверить.
- Отключите Брандмауэр Windows. Если у вас есть хороший фаервол, то брандмауэр вам вообще не нужен.
- Отключите фаервол на маршрутизаторе (если он имеется).
- Для Windows Vista и 7 необходимо сделать сеть хамачи «домашней сетью».
Решение 3 — Запустите Hamachi от имени администратора
Это довольно простое решение, но, по мнению некоторых пользователей, оно работает. Чтобы запустить Hamachi от имени администратора, просто сделайте следующее:
- Найти Hamachi ярлык. Убедитесь, что Хамачи не работает в фоновом режиме.
-
Щелкните правой кнопкой мыши и выберите « Запуск от имени администратора» .
Если этот метод работает, вы можете настроить Hamachi на постоянную работу с правами администратора. Для этого выполните следующие действия:
- Щелкните правой кнопкой мыши значок Hamachi и выберите « Свойства» в меню.
- Перейдите на вкладку « Совместимость ». Установите флажок «Запустить эту программу от имени администратора», нажмите « Применить» и « ОК», чтобы сохранить изменения.
После этого Hamachi всегда начнет с административных привилегий, и ваша проблема должна быть решена.
Решение проблемы средствами Windows
Решается эта проблема достаточно просто. Необходимо открыть окно служб Виндовс и запустить важную службу программы Hamachi. Для этого необходимо открыть раздел ОС — «Services
” (службы). Это можно сделать несколькими способами. Через поиск в меню «Пуск
», введя в пустой форме «Службы Windows
».
Или более простым методом:
- Нажмите вместе WIN+R
и в строке напротив слова «Открыть
» введите «services.msc
»;Введите команду «services.msc» в строке «Выполнить»
- Чтобы открылось окно со службами, нажмите кнопку ENTER
;Окно служб Windows
- В окне необходимо найти службу «LogMein Hamachi
» и выбрать её ПКМ;Выберите ПКМ службу «LogMein»
- В окошке нажмите «Свойства
»;Выберите «Свойства» в окне
- Затем выберите «Восстановление
»; - В ней нужно выбрать первый блок, где написано «Не выполнять никаких действий
». Нажмите на него и смените на «»;Укажите значение «Перезапуск службы»
- То же самое сделайте со вторым блоком;
- Подтверждаем настройки, которые мы только что указали. Затем слева в окне служб нажмите кнопку «Запуск службы
»; - Закройте все окна и попытайтесь запустить Hamachi.
Теперь программа должна заработать. Необходимую для её функционирования службу мы только что запустили. Так как мы настроили эту службу на самовосстановление, она будет запущена в следующий раз при любых неисправностях
. И вам не понадобиться снова её включать таким же способом. А ошибка: статус службы (Services status): остановлена Stopped в Hamachi больше не возникнет.
Ошибка по-прежнему осталась – что делать?
Но иногда, если программа Хамачи остановлена принудительно, предыдущим способом не получается устранить неполадку. Это указывает на то, что какой-то системный компонент намеренно блокирует работу приложения. Скорее всего, причина того, что работа остановлена, кроется во встроенном в Windows антивирусе. И для исправления ситуации нужно добавить софт в перечень исключений:
- Открываем «Панель управления» и переходим в раздел «Безопасность Windows».
- Нажимаем по пункту «Брандмауэр и защита сети», а затем – «Разрешить работу с…».
- Кликаем «Изменить параметры», после чего отмечаем «Разрешить другое приложение».
- Указываем путь к программе, воспользовавшись стандартным проводником Windows.
И теперь вам известен еще один вариант действий, если служба Хамачи была принудительно остановлена. Как показывает практика, в 99% случаев проблему удается решить именно с использованием двух способов. Остальные варианты, предлагаемые другими источниками, никакой пользы не несут.
Таким образом, мы выяснили, что делать, если служба Хамачи была остановлена и не запускается. Используйте представленные инструкции и способы, чтобы быстро и без особых трудностей избавиться от ошибки. Есть вопросы? Переходите в комментарии и задавайте их!
Как убрать самодиагностику Hamachi?
Если при открытии программы появляется уведомление о запуске самодиагностики, то необходимо проверить корректную работу служб, отвечающих за соединение с сетью. Также вполне возможно, что причина проблемы кроется в вирусах – но это встречается крайне редко. И для того чтобы отключить неприятное сообщение и наконец-то запустить приложение, выполняем следующие действия:
- Нажимаем по значку лупы, расположенному в нижней панели Виндовс 10.
- В поисковую строку вводим слово «Службы», а затем запускаем предложенную утилиту.
- В списке находим LogMeIn Hamachi Tunneling Engine, после чего кликаем по соответствующей строке ЛКМ.
- В выпадающем меню «Тип запуска» выставляем значение «Автоматически».
- Нажимаем на кнопку «Применить» для сохранения изменений.
- Возвращаемся на главную страницу, где была расположена предыдущая служба Хамачи, и находим строку «Инструментарий управления Windows». Кликаем по ней ЛКМ и также активируем автоматический тип запуска.
И теперь вы знаете, как запустить Hamachi, если появляется уведомление о начале самодиагностики. Также в некоторых источниках приводятся и другие варианты решения проблемы, однако в большинстве случаев использовать их не требуется.
Источник
Способ 3: Включение виртуального адаптера
Во время инсталляции Hamachi на компьютер происходит и добавление нового виртуального сетевого адаптера, который отвечает за функционирование софта. Если он находится в отключенном состоянии, соответственно, получить его конфигурацию приложение не сможет. Мы советуем узнать его статус и по необходимости активировать адаптер, что не займет много времени.
- Откройте «Пуск» и запустите оттуда приложение «Параметры», кликнув по значку с изображением шестеренки.
Через меню слева выберите раздел «Ethernet».
В нем щелкните по кликабельной надписи «Настройка параметров адаптера».
В списке сетевых подключений найдите «Hamachi» и проверьте его состояние. Если присутствует надпись «Отключено», нажмите по адаптеру дважды для его активации.
Посмотрите состояние еще раз, а затем переходите к запуску ПО.
Как восстановить контакты из памяти Android с помощью приложения MobiSaver
EaseUs MobiSaver для Android восстанавливает не только фотографии, видео и текстовые сообщения, но и контакты. MobiSaver всегда выделялся среди подобных утилит своими приятными бесплатными функциями. Теперь приложение стало немного жадным и просит вас получить лицензию, но хотя серьезные ограничения на его бесплатную версию делают приложение менее полезным, MobiSaver способен справиться с задачей восстановления.
Чтобы восстановить контакты из памяти телефона Android:
- Скачать Mobisaver.
- Установите приложение MobiSaver на свой компьютер.
- Подключите телефон к компьютеру с помощью USB-кабеля.
- Запустите MobiSaver, нажав кнопку «Пуск».
- Если приложение запрашивает разрешение на доступ к устройству, нажмите «Да».
- Как только вы дадите разрешение, MobiSaver начнет сканирование вашего телефона (вам придется подождать некоторое время).
- Перейдите в «Контакты»; здесь вы увидите как восстанавливаемые, так и удаленные контакты (показаны оранжевым цветом).
- Включите фильтр «Отображать только удаленные элементы».
Чтобы не платить, вы можете просто перенести найденные контакты в адресную книгу Android вручную.
Чтобы восстановить удаленные / потерянные контакты с телефона Android и сохранить их в локальном файле, вам потребуется лицензия; только тогда вы сможете импортировать их в память телефона в виде файла VCF.
Решение 6 — Обновите драйверы Hamachi
Hamachi поставляется с собственными драйверами, и, если у вас возникли какие-либо проблемы, это может быть связано с тем, что его драйверы устарели. Однако вы можете решить эту проблему, просто обновив необходимые драйверы. Для этого просто выполните следующие простые шаги:
- Нажмите Windows Key + X, чтобы открыть меню Win + X. Теперь выберите Диспетчер устройств из списка.
- Перейдите в раздел « Сетевые адаптеры » и щелкните правой кнопкой мыши свой адаптер Hamachi. Выберите Обновить драйвер из меню.
- Нажмите на Обзор моего компьютера для программного обеспечения драйвера .
- Нажмите на кнопку Обзор и выберите каталог установки Hamachi. Выбрав нужный каталог, нажмите « Далее», чтобы продолжить.
Теперь Windows попытается установить драйвер. После установки драйвера проверьте, сохраняется ли проблема.
Решение 4. Удалите записи реестра Hamachi и переустановите приложение.
Во-первых, вам нужно удалить Hamachi с вашего компьютера. После этого вам необходимо удалить все записи, связанные с Hamachi, из вашего реестра. Для этого выполните следующие действия:
- Теперь вам нужно нажать Windows Key + R и набрать regedit, чтобы запустить редактор реестра .
- После запуска редактора реестра рекомендуется создать резервную копию реестра на случай, если что-то пойдет не так.
- Нажмите Файл> Экспорт и укажите место, куда вы хотите экспортировать свой реестр.
- В диапазоне экспорта убедитесь, что вы выбрали все . Теперь нажмите Сохранить, чтобы экспортировать ваш реестр. Если что-то пойдет не так, вы можете просто щелкнуть этот файл и восстановить реестр до его текущего состояния.
- Нажмите Ctrl + F и введите hamachi в поле поиска.
- Удалите все ключи, которые вы найдете.
- Нажмите F3, чтобы найти следующую клавишу Hamachi.
- Повторяйте это, пока не удалите все ключи Hamachi.
- После удаления всех ключей установите последнюю версию Hamachi.
Если вы не можете редактировать реестр Windows 10, прочитайте это удобное руководство и найдите самые быстрые решения проблемы.
Удаление подозрительных программ
Антивирусная утилита должна хорошо выполнить свою работу. Тем не менее в 8 из 10 случаев вирусы на наши ПК попадают именно из стороннего программного обеспечения, которое мы загружаем из сомнительных ресурсов
.
Поэтому нужно пересмотреть список установленных программ на вашем компьютере и удалить те из них, которым вы довериться не можете:

Проделав эти действия, вы найдёте решение ошибки «Статус службы (Service status): остановлена Stopped» в программе Hamachi.
Многие пользователи LogMeIn Hamachi сообщают, что они не могут использовать программное обеспечение. В большинстве случаев, затрагиваемых пользователями, при запуске программного обеспечения появляется всплывающее окно самодиагностики, в котором ошибка определяется как остановил сервис Hamachi
. Эта проблема чаще всего встречается в Windows 10, но есть сообщения о том, что она возникает в Windows 8.
 Служба ошибок Hamachi не запущена
Служба ошибок Hamachi не запущена
Как убрать туннель через ретранслятор?
В принципе, вариантов настроить прямой туннель в Hamachi достаточно много, и все они сводятся к устранению причины проблемы. К примеру, если во всем виноват встроенный в Виндовс 7 или 10 брандмауэр, то его необходимо отключить. А если наблюдаются проблемы со службами, то перезапустить их. Рекомендуем ознакомиться с каждым способом, представленным дальше.
Способ 1: исключения антивируса
И если вы интересуетесь, как сделать прямой туннель в Хамачи через ретранслятор, то первым делом рекомендуем временно отключить антивирус. Проблема исчезла и установилось правильное подключение? Значит следует добавить программу в перечень исключений брандмауэра, воспользовавшись инструкцией:
- Открываем «Панель управления» и переходим в раздел «Безопасность Windows».
- Нажимаем по пункту «Брандмауэр и защита сети», а затем – «Разрешить работу с приложениями…».
- Кликаем «Изменить параметры», после чего отмечаем «Разрешить другое приложение».
- Указываем путь к Hamachi, воспользовавшись стандартным проводником Windows.
- Сохраняем изменения.
Как результат – проблема с туннелем через ретранслятор будет решена.
Способ 2: правильная настройка программы
Нередко проблемы с туннелем в Hamachi наблюдаются из-за неправильных настроек самой программы. По умолчанию многие необходимые опции уже включены, однако для стабильной работы требуется немного изменить параметры. Для этого выполните следующее:
- Переходим в «Параметры» Hamachi.
- Открываем дополнительные настройки.
- Возле пункта «Использовать прокси-сервер» выбираем «Нет».
- Сохраняем изменения.
И после внесения правок рекомендуем перезапустить приложение, воспользовавшись специальной кнопкой на главной странице (включить/выключить). Вам известен еще один метод, как исправить туннель через ретранслятор в Hamachi.
Способ 3: перезапуск службы
Еще один вариант решить проблему с туннелем – перезапустить службу, отвечающую за корректную работу программу. Это делается не через интерфейс приложения, а посредством встроенных возможностей Windows. Чтобы не допустить ошибок, предлагаем обратиться к структурированному руководству:
- Нажимаем по значку лупы в нижней панели Windows, а затем вводим запрос «Службы».
- Запускаем предложенную утилиту и в списке находим LogMeIn Hamachi Tunneling Engine.
- Кликаем по ней ЛКМ, в выпадающем меню «Тип запуска» выставляем значение «Автоматически», после чего нажимаем «Остановить».
- Перезагружаем компьютер, а затем заново активируем службу Hamachi.
В большинстве случаев такой вариант помогает решить проблему с туннелем, но ошибка может возникнуть в будущем. Чтобы этого избежать, в предыдущем окошке откройте вкладку «Восстановление» и активируйте автоматический перезапуск служб. Теперь, если возникнет сбой, программа самостоятельно его устранит.
Способ 4: изменение настроек сетевого адаптера
Если предыдущие способы не помогли решить проблему с туннелем, то остался последний вариант – проверка настроек сетевого адаптера. Вам потребуется удалить основной шлюз, а также изменить значение метрики интерфейса
Для понимания сути обратите внимание на инструкцию – в ней все подробно объясняется:
- Переходим в раздел «Сетевое подключение» (нужная вкладку находится в подкатегории «Центр управления сетями и общим доступом») и кликаем ПКМ по Hamachi.
- В появившемся меню отмечаем вариант «Свойства».
- Ставим галочку возле строки «IP версии 4», а затем еще раз переходим в «Свойства».
- Кликаем «Дополнительно» и удаляем созданный автоматически шлюз (25.0.0.1).
- В поле «Метрика интерфейса» вводим цифру 10 и сохраняем изменения.
Таким образом, мы рассмотрели порядок действий, если прямой туннель в Hamachi заблокирован. Использовать подключение через ретранслятор мы вам крайне не рекомендуем – будет слишком высокий PING и огромные задержки. Лучше исправить проблему и комфортно проходить любимые игры с друзьями. Есть вопросы? Спускайтесь в комментарии и задавайте их!
Шаг 1: Редактирование параметров виртуального адаптера
Сразу же после инсталляции Hamachi в ОС добавляется новый виртуальный сетевой адаптер, который и нужен для создания собственного VPN
Сначала мы рекомендуем обратить внимание на его параметры и при необходимости редактировать их через встроенные в Виндовс меню
- Откройте «Пуск» и перейдите в «Параметры», кликнув по специальному значку в виде шестеренки.

В появившемся окне выберите категорию «Сеть и Интернет».

В первом же разделе «Изменение сетевых параметров» нажмите по строке «Настройка параметров адаптера».

Откроется новое окно «Сетевые подключения». Здесь отыщите Hamachi, щелкните по значку ПКМ и в контекстном меню выберите пункт «Свойства».

Отобразится меню свойств, где отметьте маркером пункт «IP версии 4 (TCP/IPv4)», а затем нажмите по активной кнопке «Свойства».

Сразу же переходите к дополнительным параметрам.

При наличии основного шлюза удалите его.

После этого отмените автоматическое назначение метрики интерфейса и установите для нее значение «10».

На этом настройка виртуального адаптера завершена. Теперь при создании собственной сети не должно возникнуть сложностей с передачей соединения. Далее нужно сделать так, чтобы сигналу не помешали сторонние и встроенные в операционную средства, о чем пойдет речь при разборе следующих этапов.






