Не подключается к серверу майнкрафт через хамачи
Содержание:
- Как играть
- Некоторые вопросы использования программы
- Как играть в майнкрафт по сети с другом
- Игра по сети
- Подключение к серверу Minecraft
- Разрешения межсетевого экрана
- Шаг 3
- Решение 2. Добавление исключения в брандмауэр
- Перенаправление вашей сети
- Как поиграть с друзьями через Хамачи
- Играем в Майнкрафт по Хамачи
- Как играть в майнкрафт по локальной сети?
- Использование программы Hamachi
- Как играть в Майнкрафт с другом используя хамачи
- Что делать, если не получается подключиться к серверу через Hamachi
- Настройка Хамачи для игры в Майнкрафт
- Не получается играть в Майнкрафт через Hamachi
- Как играть в Minecraft с другом по локалке
Как играть
Пришло время разобраться с тем, как играть в интернет-игры через Hamachi. Здесь все предельно просто, но главное, чтобы игра была точно такой же сборки на всех подключенных ПК. Главный компьютер (хост) заходит в игру и создает лобби. Дальше можно интуитивно разобраться, как подключиться другим игрокам. В разных играх подключение проходит по-разному, но в случае чего можно воспользоваться чатом и во всем разобраться вместе с членами команды.
Важно! На стадии ввода IP-адреса необходимо вводить именно те цифры, которые указаны в главном окне Hamachi. «Хамачи» — универсальное приложение, позволяющее отлично провести время с друзьями, если нет средств на покупку лицензионных игр, а поиграть на выходных в какой-нибудь шутер или RPG хочется
Главное — все верно настроить и исключить возможные проблемы
«Хамачи» — универсальное приложение, позволяющее отлично провести время с друзьями, если нет средств на покупку лицензионных игр, а поиграть на выходных в какой-нибудь шутер или RPG хочется. Главное — все верно настроить и исключить возможные проблемы.
Источник
Некоторые вопросы использования программы
О том, как производится настройка «Хамачи», поговорим чуть позже, а пока отметим несколько важных моментов, которые необходимо учесть при использовании программы. Преимущество данной утилиты состоит в том, что она позволяет создать игровой сервер, к которому может подключиться пять пользователей (увы, не более). Кроме того, приложение поддерживает организацию сети даже для устаревших игр, которые сегодня особой популярностью не пользуются.
Вся настройка «Хамачи», по большому счету, сводится к тому, чтобы придумать собственное название сети (идентификатор), логин и пароль доступа. Никакие дополнительные опции обычно выставлять не нужно, а управление сетью можно производить непосредственно из «Личного кабинета», зайдя в него через Интернет. Наконец, при создании прямого соединения между двумя компьютерами можно использовать туннель, защищающий передаваемые и принимаемые данные. Сам же игровой клиент позволяет не только совместно проходить игры, но еще и общаться в чате.
Единственное, что несколько омрачает эту картину, — возможная блокировка подключения со стороны антивируса и фаервола Windows. Поэтому на время запуска приложения настоятельно рекомендуется полностью отключить брандмауэр, а для антивируса установить временную приостановку защиты.
Как играть в майнкрафт по сети с другом
Приветствую друзья, наконец дошли руки написать статью «Как играть в Майнкрафт по сети с друзьями». Довольно таки интересный вопрос, с которым сталкивается почти каждый игрок вселенной Майнкрафта. Поэтому я вам расскажу несколько самых легких способов поиграть с другом. Все наши ниже приведенные способы являются бесплатными! .
- Каждый способ действует в лицензионной версии Майнкрафта так и в пиратской.
- Каждый способ работает на всех версиях игры включая ранние (1.0.1, 1.1, 1.2.5, 1.3.1, 1.3.2, 1.4.2, 1.4.6, 1.4.7, 1.5, 1.5.2, 1.6, 1.6.2, 1.6.4, 1.7, 1.7.2, 1.7.5, 1.7.4, 1.7.10, 1.8, 1.8.1, 1.8.8, 1.8.9, 1.8.7).
- Более 5 рабочих способов для онлайн игры с друзьями в Minecraft
Игра по сети
Переходим непосредственно к игре. Для подключения есть 2 способа, которые принципиально отличаются друг от друга.
Пользователь в роли хоста
Этот формат игры в Terraria максимально похож на тот, что используется в лицензионной версии. Игрок, на ПК которого будет базироваться сервер, просто создает мир и к нему подключаются другие пользователи.
Сначала необходимо создать локальную сеть в Хамачи:
- Запустить программу.
- Нажать большую кнопку включения в главном окне.
- Наверху найти кнопку «Сеть», кликнуть по ней и выбрать создание новой сети.
- Задать название и пароль от сети. Это необходимо, чтобы подключиться могли только те, кто нужен, без лишних людей.
Чтобы поиграть с другом, ему нужно подключиться к созданной LAN. Для этого на вкладке «Сеть» из пункта 3 предыдущей инструкции нужно выбрать подключение к существующей сети.
Далее заходим в саму игру и следуем инструкции:
- В главном меню выбирать «Мультиплеер».
- Кликнуть «Присоединиться».
- Выбрать старого или создать нового героя.
- Ввести IP сервера.
Если компьютер является хостом (на нем запущена сеть в Хамачи), то необходимо ввести адрес 127.0.0.1. Для других пользователей хост должен сообщить свой IP, который указан в Хамачи.
Теперь можно играть по сети в Террарию. Но как только создатель мира решит, что ему пора заканчивать с игрой, остальным игрокам придется выйти. Избавиться от этой проблемы позволит следующий способ.
Создание полноценного сервера
Такой вариант предполагает запуск на компьютере небольшого сервера, который будет работать вне зависимости от того, есть на нем хоть какие-то игроки или нет. Главное – должен быть включен ПК, на котором запущен сервер.
Настройка Хамачи не отличается от той, что описана в первом методе. А вот для Террарии есть изменения. Сначала нужно создать сервер:
- Зайти в папку с игрой. Это та, которая была выбрана при установке. Если не получается найти, то можно кликнуть правой кнопкой мыши по ярлыку на рабочем столе и выбрать пункт «Расположение файла». Как правило, приложение для запуска лежит в корневой папке игры.
- Найти файл «TerrariaServer.exe» и запустить его.
- Выбрать мир, либо создать новый.
- Выбрать максимальное количество игроков. Не стоит ставить с большим запасом. В идеале – столько, сколько будет по факту игроков.
- Оставить настройки порта без изменений.
- Можно задать пароль на вход на сервер, но если он задавался для сети в Хамачи, смысла в этом нет.
Если все сделано правильно, в консоли появится строка «Server started». Заходим в игру:
- Зайти в «Мультиплеер».
- Кликнуть «Присоединиться». Даже если сервер запущен этом же компьютере, нужно присоединиться к нему, как к стороннему, потому что он работает самостоятельно.
- Выбрать героя или создать нового.
- Ввести IP адрес по тому же принципу, как для первого способа.
Необходимо помнить, что одновременно к сети в Хамачи могут подключиться только 5 игроков. Для расширения пула придется приобрести подписку.
Подключение к серверу Minecraft
Есть 2 варианта сервера: встроенный ( запуск в клиенте ) и выделенный ( качать отдельно )
Рассмотрим подключение к каждому из них
1. Подключение к встроенному серверу
Сервер создает/заходит в мир, заходит в меню ( Esc ) и открывает сервер для сети ( Открыть для сети )Тут нам важно узнать порт, который будет написан в чате игры

Второй игрок просто запускает игру, заходит в «Сетевая игра«, выбирает «Прямое подключение» или «По адресу» и вводит IP-адрес Hamachi и порт через двоеточие ( ), которые мы узнали ранее

2. Подключение к выделенному серверу ( рекомендуется )
Итак, у нас есть готовый и настроенный сервер, теперь нам надо прописать IP-адрес хамачи в настройки сервера, что бы мы могли зайти в него
Заходим в папку с нашим сервером и ищем файл server.properties. Открываем его любым текстовым редактором. Ищем строчки:
В строку server-ip= вводим наш IP адрес, где будет стоять сервер. А в строке server-port= просто запоминаем порт, по умолчанию стоит 25565
Запускаем сервер и теперь от лица второго человека подключаемся к серверу. Запускаем игру, заходим в «Сетевая игра» и жмём «Добавить«. Сюда вводим IP-адрес Hamachi и порт, который мы уже знаем

Если всё до этого было сделано правильно – то мы увидим в списке наш сервер с количеством игроков и качеством связи

Собственно, заходим на него и начинаем играть
Разрешения межсетевого экрана
Вот шаги, которые вы предпринимаете, чтобы исправить разрешения вашего брандмауэра, которые, вероятно, вызывают ошибку в Minecraft.
- Перейдите в панель поиска Windows, введите «Безопасность Windows» и выберите его, когда оно появится.
- На открывшейся странице выберите раздел «Межсетевой экран и защита сети».
- На следующей странице выберите текст «Разрешить приложение через брандмауэр».
- На открывшейся странице выберите «Изменить настройки», как показано на рисунке ниже, и нажмите «Да» в окне предупреждения.
- Теперь посмотрите дальше вниз по странице, где вы теперь сможете взаимодействовать с ранее выделенным серым цветом «Разрешить другое приложение».
- Появится небольшое всплывающее окно с кнопкой «Обзор…», выберите ее и перейдите в то место, где у вас установлен Minecraft.
- В папке Minecraft выберите файл MinecraftLauncher и нажмите «Открыть».
- Нам нужно будет повторить описанные выше шаги, и на этот раз перейдите туда, где у вас установлен сервер Minecraft, перейдите в папку «MinecraftServer», выберите в ней оба исполняемых файла Java и откройте их.
- Наконец, мы останемся на странице «Изменить настройки», но на этот раз прокрутите список разрешенных приложений и функций, пока не увидите записи с пометкой «Java (TM) Platform SE binary». Здесь мы помечаем все галочки как минимум на «Частный» и «Общедоступный», если мы запускаем сервер и хотим, чтобы люди подключались извне нашей сети.
- Снова запустите Minecraft и проверьте, есть ли у вас доступ к серверу.
Шаг 3
Теперь ваш друг должен к вам подключиться. Ему необходимо запустить Hamachi (зарегистрироваться в нем, если он еще не сделал этого ранее), нажать на кнопку «Включить»
и через меню выбрать «Сеть» – «Подключиться к существующей сети».
В открывшемся окне ему нужно ввести идентификатор вашей сети и пароль от нее (сообщите ему эти данные).
После того, как он подключится, ему необходимо скопировать ваш IP адрес из окна Hamachi. Для этого нужно щелкнуть правой кнопкой мыши на вашем логине и выбрать «Копировать адрес IPv4».
После этого, чтобы увидеть скопированный IP адрес, вставьте его в любой текстовый редактор.
Решение 2. Добавление исключения в брандмауэр
Возможно, что используемый брандмауэр Windows блокирует ваше подключение к серверу. Поэтому на этом этапе мы добавим исключение в брандмауэр для некоторых исполняемых файлов в папке Minecraft, которым требуется доступ в Интернет. Для этого:
- Нажмите на меню start и выберите Настройки .
- В настройках нажмите на параметр « Обновления и безопасность ».
- Выберите « Безопасность Windows » на левой панели и выберите параметр « Брандмауэр и защита сети ».
- Прокрутите вниз и выберите параметр « Разрешить приложение через брандмауэр ».
- Нажмите « Изменить настройки »и выберите« Да »в предупреждении.
- Выберите« Разрешить другое приложение »в параметрах и нажмите« Обзор «
- Перейти к установке игры и выберите игру и исполняемый файл launcher .
- Теперь повторите описанный выше процесс снова и на этот раз перейдите в каталог, в котором установлены серверы Minecraft .
- Открыть « Папка Maxwell », а затем папка« MinecraftServer ».
- Теперь разрешите и то, и другое Java исполняемые файлы , расположенные внутри папки таким же образом.
- Теперь повторите повторите процесс снова и вместо того, чтобы нажимать « Разрешить другое приложение » после выбора « изменить », просто прокрутите список доступных приложений и разрешите все « Java Platform SE Binary »в сетях« Private »и« Public ».
- Откройте средство запуска Minecraft, попробуйте подключиться на сервер и проверьте , сохраняется ли проблема.
Перенаправление вашей сети
Вот шаги, которые вы предпринимаете для перенаправления вашей сети, чтобы помочь вам исправить ошибку Minecraft.
- Войдите в свой роутер. Если вы ранее не вводили для этого имя устройства, имя пользователя или пароль, вы, вероятно, можете найти их на наклейке в нижней части маршрутизатора или в документах, которые вы получили вместе с маршрутизатором.
- Перейдите в раздел «Перенаправление портов». Это также может называться «Виртуальный сервер». Возможно, вам придется заглянуть в раздел «Дополнительно».
- Теперь вы должны быть на странице, где вы можете ввести имя устройства, порт, IP-адрес и возможность выбрать протокол.
- Заполните эти поля соответствующей информацией, просмотрев информацию на своем компьютере. Для протокола обычно выбирается TCP / UDP или оба варианта.
- Для завершения нажмите «Применить» или «Сохранить».
- Снова запустите Minecraft и проверьте, есть ли у вас доступ к вашему серверу.
Как поиграть с друзьями через Хамачи
Этот способ поиграть в Minecraft пригодится в том случае, если нужно соединиться с игрой друга на большом расстоянии. У вас получится свой отдельный туннель в Интернете, где будет только ваш настроенный кубический мир. Для этого понадобится сама программа, скачайте Hamachi. Она бесплатна. То же нужно будет сделать вашему другу.
-
После запуска на экране появится небольшое окно со вкладками. Выберите Сеть;
-
Теперь нужно создать новую. Назовите её, придумайте пароль и повторите его в форме, нажав на кнопку Создать;
-
В окне Хамачи нужно нажать на строку c IPv4 адресом (возле кнопки включения) и отправить его своему другу через Дискорд, Ватсап или любым другим способом;
- Далее запускаем Майнкрафт и создаём свой мир. Ставим на паузу, чтобы найти кнопку Открыть для сети;
- Номер порта, который отображается на экране необходимо также отправить своим друзьям.
В результате вы должны переслать такой адрес (пример): 171.23.0.11:54887. То есть ваши IP адрес и номер порта через двоеточие без пробелов;
- На другой стороне ваш друг должен выбрать вкладку Сеть в программе Hamachi. И ввести в форме данные, которые вы ему отправили.
Вопросы задавайте в этой группе ВКонтакте. Описать проблему с игрой можно в этом топике.
Играем в Майнкрафт по Хамачи
В сети можно без труда найти сайты, откуда его можно скачать.
После скачивания переходим к настройке.

Придумываем Идентификатор и Пароль, которые вы сообщите друзьям, чтобы они смогли присоединиться к сети.
После скачивания файл размещаем в отдельной папке (для нашего удобства) и открываем его. Программа производит проверку. У нас появляются еще несколько новых файлов, из них нам потребуется файл server.properties. Файл открываем для редактирования блокнотом.
Повторно открываем файл Minecraft_Server.exe и зовем друзей. Помните, что этот файл нельзя закрывать до окончания игры!

Запускаем Майнкрафт, кликаем на сетевую игру. Добавляем IP который был внесен в файл параметров и играем! Не забудьте сообщить ваш АйПи адрес друзьям чтобы они могли присоединиться к игре.
Как играть в майнкрафт по локальной сети?
- IP-адрес: 192.168.0.1
- Маска подсети: 255.255.255.0
- Основной шлюз: 192.168.0.2
- Предпочитаемый DNS-сервер: 192.168.0.2
- IP-адрес: 192.168.0.2
- Маска подсети: 255.255.255.0
- Основной шлюз: 192.168.0.1
- Предпочитаемый DNS-сервер: 192.168.0.1
Сохраняем изменения и закрываем настройки. Создание и настройка сервера. Когда мы настроили локальную сеть, можно переходить к созданию и установке самого MineCraft сервера, создать который не так уж и сложно, делается это следующим образом:
Если вы хотите сразиться с другом в интересной игре Minecraft посредством Hamachi, на помощь приходит демоверсия игры с официального сайта. Делается это очень просто, без особых настроек и временных затрат. Перед вами инструкция, которая позволяет выполнять несложные шаги и организовать увлекательную игру Minecraft при помощи Hamachi. Если говорить более точно, то это локальная виртуальная сеть, создаваемая программой.
Использование программы Hamachi

Программа Hamachi — отличный инструмент для создания виртуальных сетей. Достаточно часто ее используют геймеры, желающие создать отдельный сервер для игры с друзьями. Разобраться в данном софте смогут даже новички, однако для этого придется приложить небольшие усилия. В рамках этой статьи мы бы хотели поговорить о работе в Хамачи, представив вспомогательные руководства.
Регистрация
В первую очередь новые пользователи Hamachi сталкиваются с процедурой регистрации. Практически всегда она происходит без проблем, а с заполнением личной информации разберется даже начинающий юзер. Однако иногда во время авторизации возникают непредвиденные проблемы. Узнать всю информацию по поводу регистрации и решения трудностей вы можете в другой нашей статье, перейдя по указанной ниже ссылке.

Настройка для игры по сети
После успешного входа в профиль еще нельзя так просто присоединиться к необходимой сети, ведь сама программа и операционная система до сих пор не настроены правильно. В Windows потребуется изменить параметры адаптера, через «Центр управления сетями и общим доступом», а в Хамачи выставляется шифрование и прокси-серверы. Все это уже детально расписал другой наш автор в материале далее.

Подключение
После успешного запуска и входа в собственный профиль можно подключиться к уже существующей сети. Для этого нажмите на «Подключиться к существующей сети», введите «Идентификатор» (название сети) и пароль (если его нет, то оставляем поле пустым). Часто свои сети есть у крупных геймерских сообществ, а еще обычные игроки делятся сетями в сообществах или на форумах, зазывая людей в ту или иную игру.

В игре достаточно найти пункт сетевой игры («Multiplayer», «Online», «Connect to IP» и так далее) и просто указать свой IP, отображающийся вверху программы. У каждой игры свои особенности, но в целом процесс подключения идентичен. Если вас сразу же выбивает с сервера, значит либо он заполнен, либо программу блокирует ваш брандмауэр, антивирус или межсетевой экран. Запустите используемый софт и добавьте Hamachi в исключения.
Создание собственной сети
Одна из главных задач Hamachi — эмуляция локальной сети, что делает возможным не только прямой обмен данными, но и присоединение к одному локальному серверу в любой игре. Клиентская сеть создается буквально в пару кликов, от юзера требуется лишь указать название и задать пароль. После вся полученная информация передается другим пользователям и они соединяются с созданным сервером. Владелец же обладает всеми нужными параметрами — изменение конфигурации и управление подключенными компьютерами.

Создание сервера компьютерной игры
Как уже было сказано ранее, многие обладатели рассматриваемого софта используют его в качестве локального сервера для игры с друзьями. Тогда, помимо собственной сети, потребуется создать и сам сервер с учетом особенностей необходимой игры. Перед началом обязательно должен быть загружен соответствующий пакет с файлами сервера, где в дальнейшем изменяется конфигурационный файл. Мы предлагаем ознакомиться с этой процедурой на примере Counter-Strike в статье ниже.

Увеличение доступных слотов сети
К сожалению, в Хамачи имеется ограничение на количество доступных слотов в сети. В бесплатной версии одновременно можно подключить только пятерых человек, однако при приобретении определенной версии подписки их количество изменяется на 32 или 256. Конечно, необходимо такое расширение не всем, поэтому разработчики предоставляют право выбора — использовать ПО бесплатно, но с пятью слотами, или приобретать дополнительные места в нужном количестве.

Удаление программы
Иногда надобности в использовании рассматриваемого приложения больше не остается, поэтому многие принимают решение полностью удалить Hamachi из компьютера. Делается это по тому же принципу, как и с другим программным обеспечением, но со своими особенностями, ведь этот софт добавляет ключи в реестр и устанавливает драйвер. Все это тоже потребуется очистить, чтобы полностью избавиться от следов в системе.

Решение частых проблем
Во время работы юзеры могут столкнуться с возникновением различного рода неприятностей. Существует ряд проблем, которые появляются чаще остальных, и для каждой из них есть свое решение
Обратите внимание на представленные ниже материалы, чтобы узнать о перечне ошибок. Возможно, одна из присутствующих инструкций окажется полезной и в вашей ситуации
Выше мы подробно описали использование Hamachi. Остается только самостоятельно выполнить все указанные действия, чтобы закрепить знания об этом ПО.
Как играть в Майнкрафт с другом используя хамачи
Для начала нужно скачать Хамачи на все игровые ПК которые будут использоваться для игры по сети. Далее нужно чтобы у всех игроков были одинаковые версии игры Майнкрафт.
С помощью хамачи мы будем создавать виртуальный сервер, на котором можно будет играть с друзьями. Для того кто создает сервер, нужно сделать:
- Открыть(создать) новую комнату в Hamachi.
- В поле IP-сервера ничего не писать(оставить пустым).
- Запустить сервер.
- Отправить полученный Айпи-Адрес друзьям с которыми вы будете играть.
Для тех кто подключается:
- Зайти в ту же комнату с сервером(который создавал 1 игрок).
- Подключиться по предоставленному IP-адресу от создателя комнаты.
- Примечание: чтобы играть по сети у всех игроков должны быть одинаковые версии Майнкрафт.
Что делать, если не получается подключиться к серверу через Hamachi
Приложение под названием Hamachi является инструментом, который создаёт локальную сеть для выхода в Интернет. Его ещё называют туннель, или сеть VPN. Использование программы полезно там, где нужна анонимность, например, вход на сайт, где ваш IP адрес заблокирован. Или переход на сайт, который в вашей стране запрещён и т.д. Но подобные программы нередко блокируются системными фильтрами и антивирусами.
Поэтому первое что нужно сделать — попытаться отключить их и произвести новое подключение к игре Майнкрафт:
- Для этого откройте панель управления: в Windows 10, 8 её можно найти в строке поиска;
- Затем нажмите на блок «Система и безопасность»;
- Выберите «Брандмауэр Windows»;
- Слева в меню выберите пункт «Включение и отключение…»;Нажмите в меню на пункт «Включение и отключение»
- В окне включения параметров брандмауэра поставьте галочки на пункте «Отключить брандмауэр» на обоих блоках.
Теперь попробуйте запустить игру и снова подключиться к серверам игры Minecraft. Теперь уже подключение через Хамачи не должно блокироваться. Если ваш встроенный антивирус также не будет блокировать файлы игры или сетевое подключение к игровым серверам.
Настройка Хамачи для игры в Майнкрафт
Продолжаем настройку Хамачи, чтобы поиграть с друзьями по сети в Майнкрафт. Теперь нужно открыть настройки сетевого адаптера.
- Создаём новую локальную сеть, прописывая логин и пароль (их ваш друг тоже должен будет получить);
Создаём сеть в Хамачи
- Жмём вместе клавиши Win + R и записываем в пустой строке: ncpa.cpl. Для запуска нажимаем кнопку Ок или клавишу Энтер;
Введите команду в окне Выполнить для запуска параметров адаптера сети
- Если верхняя панель в следующем окне отсутствует, нажмите на клавишу Alt и выберите пункт Дополнительно. А в выпадающем окне пункт Дополнительные параметры;
Нажмите на вкладку Дополнительные и выберите Дополнительные параметры
- Появится окно, в первом блоке которого название программы Hamachi нужно переместить на первую позицию при помощи кнопок сбоку;
Переместите Хамачи вверх в списке
- В нижнем блоке нужно в обоих случаях отключить IPv6 (убрать галочки);
Уберите галочки с пункт IPv6
- Теперь среди адаптеров необходимо найти Hamachi и выбрать ПКМ. В списке нажмите Свойства;
Выберите Хамачи ПКМ и нажмите пункт Свойства
- В свойствах программы нужно тоже убрать галочку с протокола IPv6;
- Далее вбираем курсором в списке IPv4 и нажимаем ниже кнопку Свойства;
- В окне настроек нужно поставить флажок на Использовать следующий IP.
Настройках IPv4 в адаптере Хамачи Параллельно откройте окно программы Хамачи, скопируйте IPv4
Скопируйте IPv4 в Хамачи и вставьте в параметры адаптера
и вставить его в окне свойств программы;
IPv4 в настройке адаптера Хамачи
- В окне параметров Хамачи остальные свойства (маска подсети, MAC-адрес) оставьте как есть;
- Нажмите последнюю кнопку внизу Дополнительно и в пункте Метрика интерфейса поставьте значение 10;
- Теперь все окна с параметрами Хамачи можно закрыть;
- Далее открываем запущенное окно программы и копируем IPv4. Его нужно будет отправить другу любым способом: по SMS, в WhatsApp, Telegram. Но не спешите это делать, так как нужно к адресу добавить номер порта;
- Открываем мир MineCraft, в котором вы собираетесь играть с другом, загружаемся в него и нажимаете клавишу Esc;
- Нажимаете на кнопку Открыть для сети, после чего снова попадаете в игру. Где уже будет отображаться адрес локального порта. Выпишите его в сообщение для друга. И у вас должен получиться примерно такой адрес: 123.12.123.23:34556 — где цифры после двоеточия являются портом. Вся комбинация без пробелов.
Откройте мир для сети в Майнкрафт
Сообщение с адресом другу можно отправлять. Сейчас вы узнаете, что делать ему после того, как друг получит ваш адрес.
Не получается играть в Майнкрафт через Hamachi
Нередко геймеры сталкиваются с проблемами при создании своей сети в Хамачи и подключении друзей. Проблемы могут появляться по нескольким причинам:
Полное удаление антивируса AVG. Как удалить AVG: три проверенных способа
- Плохое, слабое, нестабильное подключение по сети Интернет;
- Конфликт в версиях игр. Версия MineCraft должна быть одна у всех участников сети;
- Блокировка со стороны антивирусов, брандмауэра Виндовс;
- Настройки подключения выполнены неверно. Есть ошибки в данных, которые один участник передал/получил от другого;
- Блокировка игры другими приложениями. Во время создания сети и игры отключите все ненужные программы и игры, которые могут работать в фоновом режиме.
Устранение этих причин поможет вам создать сетевую игру Майнкрафт и поиграть без сбоев.
Как играть в Minecraft с другом по локалке
Локалка (локальная сеть) – сеть, организованная между двумя и более компьютерами (ноутбуками) при помощи коммутатора, WI-FI-роутера или специального кабеля (кроссовер). Данный способ подойдет тем, кто живет рядом, но имеет доступа в интернет (например, в деревне у бабушки), а поиграть очень хочется.
Когда локальная сеть организована из двух компьютеров посредством подключения их непосредственно друг к другу с помощью кроссовера (специальный кабель) или через Wi-Fiсоединение, вампотребуется прописать айпи адреса на каждом компьютере.
Для этого необходимо зайти в свойства сетевого адаптера на первом компьютере и задать точно такие же параметры, как на скриншотах ниже. На втором компьютере следует сделать то же самое, только вместо 192.168.0.1 прописать 192.168.0.2 и, наоборот, вместо 192.168.0.2 прописать 192.168.0.1.
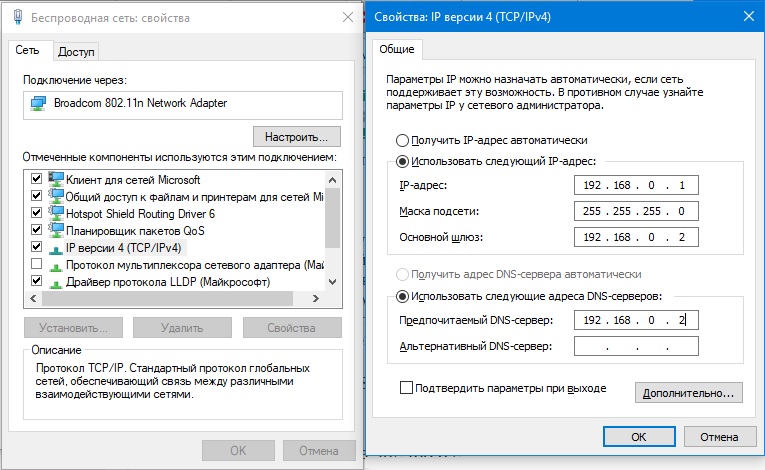
Если все сделано правильно, то между компьютерами установится связь, а зайти на сервер Minecraft и поиграть с другом можно будет точно так же, как с помощью хамачи, с тем лишь отличием, что для подключения будет использоваться не IP, выданный хамачи, а локальный IP 192.168.0.1.
В том же случае, когда компьютеры объединены в локальную сеть с помощью коммутатора, либо WiFi роутера, вам необходимо узнать свой локальный IP адрес, который присвоен компьютеру. Посмотреть его можно в настройках вашей сетевой карты, а затем создать сервер и подключиться к нему аналогичным образом, как указано выше.






