Ms windows store для windows 10
Содержание:
- Как пользоваться
- Что делать, если не работает Windows Store
- PC App Store Download особенности
- Быстрая загрузка
- Безопасно и надежно
- Совместим с Windows
- Без вредоносных программ или вирусов
- Автоматическое сканирование
- Быстрая деинсталляция
- Бесплатные развлечения
- Последняя система обновления
- Быстрый доступ к китайским приложениям
- Часто скачиваемые версии
- Использование кредитной карты
- Использование журнала изменений
- Бесплатный
- Эксклюзивное приложение для бесплатных приложений
- Простой в использовании интерфейс
- Основные характеристики
- Описание проблемы Восстановления Магазина Windows Store
- Не устанавливаются приложения из Магазина Windows 10
- Windows 10: приложение Get Started
- Удаление Магазина
- Как скачать appx приложения из магазина Microsoft Store
- Скачать и установить UWP приложения без Microsoft Store
Как пользоваться
В два этапа разберемся, как установить MS Windows Store для Windows 10, а также как пользоваться данным приложением.
Загрузка и установка
Для того чтобы вернуть и включить магазин нам понадобится предпринять несколько несложных шагов:
- В первую очередь мы переходим в самый конец этой же странички и при помощи кнопки, которая там прикреплена, загружаем архив с инструкцией.
- Пошагово переходим от пункта к пункту, таким образом производя инсталляцию приложения.
- Когда все этапы будут выполнены, нужная программа появится в меню «Пуск» ОС вашего ПК или ноутбука.
Вместе с этим смотрят: CursorFX 2.16 полная версия

Инструкция по работе
Дальше разберемся, как пользоваться только что установленным магазином:
- К примеру, нам нужно установить какую-то игру. Для этого мы запускаем магазин через меню «Пуск» и жмем по иконке увеличительного стекла.
- После этого кликаем по нужному пункту в появившейся выдаче.
- В новом окошке жмем кнопку «Получить». После этого нам останется лишь дождаться завершения процесса скачивания. В результате выбранная программа или игра, опять же, появится меню «Пуск».

Что делать, если не работает Windows Store

Есть люди, которые откровенно недолюбливают магазин Windows. И это впечатление родилось не на пустом месте. Магазин постоянно преследуют какие-то неполадки, косяки или он просто не желает открываться. Конечно, хорошо, когда все в порядке. Но что делать, если доступ нужен прямо сейчас, а Windows Store, как назло, не работает? В таком случае советуем прибегнуть к советам из нашей статьи. Однако вначале нужно разобраться с кое-чем у себя на компьютере.
А именно проверить:
- установлены ли все последние обновления системы;
- активирован ли контроль учетных записей юзеров;
- выполнено ли обновление драйверов видеокарты.
И если все в порядке, то дальше можете прибегнуть к нашим рекомендациям.
Очистка кеша
Самое простенькое, что можно сделать вначале, — очистить кеш приложения. Это легко выполнить, нажав Win + R и набрав wsreset и нажать Enter.

В конце не забудьте нажать Enter. Запустится экран командной строки, где будет сказано о том, что ОС перезагружает кеш. Как только окно закроется, необходимо снова активировать приложение и проверить его работу.
Переустановка Windows Store
Если первый метод потерпел неудачу, можете поступить более радикально — переустановить магазин. К сожалению, иногда без этого не обойтись. Правда, здесь есть одна загвоздка. Приложение нельзя удалить, просто перейдя в раздел «Приложения и функции». Поэтому тут нужно воспользоваться PowerShell. Вот примерный алгоритм, как это сделать:
Нажмите кнопочку Поиск, наберите powershell, щелкните по результату ПКМ и сделайте запуск от имени Администратора.

Далее в утилите напишите get-appxpackage -allusers.

Чтобы вновь установить Windows Store, надо опять зайти в PowerShell как Администратор и набрать:
Add-AppxPackage -register «C:\Program Files\WindowsApps\Microsoft.WindowsStore_11801.101.4.0_x64__8wekyb3d8bbwe\AppxManifest.xml» -DisableDevelopmentMode
Отключение прокси-сервера
Нередко магазин не запускается из-за использования VPN или чего-то подобного, так как в таком случае IP ПК не совпадает с данными учетной записи Windows. Чтобы убедиться, что проблема именно в этом, деактивируйте на время наше прокси-соединение. Для этого отправьтесь в «Пуск» «Настройки». Там в подразделе «Прокси-сервер» поставьте слайдер «Использовать прокси-сервер» в режим ОТКЛ и снова проверьте работу приложения.

Перезагрузка магазина
Начиная с обновления Anniversary Update, можно полностью перезагружать приложения Windows. Это позволяет очистить их кеш и данные. Конечно, это также приводит к сбросу всех настроек, включая пароли. Но это стоит попробовать для получения доступа к магазину. К тому же по поводу самого приложения совершенно не стоит волноваться: оно останется на месте.
Для совершения перезагрузки кликните ПКМ на «Пуск» и выберите «Приложения и возможности». Затем перейдите в «Магазин» «Дополнительные параметры» «Сбросить». А потом пропустите появившиеся предупреждение и жмите «Сбросить» еще раз. Сразу после этого ваше приложение будет перезагружено.
Заключение
В заключение отмечу, что эти советы полезны не только когда Windows Store в Windows 10 не работает, но и при устранении неполадок с любым приложением UWP/Windows
Кроме того, всегда обращайте внимание, не активирована ли у вас случайно VPN, так как некоторые приложения ее очень не любят. [Всего: 0 Средний: 0/5]
PC App Store Download особенности
Быстрая загрузка
App Store для ПК предоставляет вам все разработки Windows в одном месте. Вы можете выполнять все операции, такие как установка приложений, очень быстро. Всего несколькими щелчками мыши вы можете загрузить или обновить свои приложения.
Безопасно и надежно
В App Store есть роскошь надежных, подлинных и безопасных приложений. Он имеет очень интуитивно понятный пользовательский интерфейс, и вам не нужно опираться на него.
Совместим с Windows
Бесплатное скачивание App Store для ПК Благодаря различной совместимости со всеми типами устройств приложение обладает особой совместимостью со всеми типами Windows: Windows 10, Windows 8.1, Windows 8, Windows 7 и Windows XP в основном являются операционной системой для запуска Приложение очень плавно и надежно. Кроме того, требуется 32-битная и 64-битная настройка.
Без вредоносных программ или вирусов
App Store для ПК позволяет уверенно загружать или устанавливать любые нужные приложения, поскольку это гарантирует безопасность от вредоносных программ и вирусов. Ведь в магазине есть знаменитая антивирусная программа Baidu Antivirus для сканирования программ.
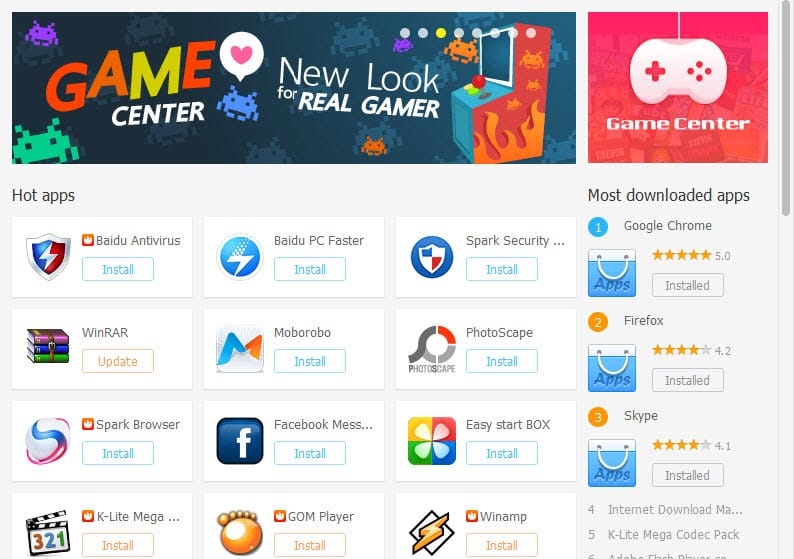
Автоматическое сканирование
Вы можете получить информацию об устаревших приложениях или программах в вашей операционной системе. Поскольку магазин приложений Baidu, как вы знаете, бесплатное программное обеспечение, автоматически просканирует вашу систему и сообщит вам о программах, которые необходимо обновить.
Быстрая деинсталляция
Вы можете скачать множество приложений с помощью нескольких кликов. Кроме того, удаление также очень легко и быстро. С помощью программы удаления вы можете удалить все ненужные приложения.
Бесплатные развлечения
В App Store для ПК есть огромная коллекция. Некоторые из более свежего спроса стоят, но большинство бесплатны. Вы можете скачать любое произведение искусства или изображение и установить его в качестве фона экрана.
Последняя система обновления
Поскольку программное обеспечение поддерживает быструю установку. Это также дает систему получения обновлений автоматически. Существуют последовательности файлов, которые будут открываться один за другим, и вам не нужно делать это вручную.
Быстрый доступ к китайским приложениям
Раньше было очень сложно или расстраивать загрузку или установку любого из китайских приложений. Теперь через магазин приложений Baidu вы можете загружать китайские приложения, такие как Baidu PC Faster и Baidu Wi-Fi Hotspot без каких-либо ограничений местоположения. Эти приложения также не содержат вредоносных программ или вирусов.
Часто скачиваемые версии
PC App Store версии 4.9, 4.8 и 4.7 часто загружаются пользователями. Потому что программное обеспечение контролируется своей антивирусной программой. Кроме того, программа оснащена интернет-инструментами и менеджером загрузок.
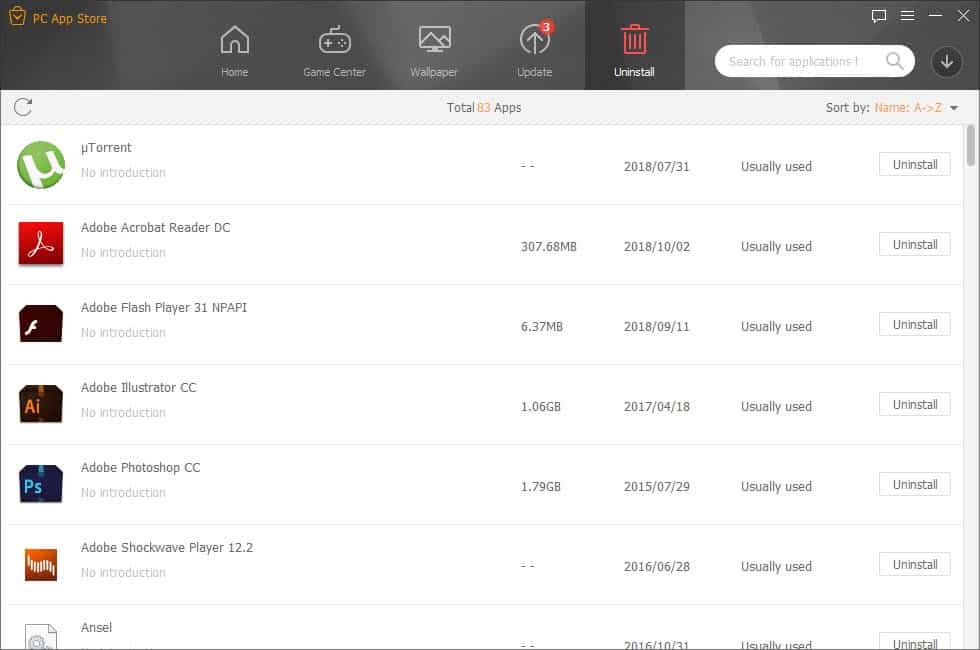
Использование кредитной карты
Программное обеспечение также предлагает вам шансы купить платные приложения. Для этого вам необходимо ввести всю информацию о вашей кредитной карте.
Использование журнала изменений
В магазине Play Store для ПК представлен список изменений, который выделяет всю вашу работу и удаляет ненужные файлы. Он также информирует вас об обновлениях любых загруженных приложений.
Бесплатный
App Store для ПК Загрузите с бесплатной лицензией, доступной для 32-битной Windows, а также для 64-битной операционной системы ноутбука и ПК без ограничений и представленной для всех пользователей программного обеспечения в качестве бесплатной загрузки. Он относится к категории FileTransfer и Networking.
Эксклюзивное приложение для бесплатных приложений
App Store Download for PC Windows имеет эксклюзивное приложение для бесплатной загрузки приложений и игр. И программа автоматической смены обоев на рабочем столе.
Простой в использовании интерфейс
Благодаря очень простому и удобному интерфейсу, в магазине приложений была прекрасно оформлена программа. Это выглядит привлекательно и умно.
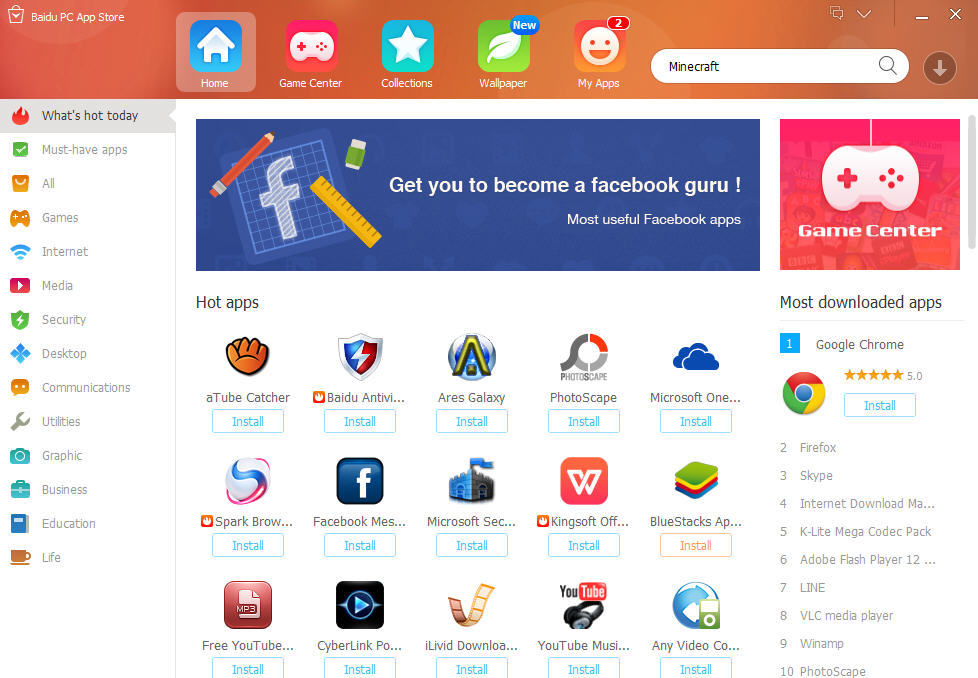
Основные характеристики
- Простой и привлекательный интерфейс
- Используйте кредитную карту для получения услуг
- Быстрый доступ к китайским приложениям
- Полностью защищен от вредоносных программ и вирусов
- Совместимость с любым типом приложений
- Автоматическое сканирование файлов
- Быстрое удаление
- Множество бесплатных приложений для развлечений
- Часто обновляемая система
- Быстрый доступ к китайским приложениям
- Использование журнала изменений
- Смена обоев автоматически
Описание проблемы Восстановления Магазина Windows Store
В далёкие времена (2015 год, когда вышла Windows 10) я совершенно не верил в Магазин Windows Store как в успешный маркетплейс хороших приложений, поэтому по сей день выпиливал полностью его из своих Windows 10 наравне с встроенными приложениями типа игрулек, портала смешанной реальности, Paint3D и остальной bloatware soft, телеметрию, а также всю остальную слежку от скромного парня по имени Билл. Но вот, момент настал и Магазин Windows Store стал годным и мне он стал необходим для скачивания Debian для WSL 2 и Fluent Terminal для красоты консолей и удобства работы с ними в одном окне.
Также его будет интересно поставить на LTSC и LTSB версии Windows 10, где он не предусмотрен.
Магазин Microsoft Store отсутствует
Теперь к сути, как вернуть полностью удаленный Windows Store в Windows 10 21H1 ?
Не устанавливаются приложения из Магазина Windows 10
Как сбросить Магазин Windows 10
Если приложение работает не правильно попробуйте сбросить его настройки. Приложение будет переустановлено со стандартными настройками. Это касается всех стандартных приложений. Выполнить полный сброс настроек магазина можно несколькими способами в Windows 10. Пользователю достаточно знать хотя бы один с доступных вариантов сброса.
- Откройте обновленный поиск по системе и в поисковой строке введите wsreset и в результатах поиска чтобы выполнить команду нажмите кнопку Запустить от имени администратора.
- В открывшемся окне командной строки дождитесь завершения операции очистки.
После успешного выполнения команды должно автоматически открыться окно Магазина Windows 10. А также выполнить текущую команду можно прямо в командной строке запущенной от имени администратора в Windows 10.
- Перейдите в раздел Пуск > Параметры > Приложения > Приложения и возможности.
- В списке установленных программ выделите Microsoft Store и нажмите кнопку Дополнительные параметры.
- Дальше нажмите кнопку Завершить, после чего Сбросить приложение к стандартным настройкам.
Как перерегистрировать Магазин Windows 10
Перерегистрация стандартных приложений помогает решить множество проблем с их работоспособностью. В процессе перерегистрации собственно также выполняется сброс приложения. Похожий способ мы использовали при удалении стандартных приложений в Windows 10.
- Запустите оболочку Windows PowerShell от имени администратора выбрав соответствующий пункт в контекстном меню Win+X.
- В открывшемся окне выполните команду: Get-AppXPackage -AllUsers | Foreach {Add-AppxPackage -DisableDevelopmentMode -Register “$($_.InstallLocation)\AppXManifest.xml”}
Дальше рекомендуем закрыть окно оболочки, и проверить работоспособность Microsoft Store. Теперь приложения из магазина должны с легкостью устанавливаться в Windows 10.
Как исправить Магазин Windows 10
Средство устранения неполадок позволяет при необходимости исправить работоспособность стандартных приложений. Ранее мы рассматривали как восстановить работоспособность Магазина Windows 10 используя средство скачанное с официально сайта корпорации Майкрософт.
Сейчас пользователю достаточно перейти в Пуск > Параметры > Обновление и безопасность > Устранение неполадок, и нажать кнопку Запустить средство устранения неполадок в пункте Приложения из Магазина Windows.
Средство устранения неполадок позволяет устранить неполадки как с Магазином, так и с приложениями с Магазина Windows 10. Пользователю достаточно запустить средство и следовать шагам мастера исправления.
Windows 10: приложение Get Started
Get Started — это встроенное приложение для Windows 10, разработанное корпорацией Microsoft для предоставления пользователям информации об особенностях операционной системы. Вы найдете приложение, подключенное к меню «Пуск», но можете загрузить его, нажав клавишу Windows, напечатав «Начало работы» и нажав клавишу Enter.
Хотя я обычно не фанат вводных приложений или программ, поскольку они обычно не очень полезны, довольно удивительно, что это не относится к приложению Get Started.
Это не значит, что это обязательный доступ, когда вы обновляетесь до Windows 10, получаете новый ПК с операционной системой или обновляете до новой версии основной сборки.
Тем не менее, он дает хороший обзор некоторых уникальных функций Windows 10, основных обновлений и вещей, с которыми вы никогда не столкнетесь.
Начать приложение
На экране приветствия представлен большой видеоролик «Что нового в Anniversary Update», а также несколько других видеороликов, посвященных таким функциям, как Windows Hello или Cortana.
Они дают вам общее представление, но не предоставляют вам инструкции для доступа или настройки этих функций.
Вам нужно нажать на значок обзора на боковой панели, чтобы попасть туда. Откроется список функций и возможностей, которые вы можете выполнять на компьютере с Windows 10.
Там вы найдете информацию о персонализации, поиске, Cortana, фотографиях или чернилах Windows. Это категории, которые приводят к нескольким учебникам, которые предлагает приложение Get Started.
И именно здесь вы получите обзор этих функций и инструкции по их правильной настройке.
Удаление Магазина
Когда возникла необходимость удалить программу, то пользователь может воспользоваться PowerShell, выполнив несколько действий:
Открыть утилиту и ввести следующее: «Get-AppxPackage –AllUsers».
Найти в открывшемся списке приложений строчку: «Name: Microsoft.Windows Store».
Скопировать значение, выскочившее напротив графы «PackageFullName».
Пролистать окно вниз, в пределах поля написать: «Remove-AppxPackage» (скопированное из предыдущего пункта).
Нажать «Enter», после чего утилита удалится.
Надеемся, что вам помогли наши советы, и трудностей в установке или восстановлении работы Microsoft Store на Windows 10 у вас не возникнет.
Как скачать appx приложения из магазина Microsoft Store
Чтобы скачать аррх пакеты из магазина Windows store, мы будем использовать бесплатное программное обеспечение под названием скрипач. Fiddler—это бесплатный веб-прокси для отладки программного обеспечения которое может регистрировать все http и https-трафик между вашим компьютером и интернетом. Мы собираемся захватить прямую ссылку для скачивания из магазина Windows и использовать ее, чтобы загрузить файл пакета.
1. Для начала, скачайте Fiddler с его официального сайта и установить его, как любое другое программное обеспечение Windows.
2. По умолчанию, Windows не позволит приложению отправлять сетевой трафик на локальном компьютере, поэтому сначала нужно снять это ограничение. Нажмите «Пуск», в поиске введите «fiddler», запустите программу.
3. После открытия, нажмите на кнопку:
- WinConfig появляется на верхней панели навигации. (Появится следующее окно).
- Нажмите Exempt All.
- Далее сохраняем изменения Save Changes.
4. В главном окне нажмите на иконку крестик и выберите опцию Remove all из выпадающего меню. Это действие очистит экран захвата.
5. Теперь откройте магазин Windows store, найти приложение, которое вы хотите скачать и нажмите на кнопку «Установить». В моем случае, я пытаюсь скачать Adobe Photoshop Express приложение. Это приложение Win32 преобразованы в приложения uwp.
6. Поскольку Fiddler работает в фоновом режиме, весь трафик контролируется им. По результатам мониторинга мы можем найти и скопировать URL-Адрес для загрузки пакета appx.
- Нажимаем кнопку «Find» в верхней части навигации.
- Вводим в поиск формат файла «appx».
- «Find Sessions» поиск сеансов.
7. Теперь будем искать ссылку которая вела на магазин windows store, само приложения.
- Ищите ссылку со словом microsoft в url, Это подтверждение того, что мы качали с сервера microsoft, appx файл. Код должен быть HTTP 200. Выберите первую токую строку которая помечена цветом. Нажмите на ней правой кнопкой мыши.
- Копировать «Copy».
- Скопировать только URL-адрес «Just Url».
8. Откройте любой браузер и вставьте ссылку в адресную строку. Дождитесь окончание загрузки, файл появится в мой «компьютер»,»загрузки».
Хочу сделать примечание, что если у вас установлен торрент, то файл будет выглядеть как torrent файл. Делаем установщик windows:
- Нажимаем правой клавишей мышки на файле.
- Выбираем «Свойства».
Изменим тип файла с torren на appx:
- Изменить.
- Выбрать Установщик приложения.
- Если «Установщик приложения» не установлен, то скачайте его из Microsoft Store.
Можно запускать наш преобразованный файл appx.
Таким вот способом можно скачать appx приложения из магазина Windows и отвезти их на флешки в глухую деревню, бабушке на планшет или компьютер, где нет интернета.
Смотрите еще:
- Что делать если пропало контекстное меню «Открыть с помощью»
- Как добавить программу в контекстное меню. Создать каскадное меню в контекстном
- Решено: Служба профилей пользователей не удалось войти в систему windows 10
- Как настроить и включить Удаленный Рабочий Стол в Windows 10
Загрузка комментариев
Канал
Чат
Скачать и установить UWP приложения без Microsoft Store
Этот способ будет заключаться в сторонним сервисе, который будет генерировать и показывать нам нужные ссылки. Это новый способ, который очень простой, чем ниже. Раньше просто не было возможности делится ссылкой или узнать ссылку на приложения. Давайте посмотрим, как скачать сами файлы appx из Microsoft Store.
- Откройте Microsoft Store и найдите нужное вам приложение, я буду показывать на Instagram. Далее нажмите на «Поделится» и выберите «Скопировать ссылку».
- Теперь откройте сайт-сервис, и вставьте ссылку в поле поиска, после чего нажмите на галочку. Далее вам будут показаны сгенерированные ссылки, который сервис захватил с серверов Microsoft. Тут все просто, Вам нужно найти самое первое название с окончанием .appx или .appxbundle. Это и есть установщик приложения. Не зависимо, какое приложение вы хотите скачать, минуя Магазин Windows, вы всегда должны скачивать самую первую ссылку с окончанием .appx или .appxbundle.Примечание: Если вы получили ошибку при установке, то скачивайте вторую по счету .appx или.appxbundle.
- Теперь запустите скаченный appx файл и установите его на компьютер или ноутбук. Таким образом, вы можете составить себе любимую сборочку, записать на флешку, и носить её с собой.






