Ssao в играх что это
Содержание:
- Разгон в MSI Afterburner
- Дальность видимости растительности (Foliage Visibility Range)
- Расширенные настройки
- Настройка графики
- Что такое тесселяция?
- Постобработка в игре
- Технические гайды для геймеров на ПК
- PhysX
- Как ускорить видеокарту AMD (Radeon) — повышение FPS в играх
- Что это такое?
- Оптимизируем Anthem
- Какое качество теней устанавливать в игре?
- Производительность
- Смена разрешения
- ⇡#Unigine Heaven 2.0
- Halo Infinite Best PC Settings
- Сглаживание
- Пресеты в разных режимах
- Качество текстур (Texture Quality)
- Как запустить игру в оконном режиме
- Видео на YouTube канале «Этот компьютер»
- HBAO+ (Nvidia’s Horizon Based Ambient Occlusion)
- Отключите запись экрана в фоновом режиме
- Разрешение экрана
Разгон в MSI Afterburner
В разгоне нет ничего страшного, если не лезть в дебри. Нужно установить утилиту MSI Afterburner и сдвинуть пару ползунков. При этом ничего у вас не сгорит и не испортится, а прирост кадров получите гарантированно.
- Увеличьте Power Limit до максимального значения. Слишком много все равно поставить не получится.
- Прибавляйте по 50-100 МГц к частоте ядра и тестируйте в программе FurMark. Не вылетает, не артефачит? Температуру выше 80 градусов лучше не допускать. Если карта сильно нагревается, снижайте частоты или увеличивайте скорости вращения кулеров.
- Далее принимайтесь за частоту памяти. Поднимайте по 100 МГц за раз. И снова тестируйте. Как видите, в нашем случае +500 и все стабильно работает.
- Не забывайте применять настройки.
- Поставьте галочку, чтобы настройки оверклокинга активировались при загрузке программы. Иначе придется каждый раз делать все вручную.
А вот заниматься прошивкой BIOS, повышением и понижением напряжения и другими сложными действиями мы не рекомендуем. Достаточно будет и небольшого буста по частотам, чтобы карточка работала чуть лучше. Но следите за температурами.
- MSI ответила VGTimes, почему в шесть раз уменьшила гарантийный срок на игровые видеокарты
- Тест-игра: скупи все видеокарты и стань богатым майнером
- NVIDIA готовит новые видеокарты RTX 3000 с защитой от майнинга. Релиз, похоже, очень скоро
Дальность видимости растительности (Foliage Visibility Range)
Игровой мир The Witcher 3: Wild Hunt полон разнообразных лесов, обширных полей травы и густых зарослей кустов. Дизайнеры локаций отлично постарались и растительность Wild Hunt очень сильно улучшает восприятие, а способствует этому динамическая смена погоды, времени суток и реалистичное покачивание веток и листков сообразно ветру.
Ultra vs. High | Ultra vs. Medium | Ultra vs. Low
High vs. Medium | High vs. Low | Medium vs. Low
Ultra vs. High | Ultra vs. Medium | Ultra vs. Low
High vs. Medium | High vs. Low | Medium vs. Low
Если ваша конфигурация соответствует рекомендуемым системным требованиям, то можете попробовать настройку «Высокий», только тестируйте ее на природе, а не в городе. Режим «Ультра» является самым ресурсоемким и мы бы не рекомендовали выставлять его, дабы не испортить удовольствие от игрового процесса случайными подтормаживаниями.
«Дальность видимости растительности» можно дополнительно улучшить при помощи правки конфигурационных файлов игры, но позволить это могут только обладатели невероятно мощных компьютеров.
Расширенные настройки
Наиболее продвинутым режимом считается игровой процесс с использованием откорректированных частот графического адаптера. Для этого достаточно использовать размещенный ползунок в категорию производительности.
Пользователь вправе выбирать уровень производительности:
- высокий;
- стандартный.
Можно установить в положение высокого качества. Чтобы правильно выбрать варианты внесения изменений, пользователи должны в обязательном порядке отталкиваться от персональных технических характеристик софта и персональных запросов. Среди основополагающих факторов принято выделять:
- системные требования приложения, в отношении которого планируется внести изменения;
- какое качество картинки планируется получить в результате правок графического адаптера;
- технические характеристики используемого стационарного компьютера или ноутбука.
Только после получения исчерпывающей информации нужно приступать к внесению правок.
Настройка графики
Повысить частоту кадров на PC-версии игры поможет правильная внутриигровая настройка. Можно выкрутить все пункты до варианта «Низкое», однако рекомендуется выбрать указанные ниже варианты. Это позволит достигнуть наилучшей картинки при достаточном значении частоты кадров для комфортной игры.
Графика:
- Режим отображения — Полноэкранный;
- Разрешение — 1920×1080;
- Масштабирование разрешения — 100;
- Вертикальная синхронизация — Выкл;
- Ограничение частоты кадров — Выкл;
- Угол обзора — 85;
- Размытие движения — Выкл (только на консолях).
Графика (Дополнительно):
- Качество Эффектов — Низкое;
- Качество текстур — Среднее;
- Качество теней — Среднее;
- Сглаживание — Высокое;
- Качество постобработки — Низкое;
- Качество объектов на расстоянии — Среднее;
- Качество Растительности — Среднее.
Что такое тесселяция?
Тесселяция может сделать круг из восьмиугольника, или рельефную древесную кору из гладкого бревна. Уже готовые полигоны разбиваются на несколько более мелких основываясь на некоторых параметрах и текстурах объекта, за счет этого, там где это может помочь форма объектов становиться более законченной.
По идее она не должна особо сказаться на производительности, но это зависит от того как часто она используется в игре. Каждый движок игры работает немного по своему, а также разработчики игры могут определить где она будет использоваться а где нет. Например в той же GTA 5 ее можно заметить в основном только на деревьях, на других объектах она не используется. Так что эту настройку следует выставлять опытным путем.
Постобработка в игре
В течении всего процесса формирования кадра, храниться информация о позиции каждого пикселя по отношению к камере. Пиксель, находящийся в трехмерном пространстве, называется текселем, а данные о его удаленности хранятся в том самом z-буфере, и на основе этой информации производятся сложные виды постобработки. Одним из которых является ambient occlusion.
ambient occlusion — это модель затенения, имитирующая глобальное освещение, с изменяемой интенсивностью света и отражениями от всех объектов на сцене. В общем выглядит это очень реалистично и объемность объектов передается лучше.
Бывает два вида ambient occlusion — это старый вид SSAO, и более современный и требовательный HBAO, который просчитывается по более сложным физическим формулам и результат выдает еще более реалистичный:
Любой из этих методов заметно снизит частоту кадров, но без него вы не получите современной и красивой картинки.
Технические гайды для геймеров на ПК
- Как настроить Windows 10 для игр: максимальная производительность, игровой режим и другие советы
- Как узнать температуру процессора в Windows 10
- Как настроить мониторинг MSI Afterburner в играх: узнаем температуру и загрузку процессора и видеокарты
- Загрузка видеокарты в играх: как проверить, почему нагружена не на 100%, что такое раскрытие
В прошлом гайде мы рассказали, как настроить видеокарту NVIDIA для игр. Теперь рассмотрим, какие настройки нужно сделать в Windows 10 для игровой оптимизации системы. В отличие от многочисленных гайдов в сети, следуя которым вы сломаете систему полностью или убьете часть функционала, мы не будем лезть в дебри. Только те настройки и методы, которые автор статьи лично использует на домашнем ПК.
PhysX
Данная технология реализована в The Witcher 3: Wild Hunt, однако расчет ведется силами CPU, а не GPU, что позволило реализовать функционал в версиях для Xbox One и PS4, но зато сама настройка является нерегулируемой. Тем не менее, PhysX добавляет возможность тканям колебаться динамически, а зданиям и некоторым объектам — разрушаться при взаимодействии с игроком.
Мощные РС-процессоры, способные выполнять гораздо большее число операций в секунду, чем консольные, позволили разработчикам сделать все эффекты более реалистичными, с большим количеством частиц и, вдобавок, в сцене они задерживаются на больший промежуток времени.
Как ускорить видеокарту AMD (Radeon) — повышение FPS в играх
Доброго времени суток! Не так давно на блоге я разместил пару статей для ускорения видеокарт от nVidia и IntelHD, теперь пришел черед и AMD . Вообще, должен отметить (из своего опыта), что видеокарты AMD одни из лучших в плане ускорения и повышения количества FPS за счет тонкой настройки параметров электропитания и 3-D графики. Возможно поэтому, я до сих пор не равнодушен к AMD.
По моим наблюдениям, даже без всякого разгона, видеокарту AMD можно «точечно» настроить и благодаря этому увеличить количество FPS, как минимум на 10-20% (а уж если прибегнуть к разгону и «хитрой» настройки самой игры. ) !
Примечание!
Если у вас видеокарта IntelHD или nVidia, то рекомендую следующие статьи:
Что это такое?

Каждому компьютерному игроку хочется, чтобы на экране разворачивалась красочная картина виртуального мира, чтобы, взобравшись на вершину горы, можно было обозревать живописные окрестности, чтобы, нажимая до отказа кнопку ускорения на клавиатуре, до самого горизонта можно было увидеть не только прямую трассу гоночного трека, а и полноценное окружение в виде городских пейзажей. Объекты, отображаемые на экране монитора, только в идеале стоят прямо перед пользователем в самом удобном масштабе, на самом деле подавляющее большинство трёхмерных объектов находится под углом к линии зрения. Более того, различное виртуальное расстояние текстур до точки взгляда также вносит коррективы в размеры объекта и его текстур. Расчётами отображения трёхмерного мира на двумерный экран и заняты различные 3D-технологии, призванные улучшить зрительное восприятие, в числе которых не последнее место занимает текстурная фильтрация (анизотропная или трилинейная). Фильтрация такого плана относится к числу лучших разработок в этой области.
Оптимизируем Anthem
Отключить оптимизацию доставки Windows Update
Давайте отключим Оптимизацию доставки обновлений Windows. Просто следуйте этим инструкциям:
- Откройте меню «Пуск» Windows. Введите настройки Центра обновления Windows и щелкните по «результаты поиска».
- Нажмите на Дополнительные параметры
- Нажмите на Оптимизацию доставки
- Убедитесь, что параметр Разрешить загрузку с других компьютеров отключен.
Anthem Оптимизация OneDrive
Мы рекомендуем отключить OneDrive, если вы его не используете. Щелкните правой кнопкой мыши значок OneDrive на панели задач и выберите « Выход».
Оптимизация Discord
Если вы используете Discord, убедитесь, что вы также оптимизировали его. Это повысить ваш FPS во всех играх, во время работы Discord. В том числе и Anthem.
- Откройте Discord и перейдите на страницу настроек пользователя.
- Нажмите на вкладке Вид и снимите флажок Аппаратное ускорение установки
Оптимизация Google Chrome. Anthem
Вы также можете отключить аппаратное ускорение в Google Chrome. Чтобы фоновые приложения, выполняемые Chrome, не потребляли слишком много ресурсов, когда вы играете.
- Откройте Google Chrome и перейдите на страницу настроек
- Прокрутите весь путь вниз и нажмите на вкладку « Дополнительно »
- Опять же, прокрутите еще до конца и убедитесь, что параметр Использовать аппаратное ускорение, когда доступно,отключен.
- Перезапустите Google Chrome и закройте его снова.
Очистите ваши временные файлы
- Нажмите кнопку «Пуск». Выполните поиск по % localappdata% и нажмите Enter
- Откройте папку Temp
- Теперь нажмите CTRL + A, чтобы выбрать все файлы в папке
- Нажмите кнопку « Удалить» на клавиатуре, чтобы удалить эти временные файлы. Пропустите те, которые он не может удалить.
- И наконец — очистите свою корзину
Вы также можете использовать CCleaner — его бесплатная версия отлично подойдет.
Теперь перезагрузите компьютер и наслаждайтесь плавным геймплеем Anthem!
Какое качество теней устанавливать в игре?
Тени очень прожорливая составляющая красивой картинки и в большинстве игр разница между высокими и низкими настройками очень большая. Также и большая разница в нагрузке на видеокарту, ведь для расчета точных и красивых теней требуется очень большое количество ресурсов видеосистемы вашего ПК.
Особенно сильно влияет это параметр при динамическом освещении, а в современных играх практически любой источник света является динамическим. Также необходимо отметить и про глобальное освещение, оно тесно связано с настройками теней.
Так что если частота кадров очень низкая то снижайте настройки теней и детализации, так как они взаимосвязаны между собой.
Мягкие тени
Особенно это касается мягких теней, которые мало того что очень зависят от качества детализации объекта, так и еще просчитываются несколькими лучами, что создает огромную нагрузку на видеосистему и на слабых видеокартах лучше не использовать мягкие тени вообще.
Производительность
Radeon RX 570 достойно смотрится в роли необходимого минимума. Я тестировал эту видеокарту с процессором Intel Core i5-12900K, который, разумеется, мощнее примеров из минимальных требований, но в разрешении 1080p он вряд ли будет отвечать за разницу между приемлемой и неприемлемой производительностью. На высоких предустановленных настройках игра выдавала в среднем 46 к/с, не проваливаясь ниже 30 к/с. На средних настройках частота кадров выросла до 57 к/с, но лично я не испытывал дискомфорта и на высоких. Я не любитель эффекта размытия в движении, но в гонках в нём всё же больше смысла, чем в каком-нибудь онлайн-шутере, к тому же его реализация в Forza добавляет картинке плавности при низкой частоте кадров, не мешая при этом увидеть всё необходимое.
Также я проверил рекомендуемую GeForce GTX 1070, которая в 1080p обеспечивает 85 к/с на высоких и 61 к/с на ультра, а в 1440p 70 к/с и 52 к/с соответственно. Видеокарты новых поколений средне-высокого класса, такие как RTX 2070 и RTX 3070, ещё больше повысят производительность в этих сочетаниях настроек и разрешения, однако для комфортной игры в 1080p хватит и GTX 1060.
Серьёзно потратиться придётся только ради 4K (или для более 100 к/с в 1440p). Как и многим другим, мне не удалось раздобыть себе указанную в «идеальных» требованиях RTX 3080, хотя на экстремальных настройках в 4K моей RTX 2080 Ti не хватило до заветной планки в 60 к/с всего одного кадра. С разрешением 1440p видеокарта, понятное дело, справилась куда лучше, выдавая 130 к/с на высоких, 98 к/с на ультра и 82 к/с на экстремальных настройках.
Даже с дорогим компьютером стоит отказаться от экстремальных предустановок или даже от ультра, если нужен стабильный фреймрейт в 144 к/с. Я также пробовал играть на RTX 3080 с Intel Core i9-10900K, и могу заверить, что сочетание высоких разрешений с плавной производительностью выглядит потрясающе, но всё же в гоночной игре даже диапазон 45-60 к/с не сильно портит впечатления.
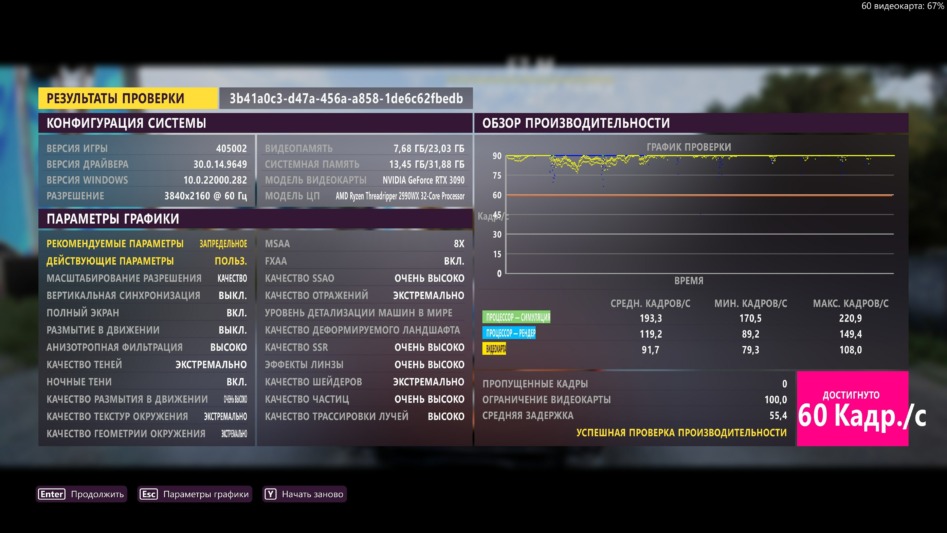
Задумываться о новой видеокарте ради рейтрейсинга тоже ни к чему, ведь применений ему в игре нашлось, скажем так, не очень много. По сути, технология задействована только в Forza Vista (или Forzavista, игра сама не до конца уверена, как правильно) – мини-режиме, где вы разглядываете машину посреди сверкающе чистого гаража.

2560×1440, экстремальные настройки, трассировка лучей на высоком значении

2560×1440, экстремальные настройки, трассировка лучей отключена
Рейтрейсинг позволяет увидеть чуть больше мелочей и только на самых детализированных авто. Впрочем, если у вас уже есть видеокарта GTX серии 10 или новее, опцию смело можно включать: производительность хоть и проседает, но в пустом гараже это не критично. К примеру, моя GTX 1070 выдавала 100 к/с с отключённой трассировкой лучей и 60 к/с с включённой. В любом случае, нужны ли вам даже 60 к/с, когда вы просто рассматриваете машину?
Если говорить о недочётах, я не заметил никаких подвисаний или недостающих текстур, а отсутствие постоянных подгрузок позволяло мексиканским пустыням, холмам и лесам всегда выглядеть отменно. Правда, нашлись мелкие баги в главном меню: иногда не вызывалось окно настроек, и игра не всегда начинала загружаться при нажатии на «Продолжить». Надеюсь, это в скором времени исправят, хоть я и сам нашёл обходное решение – нужно несколько раз свернуть и развернуть игру.

Смена разрешения
Если все вышеперечисленные способы не решили вопрос, как запускается игра на полный экран, то можно попробовать поменять разрешение. Есть вероятность, что игра слишком устарела, чтобы запускаться на весь экран.
Случается, что картинка имеет нечеткий вид. Устраняется проблема единственным способом – изменением разрешения экрана. После этого перестанет запускаться иной софт, более современный и рассчитанный на нормальные параметры.
Поэтому после завершения игрового процесса нужно возвратить для монитора его обычное разрешение.
Если для игры требуется значение расширения 640х480, а его монитор не поддерживает, то существует еще один способ. Необходимо открыть свойства ярлыка в разделе совместимости.
Данная функция после выхода из игры позволяет автоматически вернуться к нормальному разрешению.
⇡#Unigine Heaven 2.0
Начнём мы, пожалуй, с новой версии синтетического тестового пакета Unigine Heaven 2.0. Основной акцент в Heaven 2.0 был сделан на демонстрации различных режимов тесселляции. Пользователь может выбрать один из нескольких режимов работы этой технологии: выключена (Off), умеренная (Moderate), нормальная (Normal) и экстремальная (Extreme). Чтобы наглядно проиллюстрировать различия между вышеозначенными режимами, мы сделали несколько скриншотов: Тесселляция выключена
Умеренная тесселляция
Нормальная тесселляция
Экстремальная тесселляция
Разница между режимами видна невооружённым глазом. Включение тесселляции в Unigine Heaven 2.0 придаёт изображению больше реализма. Часть объектов приобрела “жизненный” объём, благодаря чему, виртуальный мир стал восприниматься намного лучше. Ну что же, посмотрим какие результаты в этом тесте покажут самые мощные модели AMD и NVIDIA. Во всех без исключения режимах тесселляции при разрешении 1680×1050 NVIDIA GeForce GTX 480 оказывается заметно быстрее своего основного конкурента – AMD Radeon HD 5870. Более того, при включении тесселляции, по минимальному показателю fps GeForce GTX 480 оказывается быстрее Radeon HD 5870 в разы! Самая большая разница между этими видеокартами в экстремальном режиме тесселляции. Видеокарта AMD Radeon HD 5970 оказывается быстрее топ-модели NVIDIA, но только до тех пор, пока не активирована тесселляция. В режиме moderate двухчиповый монстр от AMD всё ещё лидирует по среднему значению частоты кадров, однако проигрывает около 10 fps по минимальному значению. Переход к режиму Normal позволяет GeForce GTX 480 выйти почти на равных с Radeon HD 5970 по среднему значению частоты смены кадров, а по минимальному – опередить двухчипового соперника на всё те же 10 fps, как и в режиме moderate. Активация экстремального режима тесселляции кладёт на лопатки Radeon HD 5970, а вот GeForce GTX 480 как ни в чём не бывало, продолжает показывать приличную частоту смены кадров. Очень интересно, посмотрим, что будет при переходе к более тяжёлому разрешению. Более высокое разрешение не изменило общее положение дел. В Unigine Heaven 2.0 после активации тесселляции, особенно в экстремальных режимах, идёт “на дно” даже Radeon HD 5970. В то же время детище NVIDIA производит благоприятное впечатление. Сложные сцены даются этому ускорителю заметно легче, чем конкурентам производства AMD. Справедливости ради, стоит отметить, что тестовый пакет Unigine Heaven 2.0 является синтетическим, что не позволяет переносить полученные в нём результаты производительности на реальные игры. Более того, пока что сложно сказать, будут ли игры, выпущенные в ближайшее время, поддерживать настолько сложные режимы тесселляции. От синтетики – к реальным играм, на очереди Colin McRae DiRT 2.
Halo Infinite Best PC Settings
Прежде чем вы начнете изменять эти настройки, важно знать минимальные требования этой игры. Вы можете ознакомиться с системными требованиями Halo infinite в нашем руководстве
Также ниже я разбил настройки на низшие и высшие.
Младшие настройки основаны на минимальных требованиях игры. Точно так же высококачественные настройки основаны на рекомендуемых требованиях игры. Вам следует изменить три раздела настроек. Итак, без лишних слов, давайте взглянем на Halo Infinite Best PC Settings.
- Дисплей
- Графика
- Сенсорная
Настройки отображения
| Дисплей | Системы начального уровня | Системы высокого уровня |
| Поле зрения | 90–100 | 100–120 |
| Адаптер дисплея | Выберите видеокарту | Выберите видеокарту |
| Display Monitor | Выберите игровой монитор | Выберите игровой монитор |
| Полноэкранный режим без полей | Вкл | Вкл |
| Размер окна | Полноэкранный режим без полей | Полноэкранный режим без полей |
| Масштаб разрешения | 100% |
100%
Минимальная частота кадров
Отключено
Выключено
Максимальная частота кадров
Устанавливается в соответствии с частотой обновления вашего монитора
Устанавливается в соответствии с частотой обновления вашего монитора
VSync
Выкл.
Выкл.
Ограничение лимита неактивных кадров
Выкл
Выкл
Настройки графики
| Графика | Системы низкого уровня | Системы высокого уровня |
| Предустановка качества | Пользовательский | Пользовательский |
| Сглаживание | Низкое | Низкое |
| Фильтрация текстур |
Низкий
Средний
Окружающая окклюзия
Низкий
Средний
Качество текстуры
Среднее
Высокое
Качество геометрии
Низкое
Средний
Отражения
Выкл
Средний
Низкая
Средняя
Качество тени
Низкое
Среднее
Качество освещения
Низкое
Среднее
Объемное качество тумана
Низкое
Низкое
Качество облака
Низкое
Низкое
Dynamic Wind
Off
Off
Качество грунтового покрытия
Низкое
Среднее
Качество эффектов
Низкое
Среднее
Качество декалей
Низкое
Низкое
Качество анимации
Авто
Авто
Качество ландшафта
Среднее
Высокое
Качество моделирования
Низкое
Среднее
Качество флокирования
Выкл
Выкл
ASync Compute
Выкл
Выкл
Качество шейдера
Низкое
Среднее
Настройки сенсорного управления
| Сенсорный | Системы начального уровня | Системы высокого уровня |
| Размытие | 0% | 0% |
| Дрожание экрана | 0% | 0% |
| Экспозиция | 30% | 30% |
| полноэкранные эффекты | 0% | 0% |
| Speed Lines | Выкл. | Выкл. |
| Повышение резкости | 50% | 50% |
Если ваша система находится где-то между минимальными и рекомендованными характеристиками, обязательно поэкспериментируйте с этими настройками.
Это подводит итог этого руководства по Halo Бесконечные лучшие настройки для ПК. Если вы изменили настройки и планируете играть, ознакомьтесь с другими нашими руководствами по как исправить ошибку выделенного сервера и список всех транспортных средств для бесконечного ореола.
Сглаживание
Прежде чем объяснить сглаживание, полезно сначала понять, что такое алиасинг. Сглаживание происходит, когда изображения с низким разрешением создают пиксельные, а не плавные линии и кривые. Сглаживание внедряет блоки одинакового или сходного цвета вокруг линий изображения, создавая более плавный эффект.
Существует два типа сглаживания, обычно используемых в играх.
- Пространственное сглаживание — визуализирует графику с более высоким разрешением, а затем уменьшает изображение до текущего разрешения. Подобная техника встречается при понижающей дискретизации игр. Если при понижающей дискретизации весь кадр отображается с более высоким разрешением, чем отображается, сглаживание влияет только на линии вокруг объектов. Список включает MSAA (сглаживание мультисэмплов) и SSAA (сглаживание суперсэмплов, также известное как FSAA или полноэкранное сглаживание).
- Постобработка сглаживания — сглаживает края пикселей после рендеринга кадров. Это включает в себя все пиксели, присутствующие в игре, включая шейдеры. Список включает в себя Nvidia FXAA (быстрое приближенное сглаживание), TXAA (временное сглаживание), SMAA и AMD MLAA (морфологическое сглаживание).
Большинство игр не позволяют вам решить, какой тип сглаживания вы используете. Это решение основано на драйверах вашего графического процессора. Однако вы можете изменить качество сглаживания, которое хотите.
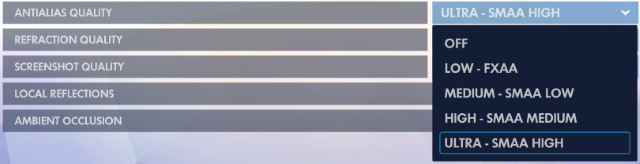
Большинство методов АА не будут облагать налогом GPU, так что не бойтесь проверять настройки АА. Эффект высококачественного АА на изображениях сразу заметен, что значительно улучшает игровой процесс. Это особенно верно для листвы в игре и травы.
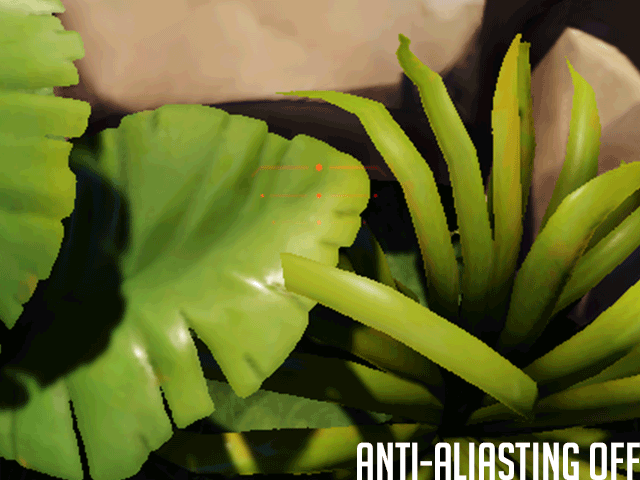
не требует сглаживания, так как пиксели настолько малы, что любой эффект наложения незначителен. Более низкие разрешения, однако, значительно выигрывают от сглаживания.
Пресеты в разных режимах
Оптимизированные настройки:
- Качество теней – среднее
- Качество текстур окружающей среды – среднее
- Качество геометрии окружающей среды – низкое
- Мировой уровень детализации автомобилей – Средний
- Качество шейдера – высокое
- Качество эффекта частиц – низкое
1920×1080 (Низкий):
- Анизотропная фильтрация – низкая
- Качество теней – низкое
- Ночные тени – Выкл.
- Качество размытия движения – низкое
- Качество текстур окружающей среды – низкое
- Качество геометрии окружающей среды – низкое
- MSAA – Выкл.
- FXAA – Выкл.
- Качество SSAO – Выкл.
- Качество отражения – низкое
- Мировой уровень детализации автомобилей – Низкое деформируемое качество рельефа – Выкл.
- Качество SSR – Низкое
- Эффект объектива – Средний
- Качество шейдера – среднее
- Качество эффекта частиц – низкое
- Качество трассировки лучей – выключено

1920×1080 (Средний):
- Анисотропная фильтрация – среда
- Качество теней – высокое
- Ночные тени – Выкл.
- Качество размытия движения – среднее
- Качество текстур окружающей среды – среднее
- Качество геометрии окружающей среды – среднее
- MSAA – 2x
- FXAA – Выкл.
- Качество SSAO – Выкл.
- Качество отражения – среднее
- Мировой уровень детализации автомобилей – Средний
- Деформируемое террианское качество – среднее
- Качество SSR – Среднее
- Эффект объектива – Средний
- Качество шейдера – среднее
- Качество эффекта частиц – низкое
- Качество трассировки лучей – выключено
1920×1080 (Высокий):
- Анисотропная фильтрация – высокая
- Качество теней – высокое
- Ночные тени – Выкл.
- Качество размытия движения – высокое
- Качество текстур окружающей среды – высокое
- Качество геометрии окружающей среды – высокое
- MSAA – 2x
- FXAA – Выкл.
- Качество SSAO – Выкл.
- Качество отражения – высокое
- Мировой уровень детализации автомобилей – высокий
- Деформируемое террианское качество – высокое
- Качество SSR – Высокое
- Эффект линзы – высокий
- Качество шейдера – высокое
- Качество эффекта частиц – средняя
- Качество трассировки лучей – среднее
1920×1080 (Экстрим):
- Анисотропная фильтрация – экстремальная
- Качество теней – высокое
- Ночные тени – В нат
- Качество размытия при движении – Ultra
- Качество текстур окружающей среды – экстремальное
- Качество геометрии окружающей среды – экстремальное
- MSAA – 2x
- FXAA – Выкл.
- Качество SSAO – Высокое
- Качество отражения – Ультра
- Мировой уровень детализации автомобилей – экстремальный
- Деформируемое террианское качество – экстремальное
- Качество SSR – Высокое
- Эффект объектива – Ультра
- Качество шейдера – экстремальное
- Качество эффекта частиц – Ультра
- Качество трассировки лучей – высокое

Это были настройки, которые вы можете предпочесть, если хотите высокий FPS и повышенную производительность в Forza Horizon 5.
Качество текстур (Texture Quality)
В The Witcher 3: Wild Hunt предлагается четыре вида качества текстур: «низкие», «средние», «высокие» и «запредельные», а благодаря хорошо проведенной оптимизации игре достаточно 2 ГБ видеопамяти для текстур высокого качества.
Как и другие игры в открытом мире, The Witcher 3 динамически подгружает необходимые текстуры. При движении по игровому миру галопом на лошади некоторые игроки с 2 ГБ видеопамяти или меньше отмечают подтормаживания при загрузке текстур на дальней дистанции. Этого можно избежать, только если у вас есть видеокарта с 3-4 ГБ памяти и включено «запредельное» качество текстур.
Ultra vs. High | Ultra vs. Medium | Ultra vs. Low
High vs. Medium | High vs. Low | Medium vs. Low
Ultra vs. High | Ultra vs. Medium | Ultra vs. Low
High vs. Medium | High vs. Low | Medium vs. Low
статье тонкой настройке графики «Ведьмак 3: Дикая Охота»
Как запустить игру в оконном режиме
Обычная практика работы на компьютере предполагает пользование несколькими программами одновременно. Их открывают в оконном режиме, с одной на другую тогда перейти не составляет труда. Но игровые приложения чаще запускаются сразу в полноэкранном режиме, что не даёт работать параллельно с другими окнами. Фанатам старых игр также неудобна полноэкранная версия, при низком разрешении всё выглядит некрасиво, нечётко. Неудобно делать скриншоты, если выходить из приложения, то потом надо заново ждать загрузки, теряется время. Потому пользователям желательно поставить оконный режим в играх, для чего есть разные пути.
Для запуска игры в окне есть несколько способов
Сочетание клавиш
Решить проблему, как перевести игру в оконный режим, помогают сочетания определённых клавиш. Простейший приём, когда приложение запущено в полноэкранном виде, — нажатие Alt+Enter. Аналогично можете нажать в Windows F11 либо Ctrl+F, в MacOS Command+M. Возможно, в настройках вы найдёте другие комбинации именно для вашего приложения. Способ лёгкий, эффективный, ведь повторное нажатие клавиш откроет назад полноэкранный режим.
Первый и самый простой способ – использовать шорткат
Изменение настроек
Возможно, в настройках есть опция перехода на другой режим, проверьте. Зайдите в раздел с настройками (Options), просмотрите их, имеется ли «Экранный режим» (Windowed mode) либо сходная функция: «Играть в окне», «Оконный режим», другие аналоги. Когда найдёте, выберите, поставив флажок либо активировав другим способом, предусмотренным программой, сохраните изменение.
Применение модификатора
Если отсутствует опция экранного развёртывания игры, добавьте её посредством специального модификатора.
- Кликните на ярлык запуска правой кнопкой мыши, нажмите на «Свойства». Также можно вызвать окно «Свойства» в главном меню вашей ОС.
- Зайдите на строчку «Объект», в конец строки (клавишей End).
- Поставьте пробел, впишите «–window».
- Нажмите Применить — ОК, запустите приложение.
Таким способом редактируется запуск разных игрушек, например, популярных Warcraft, Counter Strike, Mass Effect. В иных программах может применяться несколько отличающийся модификатор, в Sims2, например, вам нужно приписать «–w», в некоторых приложениях работает «–win». Попробуйте у себя разные варианты модификатора.
Игру станет возможным запустить в оконном варианте, для возврата к старым настройкам просто удалите вписанный модификатор.
Пропишите модификатор -window в свойствах ярлыка
Файл настроек
Если производителем включена такая опция, выполняется следующим образом:
- Зайдите в папку установленной программы.
- Найдите в файлах тексты «Windowed», «Fullscreen» (если у вас Windows 7, в Проводнике в окошке поиска введите текст, справа в углу кликните на «Содержимое файлов»).
- Для Fullscreen, чтобы отключить, поставьте значение 0. Для Windowed присвойте значение 1, включив её. Можно теперь запустить приложение.
Сторонние программы
Выше названные способы применимы, если заложены в настройках такие возможности. Как запустить любую игру в оконном режиме, когда производители этого не предусмотрели? Помогут сторонние программы.
Принудительно перевести в нужный вариант запуска в играх можно, взяв старую китайскую программу D3DWindower, она справляется с такой задачей, хотя довольно старая. Установите её, запустите, добавьте в список вашу игру, нажав на «плюс». В настройках поставьте желаемые высоту, ширину окна.
Эмуляторы
Эмуляторы работают не на всех компьютерах, они требовательны к ресурсам. Скачайте, запустите эмулятор (Vmware, Windows Virtual PC). Рекомендуем пользоваться официальными сайтами. У вас создаётся виртуальный «компьютер в компьютере», работающий в обычном оконном размере, и любая запущенная в нём программа окажется в рамках окна эмулятора.
Недостатками является то, что виртуальный компьютер требует большого места на диске, настраивать его долго, трудоёмко. Устанавливать эмулятор, только чтобы запустить игру, — нерационально, применяйте способ, если нужен он для работы.
Видео на YouTube канале «Этот компьютер»
Подписаться на канал
Пред.
1
34
Далее
Майнинг на CPU и возвращение RTX 2060 | InfoCAST #050
Сколько зарабатывают на реферальных ссылках? Показываю что вы купили на 11.11
Intel i7 7700k спустя 5 лет. Всё ещё тащит?
DDR5 | Что нового в стандарте памяти?
Я слежу за вами через AliExpress!
Борьба за каждую копейку. Как производители делают такие дешёвые корпуса?
Дефицит XBox холодильников, Android приложения в Windows 11, Intel Alder Lake | InfoCAST #049
Гибридные настольники от Intel. Производительность и сроки выхода. Ручные XMP профили в DDR5
Двухкаскадное охлаждение — ФРЕОНКА и ПЕЛЬТЬЕ: 2 в 1
Windows 11. Что не успели исправить к релизу?
Топовые материнские платы. За что такие деньги?
Китайская ARM, m.2 на PCI-e v5, процессоры дешевеют, видеокарты дорожают | InfoCAST #048
Пред.
1
34
Далее
HBAO+ (Nvidia’s Horizon Based Ambient Occlusion)
В The Witcher 3: Wild Hunt поддерживается две технологии глобального затенения — общая для всех SSAO и специализированная для видеокарт Nvidia технология HBAO+. Где бы вы ни оказались в игровом мире, методика глобального затенения окажет значительное влияние на визуальное качество.
Глобальное затенение придает бо́льшую реалистичность близкорасположенным объектам, начиная от травы и заканчивая последним стаканом в кабаке. Если говорить о достижениях HBAO+, то эта технология позволяет получить тени высочайшего качества, избежать чрезмерного затемнения мелких деталей или нереалистичных гало, которые иногда видны вокруг объектов и персонажей:
Nvidia HBAO+ vs. SSAO | Nvidia HBAO+ vs. Off | SSAO vs. Off.
Nvidia HBAO+ vs. SSAO | Nvidia HBAO+ vs. Off | SSAO vs. Off
The Witcher 3: Wild Hunt
Nvidia HBAO+ vs. SSAO | Nvidia HBAO+ vs. Off | SSAO vs. Off
Nvidia HBAO+ vs. SSAO | Nvidia HBAO+ vs. Off | SSAO vs. Off
The Witcher 3: Wild Hunt
Witcher 3второй части нашей статьи
- Обзор «Ведьмак 3: Дикая Охота» — возвращение короля
- Все концовки «Ведьмака 3»: хорошая, плохая, лучшая и дополнительные
Отключите запись экрана в фоновом режиме
Система может записывать геймплей игр в фоновом режиме, что влияет на производительность. Причем вы даже можете не замечать, что запись идет. Ощущаться это будет только в снижении производительности и подтормаживаниях, особенно если компьютер у вас слабый.
Перейдите в параметры Windows. Сделать это можно по-разному:
- левой кнопкой мыши на «Пуск» и выбрать «Параметры» (значок шестеренки),
- правой кнопкой мыши на «Пуск» и выбрать «Параметры»,
- нажать сочетание клавиш «Win + I» (Win — значок с эмблемой Windows).
Далее перейдите в пункт «Игры». На левой панели выберите пункт «DVR для игр». Отключите ползунок «Вести запись для игр в фоновом режиме».
Также по желанию можно и вовсе отключить «Меню игры» и запись видео силами системы. На наш взгляд, удобнее пользоваться оверлеем от производителя видеокарты. Но выбор программы для записи видео и скриншотов целиком на ваше усмотрение.
Разрешение экрана
- Выпадающее меню с значением разрешения экрана — задает размеры окна для оконного режима или разрешение экрана для полноэкранного режима.
- Выпадающее меню «Режим» под значением разрешения экрана — позволяет выбрать один из 3х режимов отображения игры.
| Режим | Разрешение | Особенности работы | Производительность |
|---|---|---|---|
| Полноэкранный режим | Игра самостоятельно устанавливает разрешение экрана указанное пользователем из доступных для компьютера. | Переключиться между приложением и рабочим столом Windows можно только через сочетание клавиш Alt+Tab | Наиболее производительный режим на большинстве видеокарт. |
| Оконный режим | Игрок устанавливает размеры окна, первоначальные размеры можно указать в выпадающем меню. | Переключение между приложениями осуществляется простым кликом мыши. Размер окна можно отрегулировать в любое время. | Обычно ниже, чем для полноэкранного режима. |
| Режим окна без границы | Окно игры растягивается по размерам рабочего стола Windows. Чтобы изменить разрешение игры, необходимо изменить разрешение рабочего стола. Задействует площадь рабочего стола на нескольких мониторах. | При нажатии клавиши Windows-Key — отображается меню Пуск и панель задач прямо поверх игры. Можно быстро переключаться на другие запущенные приложения. | На уровне оконного режима со сравнимым размером окна. |
- Яркость — задает усиление или ослабление яркости отображения игровой графики (на само меню не влияет).
- Вертикальная синхронизация — включение или отключение синхронизации вывода кадров с обновлением экрана. В этом случае fps отображаемый игрой будет соответствовать или ниже, чем частота обновления экрана выставленная для рабочего стола.
- Сбросить — сбрасывает настройки для всей вкладки «Графика» в настройки соответствующие первому запуску приложения.















