Joytokey
Содержание:
- Как проверить геймпад без игры?
- JoyToKey
- Настройка JoyToKey
- Что делать, если геймпад не настраивается?
- ПК не видит джойстик
- Настройка геймпада с помощью программы XPadder
- Самый лучший, но дорогой способ
- JoyToKey
- Если манипуляция с драйвером не помогает
- Как подключить джойстик от xbox 360 к пк
- Как вместо мыши назначить кнопки на геймпаде
- С чего начать «настройку» джойстика
- x360ce
Как проверить геймпад без игры?
В настройках игры есть пункт «Управление». Во-первых, здесь можно переключиться с классической клавиатуры на контроллер. Во-вторых, задать то или иное действие для определенной кнопки геймпада. Но сначала нужно проверить работоспособность.
И в случае, если игра не установлена, сделать это могут не все пользователя, так как мало кто знает об универсальной инструкции для осуществления проверки:
- Подключите геймпад к ПК.
- Через поиск Windows найдите и откройте «Панель управления».
Перейдите в раздел «Все элементы управления», а затем – «Устройства и принтеры».
Выберите подключенный контроллер.
- Перейдите в «Свойства» оборудования.
- Во вкладке «Проверка» выполните все необходимые действия.
Совет. Если компьютер не видит геймпад, попробуйте принудительно установить драйверы. Их можно скачать на официальном сайте производителя.
Теперь, когда вам удалось убедиться в работоспособности геймпада, можно переходить к его настройке. Не беспокойтесь, если игра еще не установлена на компьютер. Есть масса других способов выполнения калибровки.
JoyToKey
JoyToKey — это компактная утилита для эмуляции опций клавиатуры и компьютерной мышки при работе в стандартных программах — приложениях «Виндовс», браузерных играх и подобных посредством как настройки джойстика, так и настройки геймпада. В ПО имеется функция настройки 32 клавиш, создания нескольких профилей с моментальным переключением между нужными и возможность автоматического нажатия клавиш. Для доступа к ПК приложению достаточно бесплатно скачать JoyToKey на русском языке.
| Лицензия | Бесплатная |
| ОС | Windows 7 и выше |
| Язык интерфейса | Русский, английский |
| Разработка | JTKSOFT |
| Разновидность программы | Эмулятор |
Настройка JoyToKey
Настройка начинается с подключения геймпада и далее запуска программы эмулятора клавиатуры JoyToKey. Следом помечайте выбранную клавишу на геймпаде:

Выбранная строка выделится цветом, затем кликаем по изменить назначение и откроется окно выбора функции для этой кнопки.

Следом нажимайте клавишу на клавиатуре, которую вы переносите через эмулятор клавиатуры на геймпад и подтверждаем этот выбор нажатием на Да.

В итоге ряда настроек JoyToKey, окно приложения будет похоже на следующую картинку:

Аналогично настраиваются в утилите JoyToKey все другие нужные вам клавиши клавиатуры и мыши, и привязываются к соответствующим кнопкам геймпада. Пользователи эмулятора клавиатуры JoyToKey могут без проблем создавать и применять несколько разных настроек в программе. Можно легко настроить в эмуляторе клавиатуры JoyToKey использование абсолютно различных комбинаций клавиш нажатием всего по одной кнопки на игровом джойстике, эмулировать движения курсора, клики, прокрутку мышкой. Программа эмулятор клавиатуры JoyToKey поддерживает автоматическую активацию выбранных пользователем настроек — они будут активироваться самостоятельно, если будет меняться условия игры.
Вирусов и всякой иной дряни внутри файлов нет, скачивайте смело!
Что делать, если геймпад не настраивается?
Конечно, есть вероятность того, что все вышеперечисленные способы вам не помогут. К сожалению, это означает лишь одно — геймпад неисправен. Остается отнести его в магазин и потребовать деньги обратно или обменять устройство на другое.
Рекомендуется приобретать геймпад от XBox. Он хоть и стоит дорого, но зато прост в настройке: геймеру требуется лишь подключить его к ПК, запустить игру и наслаждаться процессом.
- https://pcholic.ru/nastrojka-upravleniya-igroj-s-pomoshhyu-joytokey.html
- https://www.user-tech.ru/gadjet/gamepad/setting-joy
- https://fb.ru/article/287294/kak-nastroit-geympad-tri-effektivnyih-sposoba
ПК не видит джойстик
Существует множество причин, по которым ПК не может обнаружить джойстик. Необходимо ознакомиться с самыми распространенными проблемами и способами их решения.
Почему ПК не видит джойстик
Существует несколько причин подобного явления:
- Некоторые джойстики работают только с драйверами. Если их нет на компьютере, геймпад не будет работать.
- Возможно, драйвера уже установлены, но для их работы требуется перезагрузка.
- Есть вероятность повреждения провода самого устройства. Это касается не только внешних дефектов, но повреждения изоляции внутреннего кабеля. Еще одна проблема – залипли контакты между проводами и штекером.
- Еще одна распространенная причина – сломан USB-разъем.
- Помните, что существует 2 типа устройств – проводные и беспроводные. Если первые просто подключаются к компьютеру через соответствующий разъем, последние же требуют наличие ресивера и блютуз.
- Повреждение внутренних деталей джойстика.
Как найти причину
Проверяется джойстик следующим образом:
- Необходимо проверить, установлены ли драйвера и есть ли обновление.
- Если вы только что обновили драйвер, перезагрузите компьютер.
- Попробуйте поменять разъем, которым пользуетесь. Если это не помогло, и вы убедились, что причина поломки в проводе, например, джойстик начинает работать, если касаться проводов, или на последних видны дефекты, лучше обратиться за помощью в сервисный центр.
- Попробуйте подключит к порту другое устройство, например, флешку. Если ПК ее тоже не видит, значит, причина в разъеме. При поломке USB-разъема тоже придется обращаться в сервисный центр, но нести нужно не джойстик, а компьютер.
- Определить беспроводной и проводной джойстик очень просто, у последнего есть кабель со штекером на конце.
Как устранить проблему
Устранение проблемы тоже зависит от причины:
- После обновления драйвера, должно появиться сообщение с просьбой перезагрузить компьютер. Часто кнопка Перезагрузить есть на самом окне.
- При поломке провода лучше обращаться в сервисный центр. Но если вы умеете работать с паяльником, и знаете устройство провода и расположение контактов, сделать всю работу можно и своими руками.
- А вот заменить разъем на компьютере дома очень трудно. Здесь без помощи мастера не обойтись.
- Если вы используете беспроводное устройство, необходимо купить ресивер и установить его на компьютер (чаще всего подключается к USB-разъему). Кроме того, необходимы специальные драйвера для его работы. Не забудьте включить блютуз.
Самая распространенная проблема – отсутствуют драйвера. Их устанавливают следующим образом:
- С джойстиком должен быть диск. Вставляем его в дисковод. Если его нет, скачиваем драйвер с интернета.
- Запускаем установку. Соглашаемся со всеми условиями, нажимая кнопки Далее и Установить.
- Ждем, пока пройдет установка. Обычно около 2-х минут.
- Нажимаем кнопку Завершить.
- Перезагружаем компьютер, чтобы все изменения вступили в силу.
- Пробуем запустить джойстик.
Найти проблему, почему ПК не видит геймпад, несложно. Однако нужно придерживаться всех инструкций, чтобы устранить проблему.
Настройка геймпада с помощью программы XPadder
Итак, сейчас рассмотрим, как настроить геймпад с помощью программы XPadder. Можно сказать, что сейчас мы переходим к тяжелой артиллерии, поскольку данная программа уже эмулирует не контроллер, а клавиатуру вашего ПК, то есть вы назначите клавиши клавиатуры на геймпад. Это универсальный способ, ведь с помощью него можно играть в игры с устройства, даже если они вообще не поддерживают управление джойстиком.
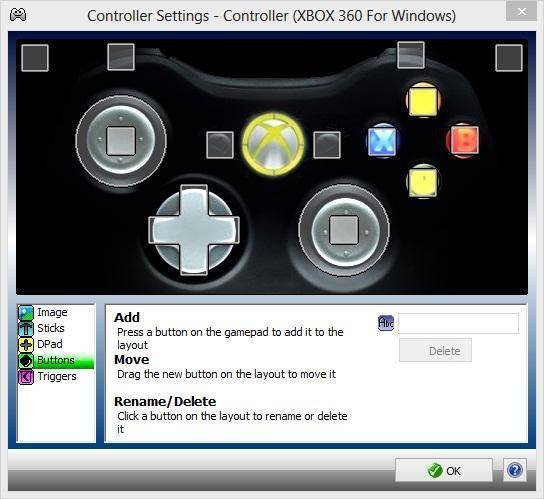
Итак, настраиваем программу:
- В окне программы нажмите на значок джойстика, который располагается в верхней части окна слева.
- Нажмите «Новый».
- Из всех кнопок выберите «Открыть».
- В появившемся окне откройте папку controllerimages. В ней есть картинки разных геймпадов. Выберите свой и нажмите «Открыть» (если свой не нашли, выберите любой).
- В левой панели выберете пункт «Стики».
- В окошке поставьте галочку рядом со «Включено». Следуя инструкциям, нажмите влево, после вправо.
- На изображении джойстика появится кружок, переместите его на левый стик.
- В окошке настроек стика поставьте галочку рядом со «Включено», только теперь справа, и повторите все действия, но кружок переместите на правый стик.
- На левой панели выберете «Крестовину».
- Поставьте галочку «Включено» и, следуя инструкциям, нажмите соответствующие кнопки на геймпаде.
- Перетащите крестовину на картинке в нужное место.
- В левой панели выберете «Кнопки».
- Поочередно нажмите все кнопки геймпада. Появятся квадратики на картинках: перетащите их на соответствующие кнопки.
- В левой панели выберете «Триггеры».
- Нажмите левый, а затем правый курок.
- Нажмите «Принять».
Теперь вам остается, нажимая на белые квадратики, назначить соответствующие клавиши на клавиатуре.
Теперь вы знаете, как настроить геймпад с помощью программы Xpadder.
Самый лучший, но дорогой способ

Особенностью описанных выше методов является то, что в их основе лежит проводное подключение. Однако если у вас есть какой-либо Bluetooth адаптер, то вы сможете подключить свой Dualshock 4 к ПК беспроводным способом. Но в любом случае это не отменяет того факта, что подключение контроллера может вызвать у вас трудности и занять драгоценное время. Да и к тому же предыдущий метод отчасти является «нелегальным».
Что же делать тем людям, которые хотят играть на ПК с Dualshock 4, при этом подключая его максимально быстро, без каких-либо проблем, без внезапных отключений, без провода и с возможностью переназначения кнопок?
Ответ на данный вопрос дала сама Sony, выпустив свой официальный адаптер – Беспроводной USB-адаптер Dualshock 4.
Сразу же стоит упомянуть минус данного аксессуара – за него придётся заплатить. Да, все перечисленные выше методы были полностью бесплатными, но в то же время крайне спорными в плане удобства подключения и использования. Тем временем Dualshock 4 USB Wireless Adaptor является ультимативным решением в том случае, если вы хотите получить от использования своего геймпада от Sony с ПК исключительно лишь положительные эмоции, избежав различных проблем.
Как подключать DS4 через беспроводной USB-адаптер
- Подключите вышеуказанный адаптер к ПК – загорится синий огонёк;
- Слегка вдавите адаптер в гнездо (В нём присутствует некая кнопка. Перед использованием просто слегка нажмите на сам USB контакт – вы почувствуете щелчок и убедитесь в этом);
- Продержите адаптер в таком положении около трёх секунд до того момента, пока огонёк на адаптере не начнёт быстро мигать;
- Как только это произойдёт, берите в руки Dualshock 4 и одновременно зажимайте кнопки «PS» и «Share»;
- Удерживайте их около 3-4 секунд до тех пор, пока адаптер и контроллер не перестанут мигать. Готово.
В таком случае вам останется лишь зайти в Steam, где нужно будет, опять же, подружить контроллер с магазином и его играми. После этого вы можете навсегда забыть о каком-либо дискомфорте при подключении или возможных вылетах.
Чтобы в следующие разы подключать геймпад к ПК, вам нужно будет просто вставить адаптер и нажать на кнопку PS. И да, в таком случае не забывайте следить за уровнем заряда вашего Dualshock 4, так как он может разрядиться в самый неудачный момент.
Так что если вы не хотите буквально мучиться при подключении геймпада от Sony, лучше купите этот беспроводной USB-адаптер – вы не пожалеете. Конечно, его цена колеблется в пределах от 1400 до 2000 рублей, но по удобству эксплуатации и сэкономленному на подключении времени он окупается крайне быстро.
И кстати, в данном случае нет ничего зазорного в том, чтобы сэкономить и купить данный адаптер Б/У. Вероятность того, что вам продадут сломанный, крайне мала. Перед приобретением просто протестируйте его. Если геймпад подключается – берите. На вторичном рынке можно найти такой адаптер за 700-800 рублей, что очень дёшево.
JoyToKey
JoyToKey — это компактная утилита для эмуляции опций клавиатуры и компьютерной мышки при работе в стандартных программах — приложениях «Виндовс», браузерных играх и подобных посредством как настройки джойстика, так и настройки геймпада. В ПО имеется функция настройки 32 клавиш, создания нескольких профилей с моментальным переключением между нужными и возможность автоматического нажатия клавиш. Для доступа к ПК приложению достаточно бесплатно скачать JoyToKey на русском языке.
| Лицензия | Бесплатная |
| ОС | Windows 7 и выше |
| Язык интерфейса | Русский, английский |
| Разработка | JTKSOFT |
| Разновидность программы | Эмулятор |
Если манипуляция с драйвером не помогает
Подобное может наблюдаться в нескольких случаях. В основном — это сбои в работе операционной системы либо наличие на компьютере вирусных программ. Если было установлено, что джойстик на 100% рабочий, проблему следует искать в программном обеспечении компьютера. Первым делом его нужно проверить на вирусы.

Если это не помогает, можно попробовать полностью переустановить систему — в большинстве случаев это оказывается быстрее, чем искать и устранять программные неисправности. Но имейте в виду, что ранее сохраненные записи игр могут исчезнуть при переустановке ОС. Поэтому их следует сохранить перед процессом. О том, как именно это сделать, можно найти в интернете на одном из многочисленных игровых сайтов.
Иногда бывает так, что компьютерные игры не видят подключенные геймпады. Особенно, если это устройства малоизвестных производителей. Такие же проблемы наблюдаются при использовании старых геймпадов Logitech – все они поддерживают только Direct Input API, тогда как современные геймпады по умолчанию работают с XInput API. Данную проблему можно решить с помощью программы Xbox 360 Controller Emulator, которая распространяется совершенно бесплатно.
Рассмотрим ситуацию с подключением старой модели геймпада Logitech Dual Action. Другие устройства настраиваются аналогичным образом.
Первое, что нужно сделать, скачать программу Xbox 360 Controller Emulator. Есть 32- и 64-битная версии для 32- и 64-битных игр соответственно. Если вы скачали 32-битную версию, а игра 64-битная, программа уведомит об этом сразу при запуске и предложит скачать другую версию.
Скопируйте программу в директорию с игрой, в раздел где находится исполняемый файл с расширением.EXE. Подключите геймпад и запустите программу. Нажмите кнопку «Create», затем «Next». Подождите пока программа найдет в интернете нужные настройки, затем нажмите кнопку «Finish». Все, настройка завершена.
Если вы все сделали правильно, вкладка с геймпадом должна загореться зеленым цветом. Понажимайте кнопки, чтобы проверить их назначение.
Закройте программу и запустите игру. Должен раздаться специальный сигнал, который означает, что игра нашла геймпад.
Возможные проблемы
Бывает так, что программа не смогла найти конфигурацию для вашего геймпада, но при этом смогла определить его. В этом случае кнопки можно назначить самостоятельно.
Сигнала не было, джойстик не найден. Проблема может заключаться в том, что программа не верно определила директорию игры. В этом случае ее нужно указать вручную. Для этого откройте вкладку «Game Settings», нажмите кнопку Add и укажите директорию, где находится «экзешник». В этой же вкладке справа выберите соответствующие значения «XInput Files».
Сигнал был, но геймпад не работает. Загляните в настройки игры. Возможно, там имеется опция для включения геймпада. Таковая точно есть в Bioshock и Skyrim.
Есть игры в которых данная программа не работает. Это продукция из магазина Windows Store, которая работает через сервис Xbox Live. Дело в том, что Xbox 360 Controller Emulator – это Win32-приложение, а новые игры Microsoft создаются на платформе UWP (Universal Windows Platform), которая имеет совершенно другую архитектуру.
Лайкнуть
Лайкнуть
Твитнуть
Как подключить джойстик от xbox 360 к пк
Первое включение
Следуйте инструкциям, чтобы установить соединение беспроводного контроллера Xbox 360 на операционной системе Windows 10:
Подключите устройство при помощи USB шнура, в случае если у вас не беспроводной контроллер. Если это версия без проводов, то следует подключить в разъём USB лишь специальную станцию для приема сигнала, которая выглядит следующим образом:
Операционная система Windows 10 автоматически определит устройство и начнёт устанавливать нужное программное обеспечение. Не нужно скачивать стороннее ПО, так как это может повредить ваш компьютер. Как только появится сообщение об успешной установке, можно закрывать окно с установкой и приступать к использованию контроллера.
Откройте любую современную игру и попробуйте испытать возможности джойстика. Если управление происходит корректно, значит драйвера были установлены правильно.
Настройка под Windows 8 и 8.1
В случае с операционными системами Windows 8 и Windows 8.1, драйвера установлены изначально. Следует просто подключить док-станцию или же сам джойстик посредством USB разъёма и можно приступать к игре.
Если возникнут проблемы в работе, стоит воспользоваться аналогичным ПО для ОС Windows 7.
Параметры под Windows 7
- Windows 7 (32-bit only)
- Windows 7 (64-bit only)
- В меню выбора языка выбирайте язык вашей операционной системы;
- Сохраняйте установочный файл;
- Находите загруженную программу у себя на жёстком диске и кликните по ней правой клавишей мышки. Выберите вкладку «Свойства»;
- Установите вкладку совместимости и в выпадающем списке выбирайте Windows 7;
- Нажимайте кнопку «Принять» и «Ок»;
- Двойным щелчком по установочному файлу запускайте процесс установки ПО для использования джойстика Xbox 360. Нужно будет перезагрузить компьютер.
Проверка работоспособности контроллера Xbox 360 на персональном компьютере
- При использовании ОС Windows 8, нажмите на стартовом окне вбейте в поиск joy.cpl. В случае Windows 7 просто осуществите поиск по системе;
- Найдите контроллер Xbox 360 и нажмите на «Свойства»;
- Чтобы протестировать работоспособность устройства, достаточно нажать на центральную клавишу джойстика в виде большого икса;
- Если устройство было не распознано, то стоит переставить шнур USB в другой порт и попробовать запустить джойстик заново.
Установка на более старых системах
В случае более старых систем, вроде Windows XP и Windows Vista, лучше поставить ПО с помощью CD диска, идущего в комплекте с контроллером Xbox 360 для персонального компьютера:
- Нужно вставить диск в привод ПК. Процесс инсталляции можно включить через окно «Мой Компьютер», если она не началась самостоятельно;
- В окне установки, нажать на кнопку «Install»;
- Система самостоятельно установит всё нужное программное обеспечение и позволит наслаждаться игрой даже на несколько устаревших операционных системах. Нужно будет лишь перезагрузить персональный компьютер после установки всех нужных компонентов.
Обнаружение компьютера
Чтобы система смогла обнаружить джойстик, нужно произвести сопряжение. Для этого стоит нажать на нужную клавишу док-станции:
И сделать то же самое с кнопкой на самом джойстике:
Вокруг центральной кнопки контроллера в виде большого икса будет подан круговой сигнал зелёного цвета. Это означает, что джойстик был подключен корректно.
Надеюсь, что у вас больше нет вопросов по поводу того, как подключить джойстик от xbox 360 к пк
Во многие игры для ПК можно играть не только при помощи клавиатуры или мыши, но и с геймпада Xbox. Геймпад Xbox 360 для Windows можно быстро и просто установить на компьютере с USB-портом и операционной системой Windows 10, Windows 8.1, Windows 8 или Windows 7.
Примечание. Данные сведения относятся только к геймпаду Xbox 360 для Windows. Справку по беспроводному геймпаду Xbox One см. в разделе Как подключить беспроводной геймпад Xbox One к ПК с Windows. Сведения о других геймпадах и джойстиках или способах настройки определенной игры для геймпада см. на сайте производителя или в центре поддержки.
Как вместо мыши назначить кнопки на геймпаде
Переназначить нажатия кнопок, вращения колеса и движения мыши на геймпад используя триггеры, бамперы и D-пад. При желании используйте стики или другие кнопки геймпада . Всё делается по аналогии с переназначением клавиш клавиатуры, то есть поочередно нажимаете выбранные кнопки геймпада и назначаете левую, правую кнопки мыши, затем то же с вращением колеса вверх-вниз и движениями мыши влево-вправо и вверх-вниз. Смотрите скриншоты:

ПКМ и ЛКМ назначим на правый и левый бамперы –
колесо вверх и колесо вниз назначено на левый и правый триггеры –
курсор вверх-вниз-влево-вправо назначен на D-pad –

В Microsoft Flight Simulator до приобретения джойстика можно использовать геймпад для управления самолетом, просто используя комбинации клавиш клавиатуры, и лучше использовать два монитора – во время одного из них сам полет, во второй части – навигационные приборы.
ОБЗОР Logitech G X52 Professional для авиасимуляторов: Настройка РУД и РУС, дисплея МФД, кнопки джойстика проверка работы , Управление мертвыми зонами.

Для удобства контроля за приборами управления самолетом расположите мониторы друг над другом при помощи крепление для двух мониторов
Настройка экрана при вертикальном расположении мониторов
перетаскиваем мышкой эскизы экрана в Экран –> Разрешение экрана из горизонтали в вертикаль :

Удачной игры. Скачать JoyToKey 5.01_ (rus) на геймпад чтобы играть во все игры.
С чего начать «настройку» джойстика
Для начала закрыть все игры и приложения, для которых вы и подключали джойстик… (до 4-го шага они нам не понадобятся)
❶
Проверка состояния устройства
Как бы это банально не было, но для начала внимательно осмотрите сам джойстик: цел ли провод, нет ли на нем перегибов (чаще всего идут на “излом” места возле USB).
Если у вас беспроводной джойстик – замените батарейки (кстати, если надолго оставить батарейки в корпусе устройства и не пользоваться им — они могут окислиться, чем могут испортить часть элементов внутри корпуса…).

Джойстик подвергался ремонту
Крайне желательно перепроверить джойстик на другом ПК/ноутбуке/телефоне. Рабочий ли он вообще…? Кстати, на многих джойстиках имеются светодиоды, которые могут подсказать “жив ли вообще геймпад”…

При подключении к USB — на джойстике начал гореть светодиод
❷
Наличие драйвера
Обычно, “новая” ОС Windows 10 автоматически ставит драйвера для большинства джойстиков (чего не скажешь о др. ОС). Но в ряде случаев этого может не произойти…
В любом случае, рекомендую зайти в диспетчер устройств и посмотреть: нет ли в нём устройств с восклицательными знаками (например, во вкладке “Другие устройства”).

Другие устройства – обновить драйвер / диспетчер устройств
Если у вас есть “родной” драйвер для джойстика (например, компакт-диск/флешка, которые шли в комплекте к нему) — установите драйвер с них.
Кстати, в диспетчере устройств можно попробовать обновить драйвер вручную: для этого сначала кликните по кнопке “Обновить конфигурацию оборудования”, а после нажмите ПКМ по нужному устройству и в меню укажите “Обновить драйвер”.
После согласитесь на автоматически поиск и установку драйвера…

Как обновить драйвер в диспетчере устройств
Если драйвер обновить не удалось, рекомендую следующее:
- утилита для автоматического поиска драйверов;
- поиск драйвера по коду оборудования (вручную).
Кроме этого, можно попробовать перенести драйвер из другой Windows (если вдруг у вас есть ПК с другой версией Windows, где джойстик работает (как у автора вопроса)). Как это сделать – см. заметку ниже.
❸
Виден ли джойстик средствами ОС Windows
Для подобной проверки нам потребуется открыть вкладку управления устройствами и принтерами (для этого можно воспользоваться панелью управления, либо нажать Win+R, и использовать команду control printers).

control printers — просмотр подключенных устройств
Среди устройств необходимо найти джойстик, нажать на нем ПКМ (правую кнопку мыши) и открыть его параметры.

Параметры игровых устройств
После перейти во вкладку “Свойства / проверка” и попробовать нажать поочередно на все кнопки джойстика.

Свойства джойстика
Если джойстик исправен и драйвер на него корректно установлен — вы должны увидеть, как на экране проверки начнут мигать кнопки (см. скрин ниже ). В идеале, при нажатии на любую из кнопок — вы должны видеть реакцию…

при нажатии на кнопку
Важно!
Разумеется, пока Windows не начнет реагировать на нажатие кнопок джойстика — переходить к настройкам игр — бессмысленно! (они его также не увидят…)
Кстати, если у вас ряд кнопок не сработал — попробуйте откалибровать геймпад (делается это в том же окне, но в другой вкладке – “параметры”, см. скрин ниже).

Калибровать
❹
Совместимость с играми
Далеко не во всех играх можно использовать обычные универсальные джойстики: некоторым нужны спец. геймпады. А ряд игр вообще не поддерживает джойстики (в принципе! Это просто не предусмотрено разработчиками). Такое обычно бывает со старыми играми…
Для использования классического джойстика — в подобных случаях можно прибегнуть к двум вариантам:
- если для игры есть спец. дополнения/плагины (устраняющие этот недостаток) — воспользоваться ими (здесь без комментариев );
- установить и настроить спец. утилиту, которая все ваши нажатия на кнопки джойстика будет “преобразовывать” в нажатия кнопок клавиатуры. Т.е. игра будет “думать”, что вы играете на клавиатуре…
Решение второго варианта (на мой взгляд) – лучше поручить утилите JoyToKey: она совместима с большинством игр и джойстиков, в ней можно создать профили под каждую игру, она легко справляется даже с несколькими джойстиками, и она работает с ОС Windows 7/8/10.

Нажимаете кнопку джойстика — и видите нужную строчку
Всего доброго!
Полезный софт:
- Видео-Монтаж Отличное ПО для создания своих первых видеороликов (все действия идут по шагам!). Видео сделает даже новичок!
- Ускоритель компьютера Программа для очистки Windows от “мусора” (удаляет временные файлы, ускоряет систему, оптимизирует реестр).
x360ce
x360ce — небольшая утилита для настройки джойстиков на компьютере. Приложение поддерживает геймпады от большинства известных производителей: Logitech, Thrustmaster, Speedlink и т.д.. Есть возможность проверки работоспособности отдельных элементов джойстика, а готовые конфигурации можно скачать в интернете.
Программа полностью бесплатная и совместима с Windows (32 и 64 бит), но интерфейса английский.
Перед запруском утилиты необходимо подключить геймпад к компьютеру. Откроется главное окно, в котором расположены основные инструменты для конфигурации джойстика. Первый доступный раздел — «General». Здесь отображаются все кнопки геймпада — триггеры, бамперы, стики.
.png)
Чтобы изменить назначение кнопки, нужно выбрать доступное действие из списка. Также есть возможность записи действий для более точной настройки геймпада. Для этого необходимо выбрать пункт «Record» и нажать нужную кнопку на джойстике.
.png)
Чтобы проверить корректность работы всех кнопок геймпада, необходимо нажать на одну из них. На изображенном в приложении x360ce джойстике появится зеленая точка на нажатой кнопке.
.png)
При необходимости пользователи могут подключить несколько контроллеров для настройки одновременно. Переключение геймпадов выполняется в верхней части интерфейса — «Controller 1», «Controller 2» и т.д.
.png)
По завершению настройки геймпада необходимо поместить файлы x360ce в папку с игрой. После этого пользователи могут играть в игру с помощью джойстика.
Преимущества программы x360ce:
- простой и удобный интерфейс;
- бесплатная модель распространения;
- возможность настройки нескольких контроллеров одновременно;
- поддержка всех популярных производителей джойстиков.
нет официальной поддержки русского языка.






